With the amount of time we spend on it, your phone defines what you do on a daily basis. So, losing the phone would certainly make you feel sad but more importantly, stressed. Why? It’s because of the fact that our phone stores information that only we access and when that phone is stolen or lost, your data remains vulnerable.
In these cases, Google’s Find My Device is what you can use to secure your device and lock it and in the worst case, erase whatever data that was on your phone, if you think your information should stay protected.
How to lock and erase a lost Android phone
In this guide, we’ll help you through setting up your Android device in such a way that it can be tracked and if not, get it secured from falling into the wrong hands.
How to set up Find my phone service for your Android phone
Here are the requirements your phone must be fulfilling to make sure that it is enabled for Find My Device hack. What’s cool is that by default, these settings are already enabled on your Android device. Thanks, Google! But let’s take a look at them again to make sure. And yes, some of them are dependent on you, like keeping the phone turned on, and with an active internet connection. Google can’t help you with that, no?
Requirements:
Find My Device is something you might forget to set up when configuring your new phone since you don’t need it often. In order for Find My Device to work properly, you need to make sure you’ve enabled the following settings on your device.
- Make sure that the phone is turned ON.
- Ensure that you’re signed in to a Google account on the device.
- Make sure the device is connected to the internet.
- Make sure the location service is enabled on the Phone under Settings > Location.
- Enable Find My Device on your device: The service can be enabled by opening Settings and heading over to Security and then Find My Device.
On some phones, this option will be visible under Security & location or Google > Security.
- Make your device visible on Google Play: Open the Google Play device settings page and check the box adjacent to the device you want to track.
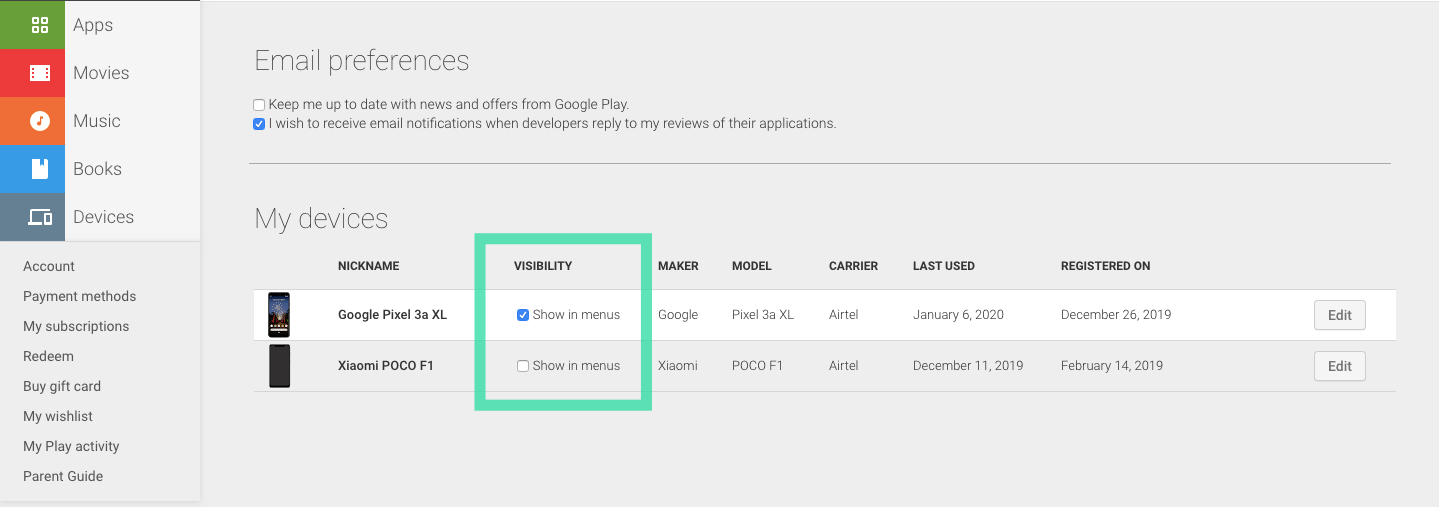
- Download and install Find My Device from Google Play on the phone you want to track on.
- Enable Device admin apps for Find My Device on the phone that needs to be tracked. This step is won’t be necessary if you’re using an Android device running Android 10.
- Open Settings.
- Tap on Security.
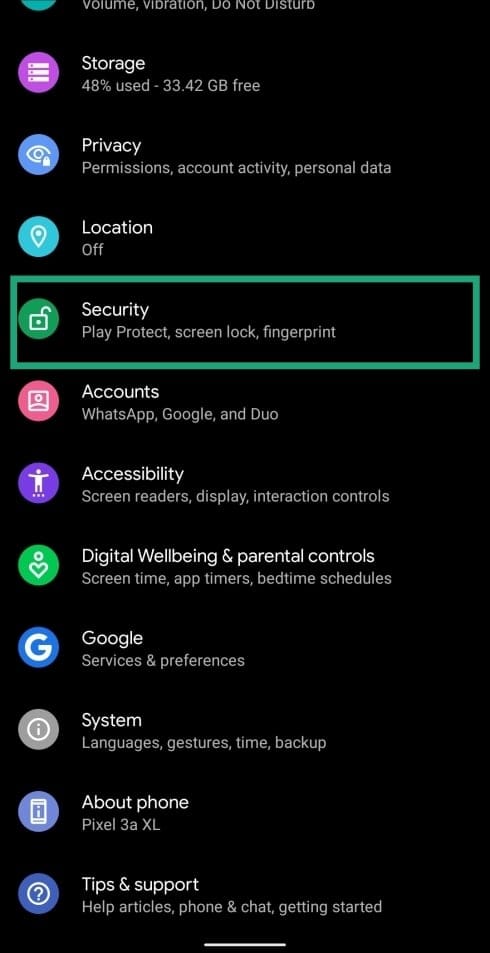
- Tap on Device admin apps.
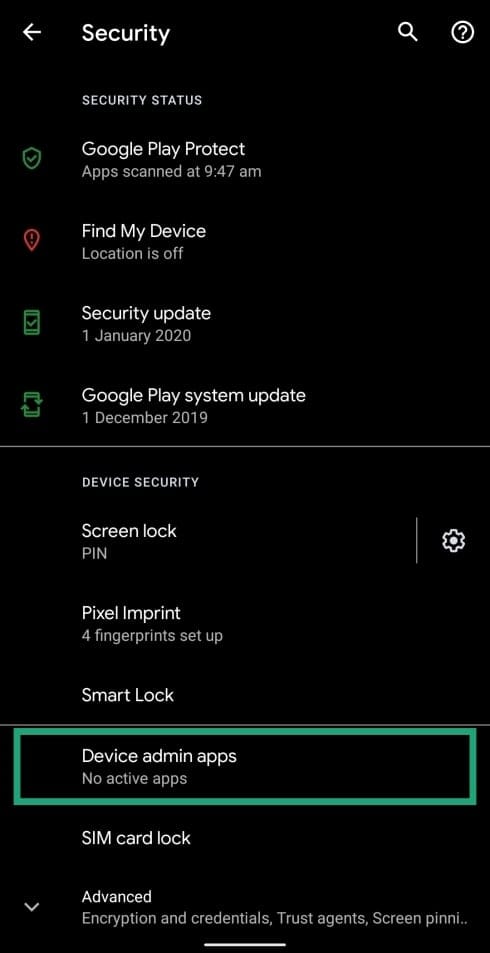
- Toggle the switch adjacent to Find My Device to ON position.
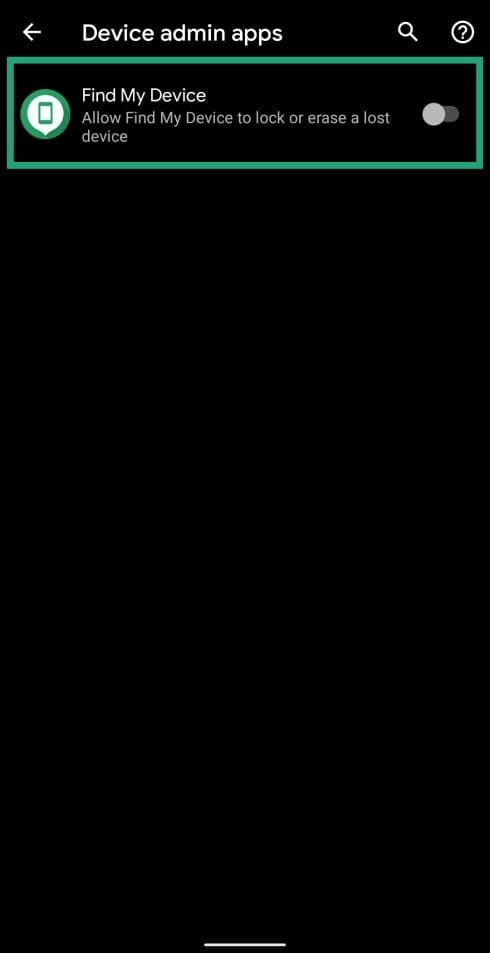
- Tap on Activate this device admin app.
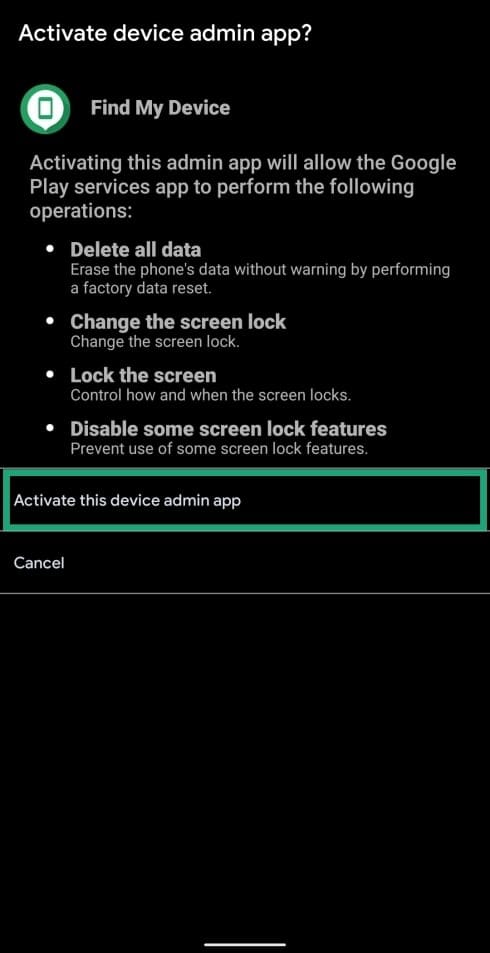
- That’s all.
How to lock your device using Find My Device
If you cannot track your lost phone, you can select the Secure Device option to lock your smartphone and set a new password to unlock it. Once you choose this option, a recovery phone number with a message will be displayed on the lost phone so that if someone finds the device, they can reach out to you. This can be useful in making sure nobody is accessing your data as a new password makes sure your device will be locked automatically.
Lock using an Android phone
Step 1: Open Find My Phone.
Step 2: Select the Google account that you used to sign-in on your lost device.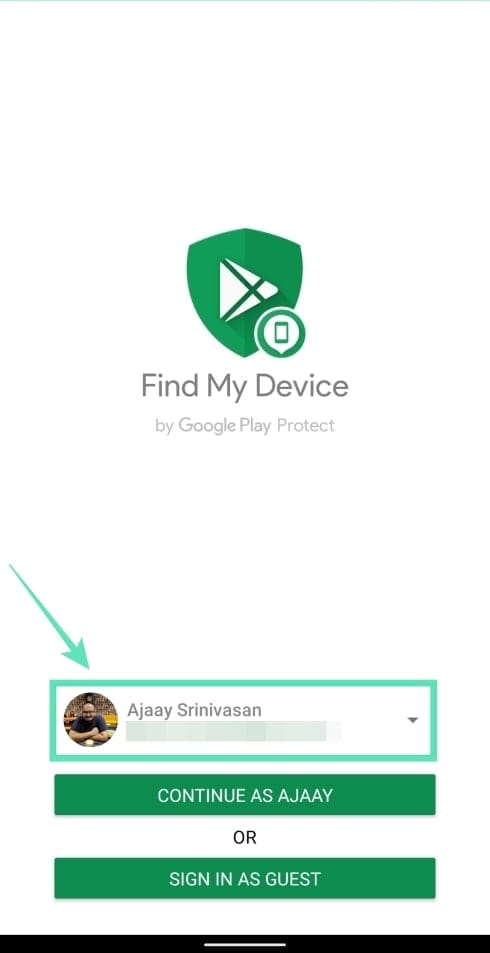
Step 3: Sign in to your account by tapping on Continue or Sign in.
Step 4: Select the device you want to track from the options given to you. If only one of your device is logged in to an account, you will be taken to its Find My Device page.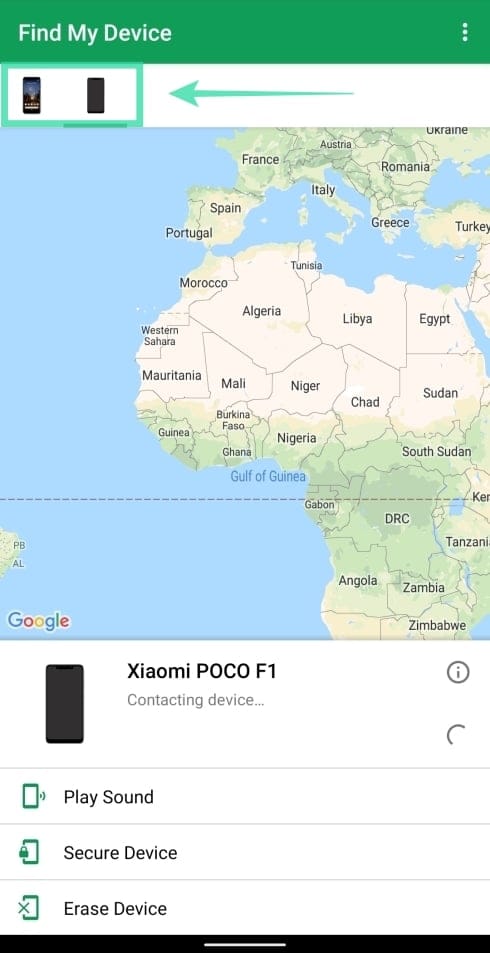
Step 5: Tap on Secure device.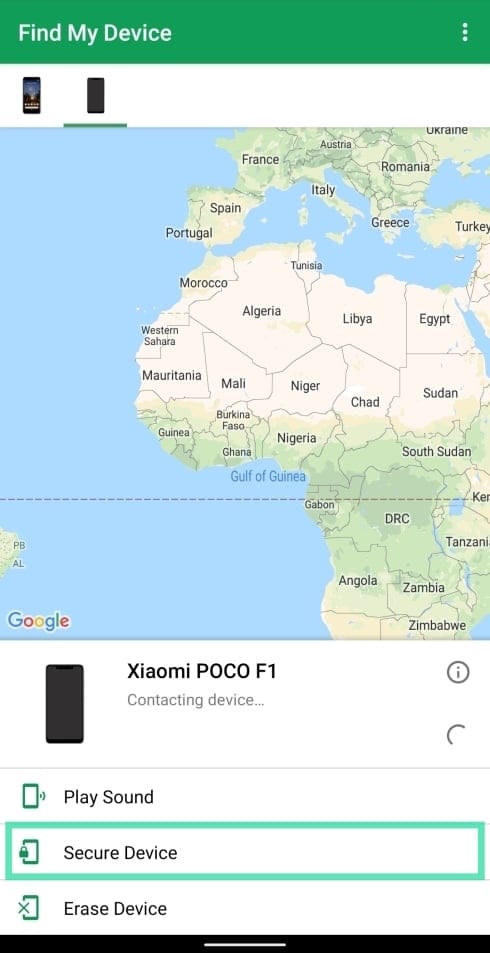
Step 6: Enter the phone number and personalized message you want to show up on the lost phone.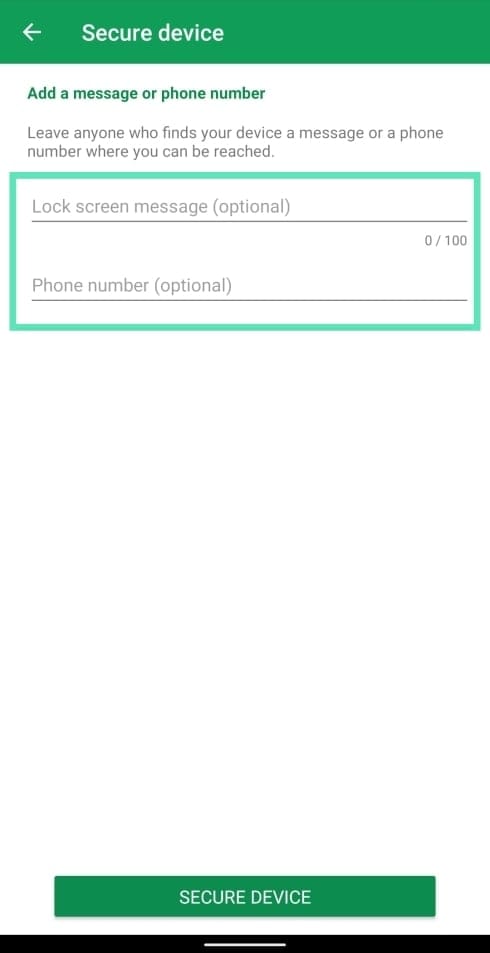
Step 7: Tap on Secure Device.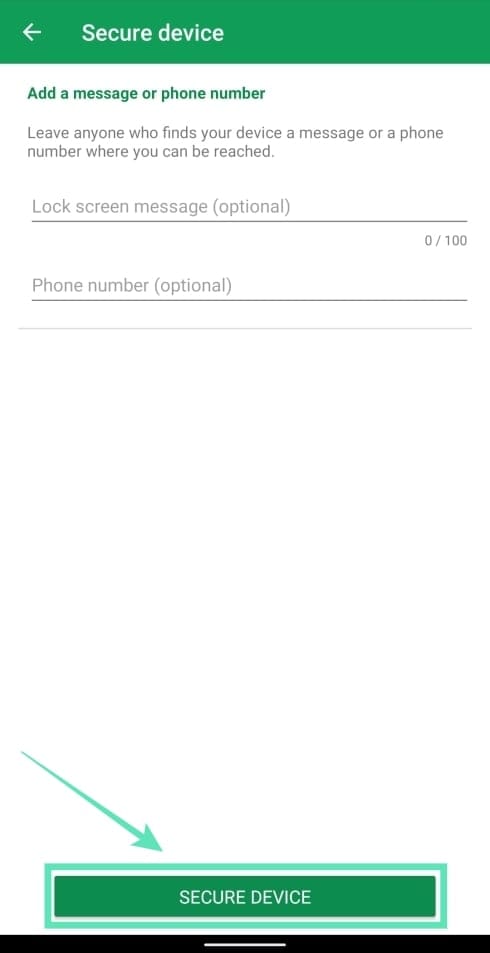
Once you’ve done so, the command sent to your lost phone will lock the device immediately. If a person has your phone, they’d be able to view the message and call your alternative number by tapping on the call button on the lock screen.
Lock using a PC
Step 1: Open the Find My Device website on your PC.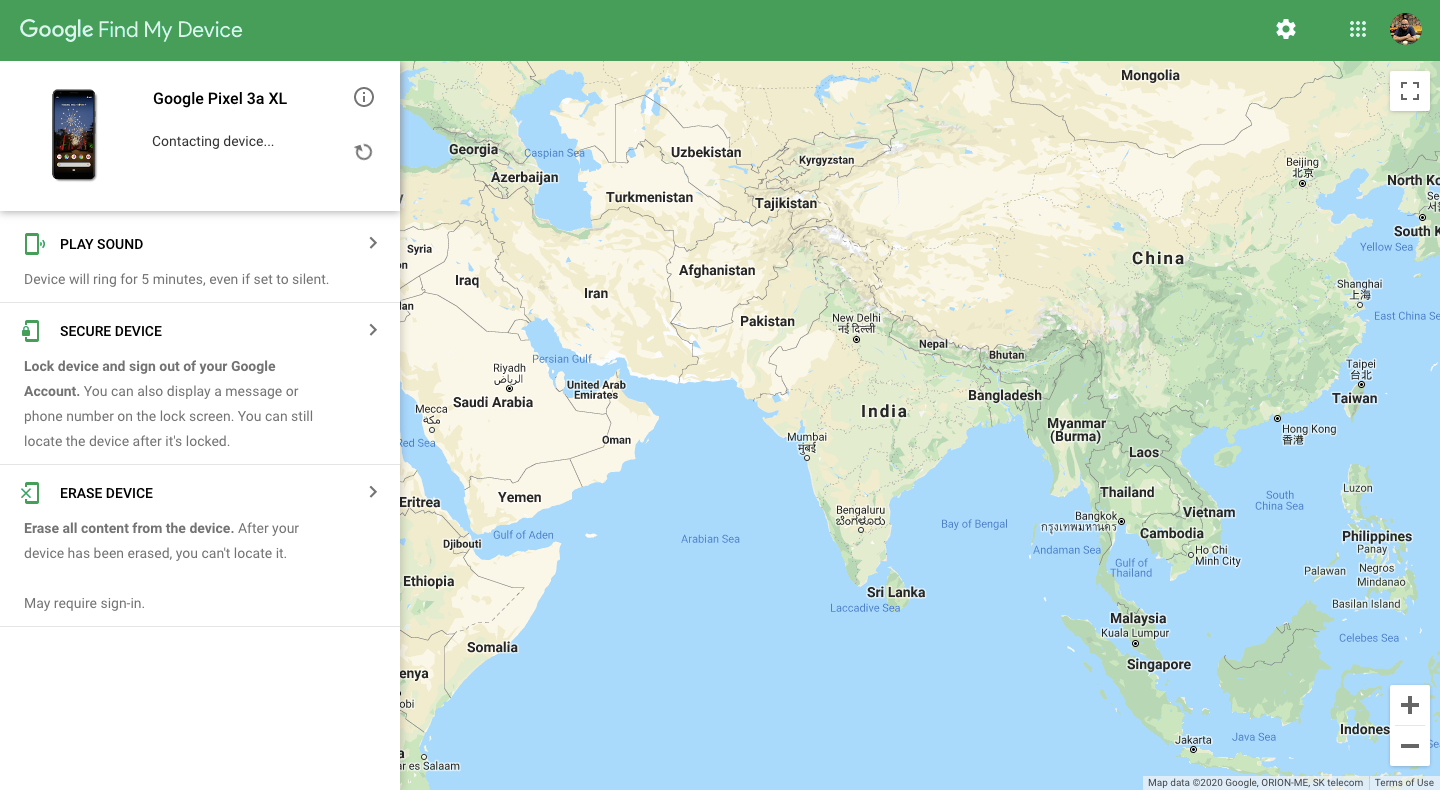
Step 2: Sign in to your Google account.
A list of devices will be displayed at the top left part of the screen.
Step 3: Select the device that you’re tracking.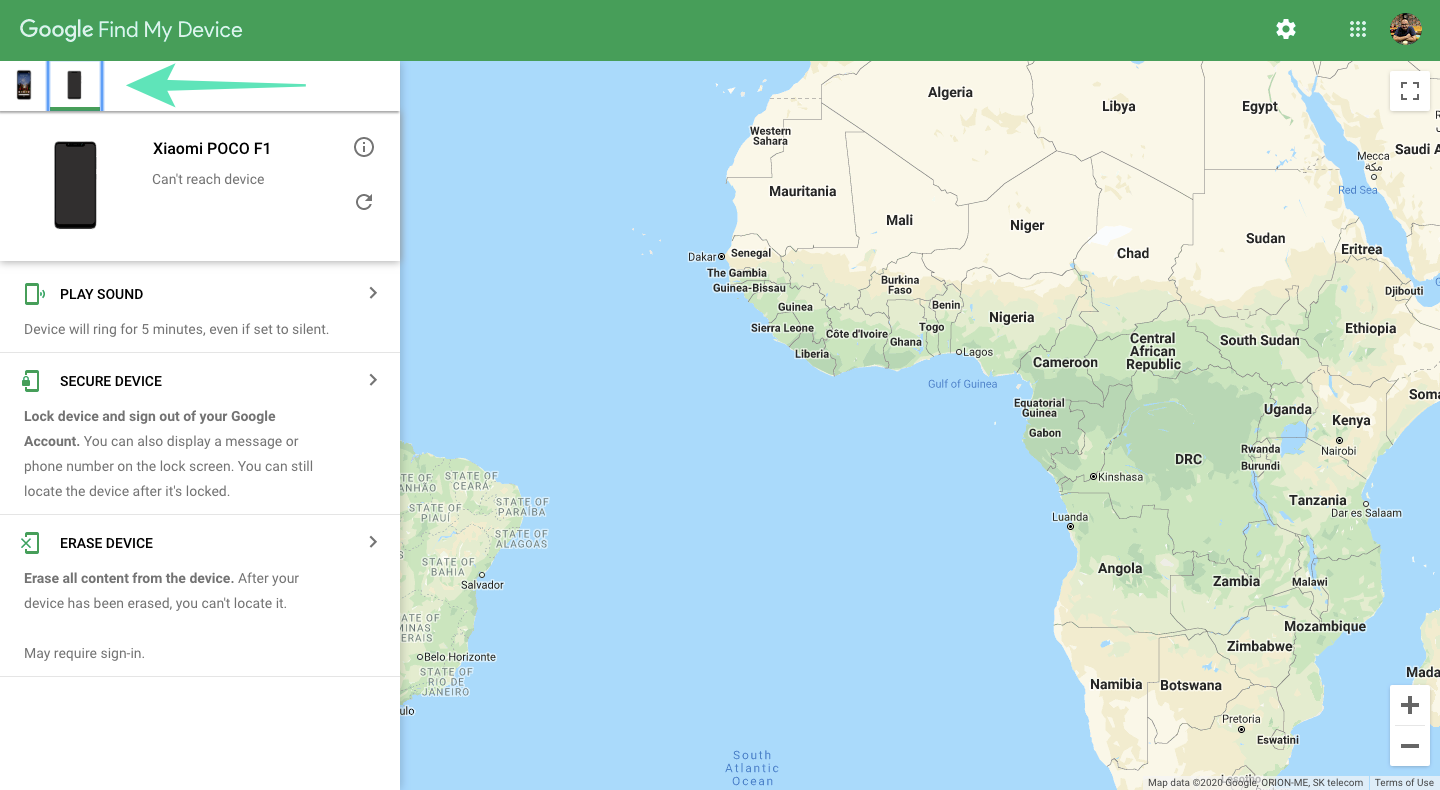
Step 4: Tap on Secure device from the tabs on the left part of the screen.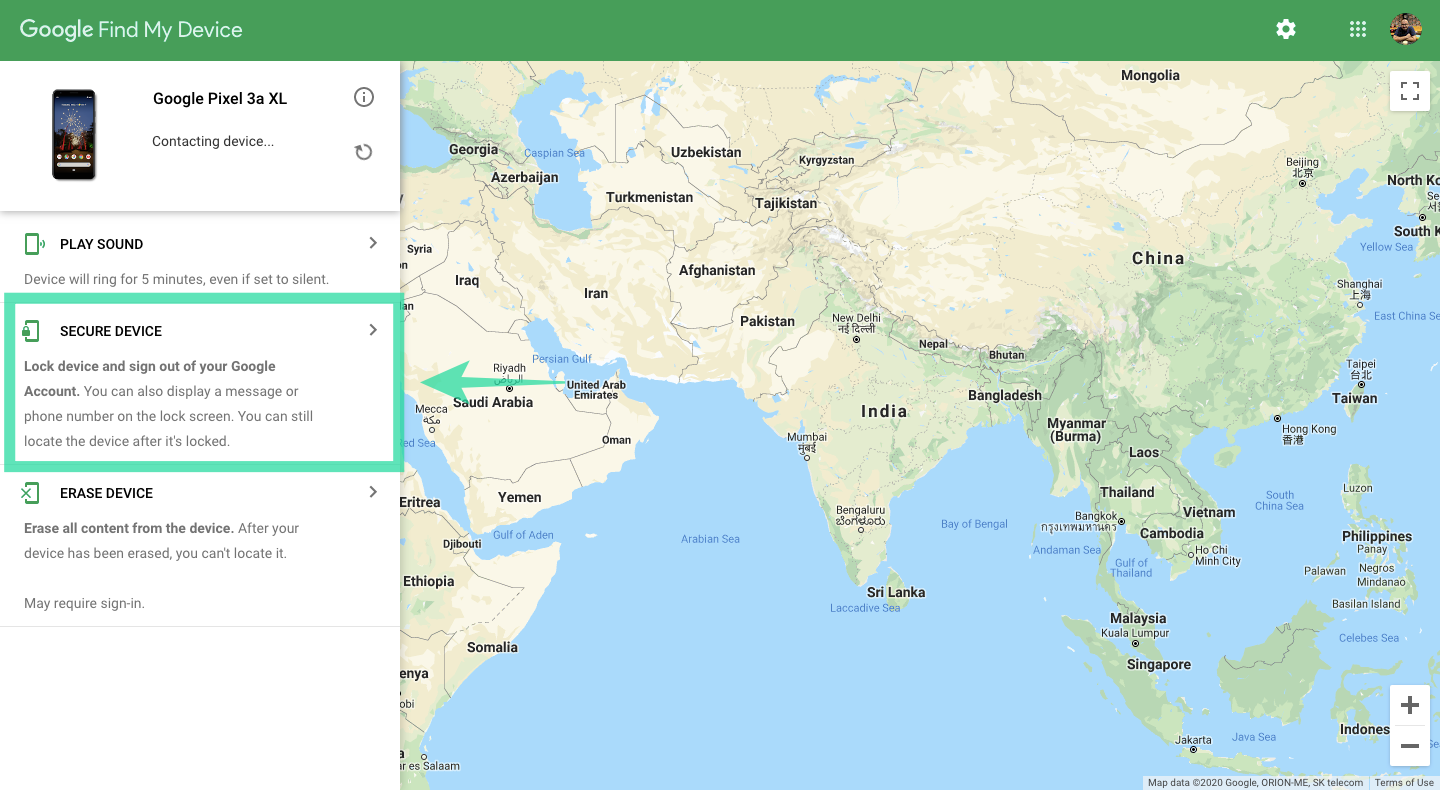
Step 5: Enter the phone number and personalized message you want to show up on the lost phone.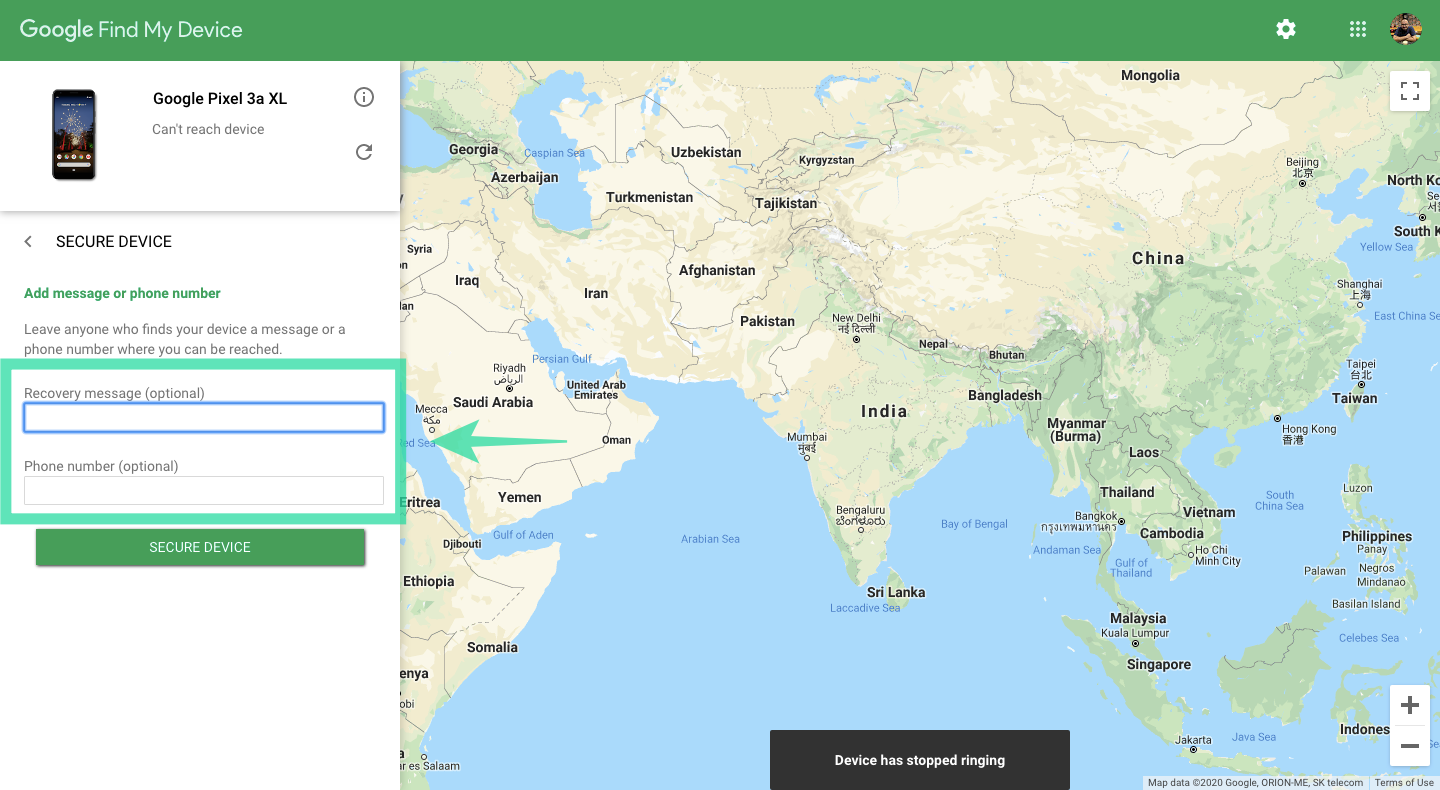
Step 6: Tap on Secure Device.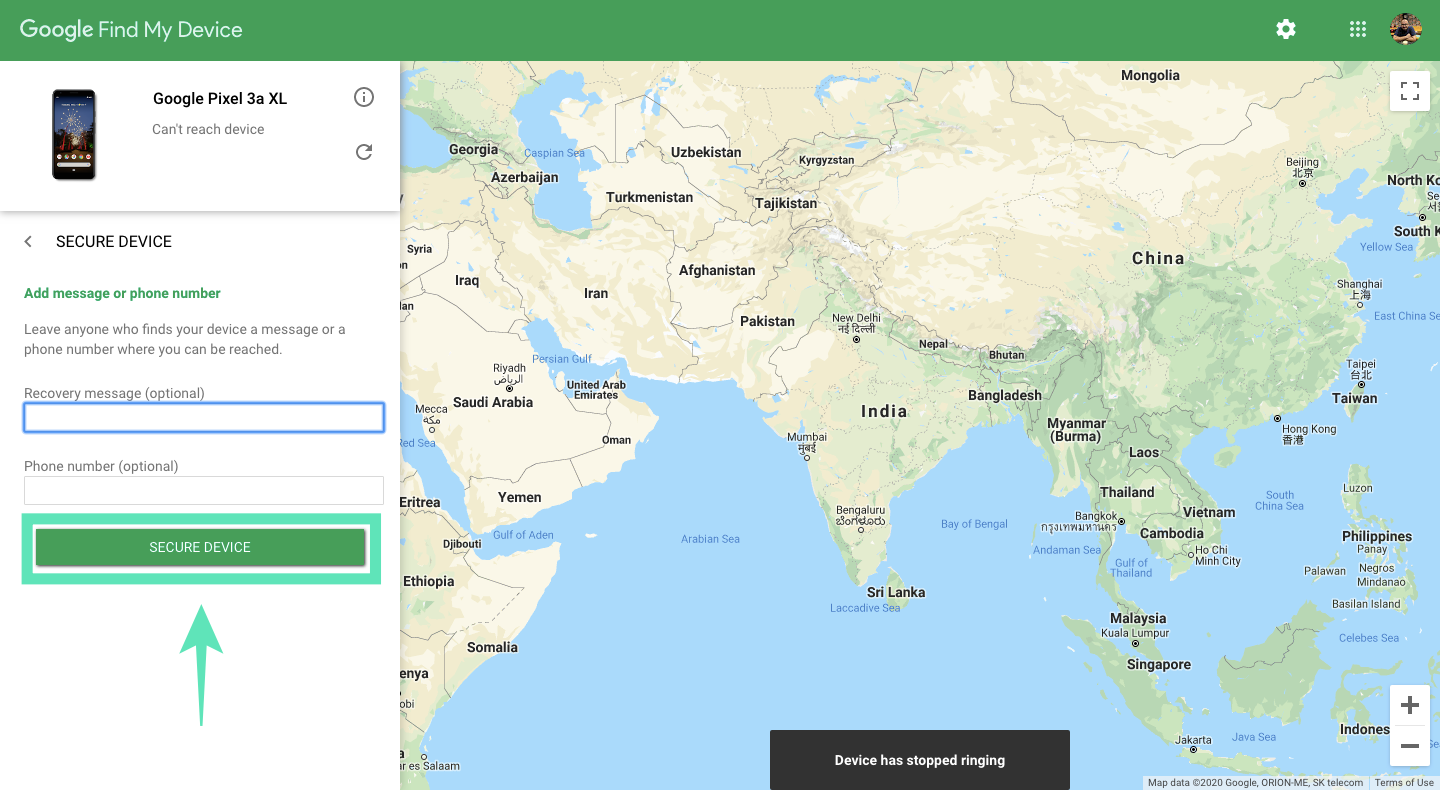
How to erase your device’s data using Find My Device
As a last-ditch resort, if you’re certain that you’re never seeing your lost phone ever again, you can remotely erase your phone. You should keep in mind that the device, once erased, would no longer be available for tracking.
This will act as a remote way of factory-resetting your device which will erase all the apps, photos, videos, music, and settings of your phone. This will, however, not erase the contents of an external memory card.
Erase using an Android phone
Step 1: Open Find My Phone.
Step 2: Select the Google account that you used to sign-in on your lost device.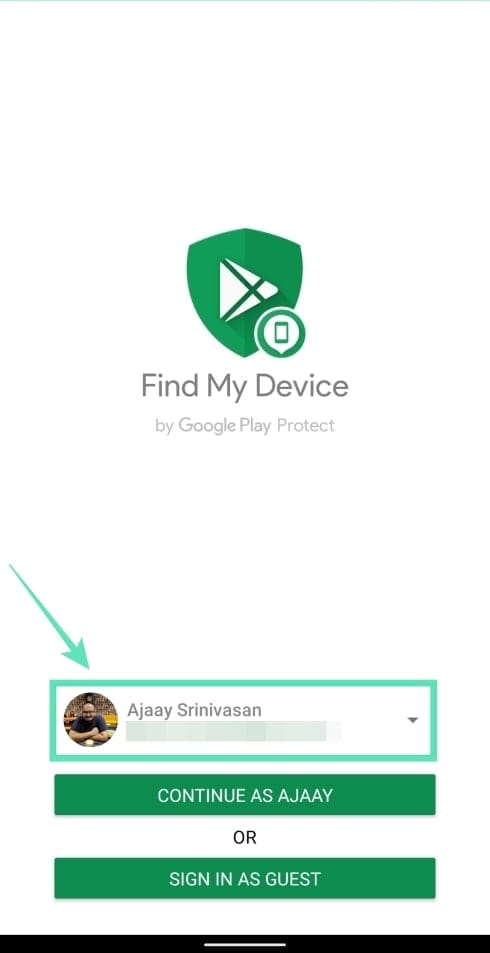
Step 3: Sign in to your account by tapping on Continue or Sign in.
Step 4: Select the device you want to track from the options given to you. If only one of your device is logged in to an account, you will be taken to its Find My Device page.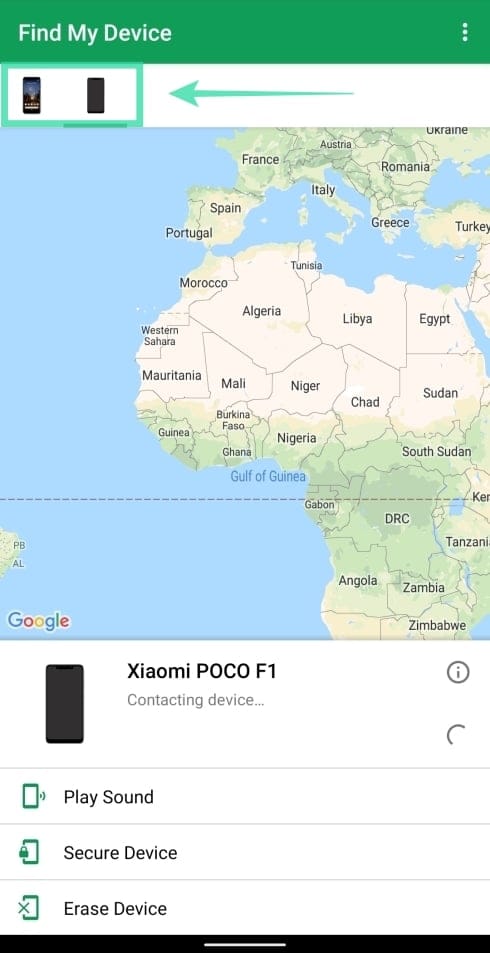
Step 5: Tap on Erase Device.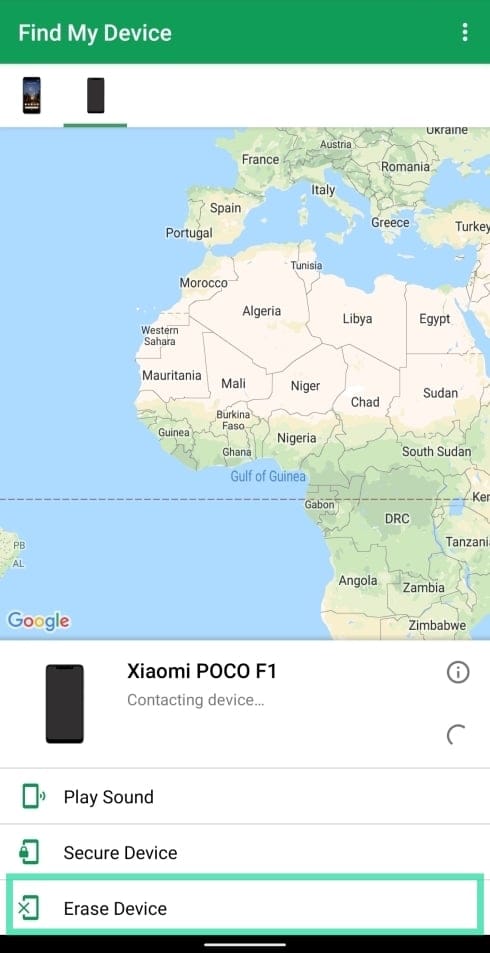
The app will warn that erasing the device will make it untraceable and that all your data will be lost.
Step 6: Tap on Erase Device again.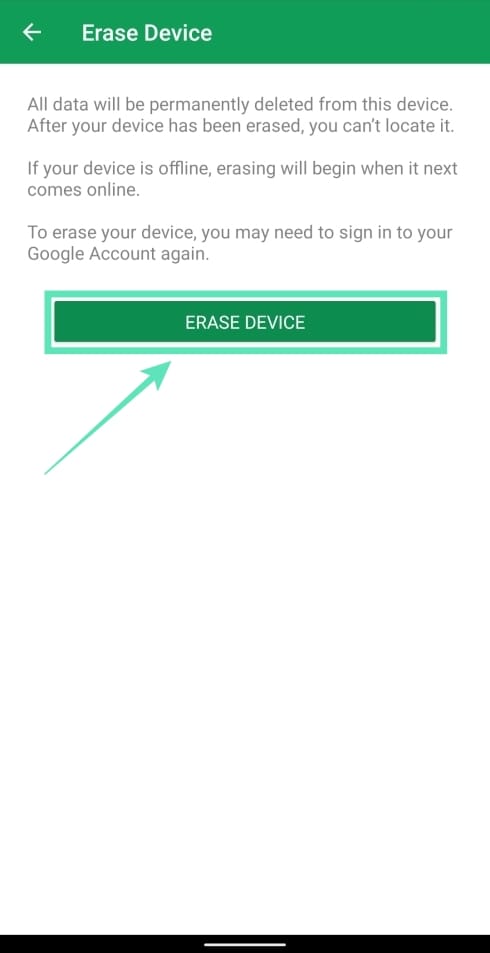
The device is now set to erase. This will work even when the phone is offline as the service will send a command to the device to erase when it goes online.
Erase using a PC
Step 1: Open the Find My Device website on your PC.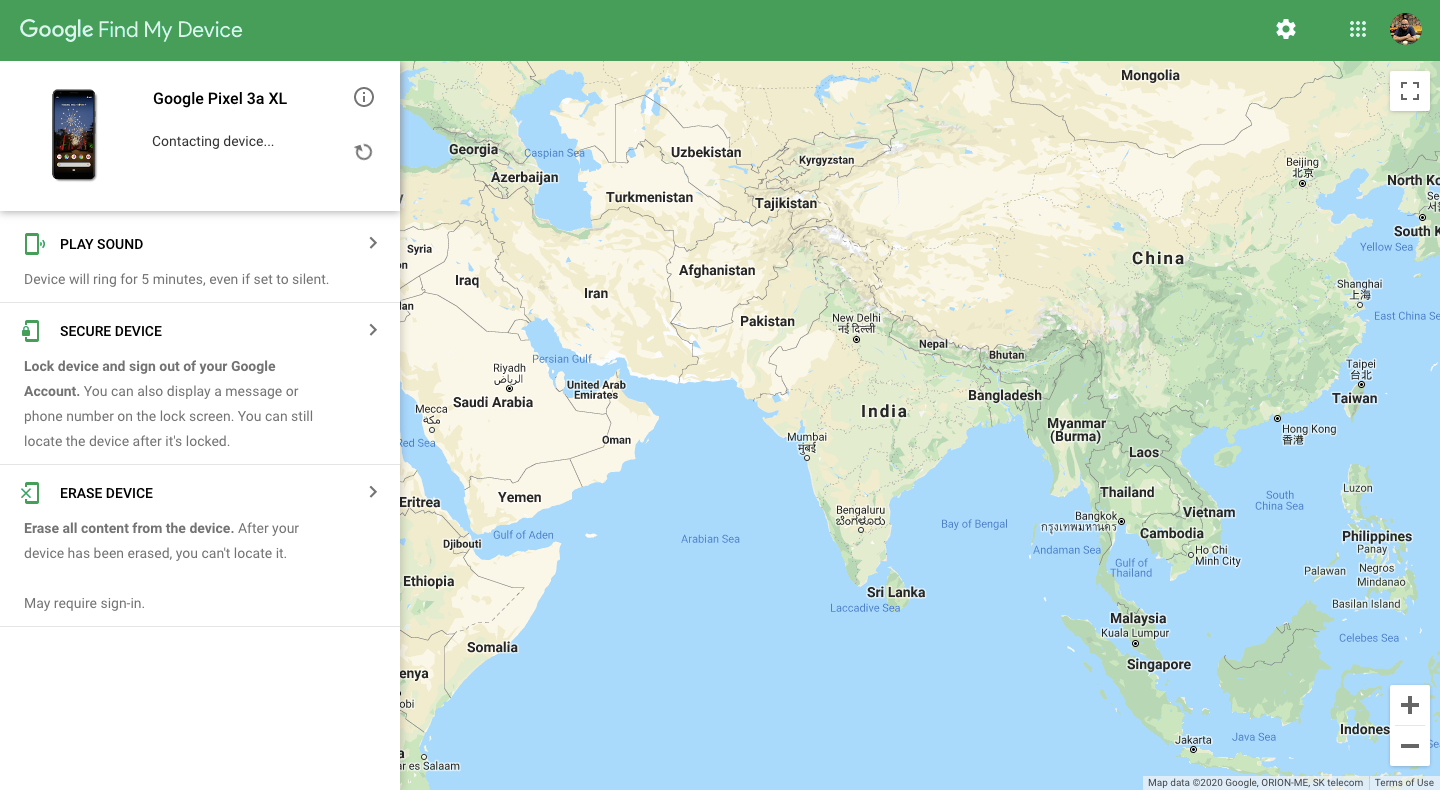
Step 2: Sign in to your Google account.
A list of devices will be displayed at the top left part of the screen.
Step 3: Select the device that you’re tracking.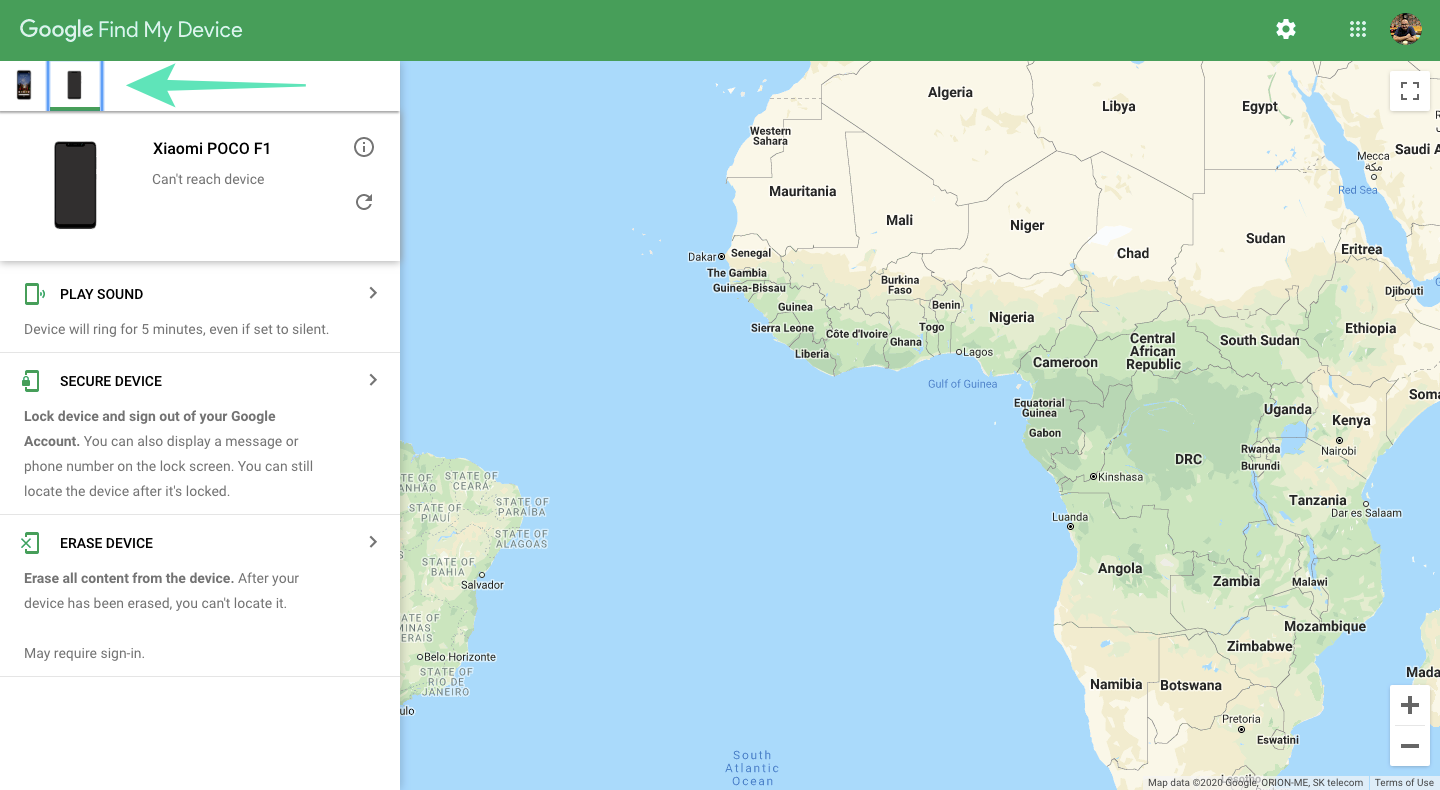
Step 4: Tap on Erase Device.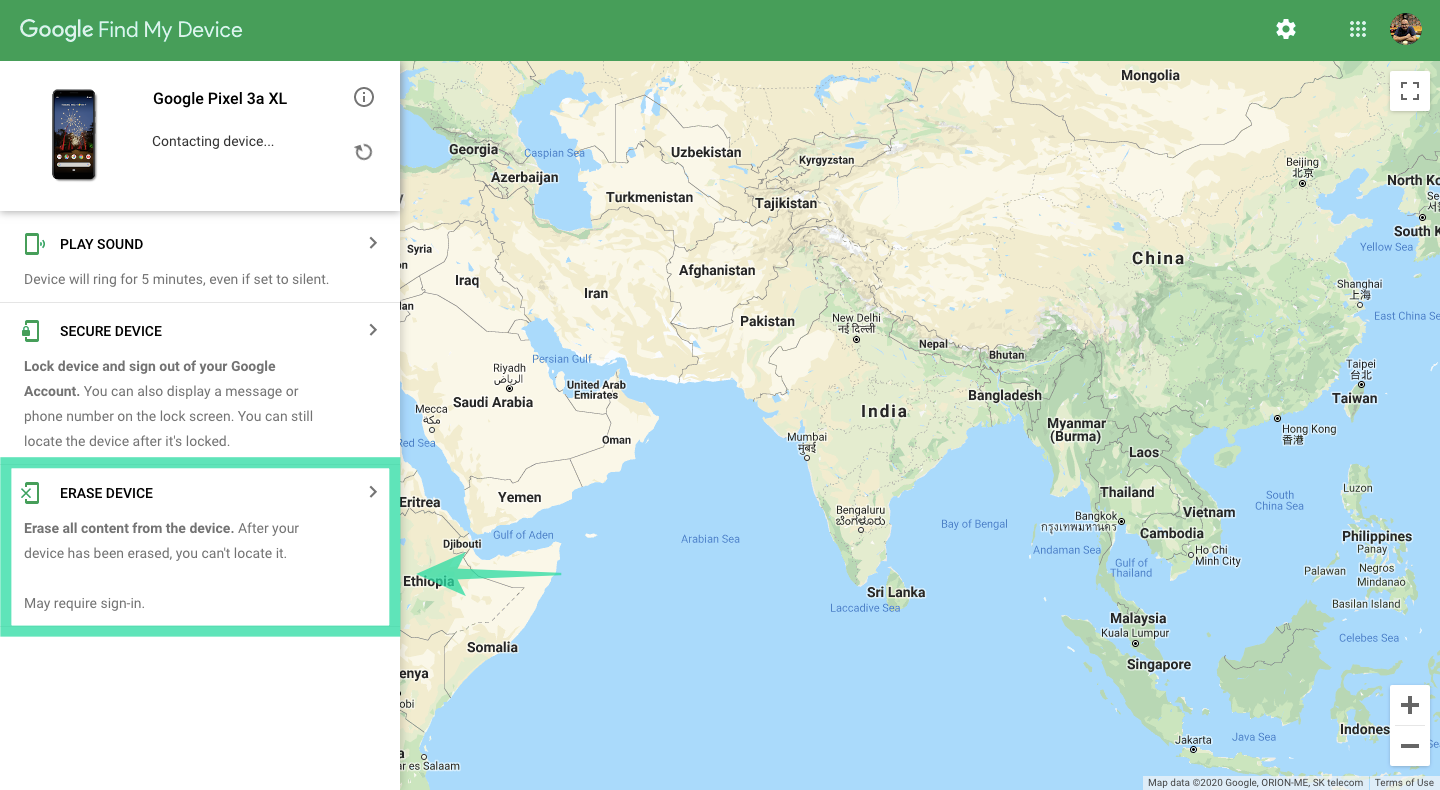
The service will warn that erasing the device will make it untraceable and that all your data will be lost.
Step 5: Tap on Erase Device again.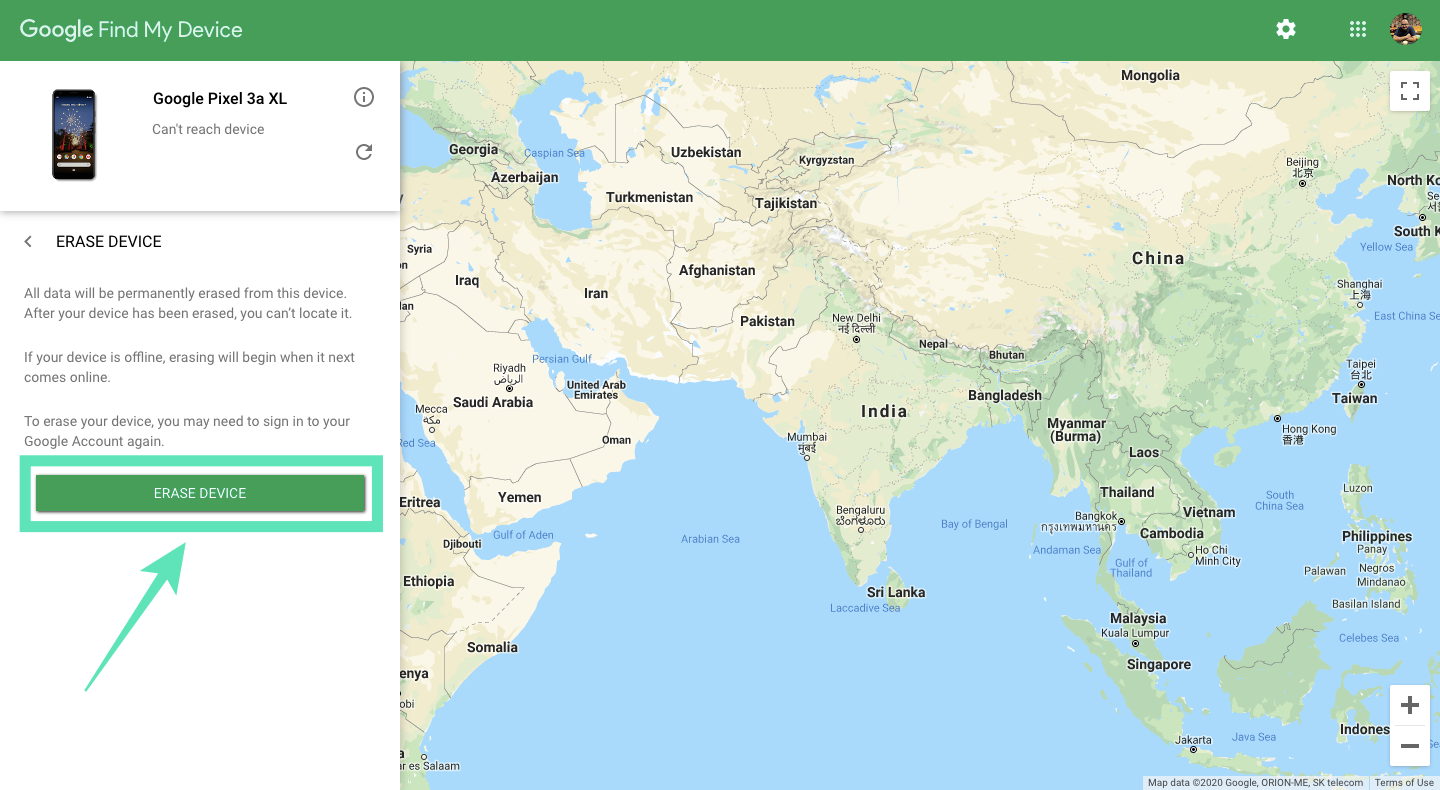
RELATED:

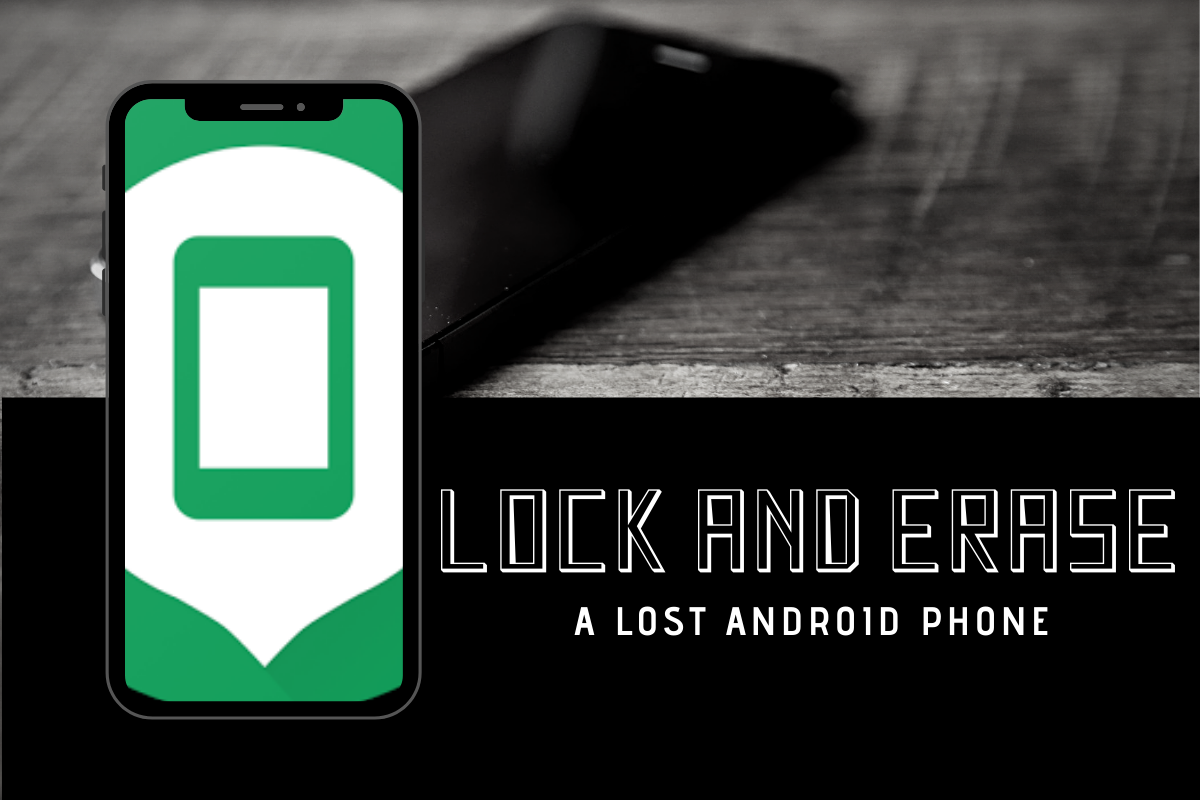
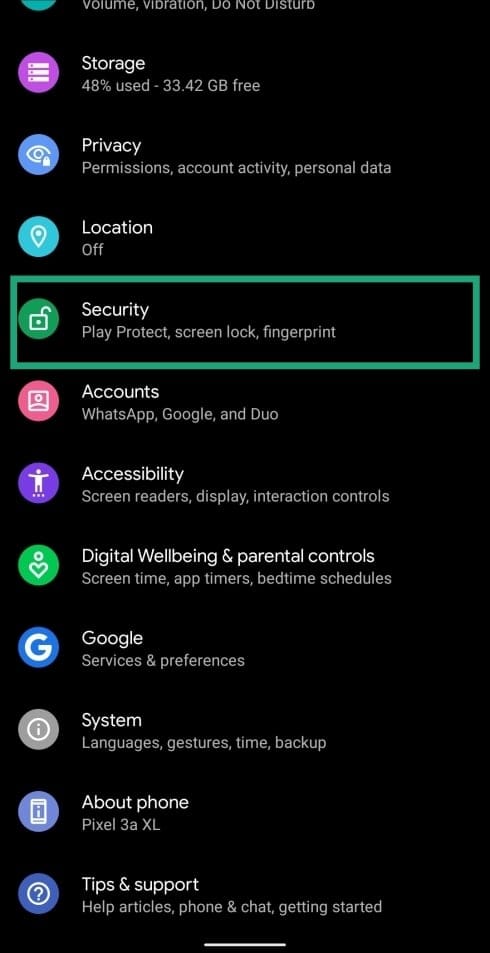
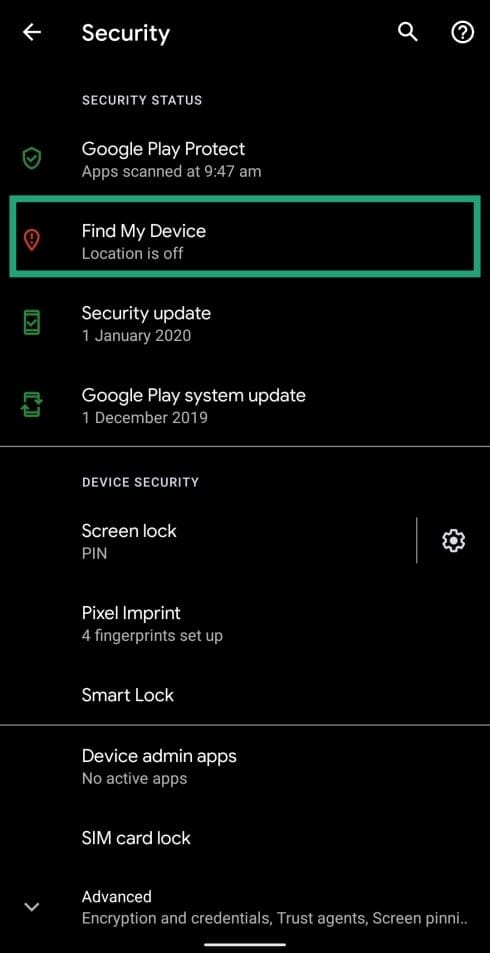
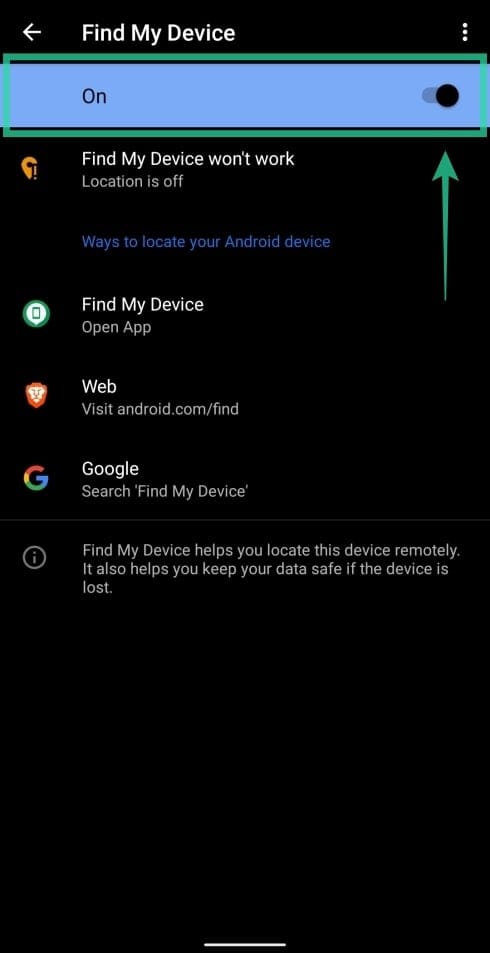
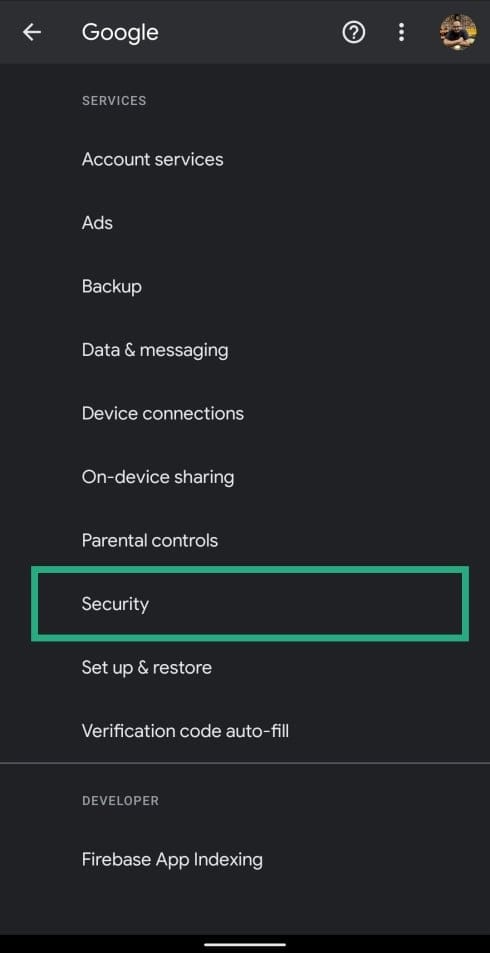
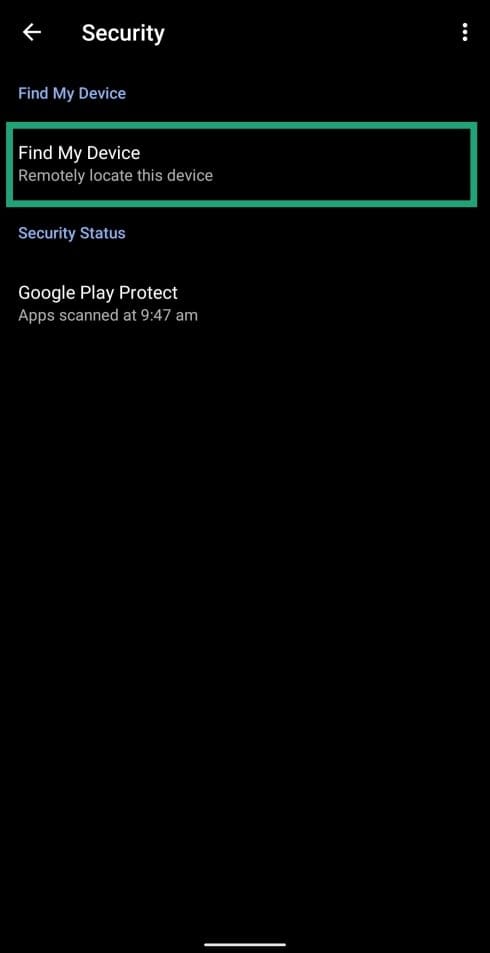
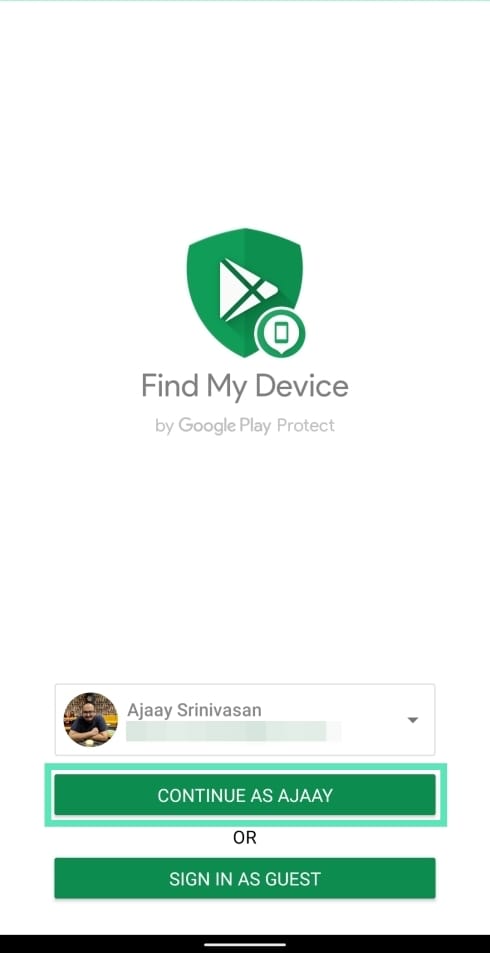
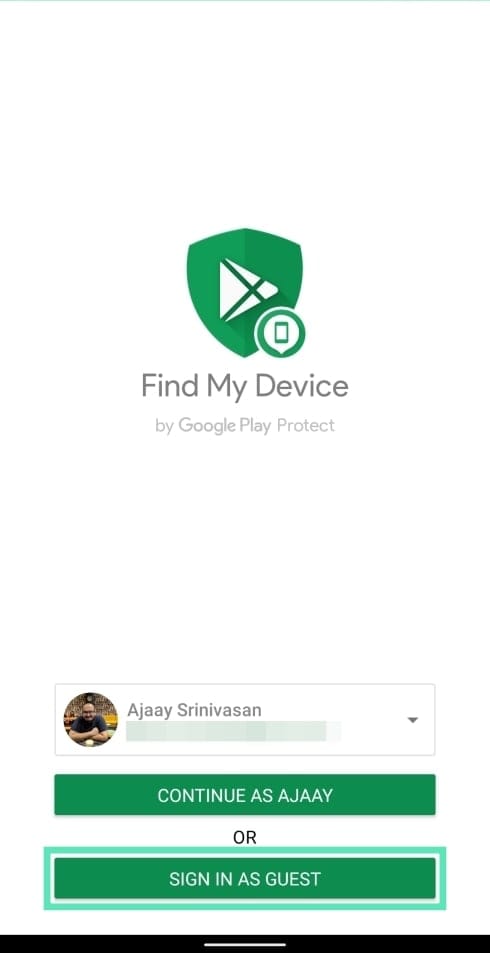










Discussion