What to know
- The Night Mode on the iPhone camera can be used to brighten your shots and capture more detail in low-light conditions.
- If you have captured shots using the Night Mode, you can check which of them were taken in this mode using the Photos app.
- To check which photo was clicked in Night Mode, go to the Photos app > select a picture > i icon and see if there’s a moon icon visible inside the EXIF data screen.
Apple’s native Camera app on iOS offers a Night Mode that tweaks an image’s ISO, Aperture, and shutter speeds to make subjects appear bright and clear even in low-lit environments. The resulting picture may end up being so crisp that others may have a hard time deducing whether it was captured in Night Mode.
So, how do you find which photo was clicked in Night Mode? That’s what we’ll explain in this post.
What is Night Mode in the iOS camera?
Cameras use neat tricks to expose the sensor for longer times to capture well-lit subjects. This includes using a larger aperture, higher ISO values, longer shutter speeds, and more. A combination of these three at the right settings can help you capture even the most dimly lit objects in your vicinity.
Apple’s Night Mode does exactly this without the need for any human intervention. iOS automatically uses the data from your light sensor to determine the appropriate ISO, Aperture, and shutter speed values for your camera to capture low-light situations. The Night Mode is automatically activated depending on your lighting conditions.
How to find if a photo was clicked in Night Mode
You can easily find Photos clicked in Night Mode from the Photos app.
- Open the Photos app and select a picture that you want to check.
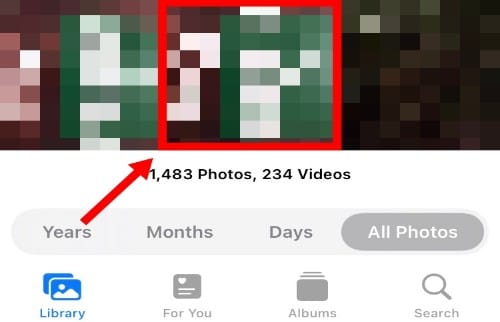
- When the picture loads up in fullscreen, tap on the i icon at the bottom.
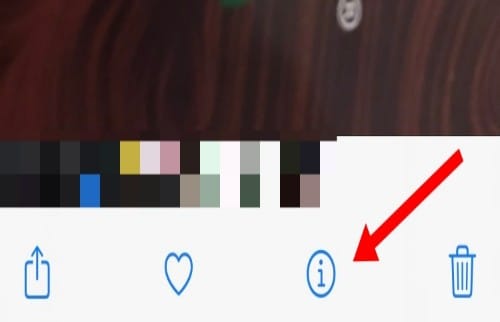
- You will now see the image’s EXIF data on your screen. Check if there’s a moon icon at the bottom right corner that displays the shutter speed of the captured photo.
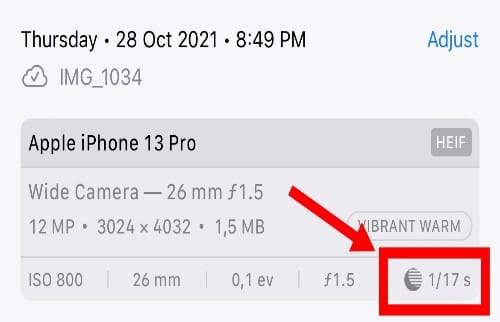
- If you see a moon icon beside the shutter speed, then your image was clicked in Night Mode. If not, then the image was clicked in normal mode.
And that’s how you can find photos clicked in Night Mode on your iPhone.
What if there is no Night Mode indicator?
When a photo doesn’t show a moon icon inside the EXIF data screen, Night Mode was likely disabled on your device when the photo was clicked. If your iPhone cannot detect low light conditions around you, you might have manually enabled Night Mode for your Camera app in the Settings app.
A good way would be to check your Shutter Speed, if it is anything slower than 1/60th or 1/90th of a second then it is likely that iOS tried clicking the photo in Night Mode but was unable to do so as Night Mode was manually disabled on your device.
You can re-enable Night Mode by going to Settings > Camera > Preserve Settings > Night Mode. Simply turn on the toggle for Night Mode and your phone should now be able to click photos in Night Mode automatically.
We hope this guide helped you find photos clicked in Night Mode on your iPhone easily. If you face any issues, feel free to reach out to us using the comments section below.
RELATED

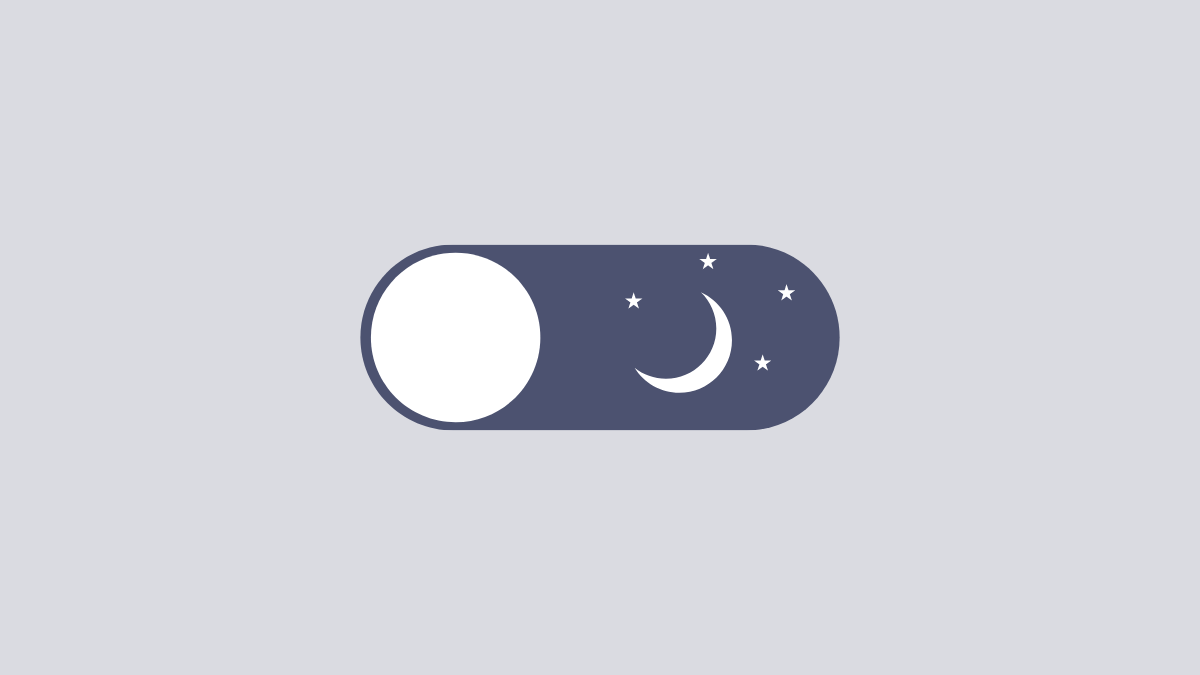










Discussion