Support for widgets in iOS 14 has been pretty exciting. The whole idea of making cool home screens, including changing app icons to color widgets that you even schedule, has made people fan of the new update. As the widgets are still new the iOS, not every favorite app of yours has support for them, as we saw with the Spotify app too.
If you were missing Google Calendar widget for iOS 14, you are in luck as you can still have a calendar widget with your Google account even though the Google’s calendar app doesn’t have a widget yet. Here’s how.
Related: 80 Awesome Aesthetic App Icons for iOS 14
Is there a widget for Google Calendar?
Sadly Google is yet to add a dedicated widget for the Calendar app for iOS devices. However, Google automatically syncs your calendar with the native calendar app by Apple which already has a widget.
You can use this feature to access your events directly from the native Calendar widget. Let’s take a look at how you can do this on your iOS device.
Related: How to Color Apps in iOS 14
How to get Google Calendar Widget
As discussed earlier, Google Calendar does not have a dedicated widget. But you can use the native Calendar widget with the same functionality. There are some prerequisites for this, mainly signing in to your Google account so that iOS can access your calendar event.
If you have already added your Google account to iOS then you can skip the sign-in process and move to straight to the section for Setting up the calendar widget. Let’s get started.
Related: How to Customize App Icons on iPhone and iPad on iOS 14
Add Google Calendar to iPhone on iOS 14
Open the Settings app on your iOS device, scroll down to the bottom, and tap on Calendar.
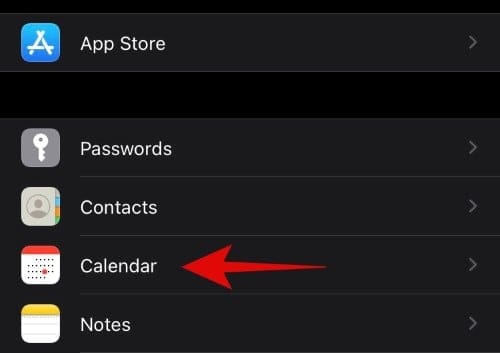
Now tap on ‘Accounts’.
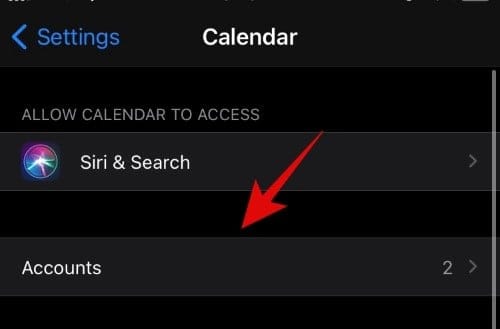
Tap on ‘Add Account’.
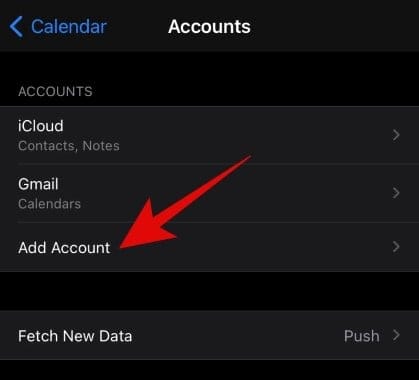
Here, tap on ‘Google’.
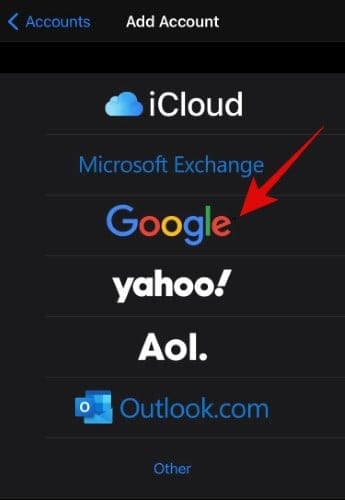
Settings will now ask your permission to access ‘google.com’. Tap on ‘Continue’ to proceed to the next step.
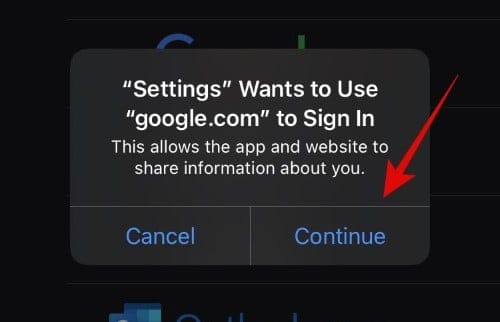
Enter your email ID in the respective text field. Tap on ‘Next’ once you are done.
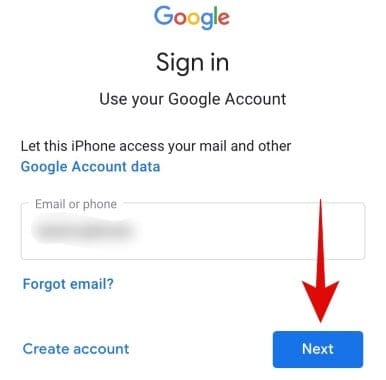
You will now be asked to enter your password, once entered, tap on ‘Next’.
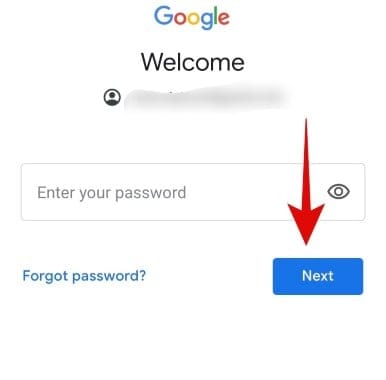
Apple will now automatically sign you in to your Google account and take you to the sync page. Here you can turn on sync for your Google Mail, contacts, calendar, and notes. You can turn on sync for your desired services but make sure that you enable the switch for ‘Calendars’.
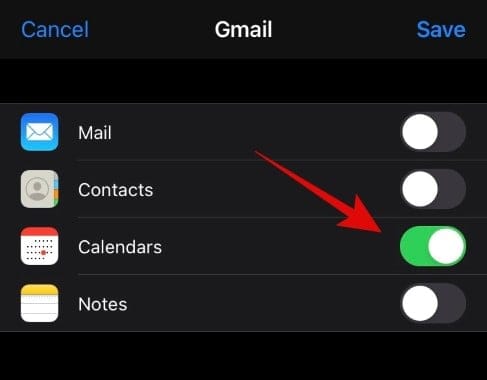
Once you are done, tap on ‘Save’ in the top right corner of your screen.
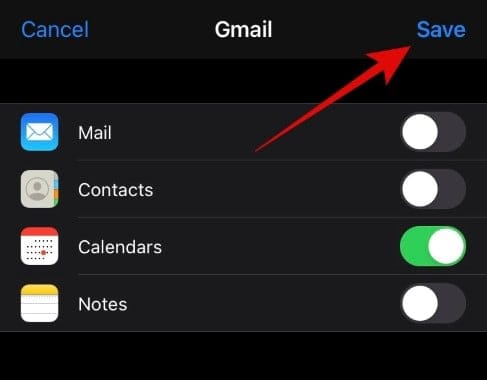
You will now be taken back to the Accounts page and your Google account should now appear in this list. Tap on ‘Fetch New Data’ at the bottom.
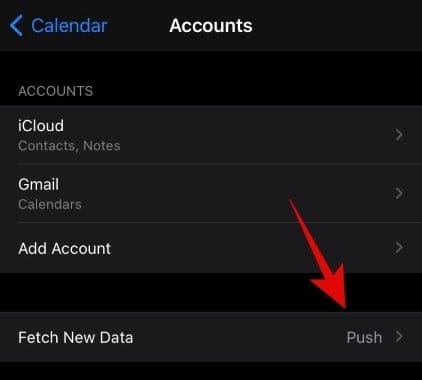
Ensure that ‘Push’ is turned on at the top of your screen.
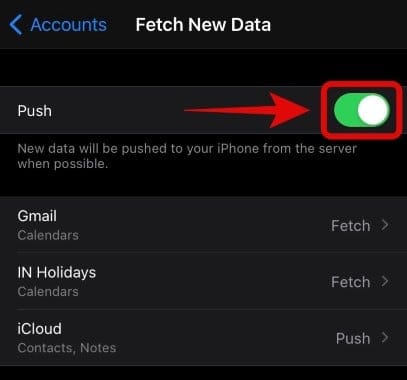
Now ensure that ‘Fetch has been selected for your recently added Google account. If not, tap on the Google Account you just added to your device and select ‘Fetch’ instead of Manual.
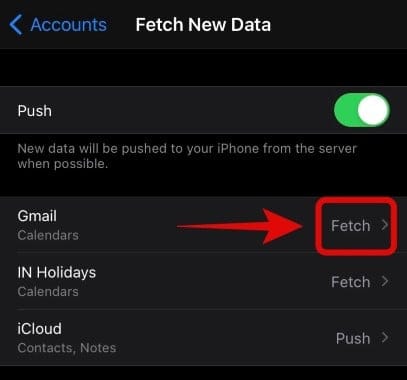
Your Google calendar account is now set up on your iOS device and we can now move to the Widget setup section.
Add Calendar widget to iPhone
Setting up the Calendar widget is super easy but verifying if your Google Calendar events are syncing or not is another ball game. We recommend you create a dummy event using the Google Calendar app for today so that you can verify that your widgets are working properly.
On the other hand, if you already have upcoming events in the calendar for today, then you are good to go. We will be using a Yellow calendar event called ‘Testing’ for this guide. Let’s take a look at the procedure.
Note: The yellow color of the event is the color assigned by Apple to my Google account. It could be different for your Google account. However, unlike Google, Apple uses this color to denote every calendar event associated with that account. On the other hand, Google uses specific colors for each event which will not be translated to your native Calendar app. This might confuse Google users that are used to color-coordinated Calendar events.
Unlock your iOS device and enter the home screen editing mode. You can do this by tapping and holding/ force touching on an empty area of the screen depending on your device or by simply tapping and holding/ force touching and icon and selecting ‘Edit Home Screen’.
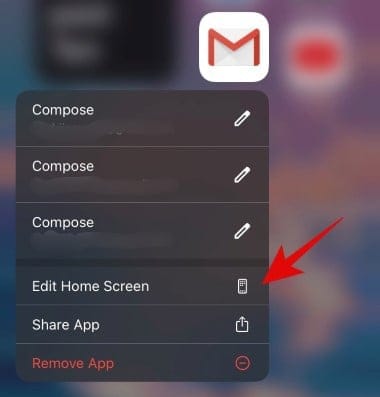
Once you are in the editing mode, tap on the ‘+’ icon in the top right corner of your screen. If you are using an iPhone X or higher, then this icon will be in the top left corner of your screen instead.
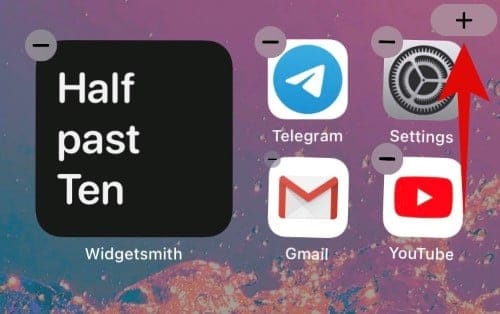
Now scroll down to the bottom and tap on ‘Calendar’.
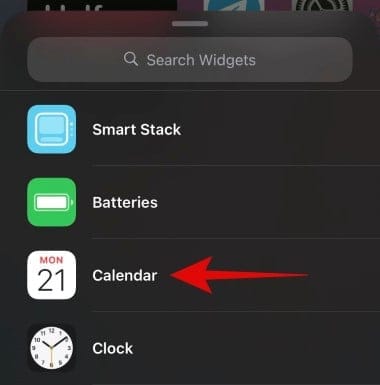
Scroll to the right and choose the size of the widget you wish to add to your home screen depending on your preferences.
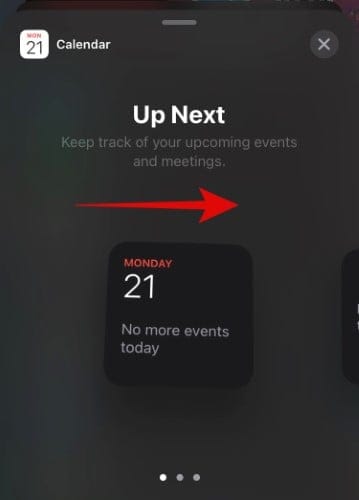
Tap on ‘Add widget’ at the bottom of your screen to get you started.
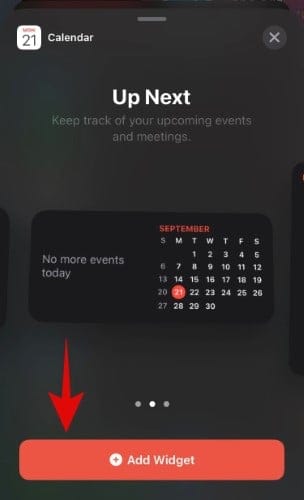
If your widget does not automatically display your Google calendar events, then this is normal. We just need to manually refresh and sync your Google account to the native app.
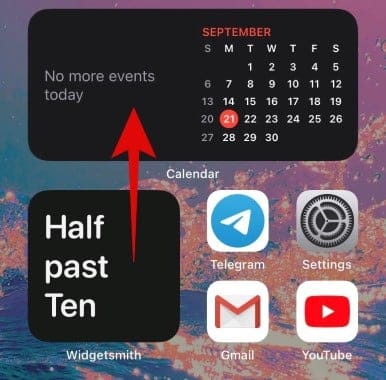
Start by launching the native Calendar app on your iOS device.
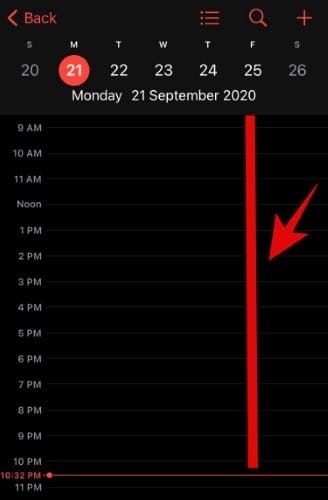
Now tap on ‘Calendars’ at the bottom of your screen.
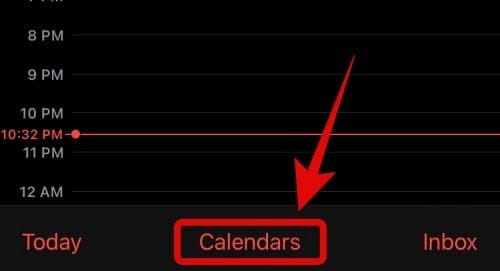
Ensure that your Google account is selected on this page. If not, then tap the circle beside it.
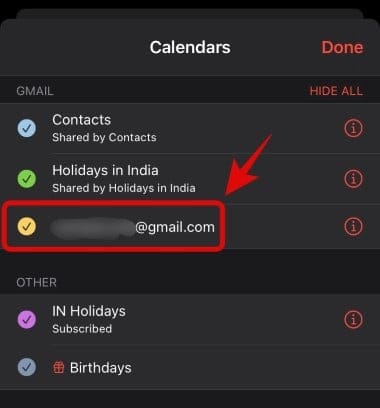
Pull down this page to refresh your Google Calendars.
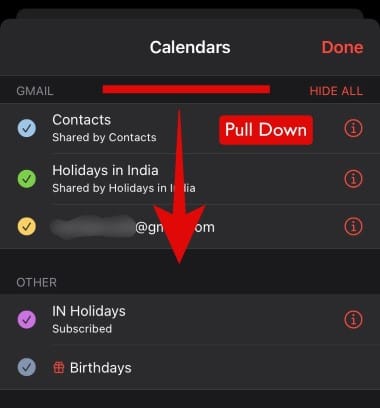
Apple will now automatically sync the app to your Google Calendar and the events should show up in the app. Tap on ‘Done’ in the top right corner.
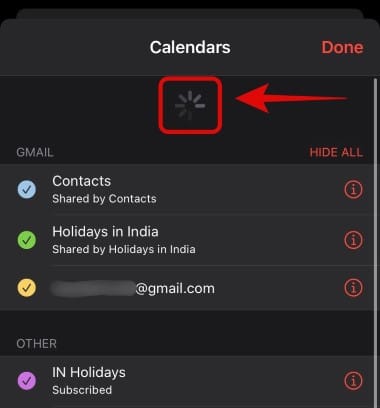
You should now have your event displayed for the particular day in the app. Go back to your home screen and the same Google Calendar event should now show up in the Calendar widget on your home screen.
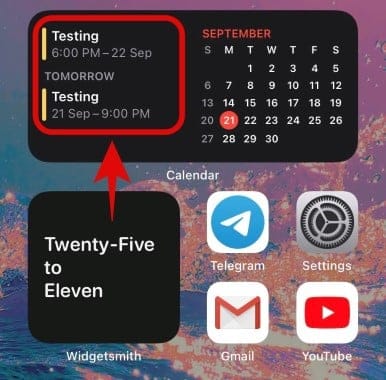
And that’s it, your Google Calendar widget is now set up on your home screen.
How to fix the issue: My calendar widget is greyed out
If your Calendar widget is greyed out, then this means that the native widget is not refreshing. This is a common issue that can sometimes occur and it can be easily fixed. Let’s take a look at the two most common fixes that help solve this problem.
Remove and re-add your widget
Remove your widget from the home screen. Lock your device and then re-add it a couple of minutes later. This should give iOS enough time to refresh widget data and display all your Calendar events properly in the widget.
Restart your device
If re-adding the widget does not work then it is likely that the widget SDK is failing to start in the background. You can fix this issue by simply restarting your device. For good measure, ensure that the greyed out widget is already placed on the screen so that it is immediately updated upon restart.
We hope this guide helped you easily get the Calendar widget setup with your Google account. If you have any more queries, feel free to reach out to us using the comments section below.
RELATED:

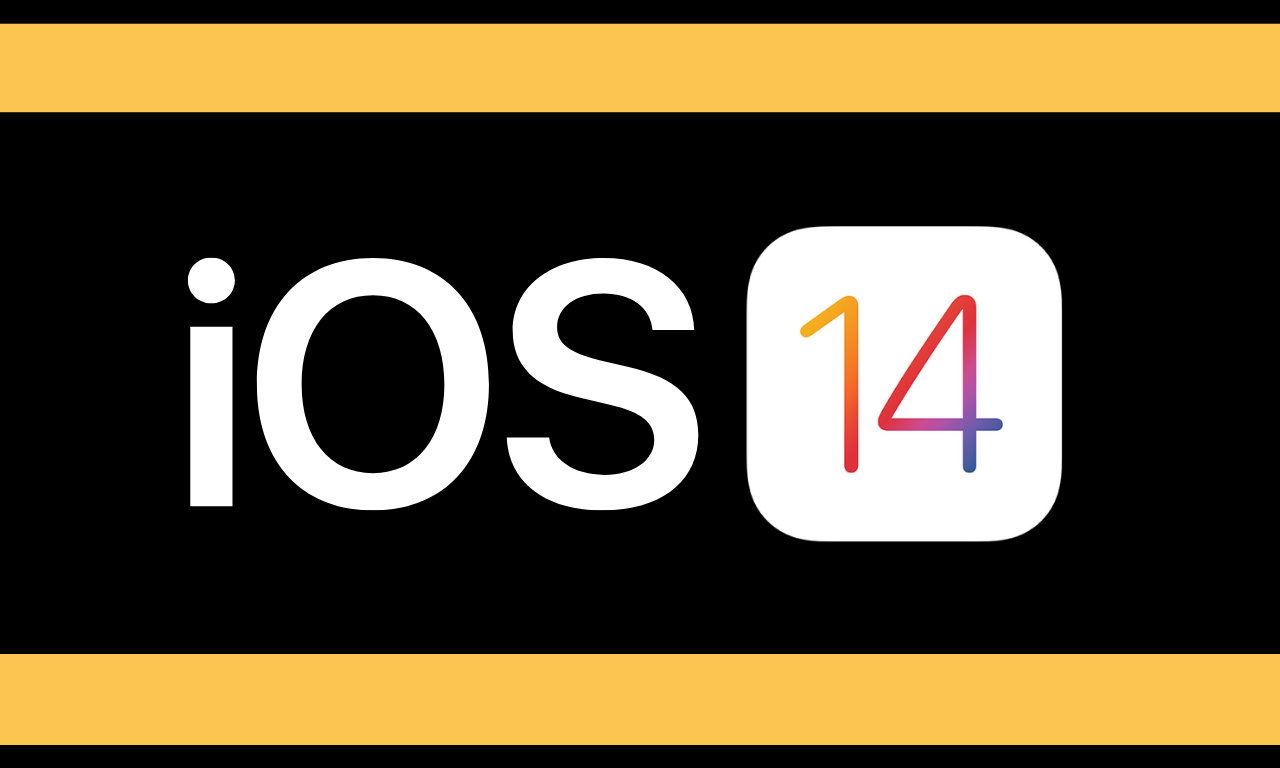










Discussion