With iOS 15, Apple is giving a complete redesign to the Safari app on iPhones with most changes coming as a means to improve privacy and one-handed usage. The new additions include a new Start Page, a new Floating Bar at the bottom, Tab Groups, a new Tab Switcher view, web extensions, and more. However, some users are facing issues with the Safari app on iOS 15 as you might have come to expect with any new release.
In this post, we’ll help you understand what these Safari issues are and how you can fix them on your iPhone.
What issues are users facing on Safari and what’s causing them?
Many users have been unable to access websites on Safari since installing the iOS 15 update with some of them getting notified that they aren’t connected to the internet even when they are.
Users who are experiencing this issue will get a message like the one given here.
The issue is believed to be caused by the new Private Relay feature on iOS 15. For those of you who don’t know, Private Relay is a new privacy-forward feature for iPhones that would your browsing data through two “relays” so that neither Apple nor any other website can know what sites you’re visiting on the internet. Although the feature is supposed to protect your online identity, it has actually been found to break Safari entirely, either by failing to load up the sites you want to visit or by being unable to recognize your internet connection.
How to fix issues with Safari on iOS 15
Since it has been established by many users that the new ‘Private Relay’ feature is what’s causing Safari to misbehave, your only way to solve it is by disabling it on iOS 15. However, since the feature has been embedded throughout iOS, there’s no single way to disable the feature entirely on your iPhone. Instead, you might have to turn OFF Private Relay at different places inside iOS to fully disable it.
Fix #1: Disable Private Relay inside iCloud
This most common way of turning off Private Relay inside iOS 15 and this should fix your connection issue, at least until your restart your iPhone. To disable Private Relay inside iCloud, open the Settings app and then tap on your Apple ID card at the top.
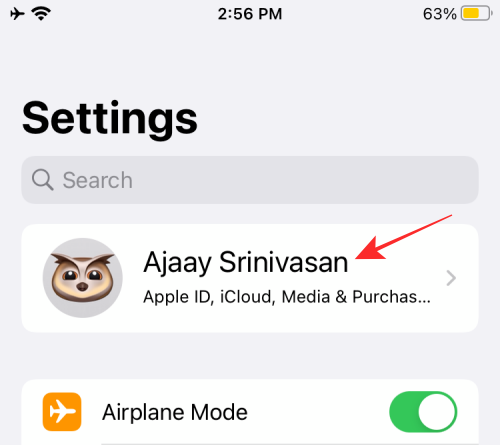
Inside your Apple ID screen, tap on the ‘iCloud’ option.
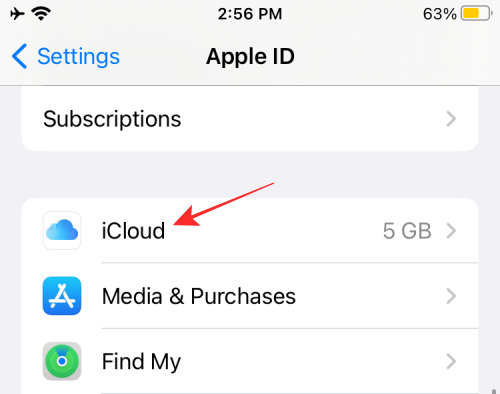
If the Private Relay option is available for your account, it should be visible here. Tap on it.
On the next screen, disable the toggle adjacent to ‘Private Relay’.
The feature will now be turned off. You can now open the Safari app to check if it’s working properly and if websites are loading up as intended.
Fix #2: Disable Hide IP Address on Safari
If disabling Private Relay on iCloud doesn’t fix issues on Safari, you might want to try this fix as an added measure. Open the Settings app on your iPhone and select the ‘Safari’ option inside it.
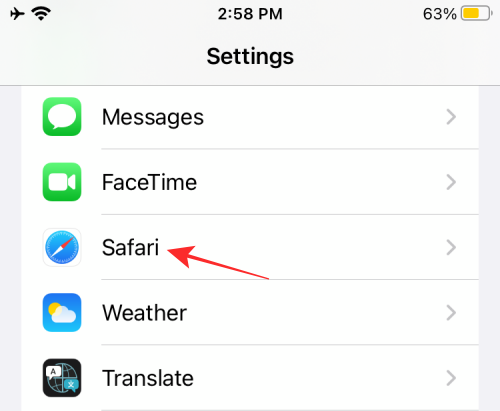
On this screen, scroll down and select the ‘Hide IP Address’ option under the ‘Privacy & Security’ section.
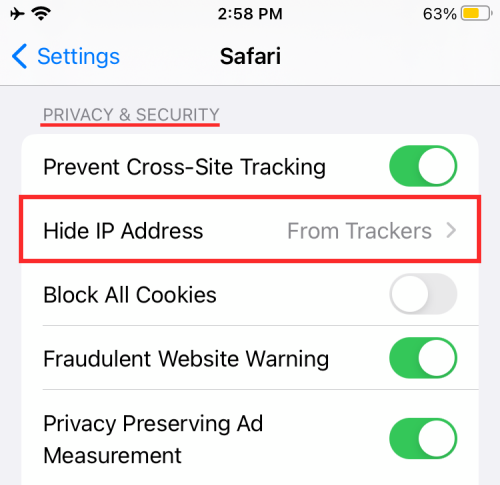
You will now have to disable this feature by tapping the ‘Off’ option on the next screen.
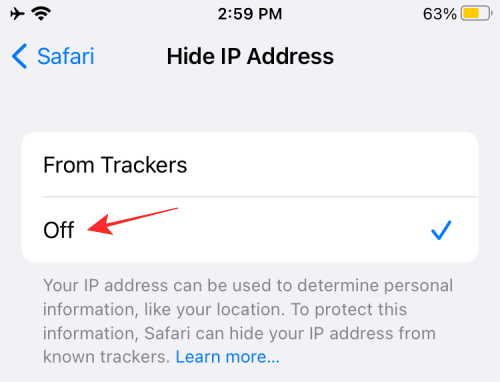
Once disabled, check if Safari is working normally.
Fix #3: Disable Private Relay on your preferred network (both WiFi/cellular)
Several users have complained that, even after disabling Private Relay on their iPhones, Apple turns it back on when they reboot their devices.
If you’re one of those facing this issue, then you can fix this by disabling Private Relay on your preferred network.
In case you’re connected to a WiFi network, you can turn off Private Relay for that specific network. To do this, open the Settings app on your iPhone and select the ‘Wi-Fi’ option on the screen.
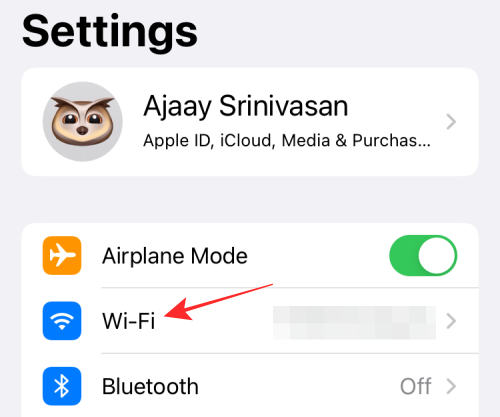
On the next screen, you should see a list of networks you have connected to and are available in your area. Tap on the ‘I’ icon adjacent to your preferred network from this list (the one that you connect to the most).
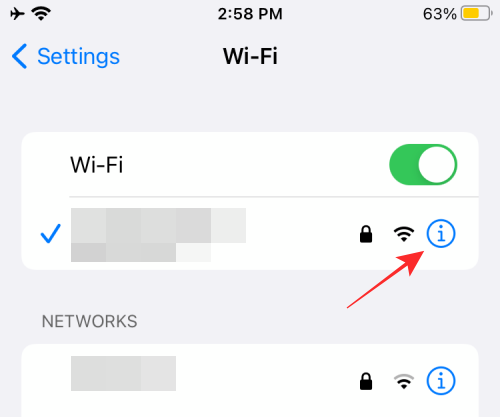
This should load up the settings screen for your preferred network. On this screen, toggle OFF the ‘Private Relay’ option.
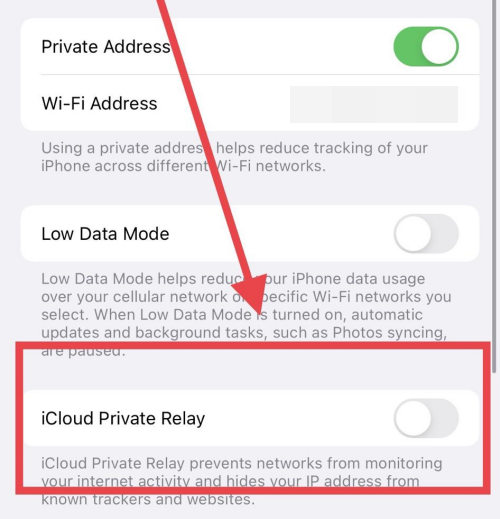
This should disable the Private Relay feature completely on your iPhone as long as it’s connected to the selected network.
You can also disable the feature for your cellular network for when you will have to use your mobile data. This is important because Apple is believed to re-enable the Private Relay feature when your device jumps from one cell tower to another. You can disable Private Relay for your cellular network by going to Settings > Mobile Data.
That’s all we have on fixing Safari issues on iOS 15.
RELATED
- iOS 15: How To Find the Photos Form Your Camera Super Quickly
- iOS 15: How To Drag and Duplicate Tabs on Safari on Your iPhone and iPad
- iOS 15: How To Remove Someone From Memories or Group Photos in Photos app
- Focus Not Working on iOS 15? 10 Ways to Fix the Issue
- iOS 15: How To Get and Activate Safari Extensions on your iPhone and iPad
- iOS 15 Beta: FaceTime not working or Freezing? How to fix
- iOS 15: How To Enable iCloud Backup Over Mobile Data on your iPhone

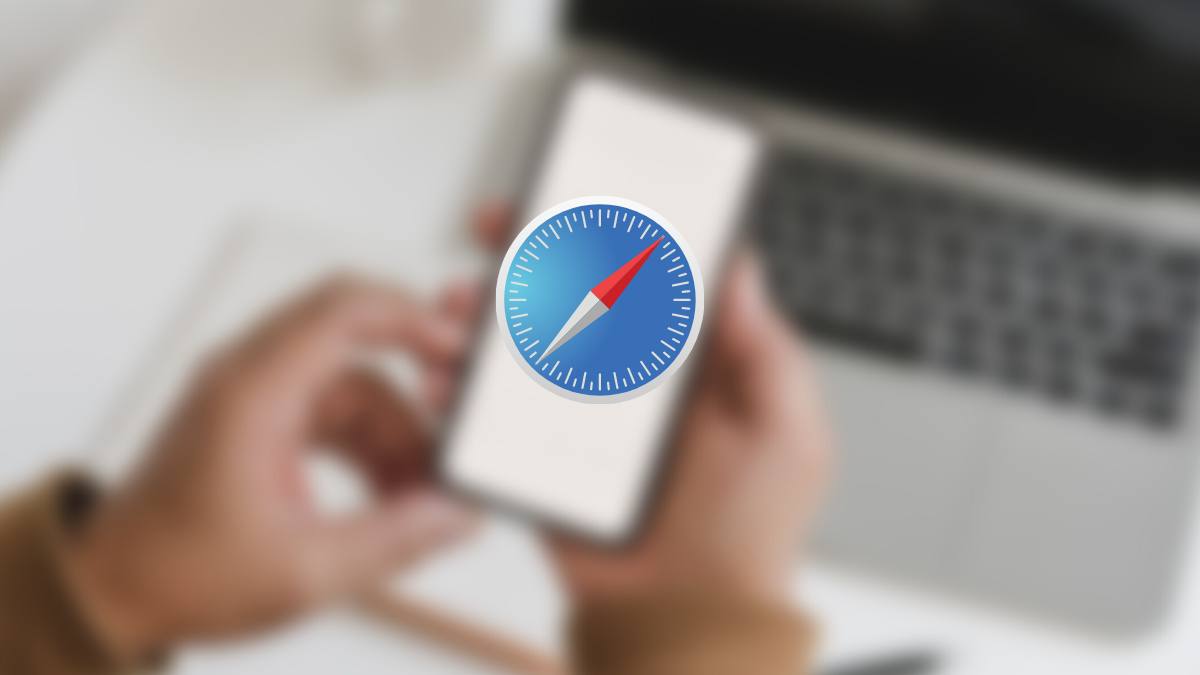









Discussion