The stable build of iOS 15 was released to the public on the 20th of September 2021. Users carrying iPhone 6s or iPhone SE 1st generation or above are allowed to download the latest version of iOS, which is now more feature-packed than ever. However, like always, this new version of iOS has also introduced some unwarranted changes, including notification behavior on the lock screen. Today we will tell you what the ‘iOS 15 swipe right notifications’ issue is and tell you how you could get around it.
Related: What is ‘Time Sensitive Notifications’ on iOS 15?
What is ‘iOS 15 swipe-right notifications’ issue?
Up until the latest build of iOS 14, users were allowed to swipe right on their lock screen notifications to open the linked application. It allowed users to get into the app right away, with one clean right swipe. iOS 15 has changed this behavior and is opening the widgets screen instead.
Apple has not clarified whether this ‘Swipe right to open widgets’ thing is intentional or just a bug. If we hear anything concrete, we will be sure to add it to our article here.
So let me get this right about iOS 15 lock screen notifications:
Sometimes when I swipe right on the notification, it opens that notification.
But other times when I swipe right on the notification, it takes me to widgets.
And God only knows which my iPhone will choose next.
— Jeff Gordon (@urbanstrata) September 22, 2021
Related: What is Live Listen on iOS 15?
How to fix the iOS 15 swipe-right issue with notifications
Truth be told, there is no way to bring the old notification behavior back on iOS 15. Notification management has always been a little problematic on iOS 15, and this is just another example of it. That said, you can use two methods to interact with notifications on your lock screen.
Method #01: Tap to open a notification
This is basically the replacement of the old right-swipe technique. Instead of just swiping right to open a notification, iOS 15 allows you to get to the app using a single tap. It is not as fluid as the swipe-right technique but it does get the job done.
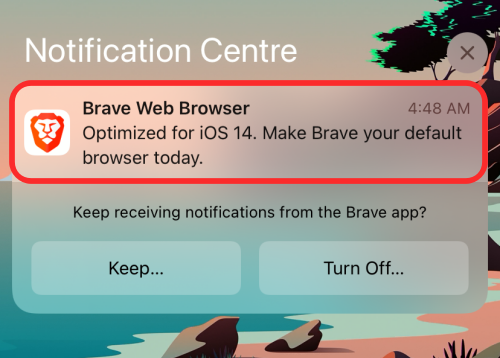
Method #02: Hold for preview
If you do not want to open the application but still want to read its notification on your lock screen, you can simply press and hold that notification for a quick preview.
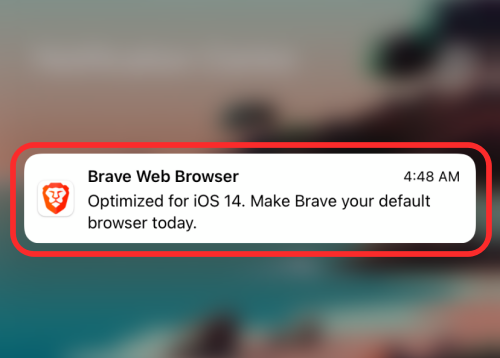
You will need to verify your credentials through Face ID, Touch ID, pin, or password. But once you do it, even grouped notifications would be unlocked.
Method #03: Disable Face ID to get swipe-right back
Apple’s recent clarification of the missing swipe-right feature now seems to make much more sense. You will get access to your notifications or widgets depending on the pending notifications currently available in your notification summary. However, disabling Face ID will allow you to revert the changes and restore the original swipe-right behavior. You will then be able to access the desired app from your device by swiping right on the lock screen. Follow the guide below to disable Face ID on your device.
- Open the Settings app.
- Tap ‘Face ID & Passcode’.
- Enter your passcode to verify your identity.
- Turn off the toggle for ‘iPhone Unlock’ under ‘USE FACE ID FOR:’.
Once disabled, lock your device and swipe right on your home screen and you should now be able to access the desired app from your lock screen.
RELATED
- iOS 15: How To Remove Location Icon From Status Bar on iPhone and iPad
- What Do Yellow, Red, Blue, and Green Lines Mean on the iPhone Weather App or Widget?
- How To Stop Left Behind Notifications on iPhone and iPad on iOS 15 [3 Ways]
- How To Copy iCloud Contacts to Gmail [3 Ways]
- Why Am I Not Receiving Weather Notifications on My iPhone?
- How to Get Rain Sounds on iOS 15 with Background Sounds

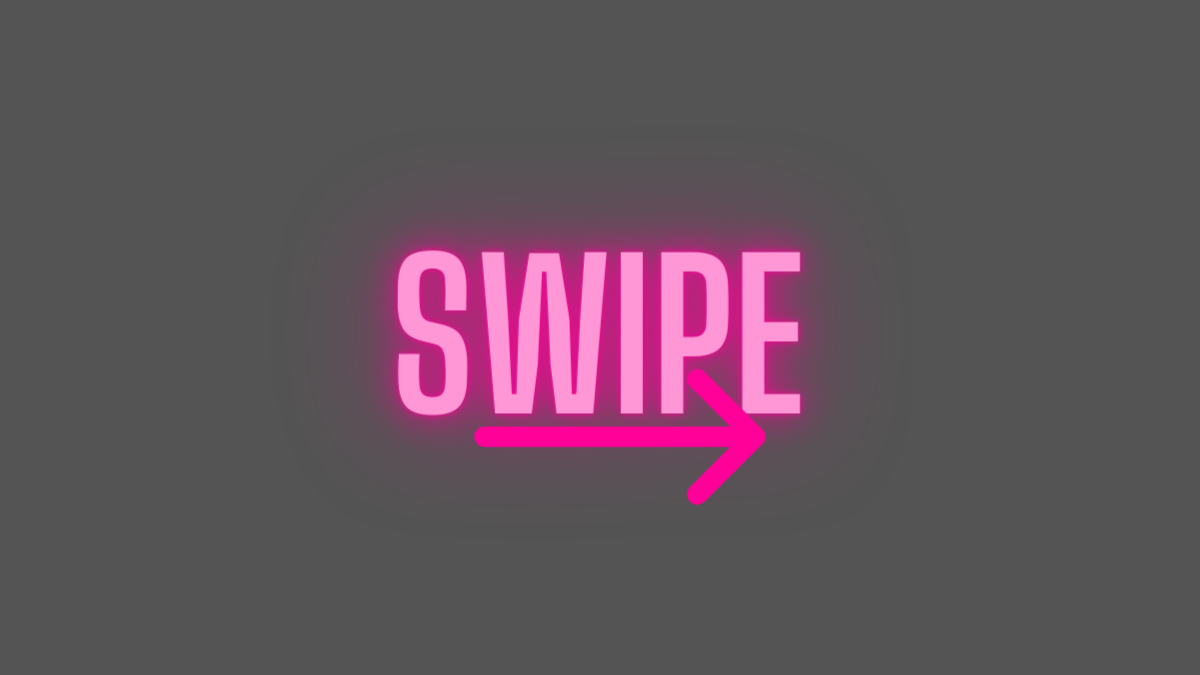










Discussion