Focus modes have been all the rage since iOS 15 was released to Apple users. This new customizable take on DND seems to be fitting very well into most workflows and even comes with the ability to sync across all your devices. This ensures that you do not get disturbed or interrupted, by either of your devices receiving a notification.
However, as iOS 15 is still in its early release phase, issues are bound to pop up, and the latest one seems to be the greyed-out ‘Sync Across Devices’ toggle. Have you been trying to sync your Focus modes across your devices and facing this issue? Then here’s how you can fix it!
How to fix ‘Focus Syncing Requires an iCloud Account’ on iOS 15
This issue occurs when your Focus mode API is unable to communicate with your iCloud servers. We recommend you check your connection before resorting to the fixes below.
Keep in mind that your status might not be synced over mobile data unless the same has been enabled for use with iCloud. If your network connection is working properly, then let’s try to solve the issue using one of the fixes mentioned below. Let’s get started.
1. Reboot your device and Toggle On Focus/DND
This might sound too good to be true but turns out that a simple reboot easily fixes this issue on most devices running iOS 15. It seems that mismatched or failing iCloud services in the background are causing this issue.
Restarting your device will reset and restart these services, clear cache, and recommunicate with iCloud servers with a new ticket for your device.
This will help refresh various services in the background which then makes it possible to access the ‘Sync Across Devices’ toggle on your device. If your toggle has been greyed out, then we recommend you restart your device at the earliest.
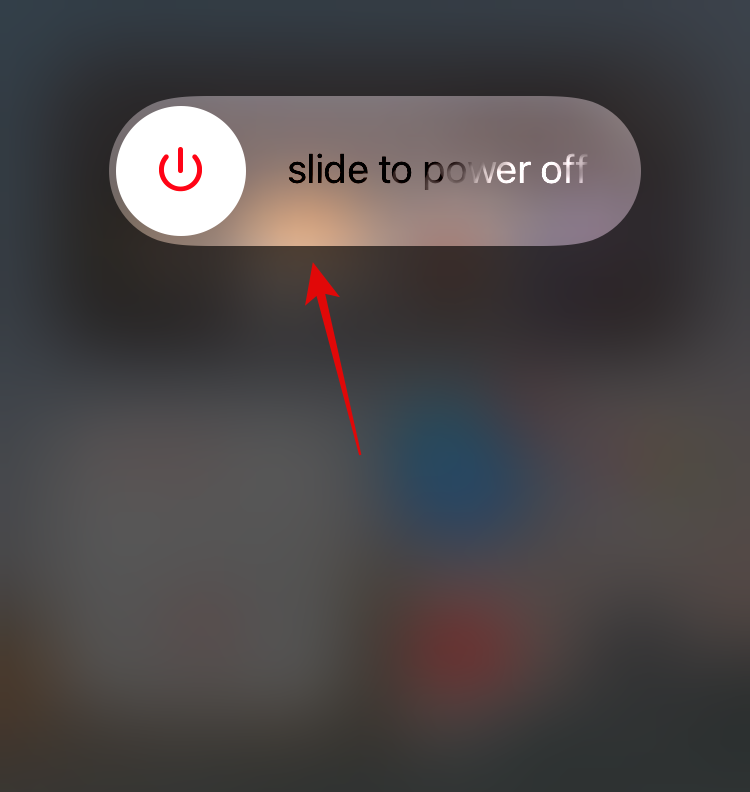
Once your device restarts, it is highly important that you toggle on your current Focus mode from the control center. For some reason, doing so helps not only activates the concerned Focus mode but also initiates a refreshed connection with the iCloud servers. Wait a minute or two and then head to Settings > Focus. The toggle for ‘Sync Across Devices’ should no longer be greyed out for you.
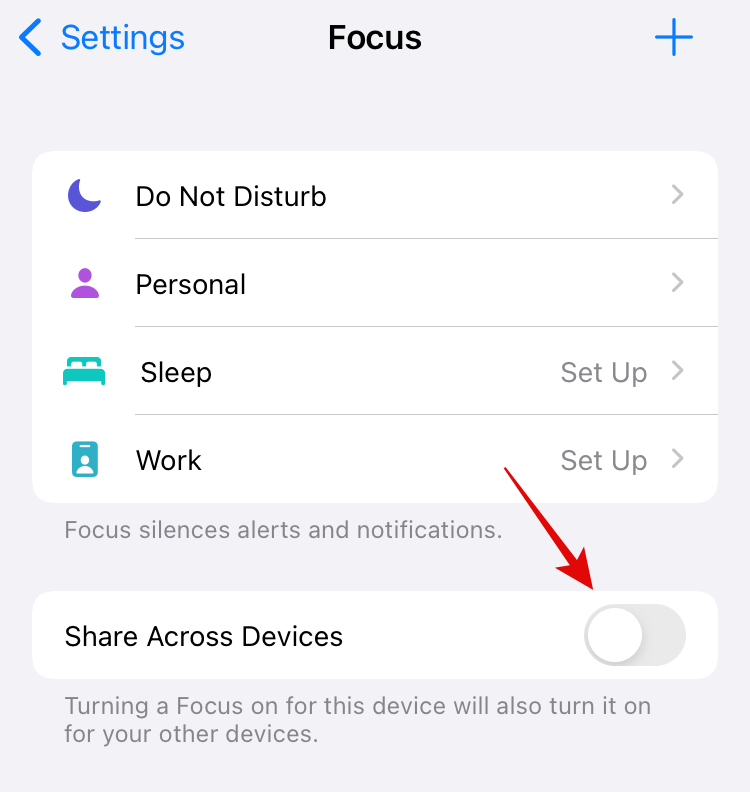
If however, this did not fix the issue for you then you are likely facing a more serious bug that hasn’t affected a lot of users.
Most users manage to get the sync working after restarting their devices. However, as that is not working for you, we recommend you try the fixes below. If none work for you, you might need to get in touch with the Apple Support team to solve your issue.
Related: Can’t Share or Listen to Music on Shareplay on Facetime? Here is Why
2. Check and ensure iCloud is active
iCloud services will sometimes fail to work when you install a major update like iOS 15 on your device. This happens for several reasons, but the most common one seems to be changes to the background process that often get conflicted by existing settings and cache on your device.
If your device lost power during the update process or encountered an error, then your iCloud functionality could be broken in the background. We recommend you check to see if iCloud is enabled on your device. If iCloud is enabled for you, then you can subsequently test its functionality by looking for currently syncing items. Use the guide below to get you started.
Open the Settings app on your device and tap on your Apple ID at the top.
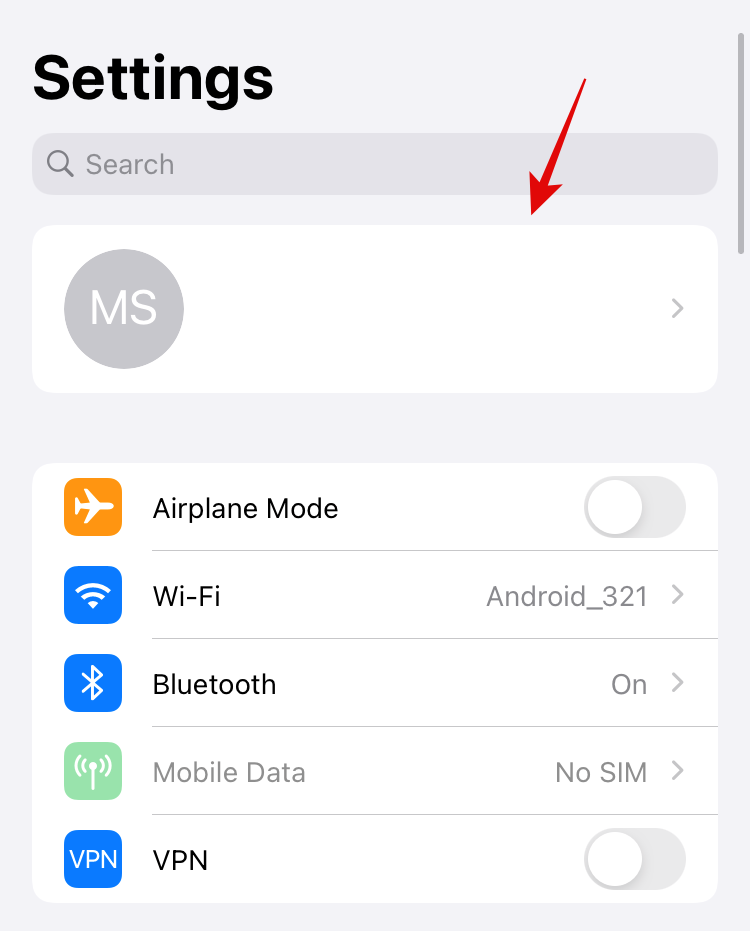
Tap on ‘iCloud’.
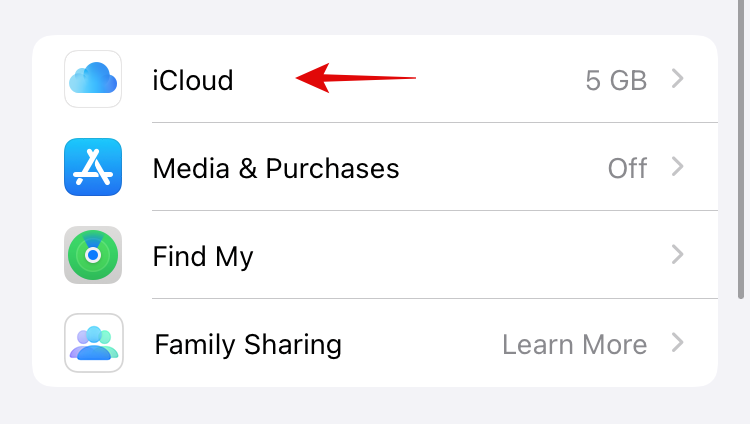
Ensure that you are signed in with your Apple ID and the necessary toggles have been turned on for your device.
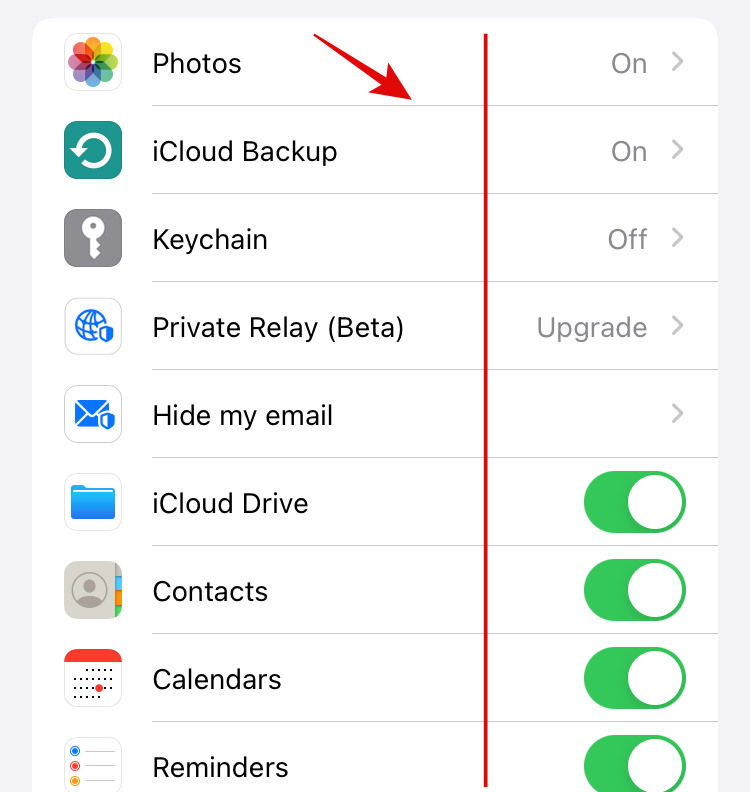
If not, turn on the necessary toggles and restart your device.
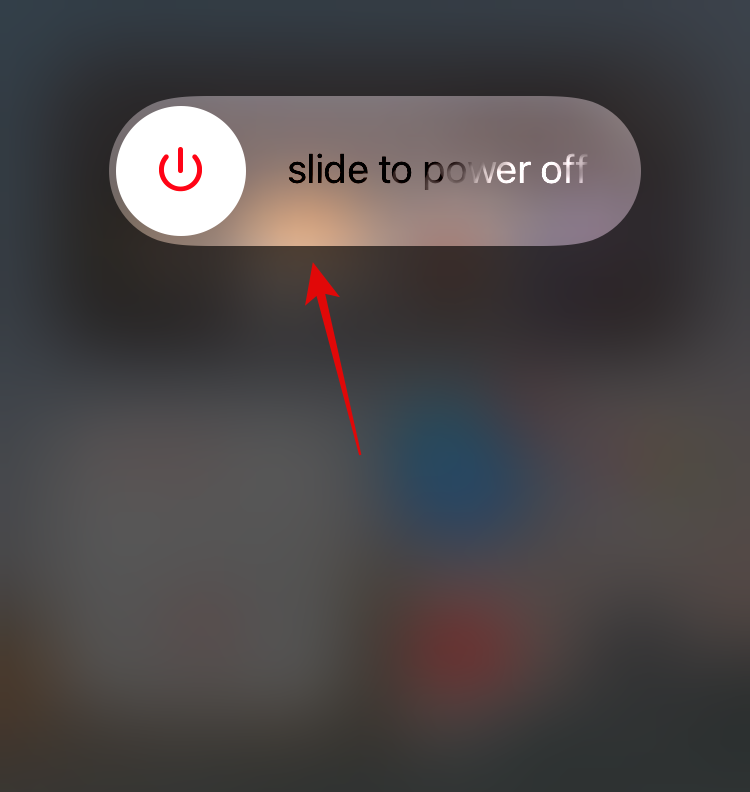
With iCloud now enabled, your device should now sync your Focus mode over iCloud to all your devices upon a restart.
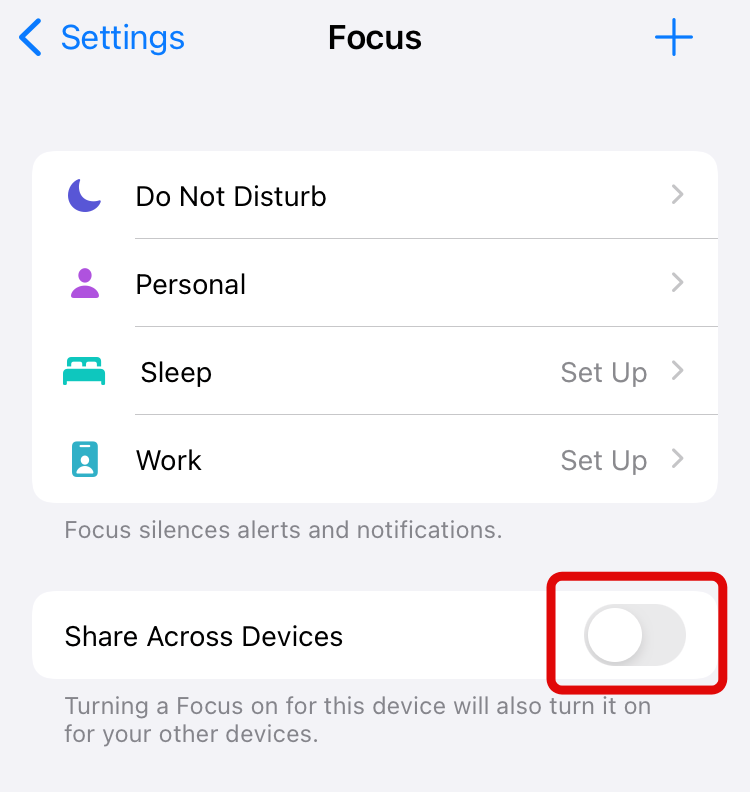
3. Sign out and sign back into your iCloud account
If the sync option is still greyed out for you then your iCloud setup is probably encountering a more serious issue than we had anticipated. If you recently changed your personal information, email ID, or password for your iCloud ID, then it could be the reason why you are facing this issue.
Either way, by this point, if your greyed-out ‘Sync Across Devices’ toggle has not been fixed, then we recommend you sign out of your iCloud account and sign back into it. Use the guide below to get you started.
Open the Settings app and tap on your Apple ID at the top.
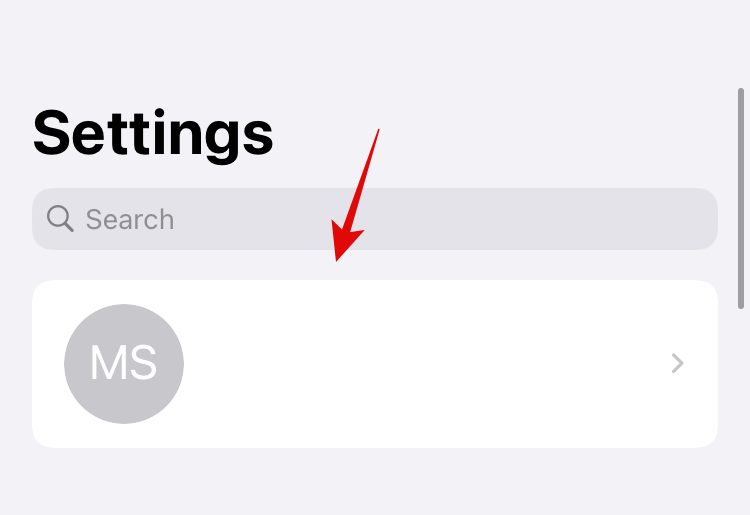
Scroll to the bottom and tap on ‘Sign out’.
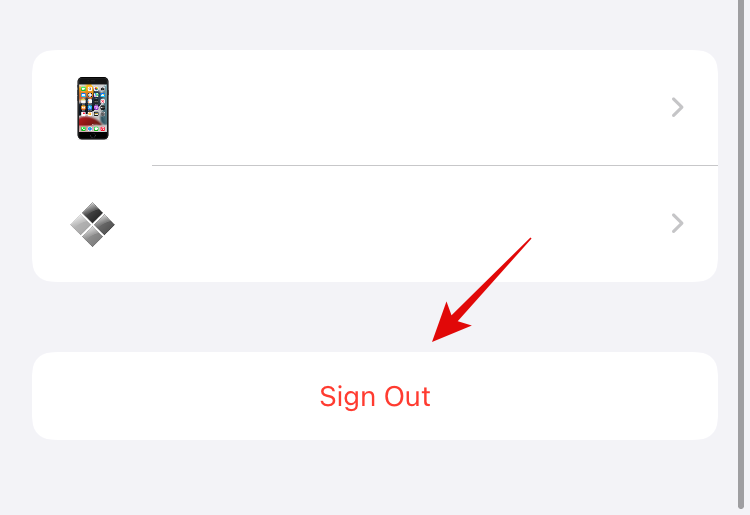
Enter your Apple ID password to confirm your choice and to turn off Find my iPhone. Once done, tap on ‘Turn off’ in the top right corner.
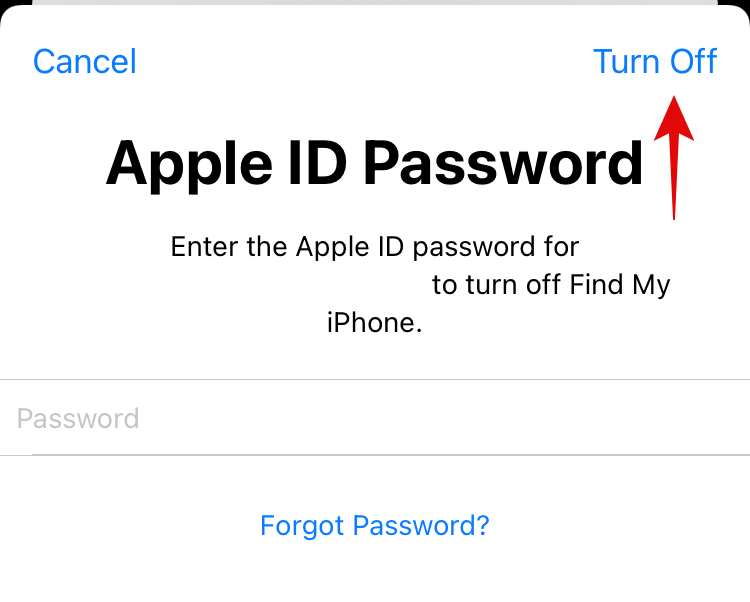
You will now be signed out of your Apple ID on your device. You will now be asked if you wish to keep a copy of your iCloud data.
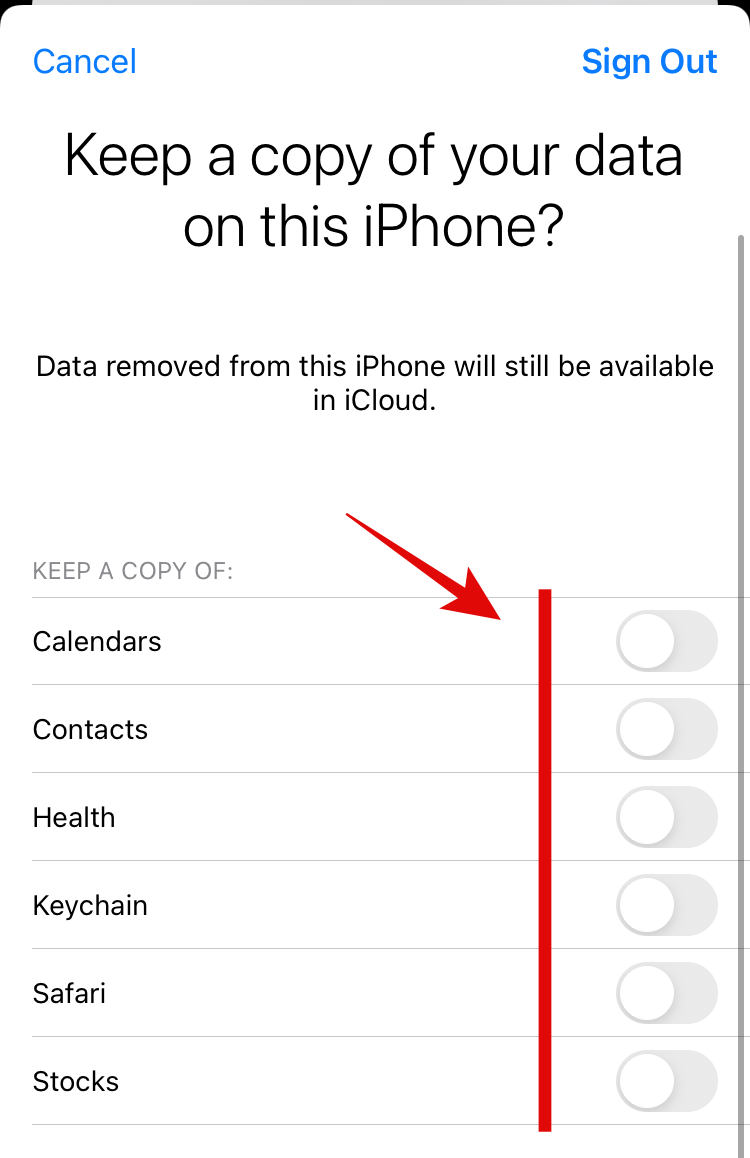
Turn on the toggles for the data that you wish to retain, and tap on ‘Sign out’ in the top right corner.
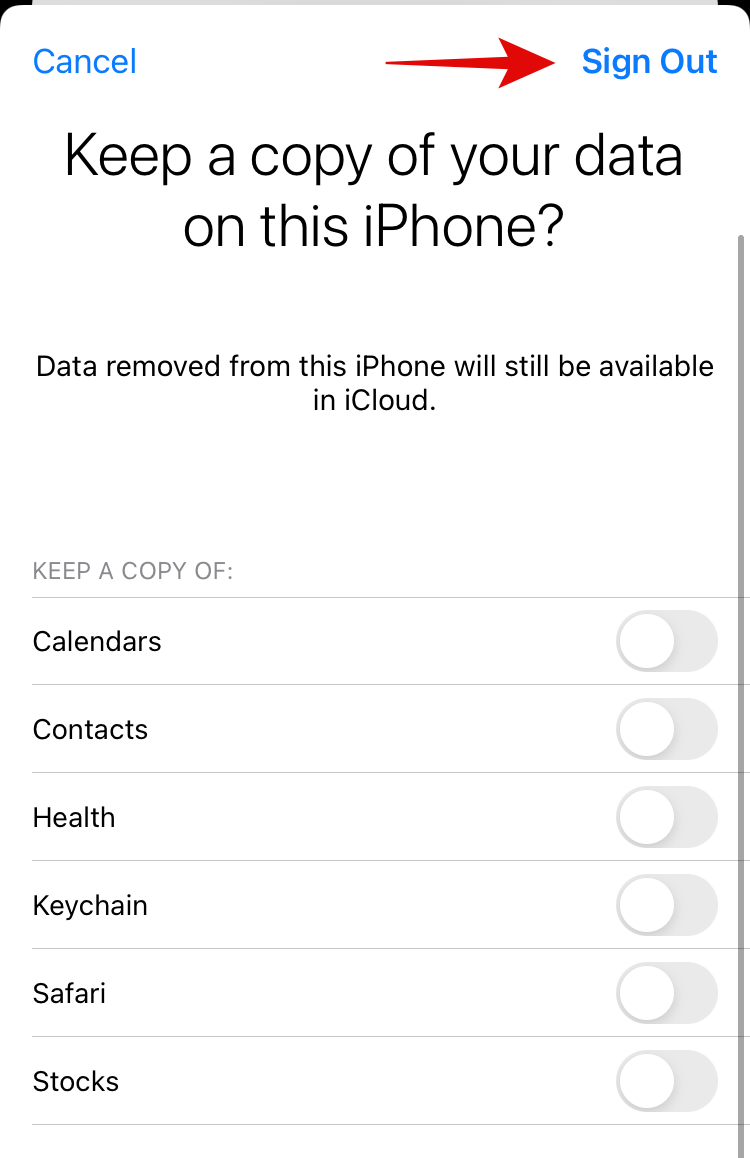
Tap on ‘Sign out’ again to confirm your choice. We recommend you reboot your device at this point for good measure.
Once restarted, open the Settings app and tap on ‘Sign in to your iPhone’ at the top.
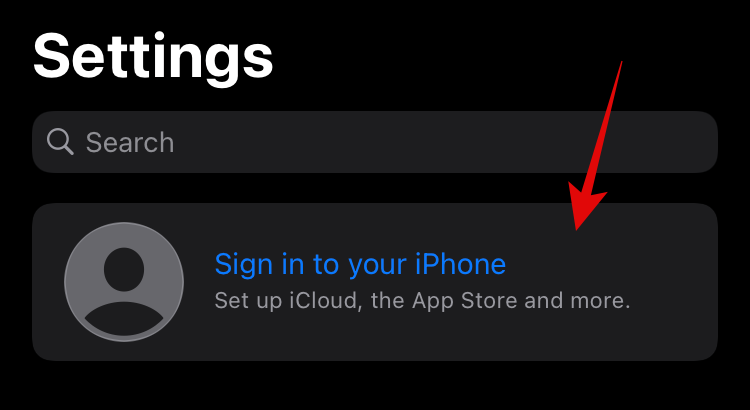
Enter your Apple Id and tap on ‘Next’.
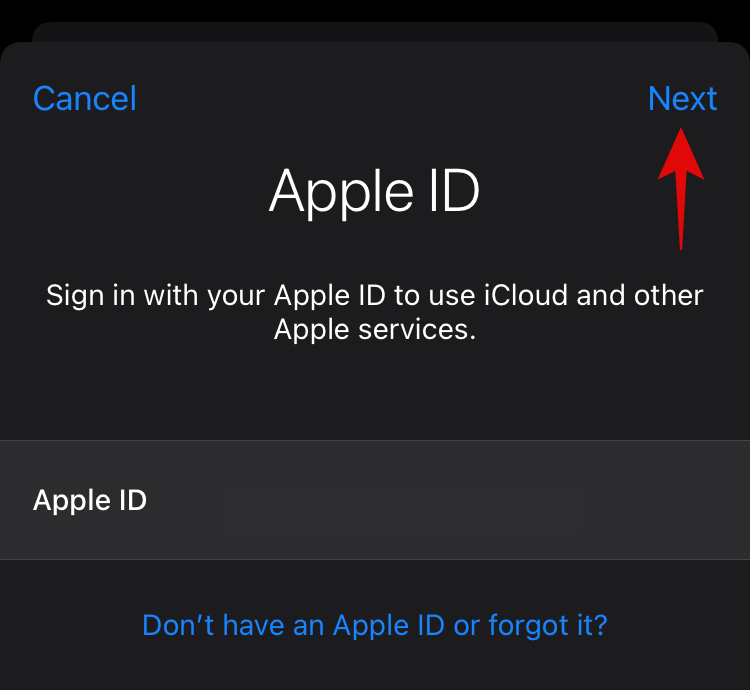
Now enter your password and sign in to your account.
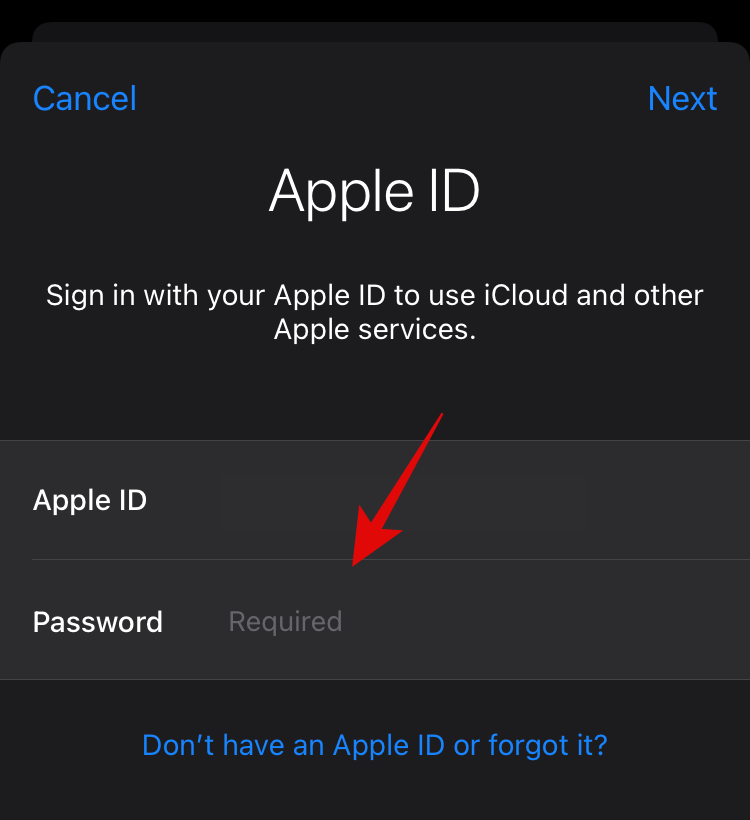
You will now be signed in to your Apple ID on the concerned device. Enter your device password once prompted.
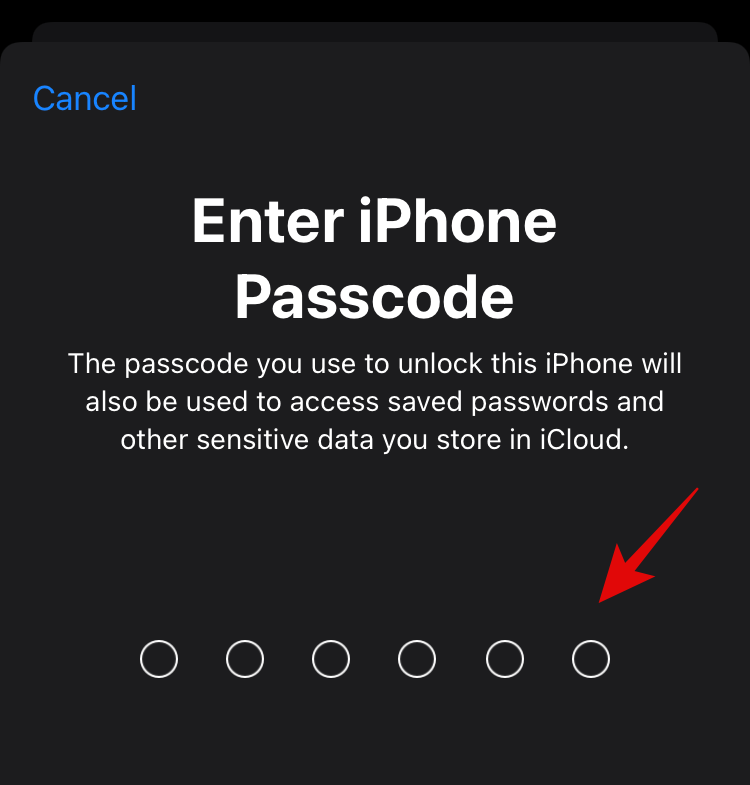
Tap on ‘Merge’ if you wish to merge your local data with your iCloud data.
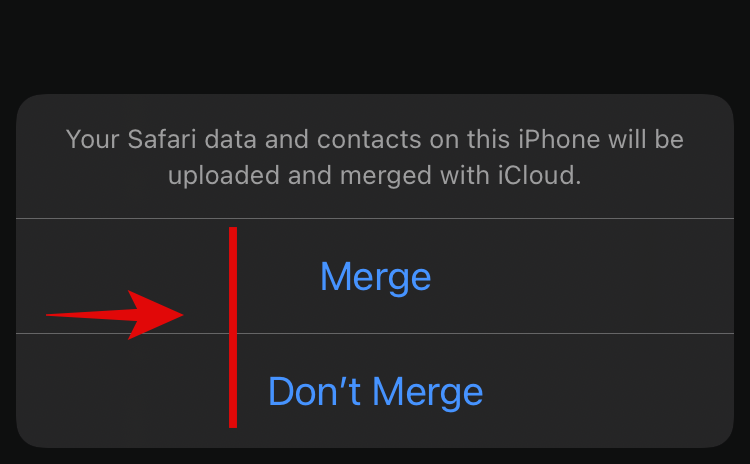
Once done, ensure that iCloud is turned on for your ID and restart your device again. Once your device restarts, try accessing Focus settings. The ‘Sync Across Devices’ toggle should now be available to you.
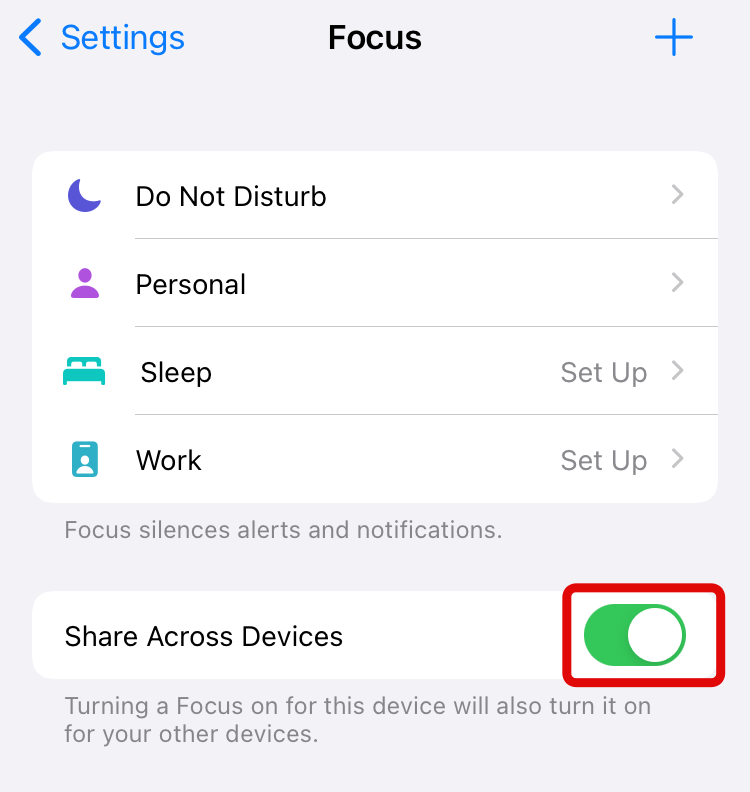
4. Ensure that you are signed in with the same iCloud account on all your other devices as well
If the ‘Sync Across Devices’ toggle is still unavailable to you, then it’s time to check your other devices. Perform the following checks and fixes on all your devices to ensure that none of your other devices are preventing your Focus mode from syncing across all your devices.
- Ensure that you are using the same Apple ID on all your devices.
- Ensure that iCloud sync is enabled on all your devices.
- Ensure background app refresh has been enabled for your devices.
- Ensure all your devices are connected to a compatible network for iCloud syncing. For 5G devices, you can use mobile data to sync iCloud data. For other devices, you will need an unmetered WIFI connection.
- Restart all your devices using the guide above.
- Sign out and sign back into your concerned Apple ID on all your devices.
If all your devices pass this check and you are still unable to sync your focus mode across all your devices, then it’s time to get in touch with Apple Support. Use the guide below to get you started.
5. Contact Apple Support
Before contacting Apple, we would recommend you to try Fix #1 above again after trying fixes #2, #3 and #4. If the #1 fix fails again, then go ahead for this option.
If by this point, your ‘Sync Across Devices’ toggle is still greyed out, then we recommend you get in touch with the Apple support team. As your issue is yet to be resolved, you could be facing critical errors with your iCloud account. This could also indicate an issue with your iCloud plan or your Apple ID itself.
You can identify and fix such underlying issues by contacting the Apple Support team. iCloud is also known to ban users in the past due to illicit or unapproved activity when using cloud storage. It could also be that your iCloud storage has been currently blocked due to suspicious activity on your account.
It could either be due to your recent activity or due to unauthorized access to your Apple ID. To identify such issues and more, you can contact the Apple Support team using the links below. Alternatively, you can also bring your concerned device to the nearest Apple Store depending on your preference.
- Apple Support team | Link
We hope this guide helped you fix the greyed-out toggle for ‘Sync Across Devices’ for Focus modes in iOS 15. If you have any more questions, feel free to use the comments section below to get in touch with us.
Related:
- How to Create and Use Custom Home Screen in Focus on iPhone on iOS 15
- How To Share Focus Status on iOS 15
- iOS 15: How To Get and Activate Safari Extensions on your iPhone and iPad
- iOS 15: How To Enable iCloud Backup Over Mobile Data on your iPhone
- Can’t Share or Listen to Music on Shareplay on Facetime? Here is Why
- Instagram Sound Not Working on Stories? How to Fix
- Will iOS 15 Scan Photos? [Explained]
- iOS 15 Child Safety Explained: New and Top Features to Know

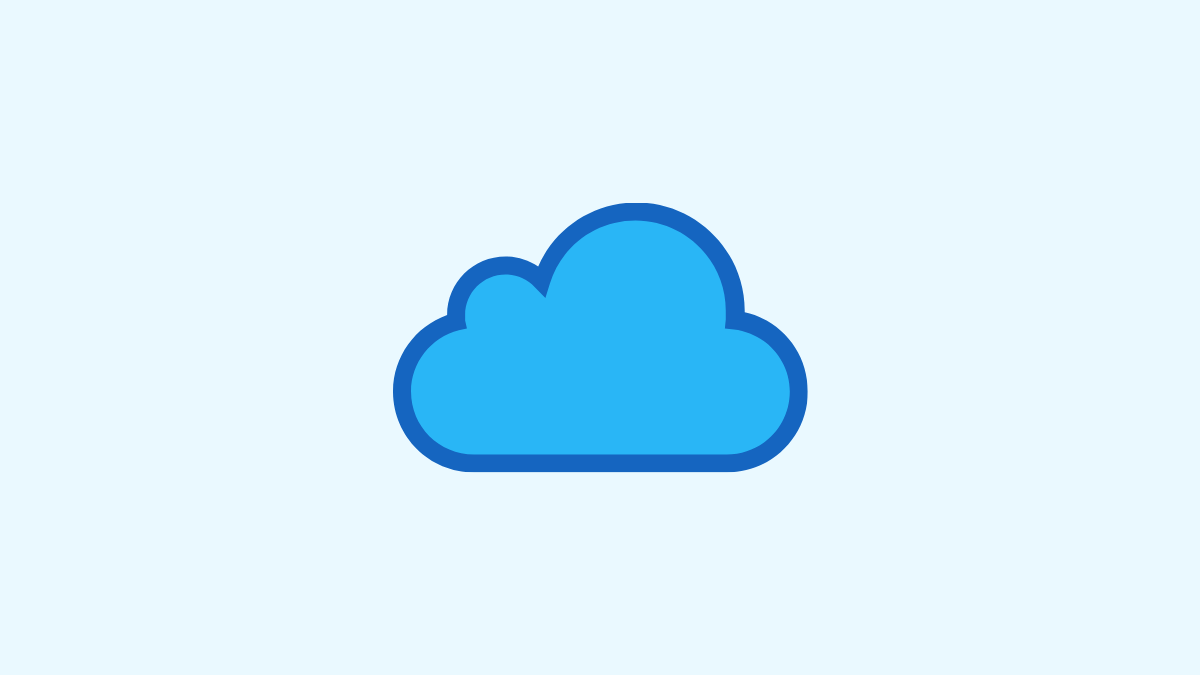










Discussion