Ever since the release of iOS 14 last year, Google has been revising its iPhone and iPad apps with support for Home Screen widgets. The company recently added customizable backgrounds to its Google app widgets, Search and Quick Actions widgets to Google Chrome, Your Memories widget to Google Photos, and Search, Compose, and View widget to its Gmail app on iOS and iPadOS.
What’s the new Google Maps feature all about?
Google is now updating its Google Maps app on iPhones and iPads by adding widgets support for easy access to searching locations and commuting around. For now, you’ll be able to add two Google Maps widgets to your iOS Home Screen – Know before you go and Find places nearby.
The first of these two – “Know before you go” is a 1×1 square-tiled shortcut that will show you a small map on your Home Screen showing you the area around you if you have your location-enabled. When you click on this widget, you should be able to see your whereabouts in fullscreen with the traffic layer applied on top.
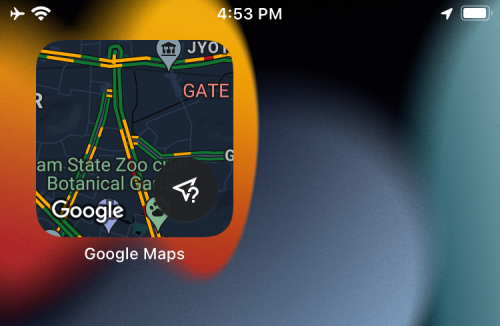
The second widget – “Find places nearby” is a larger 4×1 rectangular widget that offers several functionalities like other Google app widgets from the past. This widget has a pill-shaped Search bar at the top followed by shortcuts for locating restaurants, gas stations, groceries, and cafes near you. Using the Search functionality on the Maps widget will open the search field inside the Google Maps app and also load the keyboard at the bottom.
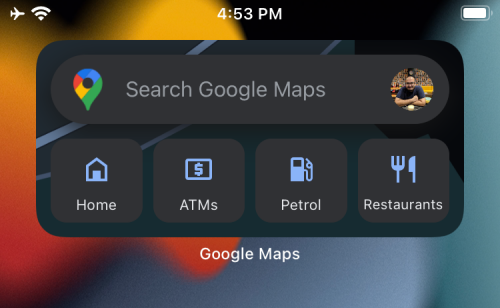
The shortcuts inside the ‘Find places nearby’ widget appears to vary depending on the region you’re in. During our testing, we could see shortcuts to our favorite places (like Home), restaurants, gas stations (labeled as Petrol in some regions), and ATMs.
What do you need?
If you’re looking forward to using the new Google Maps widgets on your iPhone or iPad, you need to make sure your device is running at least iOS 14 or iPadOS 14. This is because Home Screen widgets on iOS weren’t available in iOS 13, iPadOS 13, or older versions. To make sure you’re running on iOS 14 or higher, open the Settings app and go to General > About > Software Version. If the number adjacent to ‘Software Version’ says 14.0 or higher, then you will be able to access the new Google Maps widgets.
Once you’ve made sure that your iPhone or iPad is running on iOS / iPadOS 14, you will now have to install and update the Google Maps app on your device from the App Store. You can either click on this Google Maps on App Store link or open the App Store on your device, go to Profile picture, and tap on the ‘Update’ button adjacent to Google Maps under the ‘Upcoming automatic updates’ section.
How to Add the new Google Maps widgets to your iOS Home Screen
Once you’ve installed or updated the Google Maps app to its latest version on iOS or iPadOS, you can add it to your Home Screen with ease. To do that, tap and hold an empty area on your iPhone until the icons on the screen start jiggling. This gets you into your home screen’s Edit mode. If there isn’t any empty space on your Home Screen, you can get into the Edit mode by tapping and holding on any app icon, and selecting the ‘Edit Home Screen’ option from the overflow menu that appears.
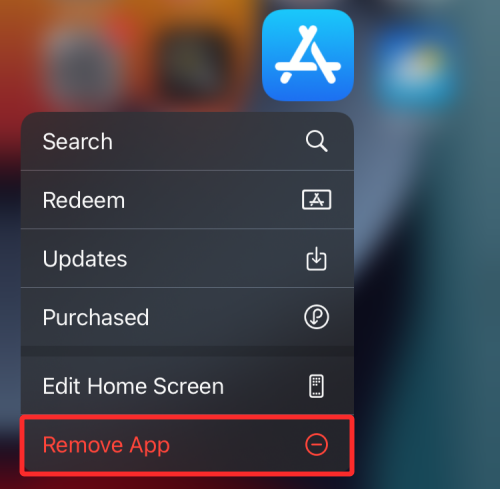
If you’re using an iPhone with Face ID, tap on the ‘+’ icon at the left corner of your device. This ‘+’ icon will appear at the top right corner of your screen if you own an iPhone with Touch ID.
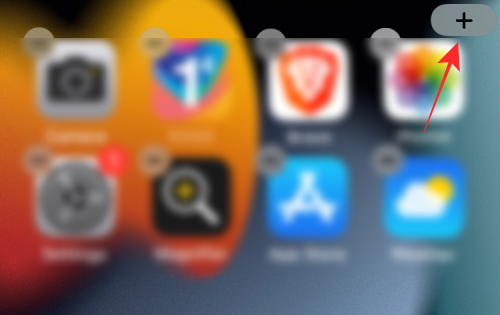
When you do that, you should see a list of all the available widgets on your device with the most prominent listed at the top followed by widgets from other apps in list format. To add the new Google Maps widgets, scroll down and tap on the Google Maps app on this list.
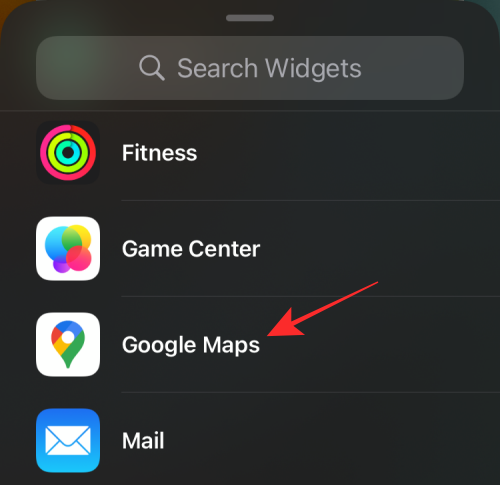
On the next screen, select the Google Maps widget you want to add to your Home Screen by swiping left or right. For now, there are only two options – Know before you go and Find places nearby.
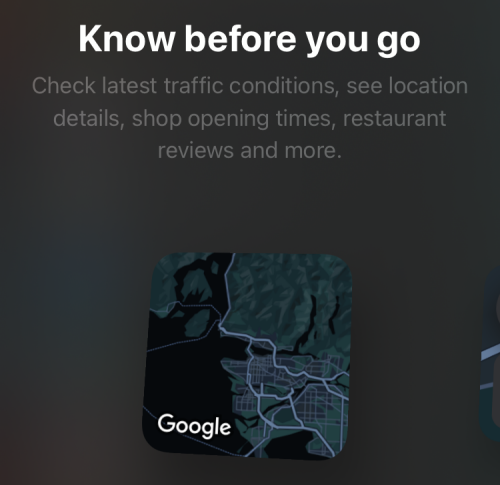
When you land on your preferred widget, tap on the ‘Add Widget’ option at the bottom to add it to your Home Screen.
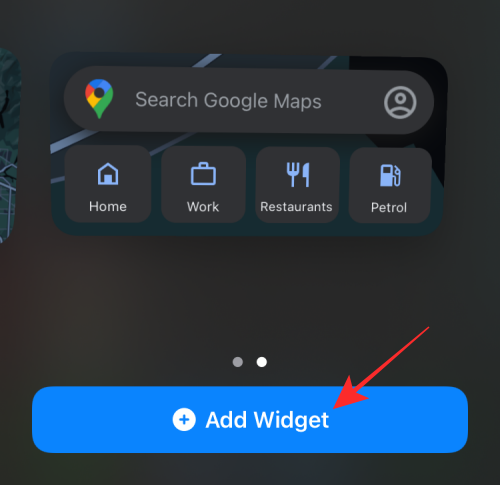
After you do that, the Google Maps widget will now be visible on the Home Screen. You can hold and drag on it to relocate it inside a page or move it across different pages of your Home Screen.
How to Find Restaurants, Cafes, and Gas Stations near you using Google Maps widgets
When you add the new Google Maps widgets to your iOS Home Screen, you can start using it. Before you do that, you need to make sure you have given location permissions to the Google Maps app on iOS/iPadOS. To allow Location access to Google Maps, open the Settings app and go to Privacy.
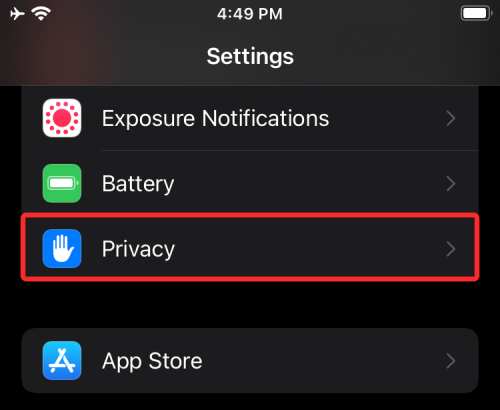
On the next screen, tap on ‘Location Services’.
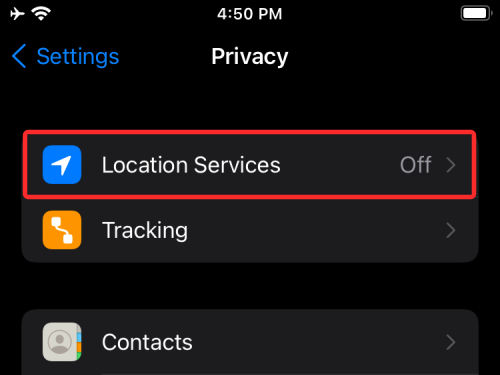
Here, turn ON ‘Location Services’.
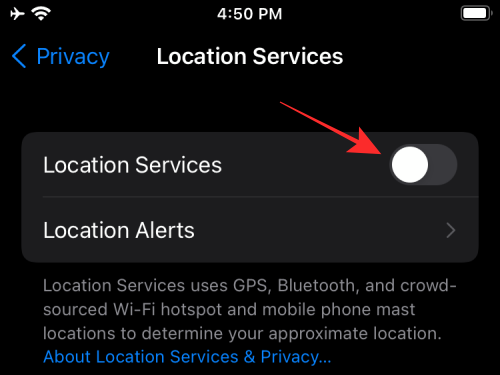
On this screen, scroll down and select ‘Google Maps’ from the list of apps that need location access.
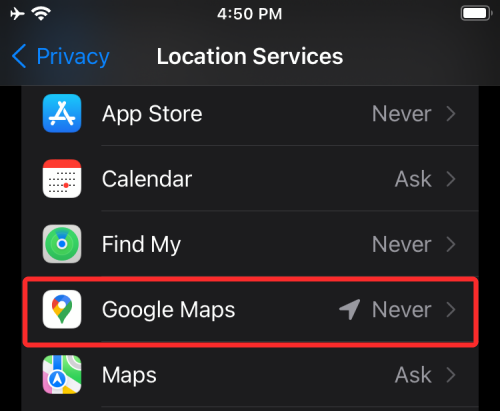
To enable location access to Google Maps and its new widgets, select the ‘While Using the App or Widgets’ option.
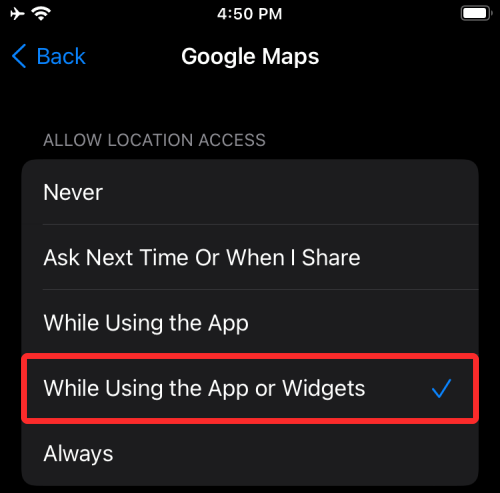
In order to get better personalized results, you can toggle ON the ‘Precise Location’ switch on the same screen. (Option only available on iOS 15)
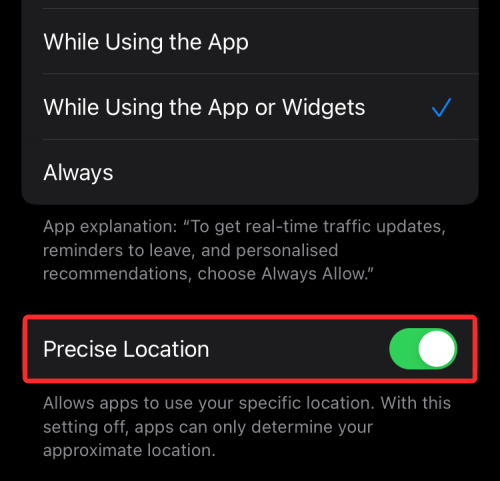
Once that’s done, you can start using the Google Maps widgets from your Home Screen.
Check your whereabouts
If you added the ‘Know before you go’ widget to your Home Screen, you will get a tiny preview of your whereabouts inside the 1×1 tile. You can tap on it to see more information and places to see in the area around you.
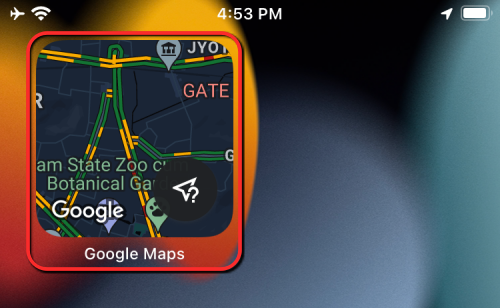
Search for places on Maps directly
If you added the ‘Find places nearby’ widget, you will be able to access the search tool inside Google Maps directly from the Home Screen by tapping on the pill-shaped Search bar from the topmost section of this widget.
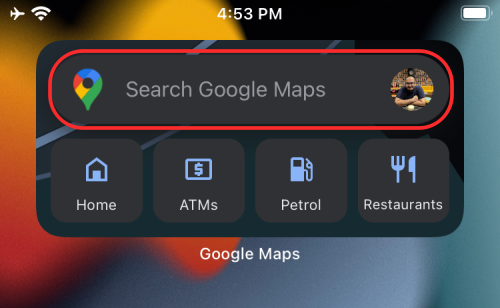
When you do that, the Google Maps app will now open on the screen with the search tool loaded along with your keyboard.
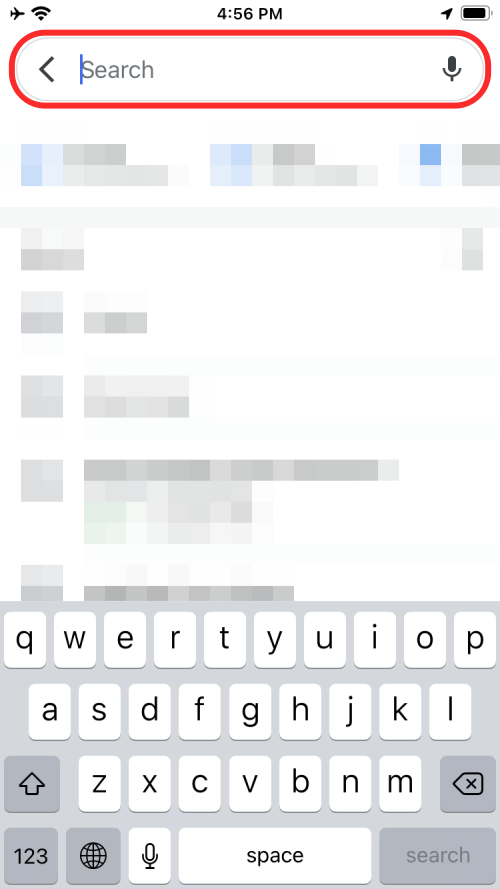
Check out Restaurants, Gas Stations, and ATMs near you
Besides just pulling up the search bar inside Google Maps, the ‘Find places nearby’ widget can also be utilized to look for specific places that are located in your near vicinity. You can look for restaurants, Gas stations, Cafes, and ATMs by simply tapping on the relevant shortcut (below the search bar) inside the widget.
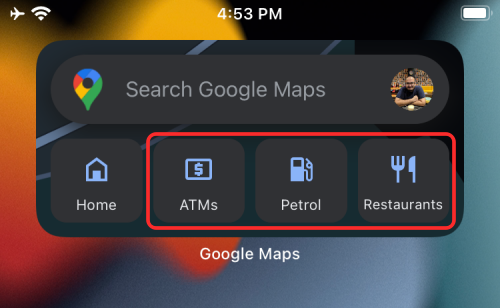
When you do that, Google Maps will now show you a map view and list view of all the places you can visit as per your requirements.
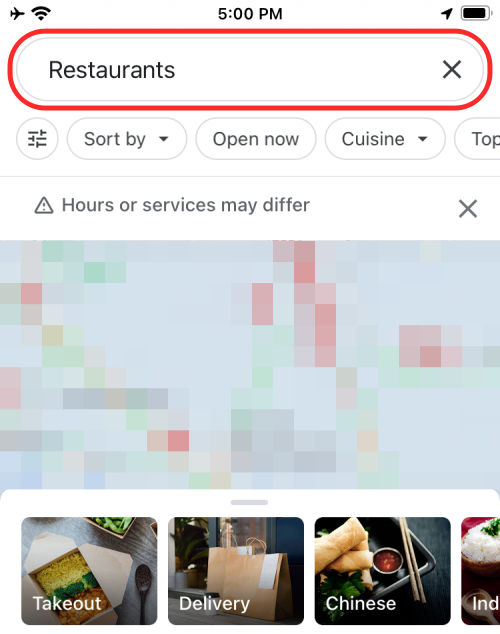
The options visible will be dependent on the region you’re using Maps in.
That’s all you need to know about the new Google Maps widgets on iOS.
RELATED

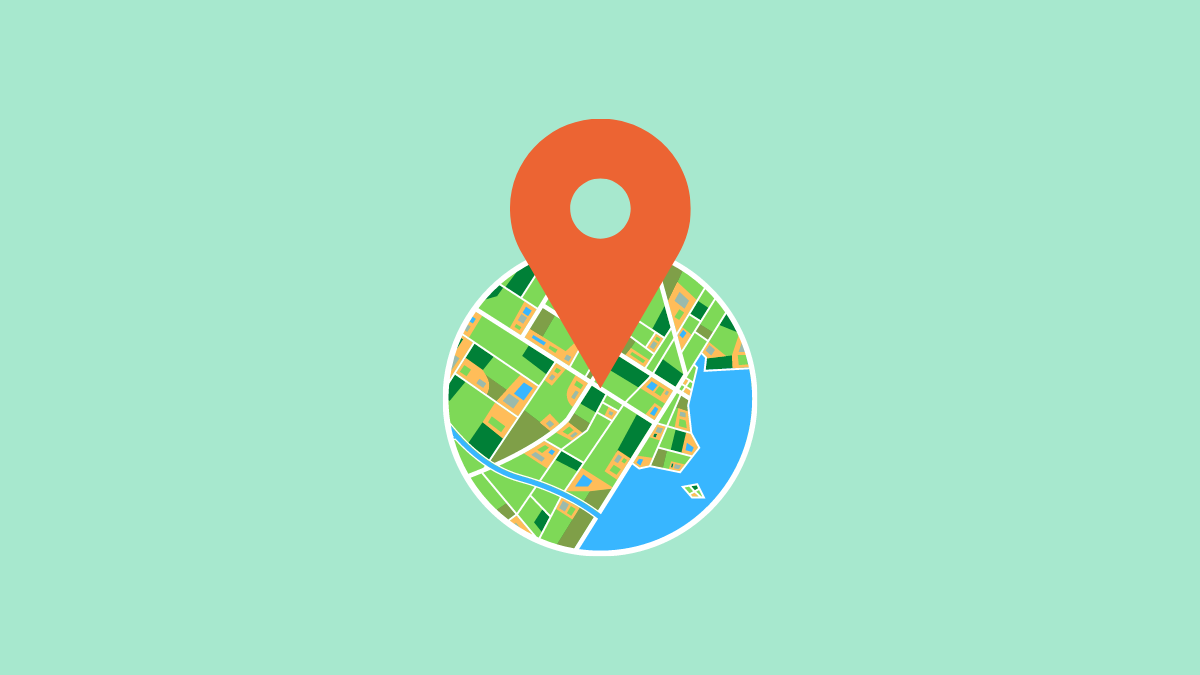









Discussion