Samsung is notoriously slow when it comes to providing major Android updates for their devices. Even the flagship S series and the Note series devices receive major Android updates almost half a year after the official update is rolled out by Google.
Nonetheless, the South Korean Giant has been seeding out update after update for its flagship devices from the last 2 years which are the Galaxy S8, S9, Note 9, and Note 8 sets.
While the flagship devices from Samsung receive updates on a regular basis for a couple of years, we can’t say the same for the company’s mid-range and budget devices which often receive major Android updates almost a year after the official launch and security patches are rolled out on an inconsistent basis.
RELATED:
- The best Samsung phones to buy in 2019
- Samsung One UI release date
- Samsung One UI: What is it, new features, and more
If you aren’t sure what’s the latest build available for your Samsung device, then it’s fairly easy to check if you’re running the latest update for the device or in case your Samsung device is on an older software version.
Here’s how to verify whether your Samsung device is running the latest software update or not.
How to check and verify latest update on your Samsung Galaxy device
There are a few great Samsung dedicate websites from where you could check to make sure your device is running the latest software version.
SamMobile is the most popular Samsung dedicate website from where you would be able to check and make sure you’re running the latest software version for your device.
Here’s how to do so:
- Check your device’s model number by heading over to Settings > About phone. Note it down.
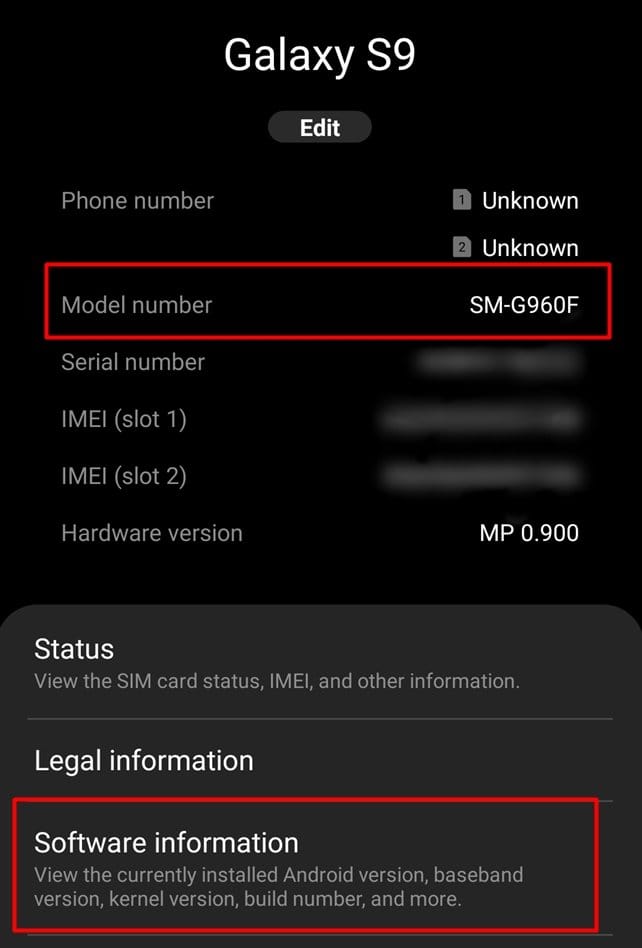
- Tap on Software information.
- Scroll down and check the info under Build number to find the current software version of the device. The inner block with red border is the software version currently install on your device. Note it down.
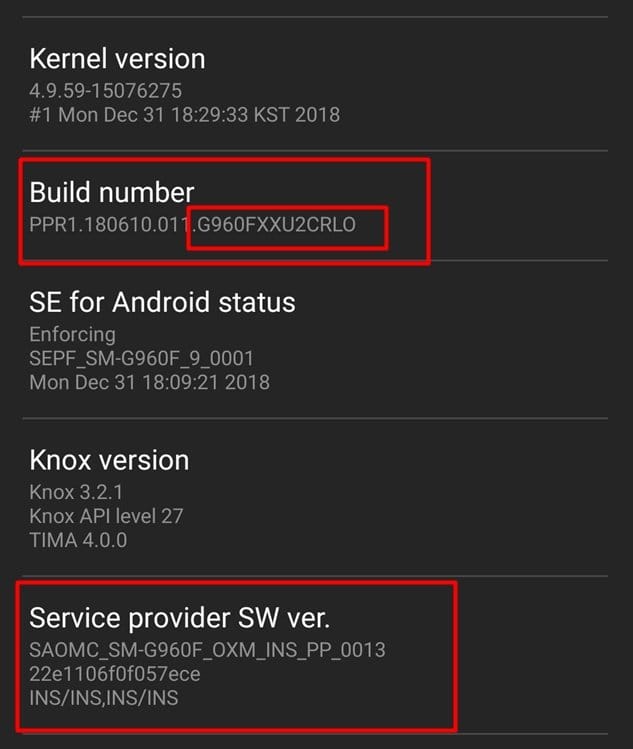
- Here, the info under Service provider SW ver. and you can find the region code there. In the screenshot above, it is INS, meaning India (country). If your device is a carrier variant, you will that carrier’s code there.
- Once you’ve determined your model number, software version and region code of your device, open a firmware website, like sammobile and samsung-updates.
- Look for the firmware page for your model no. There are two ways to do that
- On Sammobile, type your model no. here in the search bar and then hit the enter key.
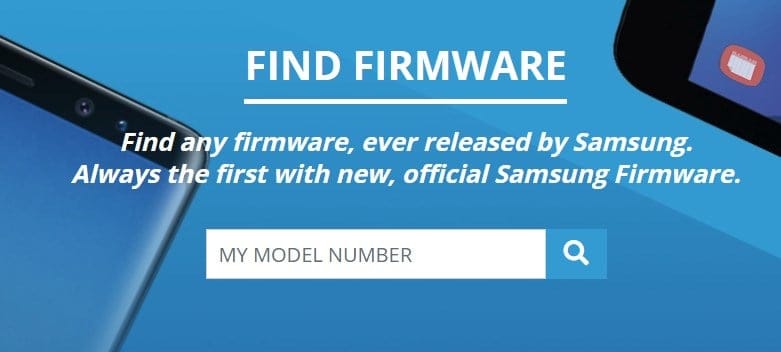
- On samsung-updates, look for it in the dropdown under the label Devices in the top left (below Home menu).
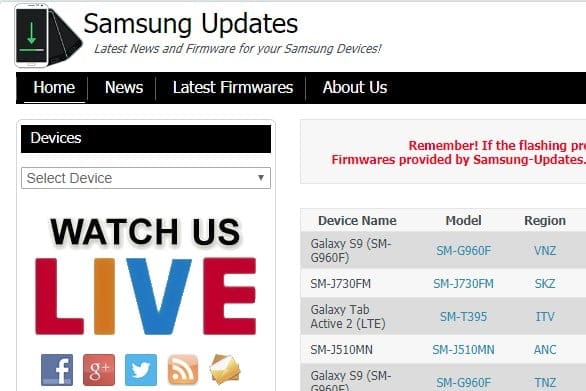
- Alternatively, just use the model no. in the URL to find the firmware page easily. For this, copy the URL provided below and paste it to address bar of your browser. Now, type the model no. after it, and then hit the enter key to open the firmware page for your device on the website.
- http://www.sammobile.com/firmwares/database/SM-
- http://samsung-updates.com/device/?id=SM-
- On Sammobile, type your model no. here in the search bar and then hit the enter key.
- Next, select region/country or the country from where you might have purchased your Samsung device. Click on the 3 latter region code that noted above.
- Once you select the country, you’d be able to see all the updates that have been rolled out for the device. The most recent update would show up right at the top.
- To confirm your device is on the latest update simply check the Build number from the Software information page on the device itself. Match the device’s current build number to that of the latest PDA code on the firmware page.
- If the build number on your device is the same as the PDA code of the firmware at the very top, then it means your device has the latest update installed already.
- Otherwise, simply search for the last 4 letters of the software version on your device and find where it is on the firmware page. The no. of firmware above the version you have is the no. of updates that’s you haven’t received.
- Bonus: We provide firmware downloads too. So, if you wish to download a firmware file for your device, simply search for your device’s firmware using the search widget on the site at top right. For example: for the S9+, simply type ‘Galaxy S9 Plus firmware’ in the search bar and hit the enter key. You will find firmware to download on the device page.
The links to download on sammobile and samsung-updates are very slow unless you pay and have premium access. Our links are free, totally!
How to install the latest update on your Samsung device
Once you’ve determined that your device isn’t running the latest software version, here’s what to do to try to fetch the latest update directly from Samsung:
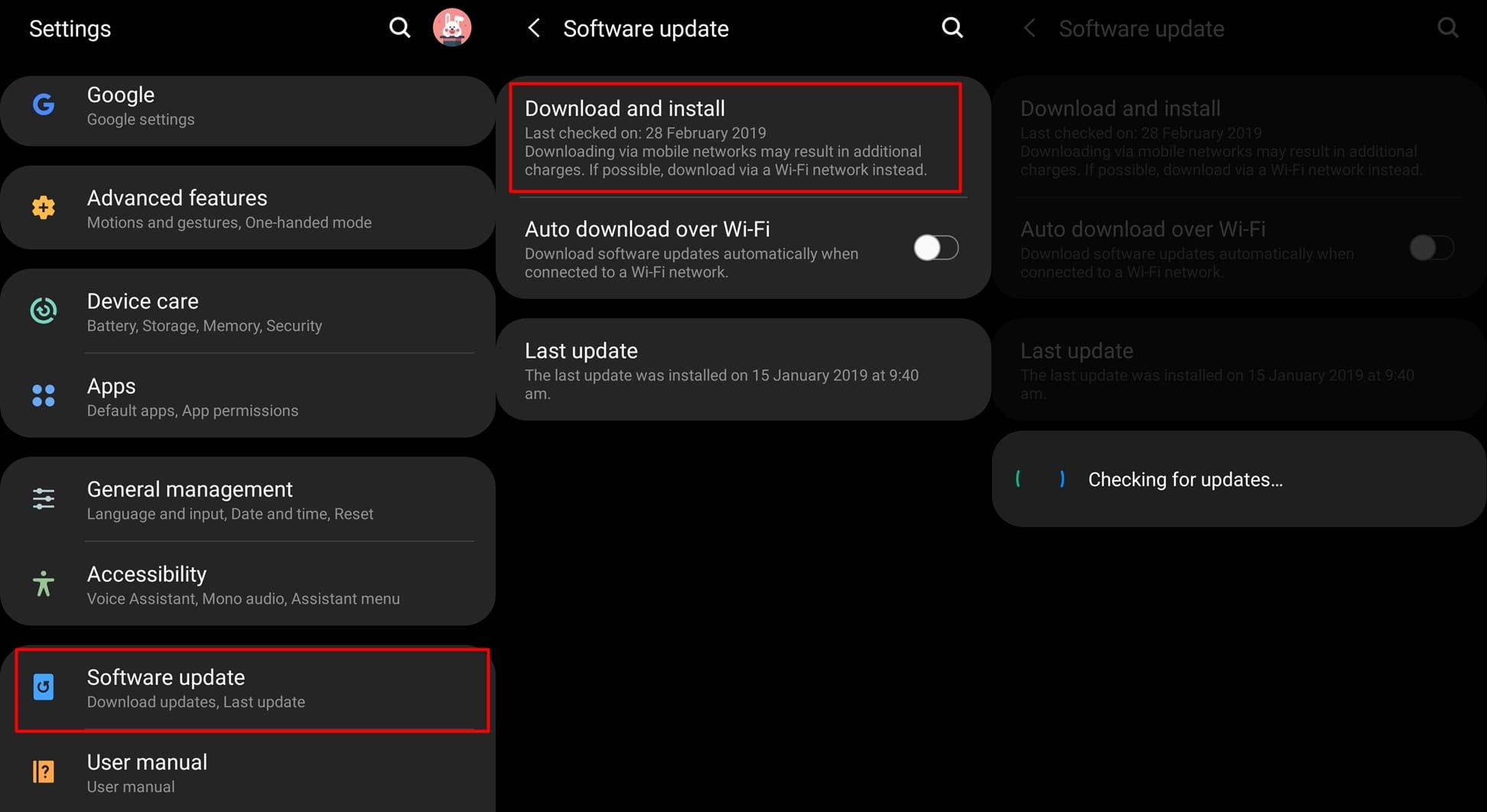
- Firstly, we’d suggest checking for an OTA update manually. To do this, head over to Settings > Software update > Download and install.
- Wait for the device to scan for updates and if the update is available, simply tap on Download and then tap on Install now.
- If you get the new update, all good, go ahead to download and install it.
- If you don’t, we’d suggest you search for the firmware for your device on this very website using the search widget in the top right of the page. See point no. 12 in the guide in the section above marked as bonus to see how to do that.
→ Alternatively, you can search on Google in this manner » site:theandroidsoul.com Galaxy s9 plus firmware
This will bring up our firmware page for Galaxy S9+ on Google. Open the page, download the firmware, and install it yourself. If you need help, see our page on how to install stock firmware on your Samsung Galaxy device.
That’s about it. Once you’re done with the process, your device would be running the latest software version currently available for your Samsung smartphone.
RECOMMENDED

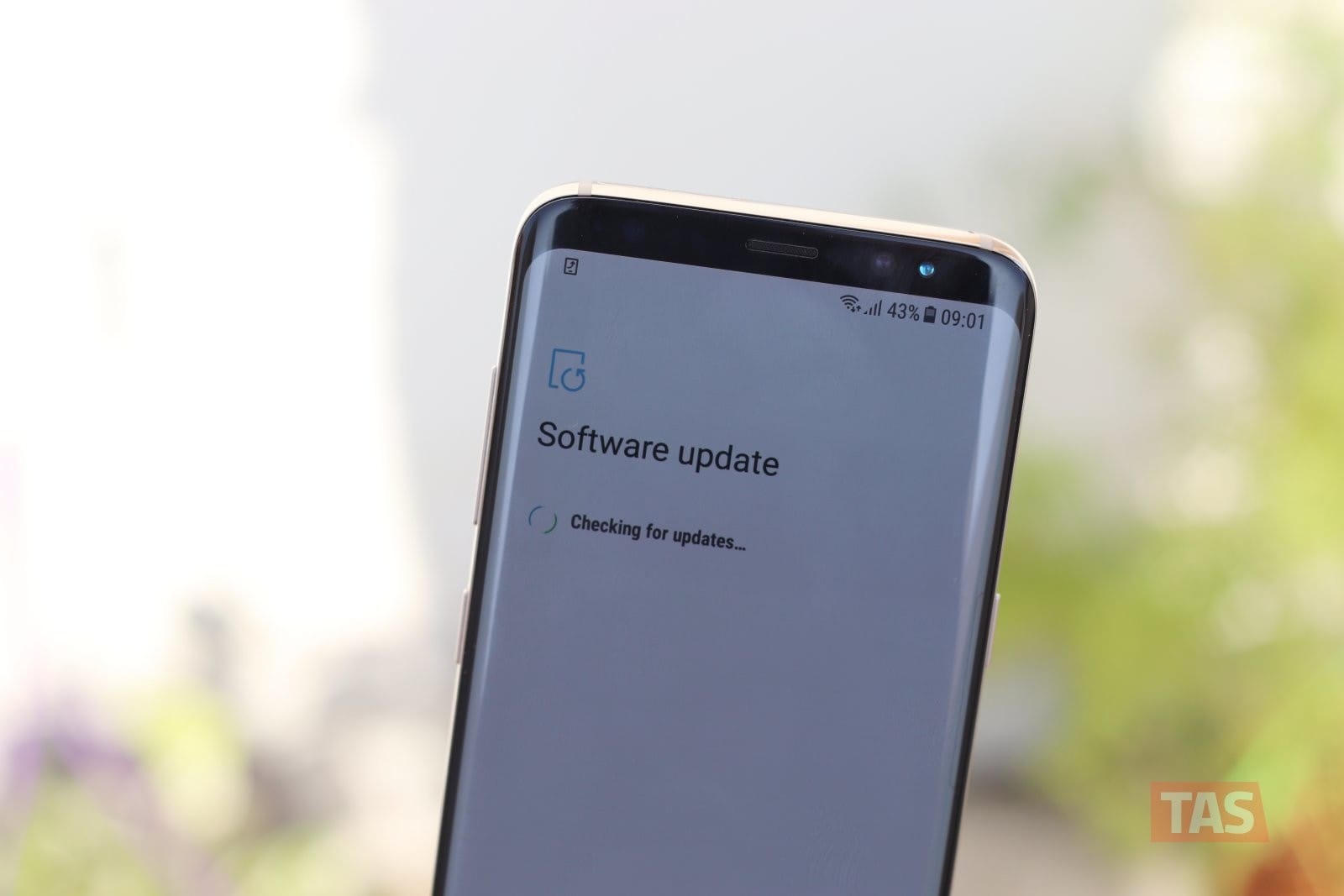










Discussion