Google Photos is widely regarded as one of the most easy-to-use yet sophisticated photo storage solutions around. Not only does it allow you to store photos for free — up to 15GBs after June 1st — but it also facilitates easy sharing. With only a couple of taps and clicks, you can share your beloved photos with your friends and family, invite them to share their thoughts.
This dialogue or conversation is facilitated with the help of comments, and today, we will tell you exactly where you could find them inside Google Photos.
Related: How To Remove Contacts Suggestions When Sharing in Google Photos
Can you comment on any photo in Google Photos?
As you may have noticed, Google Photos doesn’t allow you to add comments to individual photos. However, that doesn’t mean you need to do something extraordinary to add comments to photos.
Google Photos only allows commenting on shared files — files where there is an actual chance of a conversation. Commenting is only enabled where multiple people have access to a file or album.
So, if you were looking to comment on any photo, you’re sadly out of luck. You must first share the file or album with others and then think about adding comments.
Related: How To Save Images From Gmail Directly to Google Photos
How to find the comments in Google Photos
Google Photos offers a web client as well as app versions for both Android and iOS. And as always, it’s the web client that offers more flexibility.
Web client
Method #01: Through Activity Log
First, go to Photos.Google.com and log in with your Google account. If you are already logged in, you will not need to do it over again. Once you have landed on the Google Photos dashboard, click on the Settings button at the top-right corner of the screen.
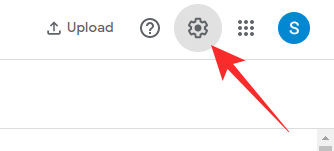
Now, scroll down to the bottom of the screen and you’ll find the ‘Activity Log’ section. Click on ‘View’ on the right of it to open the Log.

You’ll find all comments in a periodic manner, with the most recent comment appearing right at the top of the screen.
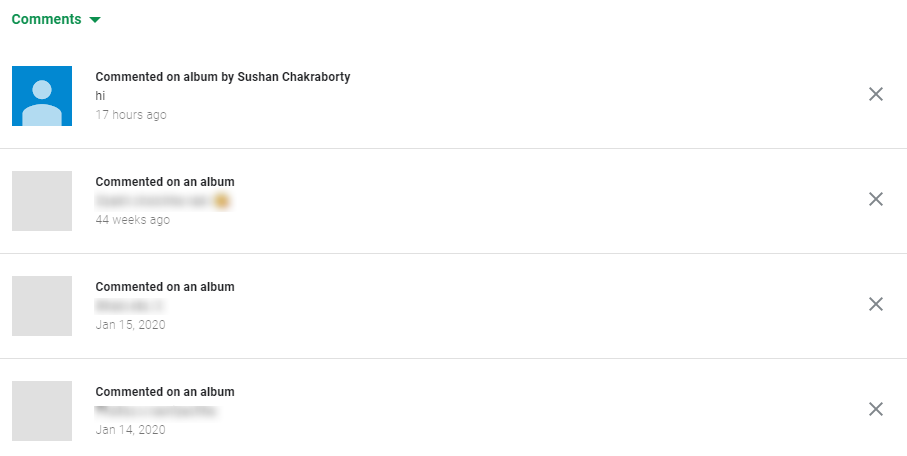
If you are looking for a shortcut, you could simply click on this link to go to the ‘Activity Log’ section.
Method #02: Through shared folders
Just as we’ve seen in the previous section, you’ll need to log in to Photos.Google.com. Now, on the left side of the screen, you’ll find a ‘Sharing’ tab.
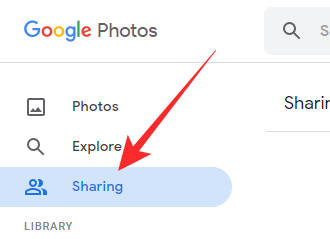
Click on it, and it’ll give you a list of people you have shared your files with, alongside the name of the albums you have shared.
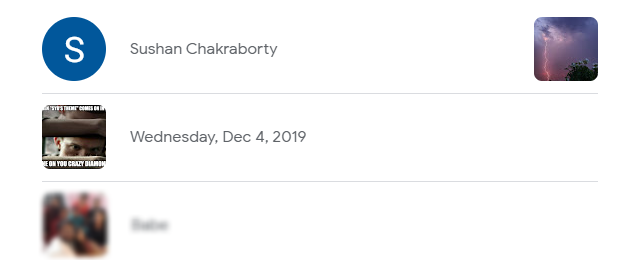
Click on either the name of a person or the name of an album, and you’d be able to see all the comments.
Mobile app
If you have the Google Photos mobile app, you will not be able to find the ‘Activity Log’ inside the app. However, accessing the albums is still fair game. After you launch the Google Photos app and log in, you will find a chat icon — ‘Sharing’ — at the top-left corner of your screen.
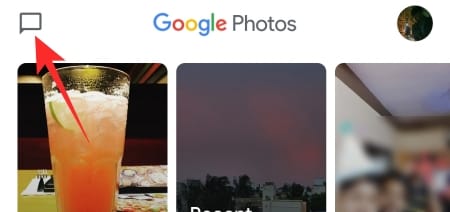
Now, open any album or shared photo, and you’ll be able to see the comments icon at the top-right corner.
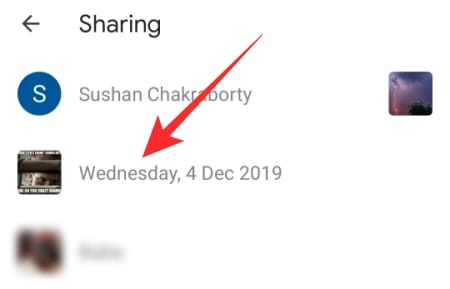
Tap on it to find the comments.
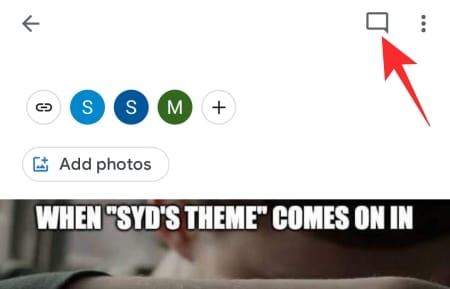
Tapping on a conversation with someone, on the other hand, would show all the comments by that person right away.
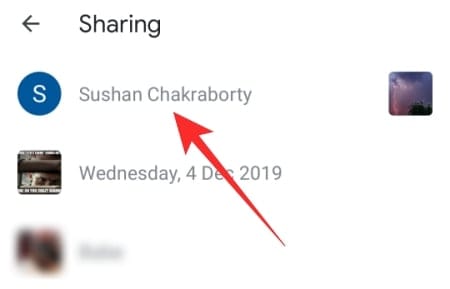
Related: What is Google Photos Storage Saver? Is is the same as High Quality?
How to delete the comments
Once you have located the comments in Google Photos, deleting them won’t be too big of an issue.
Web client
The mechanism of deletion depends on the procedure of retention. With that in mind, here are the two ways you could delete the comments.
Method #01: Through Activity Log
First, click on this link to go to your Google Photos activity log. Here, you’ll find all the comments you currently have on your Google Photos albums, listed alongside the date they were published. Click on the ‘X’ button on the right of the comment to delete it.

Now, when the dialog box pops up, click on ‘Remove Comment’ to confirm.
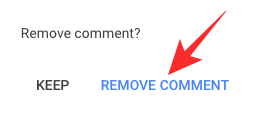
Method 2: Through shared folders
As we have seen, Activity Log is the one-stop-shop for all your Google Photos activity. The area does display all the comments on your Google Photos account but fails to mention the origin of the comments. So, you could unintentionally delete the comments from a photo you wished to keep.
By going through shared folders, you eliminate that risk — you only delete the comments you passionately want to. To access the said folders, first, go to Photos.Google.com. Now, click on the ‘Sharing’ tab on the left-hand-side panel of the screen.
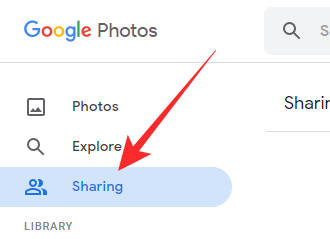
This area will give you a list of all the folders and files you have shared and the people you have shared with.
Open any file or album.
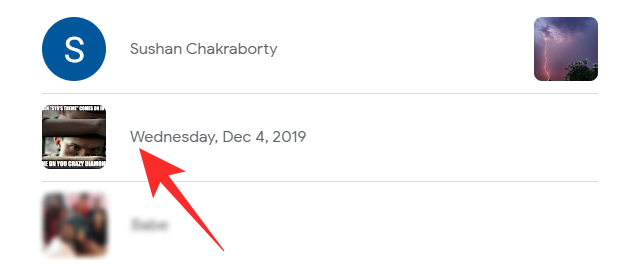
If you’ve opened a photo/album, you will find a button on the bottom right corner, highlighting the number of comments you have on that photo. Click on it to open.
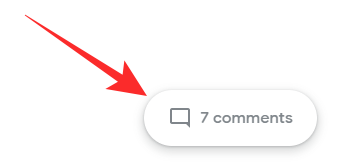
Hover your cursor over the name of the sender until you spot a down arrow.
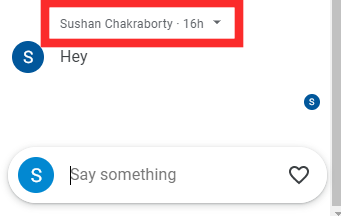
Click on it and then hit ‘Delete comment.’
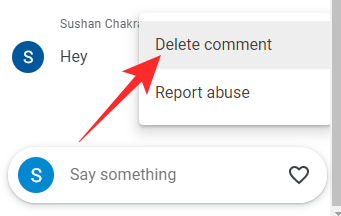
It is to be noted that you will not be offered a confirmation message. The moment you hit ‘Delete comment,’ the comment would be removed.
Clicking on the name of the people, on the other hand, would take you directly to the conversation you have had with them.
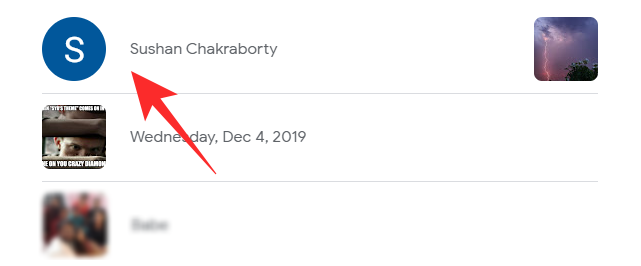
If you hover your cursor over any name and click on the dropdown menu, you will see that there is no option to delete comments.
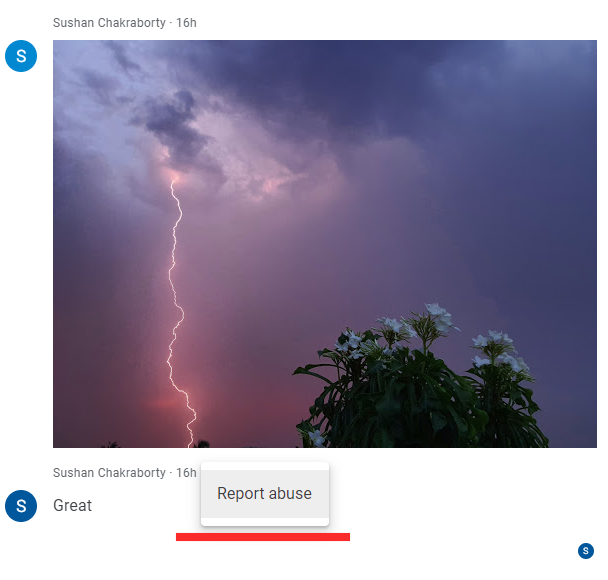
It means that comments cannot be deleted from conversations. They can only be removed from the albums they were posted on.
Mobile app
Since the activity log is not visible on the Google Photos mobile app, you will have to get to the comments through shared files and folders. After launching the Google Photos app, tap on the ‘Sharing’ button at the top-left corner of your screen.
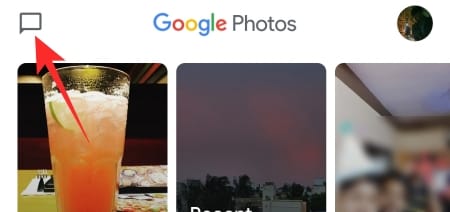
Now, open a file or album you shared.
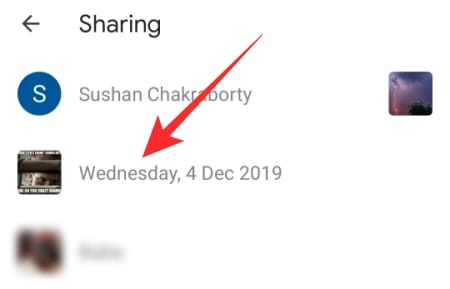
Then, tap on the comment button in the top-right corner of the screen.
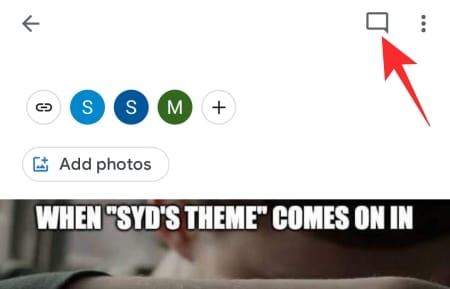
This section would reveal the conversations that have taken place under that album. Tap on any comment and wait for the pop-up. Hit ‘Delete comment’ to remove it for good.
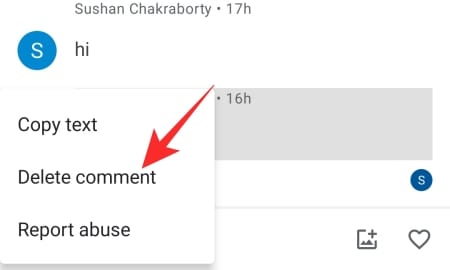
If you end up opening a conversation — instead of an album/file — you will not get the option to delete the comment.
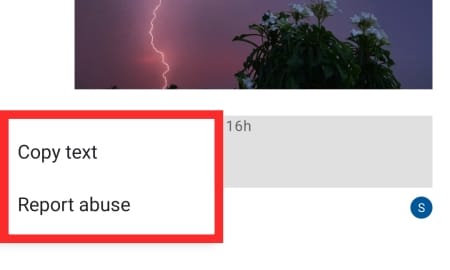
So, make sure to open the concerned album to remove comments from it.
What to do if a comment is offensive?
All chatting applications give you the option to report offensive comments. Of course, Google Photos is not a chatting application, but since comments are allowed, there is the much-needed option of reporting comments for abuse. So, if you ever come across a comment that you find abusive, you can safely report it to the Google police. Here’s how to do it through the web client and mobile app.
Web client
Going through the activity log won’t cut it. So, you’ll have to access the individual albums or conversations. After going to Photos.Google.com, click on ‘Sharing.’
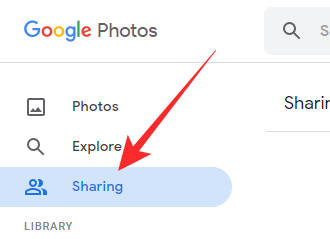
Click on a conversation or an album. Next, hover your cursor over a comment you want to report. Click on the down arrow. When the options roll out, click on ‘Report abuse.’
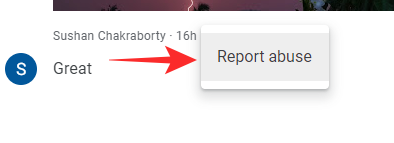
Choose from the following options: ‘Spam,’ ‘Sexually Explicit,’ ‘Violent or Dangerous,’ ‘Harassment or Bullying,’ and ‘Something Else.’
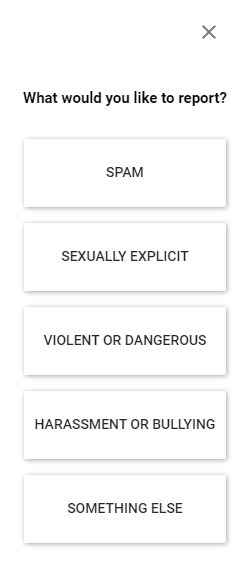
Except for ‘Spam’, all other options would lead you to an additional screen where you would get the chance to add more relevant information about the type of report you are submitting. Once clicked, you could ‘Undo’ the report or hit ‘Done’ to close the area.
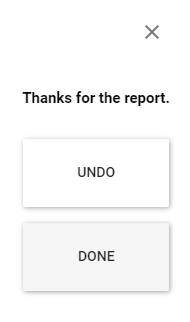
Mobile app
Launch the Google Photos app and hit the ‘Sharing’ button at the top-left corner.
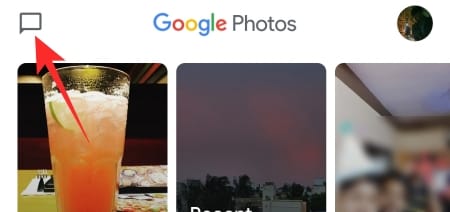
Open a conversation or album. Tap on the comment you want to report. Next, tap on ‘Report abuse.’
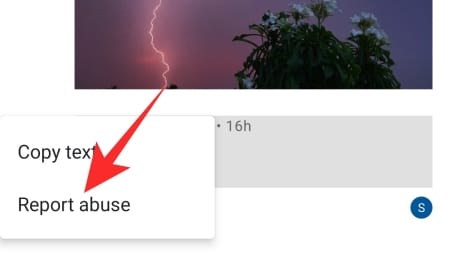
And pick from one of the following: ‘Spam,’ ‘Sexually Explicit,’ ‘Violent or Dangerous,’ ‘Harassment or Bullying,’ and ‘Something Else.’
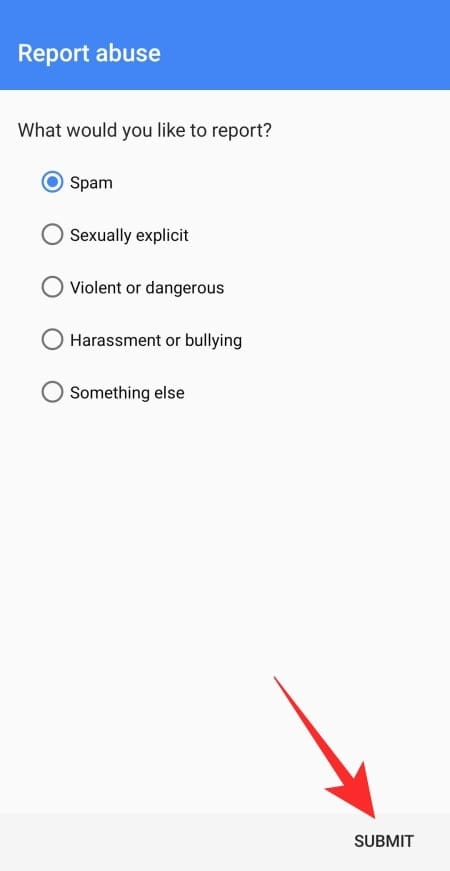
Follow the on-screen prompts until you find the ‘Submit’ button. After successfully submitting, you’ll get an email from Google, stating that your report has been lodged.
RELATED
- What is Google Smart Canvas? Cost, Features, and More Explained
- Google AR 3D Athletes List: Who Can You View in 3D? [May 2021]
- How to Highlight Elements on Google Docs: Everything You Need To Know
- Google Photos: How To Get and Use New Editor With One-Tap Suggestions
- How to disable Map View on Google Photos

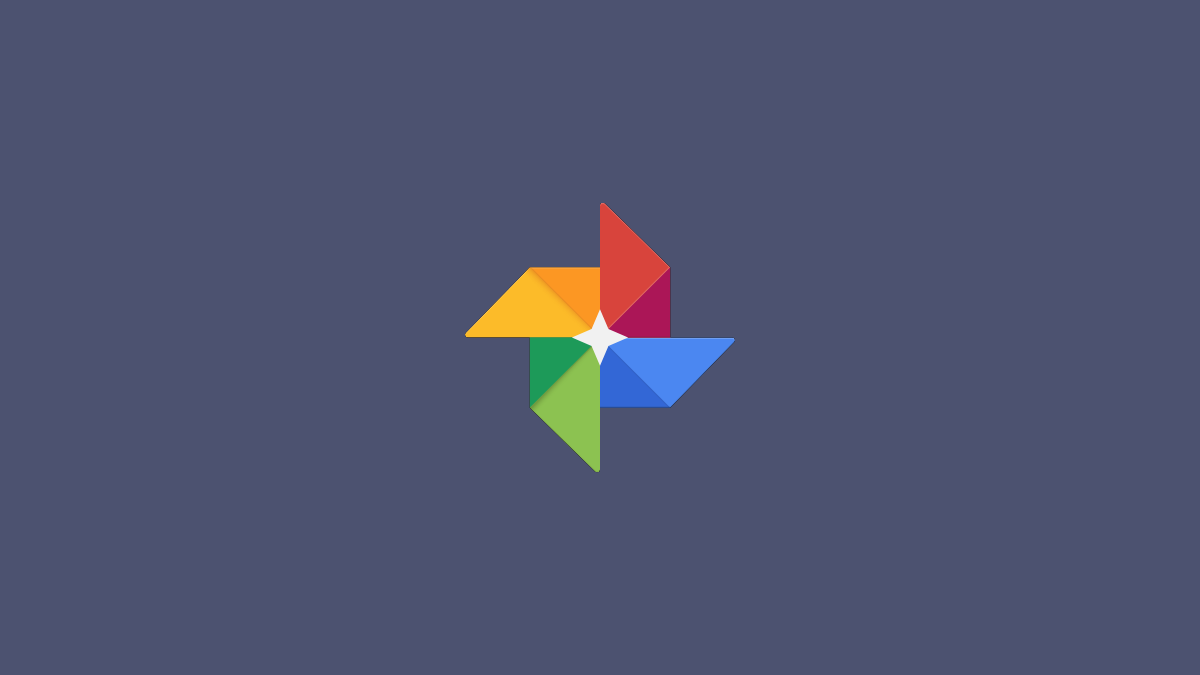










Discussion