iOS 15 has brought along numerous features but the ability to Facetime with Android and Windows users seems to be the biggest one. You can now use Facetime to not only make group calls but also send cross-platform invites.
These invites can now be used by Android users to join Facetime calls. If you’re interested in this new feature then here’s how you can make the most of it.
Requirements for Android FaceTime calls
There are a few requirements to make cross-platform Facetime calls. Essentially if you are running Android 9.0+ or higher, or iOS 15, then it is likely your device can make and receive Facetime calls.
Keep in mind that Android devices are restricted to only receiving and joining in on Facetime calls. Additionally, there are some network requirements as well that you should keep in mind if you are facing issues with your Facetime calls.
- An Android or Windows device that can support video calls.
- The latest version of Google Chrome or Microsoft Edge on Android or Windows.
- An LTE or higher mobile data connection or 5mbps or higher WiFi connection.
Related: iOS 15: How to Add Rain to Music or a Song
How does Facetime work on Android?
Yes, Android users can now use FaceTime — even though only in a limited way. If you have an iPhone, you can now Facetime Android users once you upgrade to iOS 15. You can then use the guide below to send Facetime links to your friends and family that own an Android device.
Android users can’t make a FaceTime call as they can only join one. Further, they will have the ability to control their mic, camera, and more. Let’s take a look at some of the basic requirements for making cross-platform Facetime calls.
Related: What is the blue arrow icon on iPhone?
How to Facetime Android users from iPhone
Follow one of the guides below depending on your current device.
Step 1: [For iOS users] Create and Share a Facetime link
Facetime allows you to send custom links for Facetime calls to users. These links can be added to calendar events and scheduled for the future as well.
By default, you will get the ability to moderate who can join the call and the link will be active till deleted manually. Use the guide below to create a Facetime link and share it with Android users.
Open the Facetime app and tap on ‘Create Link’.
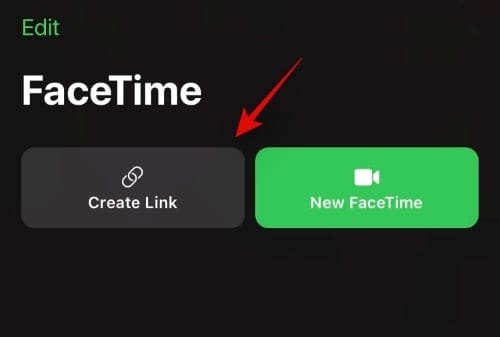
A share window pop-up will now appear on your screen. You can tap the desired app and share the link with one of your contacts, or tap on ‘Copy’ to copy the link to your clipboard.
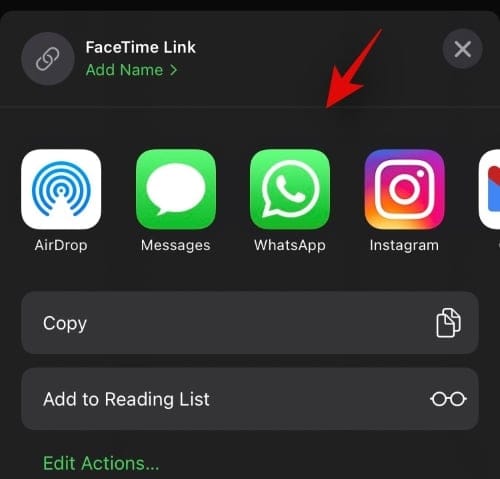
Once copied, you can share the link with the desired person through your preferred app.
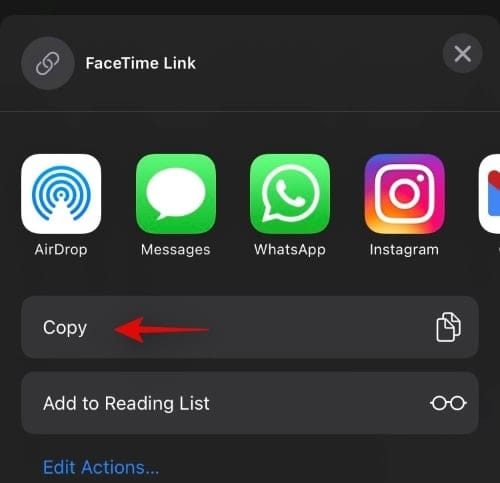
You can now go back to the Facetime app and tap on ‘i’ beside the newly created ‘Facetime Link’.
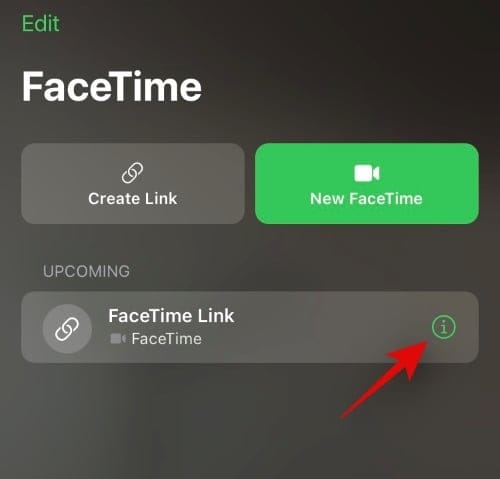
Tap on ‘Share Link’ and share it with more people.
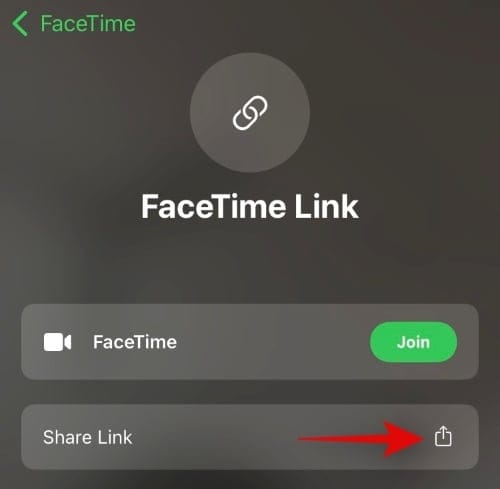
Step 2: [For Android users] Receive and join Facetime calls
Tap and open the Facetime link you received on your device.
You will now be redirected to your default browser. If not, we recommend you tap on the ‘3-dot’ icon in the top right corner of your screen.
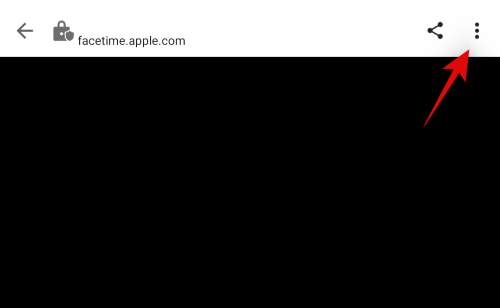
Select ‘Open in ABCD’ where ABCD is your default browser.
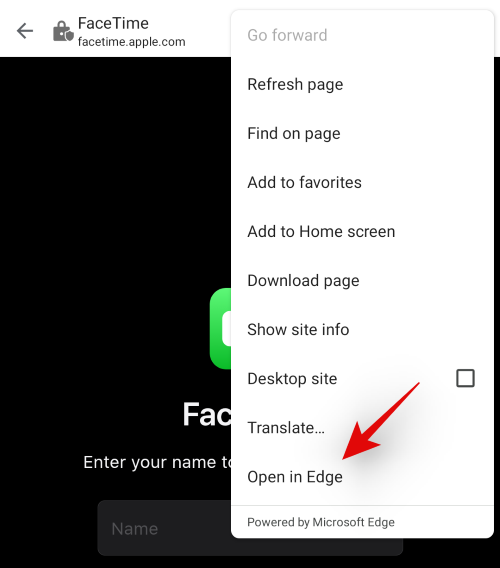
Enter your name on the webpage on your screen. This will be your designated name and will be shown beside your video preview.
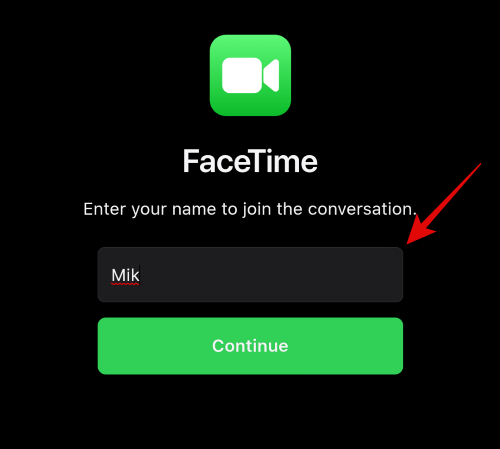
Tap on ‘Continue’ once you are ready.
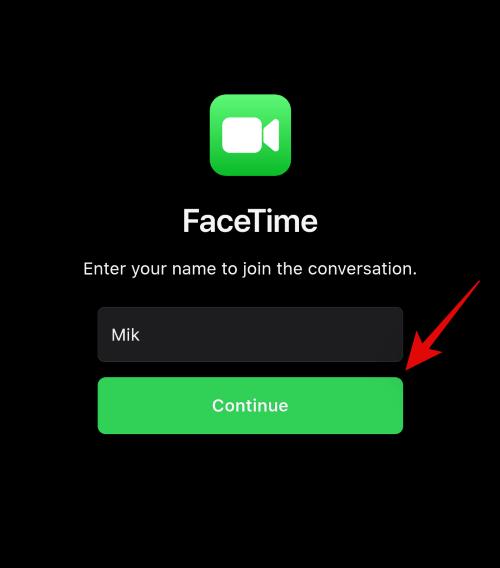
Tap on ‘Join’ at the top.
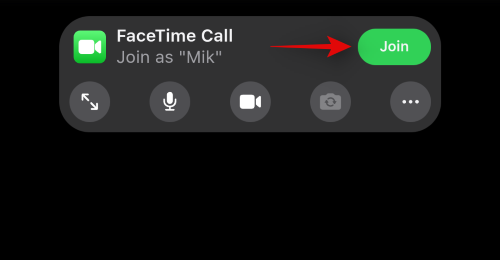
A request will now be sent to your host.
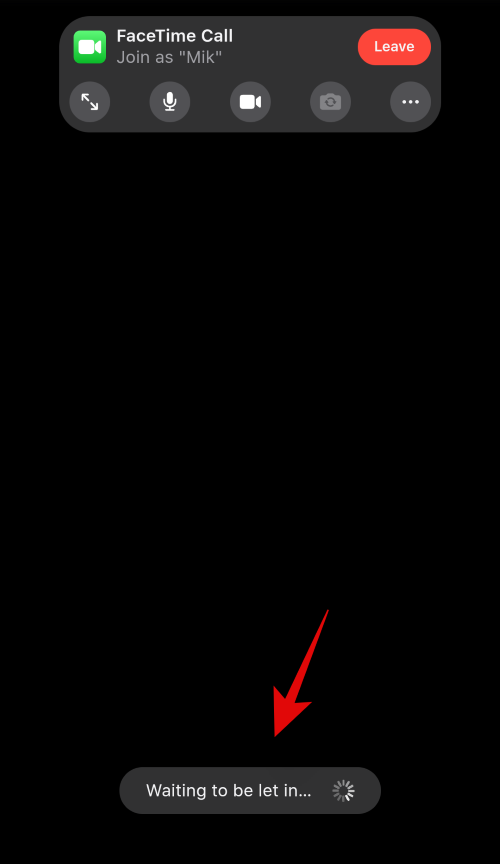
Once approved, you will be joined in on the call.
Step 3: [For iOS users] Approve Joining requests for Android users
Open the Facetime link and make sure you have joined the call. If not, open the Facetime app and tap and join the concerned link from the list on your screen.
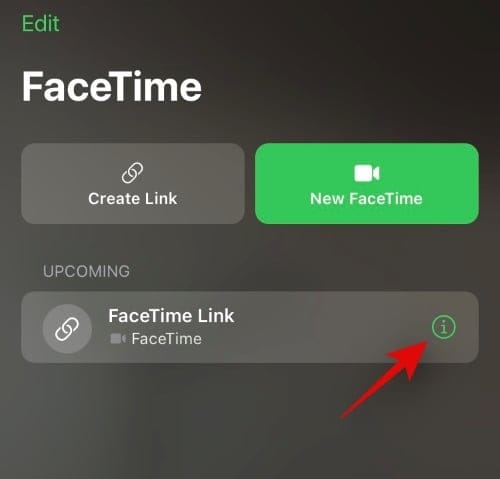
Tap on ‘Join’.
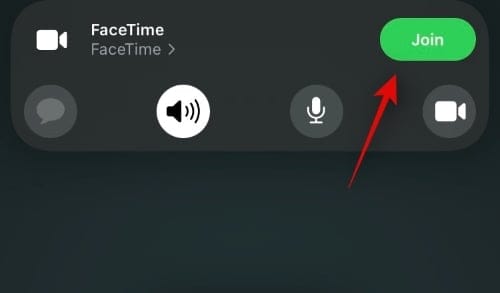
Once you have joined in the call, wait to receive a request. Tap on the ‘Check mark’ at the top to approve the request. Tap on ‘X’ to deny one.
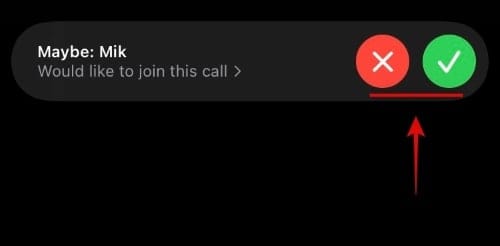
If by chance you missed a request, tap on your screen to bring up the overlay and tap on ‘Facetime’ at the top. You should also see a pending request indicator such as ‘N Person Waiting’ where N is the number of people that are waiting to get the join requests approved.
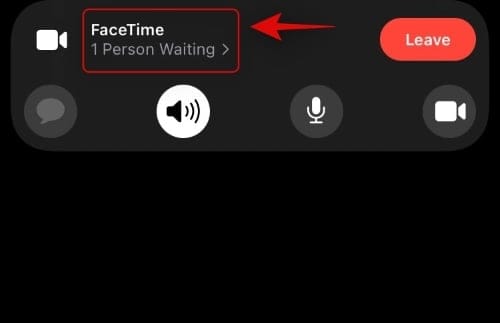
You will now see a list of people that have pending join requests. As usual, tap on the ‘Check Mark’ to approve the request or tap on ‘X’ to deny it.
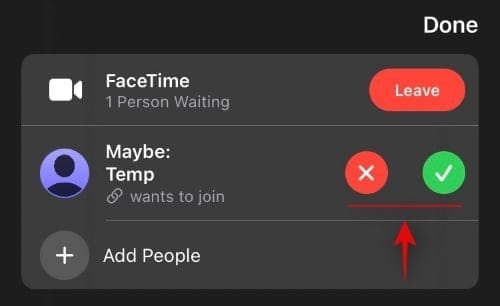
How to moderate your Facetime calls
For iOS users
Apple gives you various tools to moderate your Facetime calls with cross-platform users. You can use the features and guides below to moderate your Facetime calls.
Approve or Deny Requests
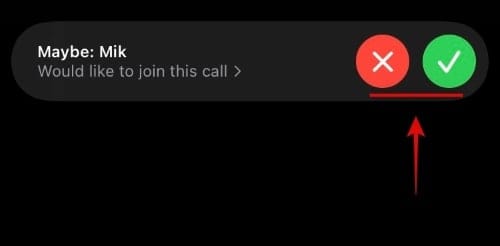
You can use the guide above to approve or deny join requests. But assuming that you are already in a Facetime call, you should see a banner notification each time you receive a Facetime call.
You can then tap the ‘Check Mark’ to approve the request or tap the ‘X’ to deny it. If however, you missed an incoming join request, then you can tap on ‘Facetime’ at the top. You will now see a list of all the pending requests on your screen. You can now approve or deny them at your discretion.
Add more people in an ongoing call
To add more people to an ongoing call, tap on ‘Facetime’ at the top.
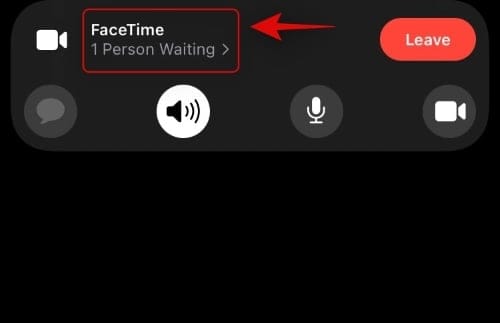
Now tap on ‘Add People’.
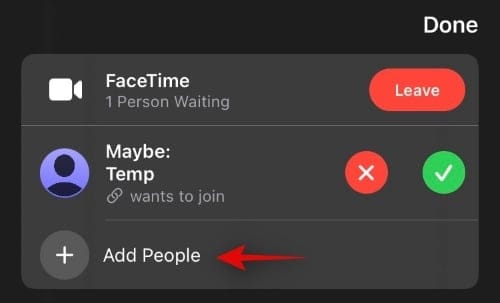
You will now be redirected to the Messages app. Here you can share the link with your iMessage contacts, Facetime contacts, Phonebook contacts, and more.
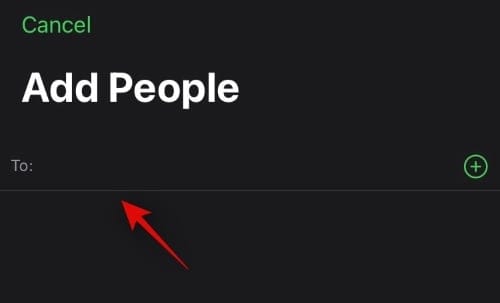
Select the desired contact by either typing their name at the top or by using the ‘+’ icon to use your contacts list instead.
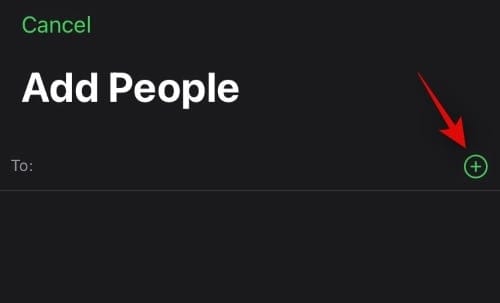
Remove existing participants
During the Facetime call tap on ‘Facetime’ at the top.
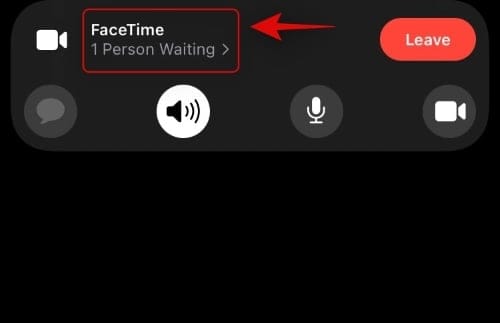
Now tap on the desired contact you wish to remove. You will see an ‘X’ appear beside their name. Tap on it, to remove the contact from your Facetime call.
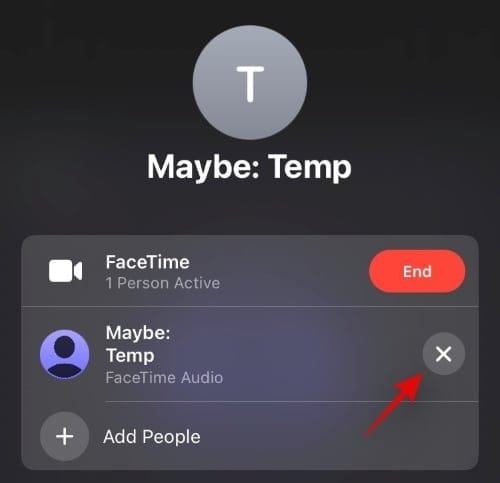
Tap on ‘Remove’ to confirm your choice.
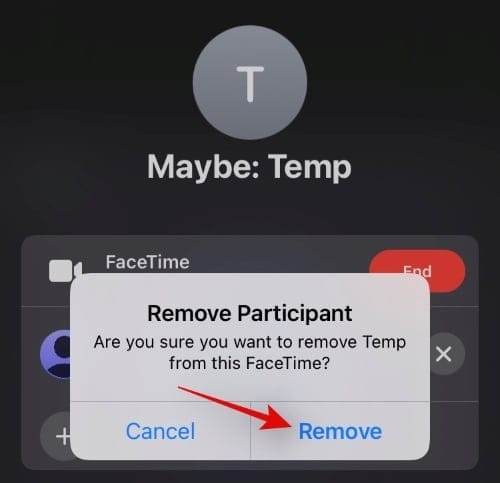
Repeat the steps for all the contacts you wish to remove from your current call.
Share the Facetime link of an ongoing call
If you’re in an ongoing call and would like to share the link for the same then tap on ‘Facetime’ at the top.
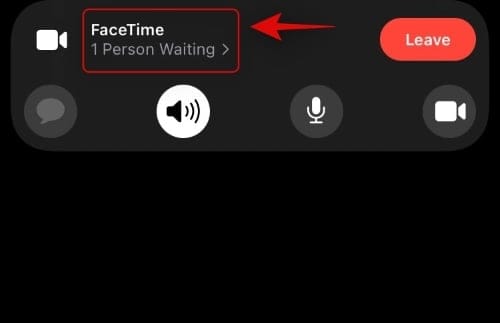
Now tap on ‘Share Link’.
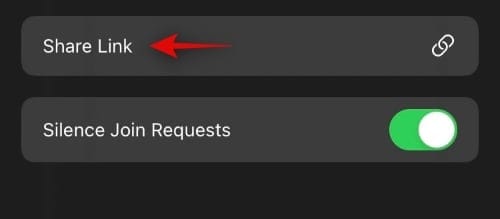
You can now tap the desired app or tap on ‘Copy’ to copy the link to your clipboard.
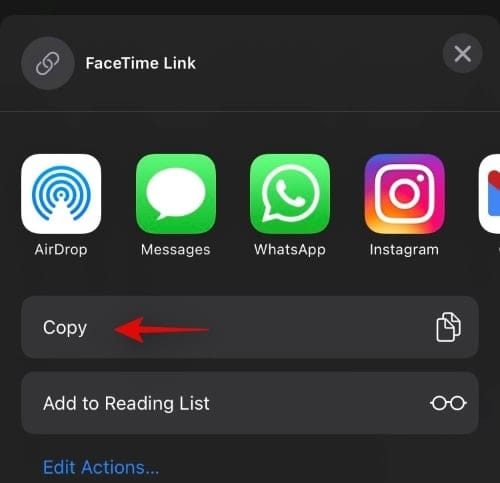
Silence all incoming Join Requests
If you wish to silence all incoming requests as all attendees have joined the call then you can do the same by tapping on ‘Facetime’ at the top.
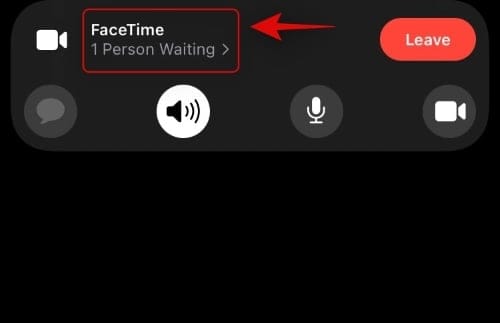
Now tap and enable the toggle for ‘Silence Join Requests’.
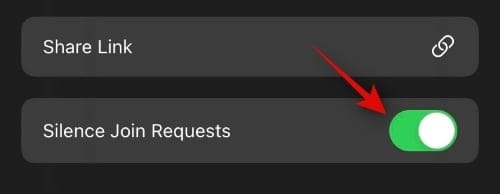
Switch output devices
You can switch output devices on your iOS or iPadOS device in case you wish to route your audio through your speaker or headphones. You can use the same to switch between Airpods and your phone speaker as well. Tap on the ‘Speaker/Headphone/Airpods’ icon on the calling screen at the top.
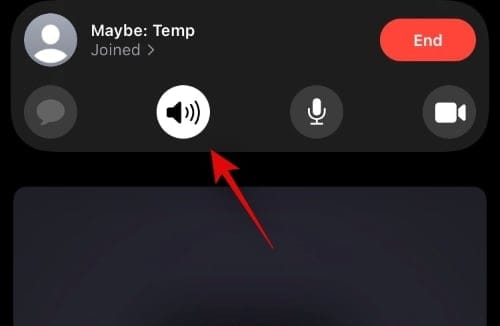
Now tap and select the desired output device you wish to use.
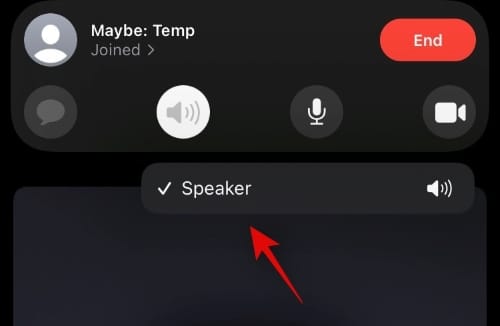
For Android users
If you’re an Android user then you can use the following guides to use certain features to your advantage during Facetime calls.
Change currently used camera and mic during a Facetime call
You can change your input and output device by tapping on the ‘3-dot’ icon in your calling bar at the top.
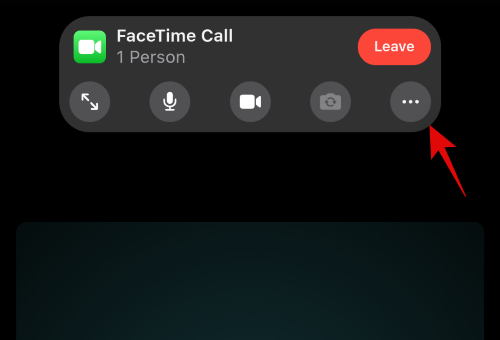
Now tap on ‘Camera’ and select the desired video input device
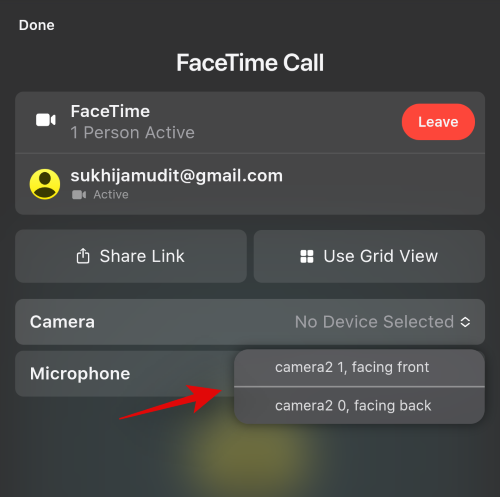 .
.
Tap on ‘Microphone’ and choose the microphone you wish to use during the call.
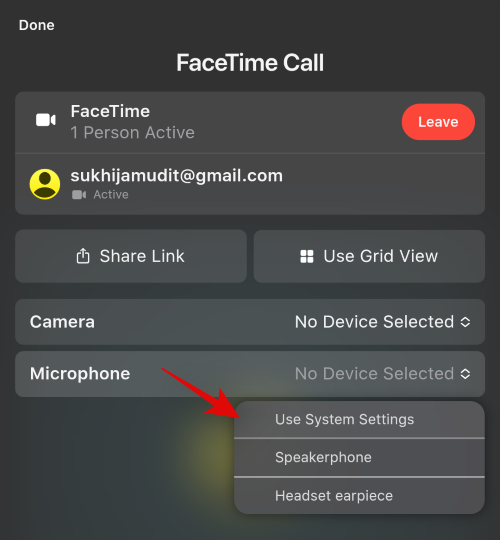
Use Grid view
Tap on the ‘3-dot’ menu icon in your calling bar.
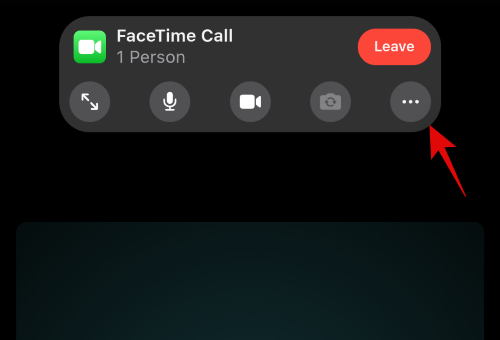
Tap on ‘Use Grid View’.
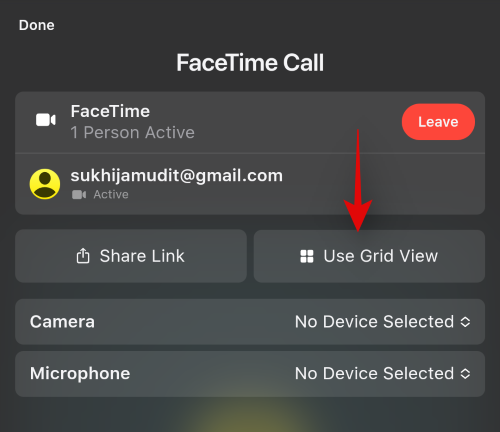
Switch to Full Screen and back
Note: This is an experimental feature that is known to glitch on some devices. If your device is affected by this bug then you might be unable to exit full screen until you end the call.
Tap on the ‘Full Screen’ icon in the top left of your calling bar to toggle the full screen.
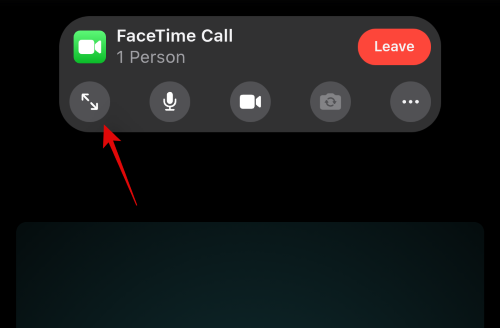
How to delete a Facetime link
Facetime links once created need to be deactivated manually. Unless a link is manually deactivated, users with the link can join in on the concerned call whenever they like. However, their participation will still need to be approved by the host for the call to be successful. Use the guides below to mark a Facetime link as inactive.
Delete a single link
Open Facetime and tap on the concerned link that you wish to deactivate.
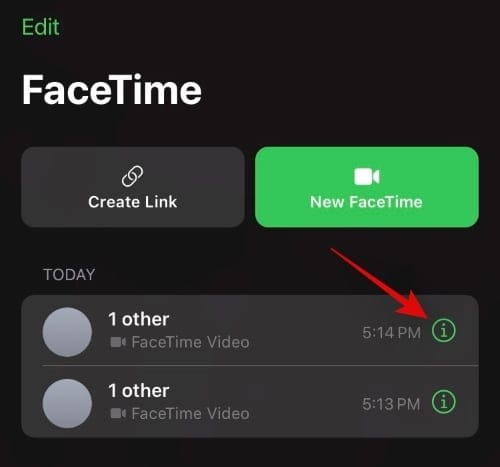
Tap on ‘Delete Link’.
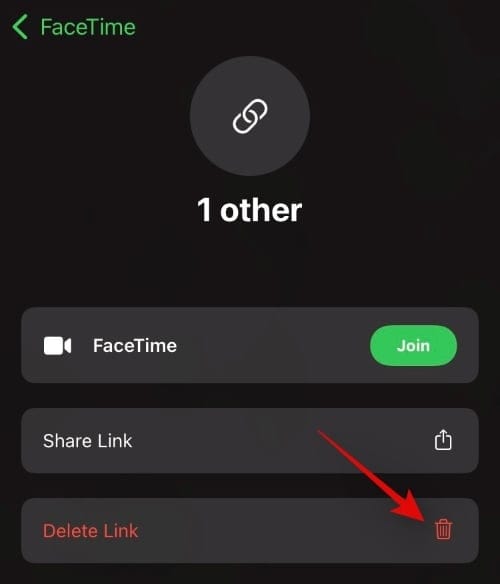
Tap on the same to confirm your choice again.
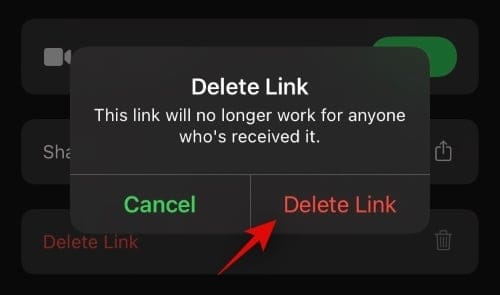
Delete multiple links
Open Facetime and tap on ‘Edit’ in the top left corner.
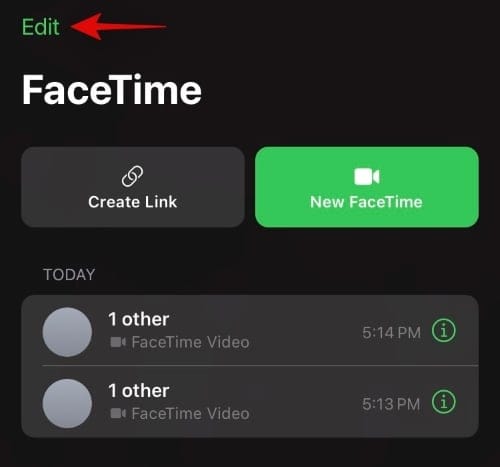
Now tap and select the links you wish to delete.
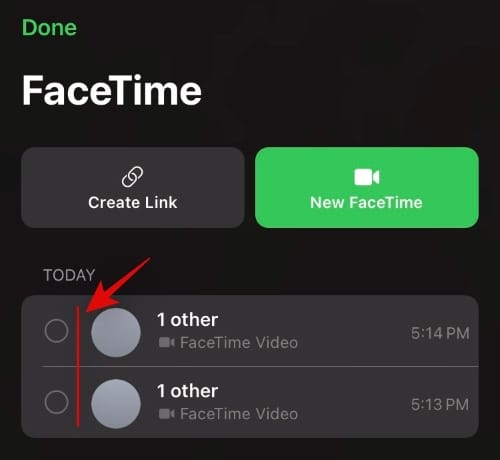
Tap on ‘Delete’ at the bottom.
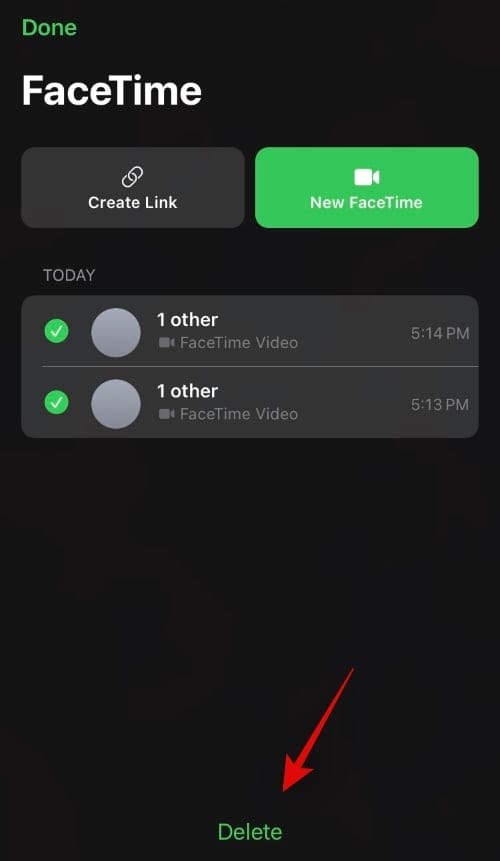
Tap on ‘Delete Links’ to confirm your choice.
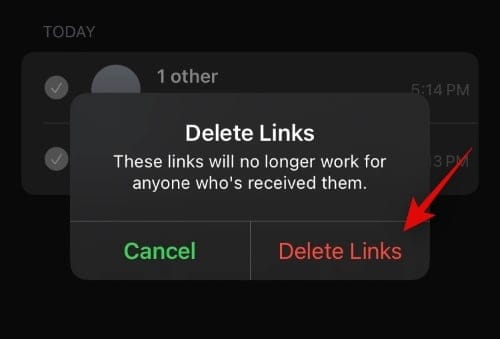
All the selected links will now be deleted and marked as inactive.
Frequently Asked Questions (FAQs):
Can you share screen on FaceTime with Android?
Yes, as long as your iOS or iPadOS device has screen sharing capabilities, you can share your screen with Android users during any Facetime call. A compatible iOS device will get a screen sharing option in the top right corner of their calling bar which can be used during Facetime calls to share the screen with all users in the call.
Note: Apple is yet to roll out Screen Sharing in Facetime to the public just like Shareplay. These features have been delayed and are expected to be the highlights of the next feature update to iOS 15.
How to share screen on FaceTime with Android
To share your screen, follow the guide below to get you started.
Open Facetime and join a call as you normally would. Once joined in, tap on the screen-sharing icon in the top right corner of your calling bar.
Tap on ‘Share my screen’.
You will now get a short 3s timer after which your screen will be shared in the Facetime call. You can now navigate to the desired app and share its content with all the attendees.
What can you do on FaceTime calls with Android users
When making cross-platform Facetime calls, here are some neat features that can help you make the most of your time. Using these features can not only help you manage your calls better but also troubleshoot existing camera and microphone issues on your device. Find the feature that best fits your needs to get you started.
- Switch Camera: Android users can switch between their primary camera and mic using the ‘3-dot’ menu icon in the calling bar. This will help you set up camera and audio on unknown devices while allowing you to manually select between different microphones as well.
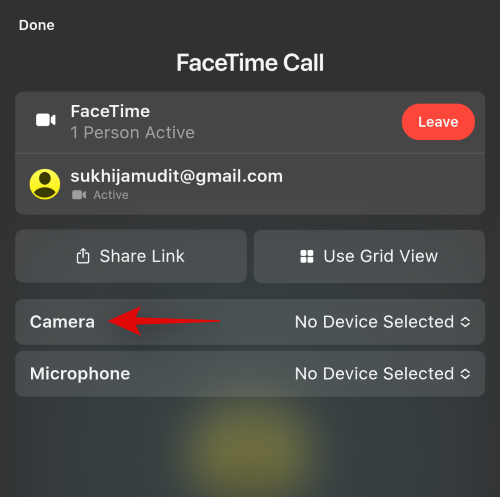
- Use fullscreen: Using the full screen will cause your phone to behave differently. You will receive less intrusive notifications and system alerts will be minimized. Additionally, based on your device, using full-screen apps could also activate performance profiles and silence unwanted notifications as well.
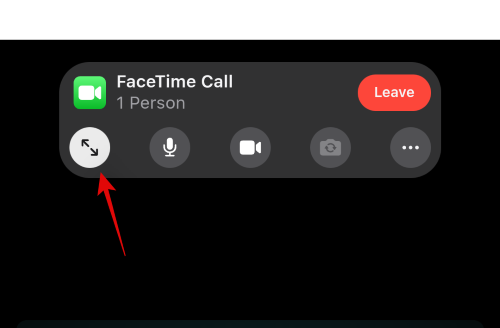
- Toggle camera and mic: You can mute and hide your video feed using the mic and camera icon in your calling bar. You can use these controls to maximize your privacy during Facetime calls.
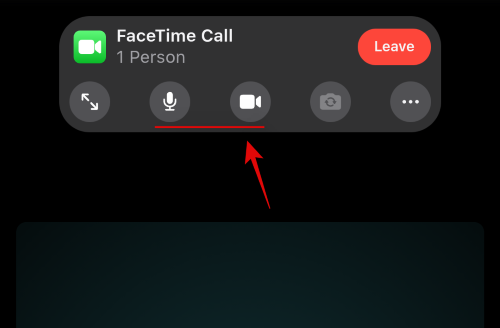
- Toggle Grid Layout: You can toggle the grid layout by selecting the same from the ‘3-dot’ menu icon on Android devices. iOS devices with compatible screen sizes and iPadOS devices will automatically switch to the grid view when there are the required number of attendees present in a Facetime call. As the number of your joinees increases, you can adjust your grid view and move people around on your screen.
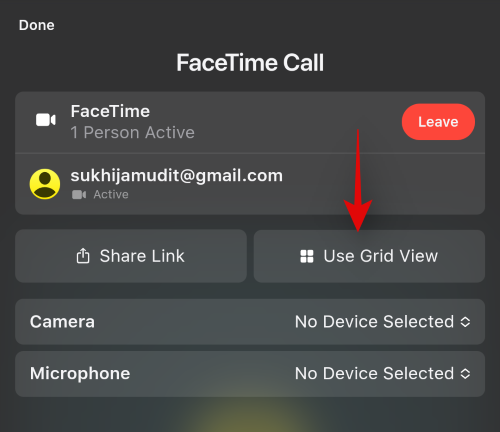
Can you share device audio over cross-platform Facetime calls?
When sharing your screen, your device audio won’t be shared over the calls unless your audio is being captured by your microphone.
This happens when you are playing your audio output over a pair of external speakers while using an external mic. You can, however, use Shareplay to share media files with your attendees which allow you to play and consume the concerned content simultaneously during a Facetime call.
Just like screen sharing, Shareplay too is delayed from the final release of iOS 15 and has been pushed until the next major update to iOS 15.
Can you make a Facetime call directly from an Android device?
No, unfortunately, Android users can not initiate Facetime calls directly from their device. You will instead need a link hosted from an iOS device which you can then use to join the concerned Facetime call.
While many users are speculating the release of a Facetime app for Android users, this seems highly unlikely as Facetime and iMessage are the driving points of Apple’s ecosystem.
Nevertheless, if you are looking to initiate calls from your Android device then you will have to request a link from an iOS user first.
How long is a Facetime link valid?
A Facetime link is valid until you manually mark the link as inactive. Until marked as inactive, the link will be available to all users and all attendees. While attendees and users can join a Facetime call with a valid link anytime they want but they will be added to the queue until approved by the host.
This helps ensure that no invalidated calls are taking place on your shared links while you are unavailable. If you have tons of active links then you can use the guide above to mark all of them as inactive.
We hope this guide helped you get familiar with making Facetime calls to Android users on iOS 15. If you face any issues or have any questions for us, feel free to reach out to us using the comments section.
Related:
- iOS 15 Spotify Battery Drain Issue: How to Fix
- iOS 15 Alarm Not Working? Common Issues and How to Fix Them
- How to Turn On and Use Spatial Audio for Airpods on your iPhone
- How to Fix iOS 15 Swipe-right Notifications Issue
- How to Turn Off Focus on iOS 15 [6 Methods]
- How to Do Private Browsing on iPhone on iOS 15
- How to Turn Off Head Tracking on iPhone on iOS 15
- iOS 15 ‘Shared With You’ Photos: What is it and How to Find it

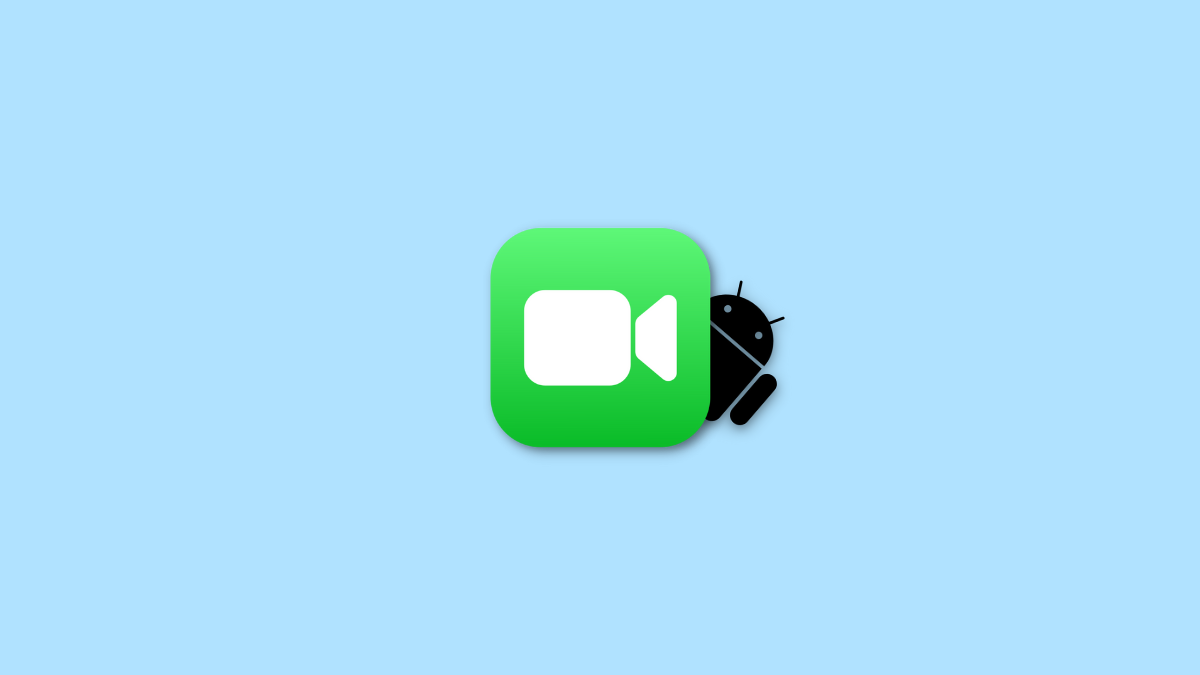









Discussion