Are you finding it difficult to read the contents on the screen of your Android device? or is your mobile having a too-small screen which affects your eyes while reading? We have come up with an easy and viable solution that helps to enlarge the contents displayed on your screen. So, here are the various tips and tricks to enlarge the text on your Android.
How to enlarge text on screen by increasing the Font size
Increasing the Font size gives you better readability of the texts on your small screen Android devices.
Step 1: Open Settings.
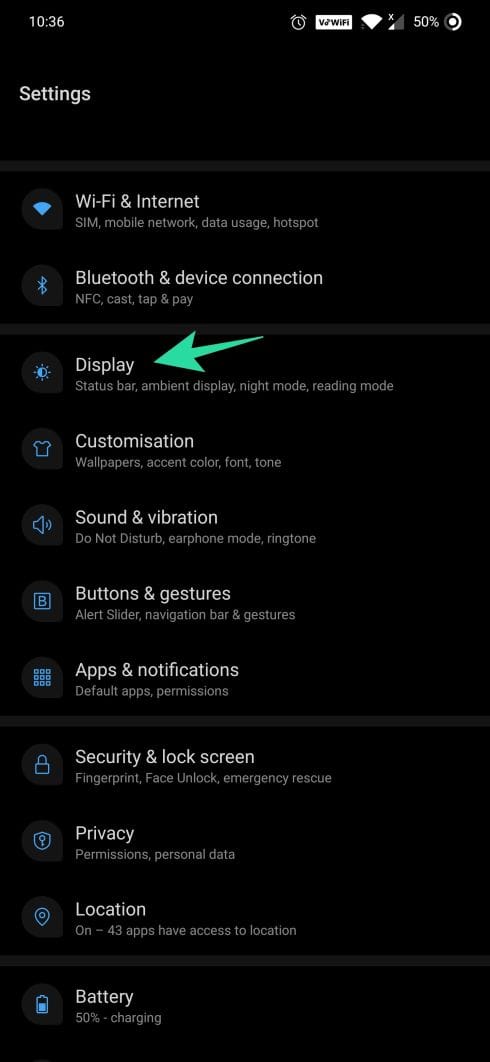
Step 2: Select Display.
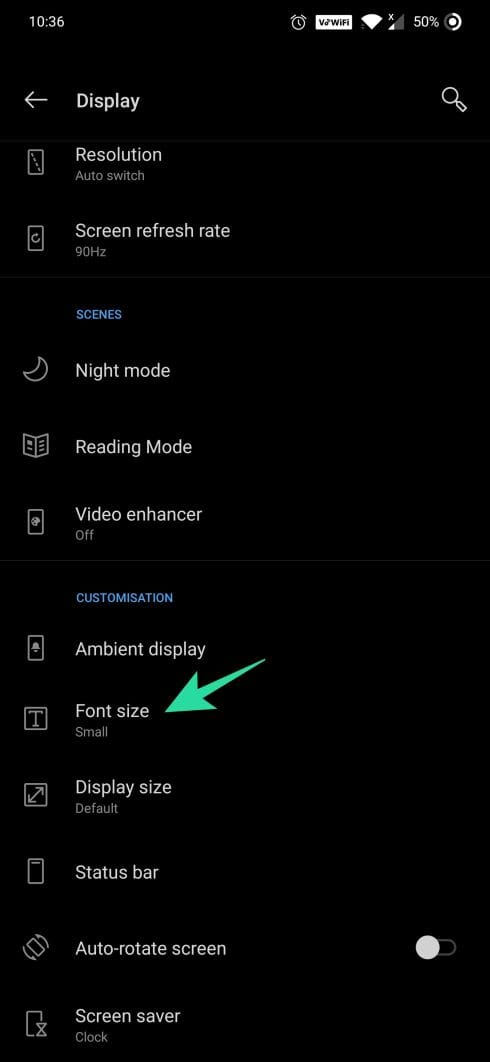
Step 3: Then select the Font size and adjust it as per your requirement. Available sizes are small, default, large, and largest.
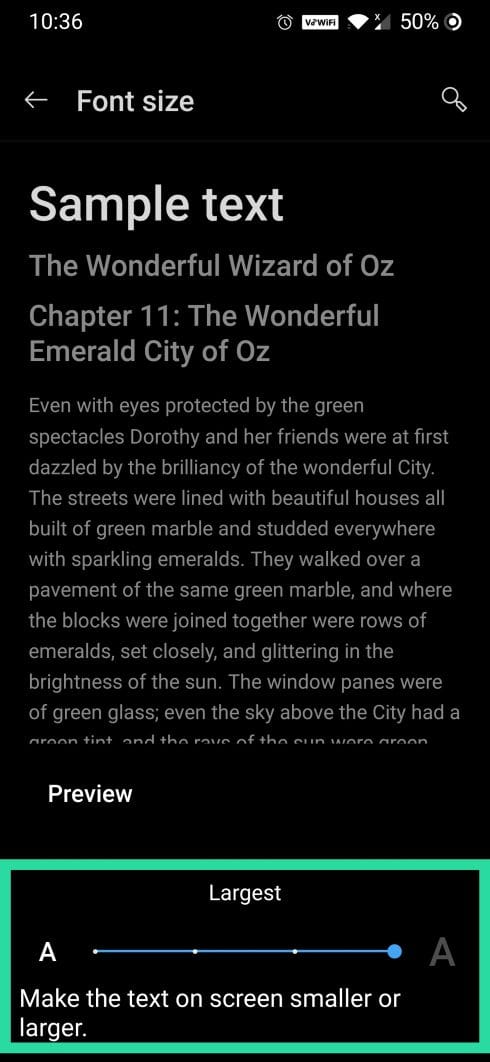
RELATED:
How to print text messages from Android
How to Add Text in a Video on Android
How to enlarge text on screen by increasing the Display size
To utilize the empty spaces on your Android screen efficiently, increase the Display size which will not only zoom in the texts but also promotes a better outlook of the things which appear on the screen.
Step 1: Open Settings.
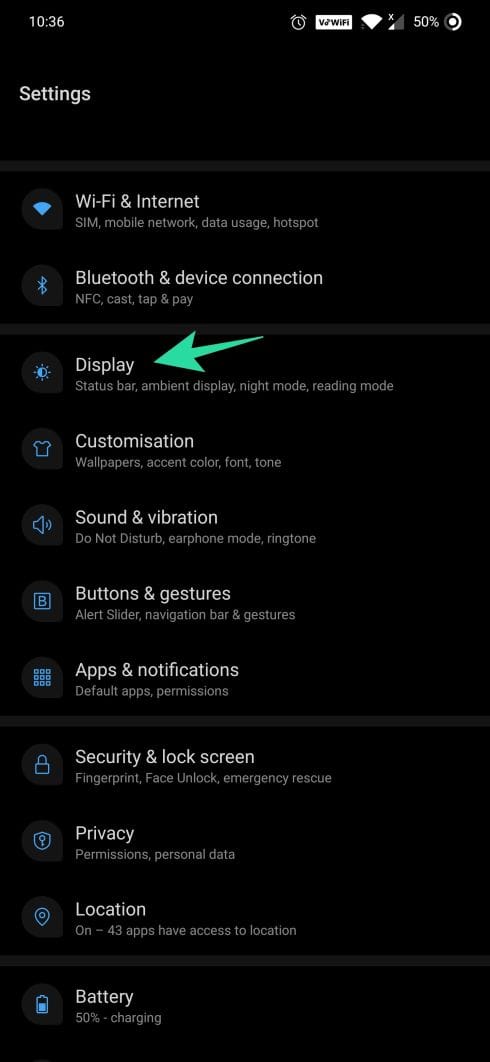
Step 2: Select Display.
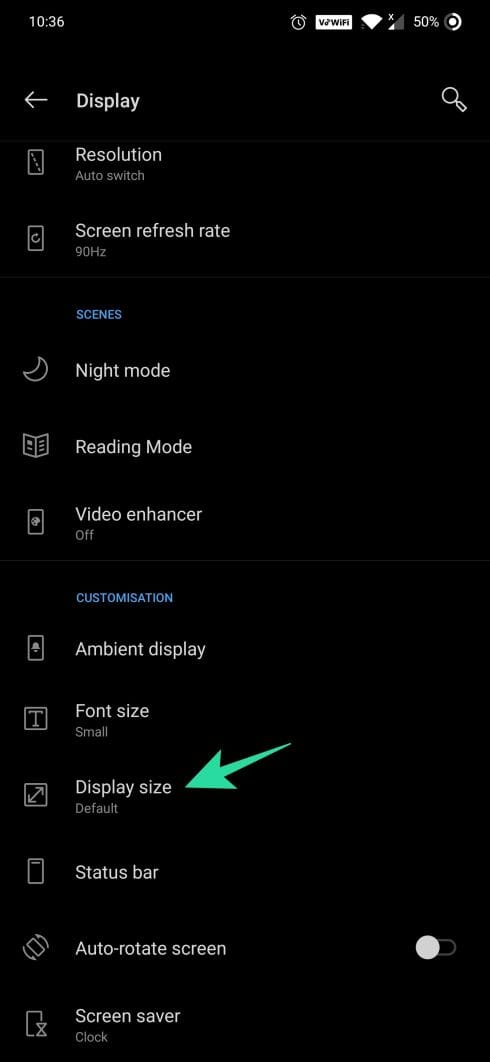
Step 3: Select Display size.
Step 4: Now, change the display size to largest.
How to enlarge text on screen using Android’s Magnification option
While there are no apps available in the Play Store for enlarging the screen, Android itself has an inbuild Accessibility tool that helps to zoom in the screen when required and it can be very useful.
Step 1: Open the device’s Settings ([icon name=”cog” class=”” unprefixed_class=””]).
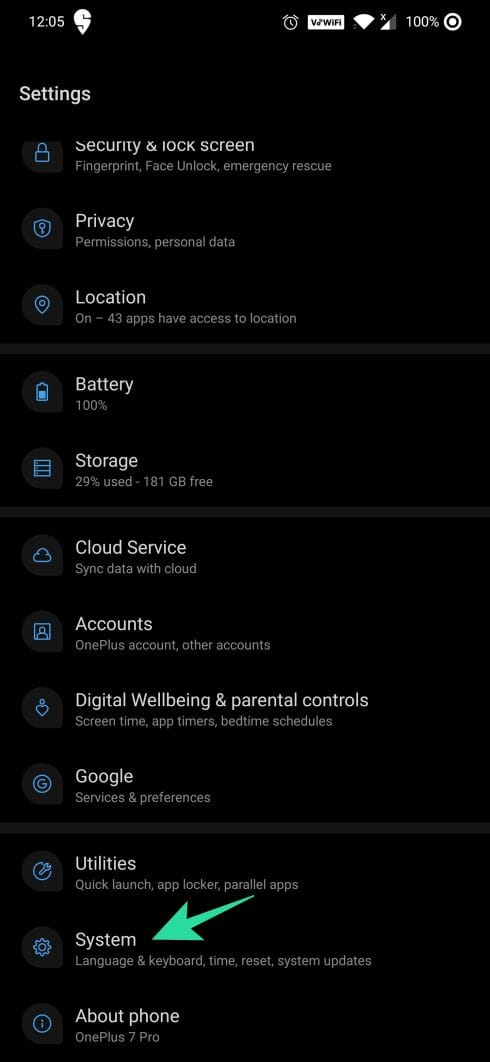
Step 2: Find Accessibility. For Android 9 and 10, the Accessibility menu should be under System settings. For other Android versions, check under Additional Settings.
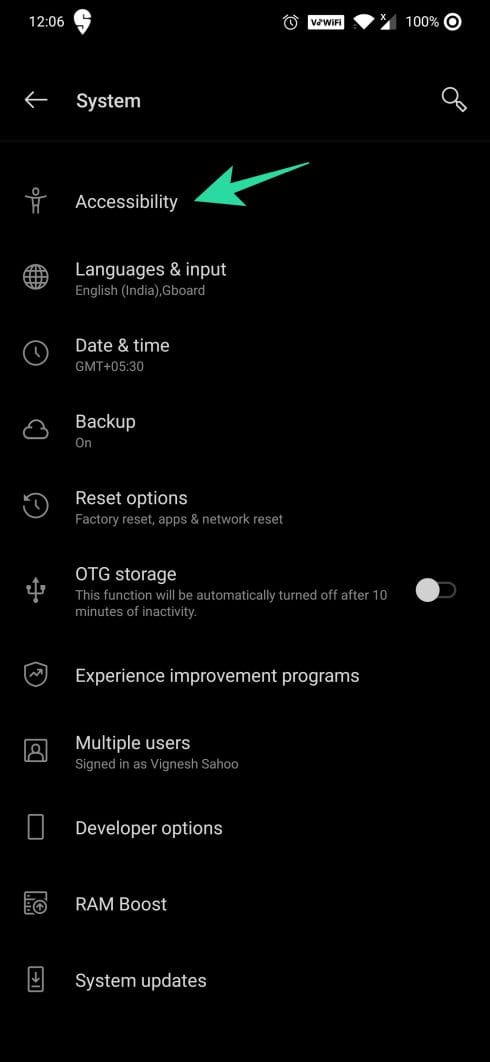
Step 3: Under Display, tap on Magnification.
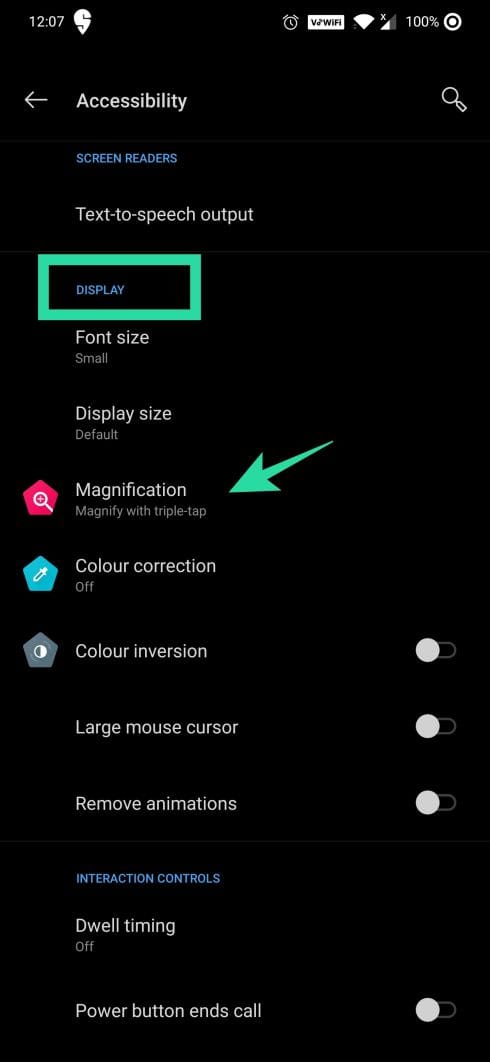
Step 4: There are two options. Magnify with triple-tap and Magnify with shortcut. Magnify with triple-tap is little easy considering Magnify with shortcut using gesture controls. So let’s go with Magnify with triple-tap now.
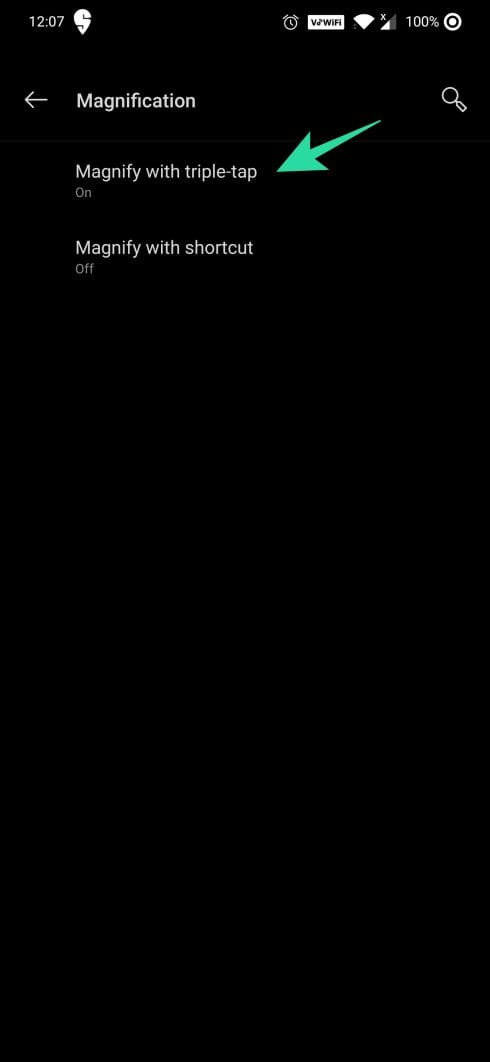
Step 5: Use the toggle button ‘[icon name=”toggle-on” class=”” unprefixed_class=””]’ to turn on the feature.
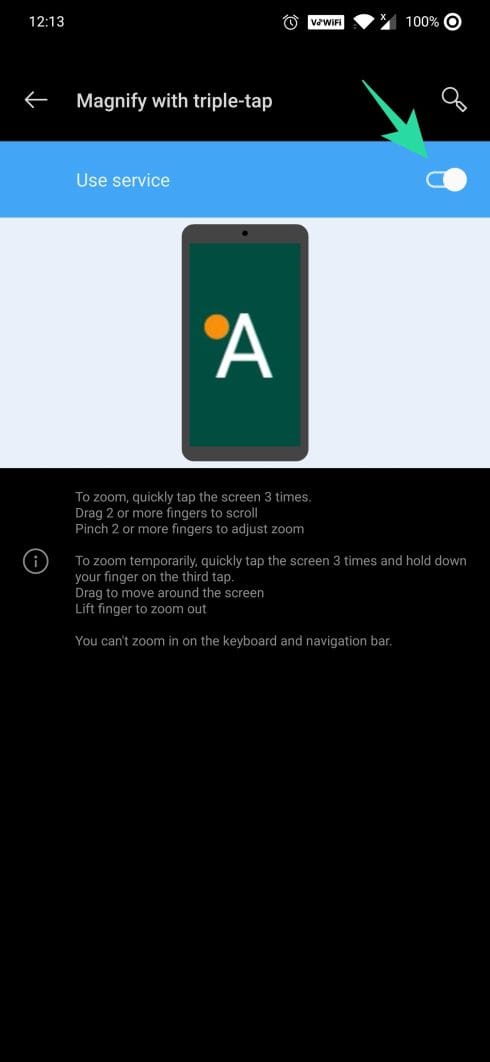
Step 6: Now, open WhatsApp, Facebook any other app which doesn’t let you zoom. Chrome lets you zoom normally using pinch in/out.
Step 7: Triple tap on the screen to start the magnifier.
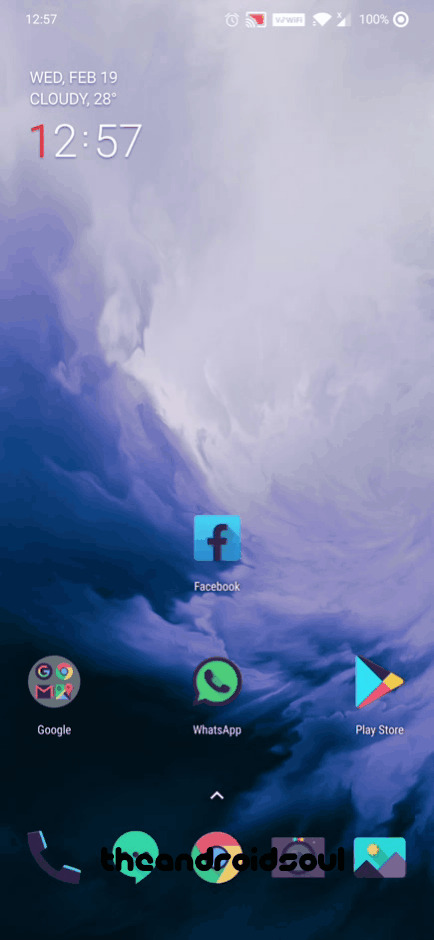
Step 8: You can normally scroll up and down. But to scroll left or right, use two fingers to tap and hold on the screen and then scroll left or right. The same goes with zoom in or zoom out. Pinch two or more fingers or spread to zoom out/ zoom in further.
Notes
- Magnification supports a maximum of 8x zoom.
- When magnification is turned on, single taps take slightly longer. This short delay lets your device find out if your tap is part of a triple-tap.
- If you open or close an app when zoomed in, Magnification will be closed automatically. To zoom in again, simply triple-tap.
How to enlarge text on the screen while using a browser
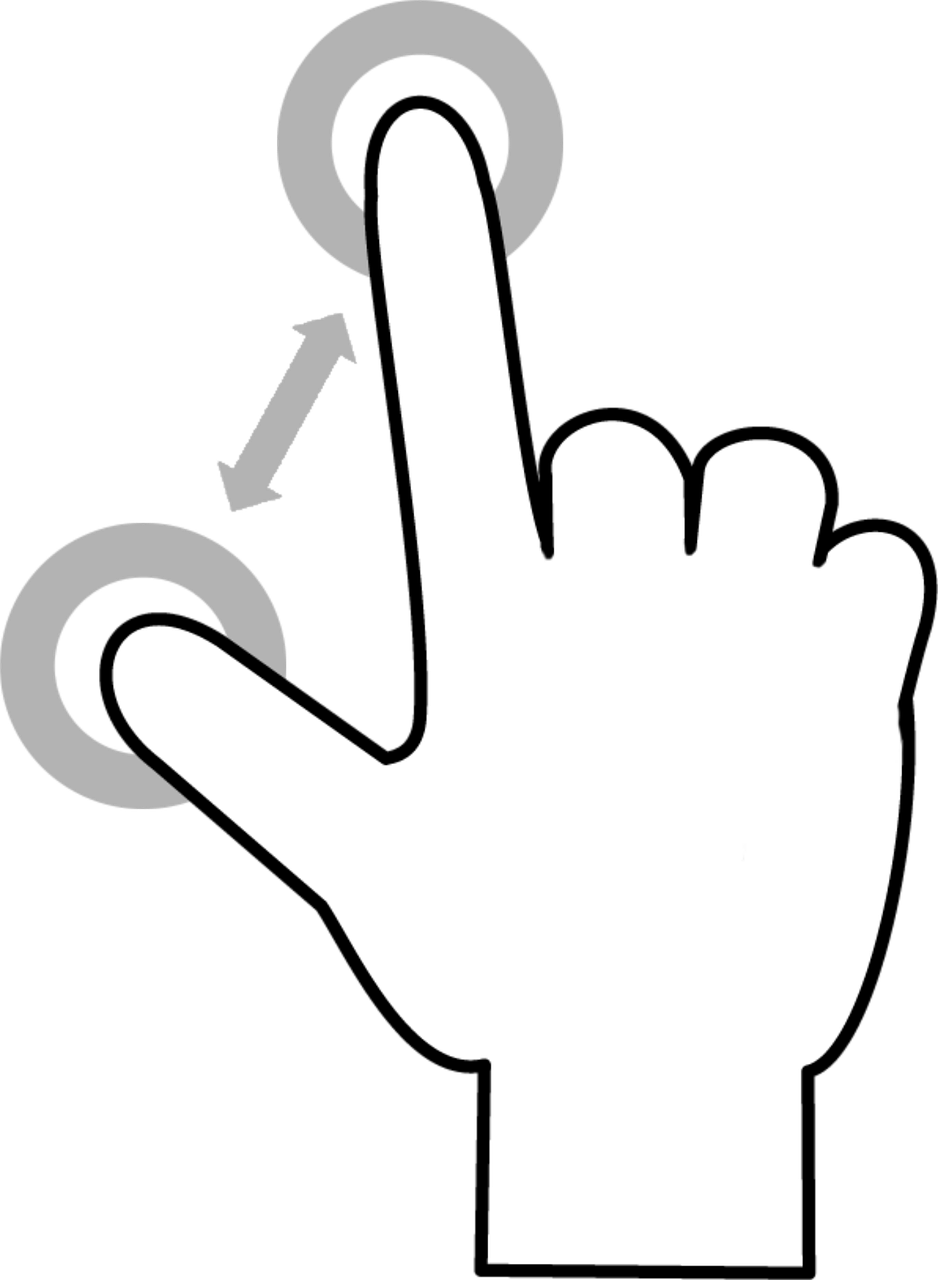
Enlarging text on a browser is a bit easy because almost all the browsers have their own scaling mechanisms which allow us to enlarge the text by pinch and zoom functionality. All you need to do is pinch two or more fingers to zoom out or spread to zoom in further.
How to enlarge text on the screen by taking a screenshot
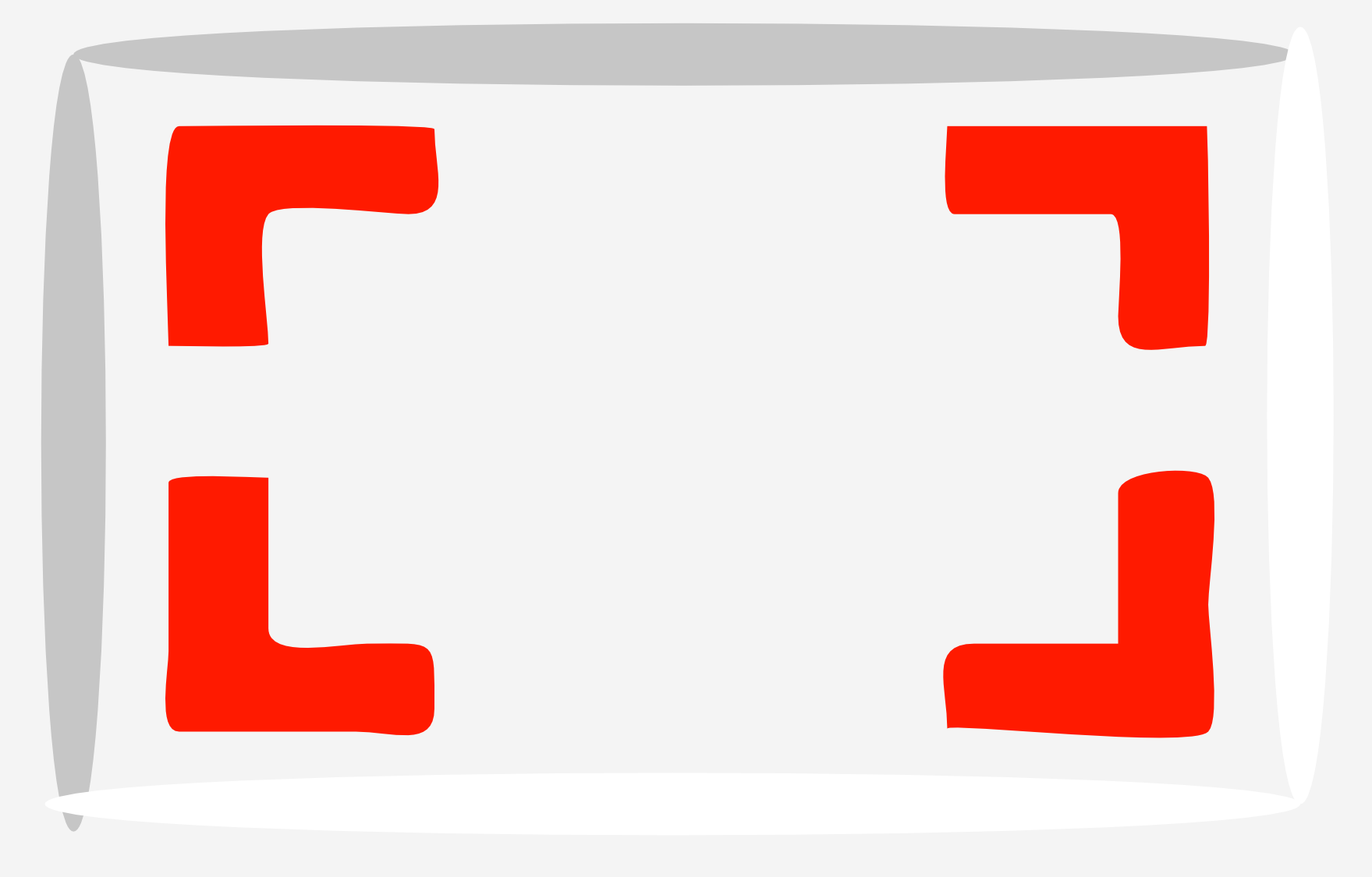
Enlarging the text by taking a screenshot is the quickest and fastest solution if you want to zoom something for an instance. But the advantage of taking a screenshot is that, if you want to refer to those texts again for some reason, you will be easily able to find it in your gallery. Also, you can extract the text and use it for other purposes, if needed. Check here to know “How to extract texts from a screenshot“.
The above methods will definitely increase the readability of the texts by increasing the text size of your Android device and reduce the strain on your eyes. Do let us know how you feel after using these features!
RELATED:


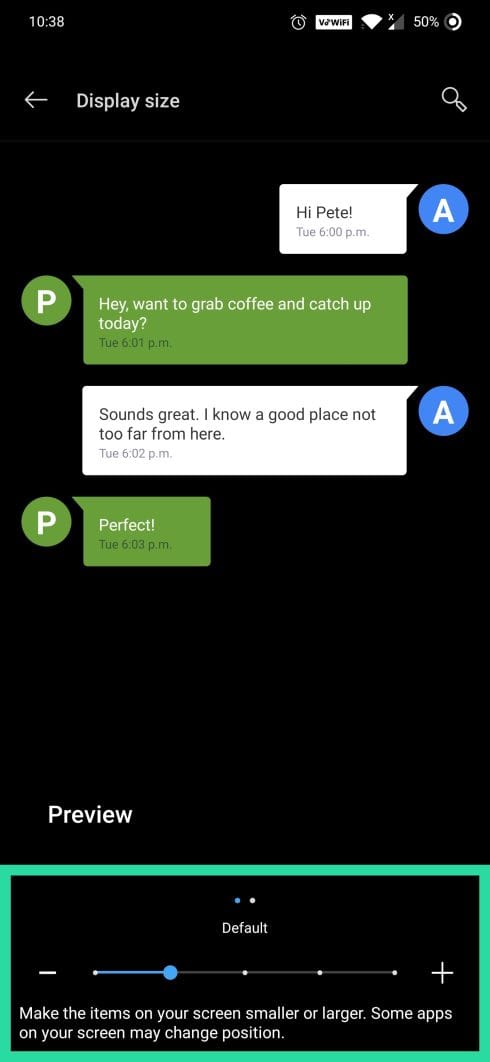
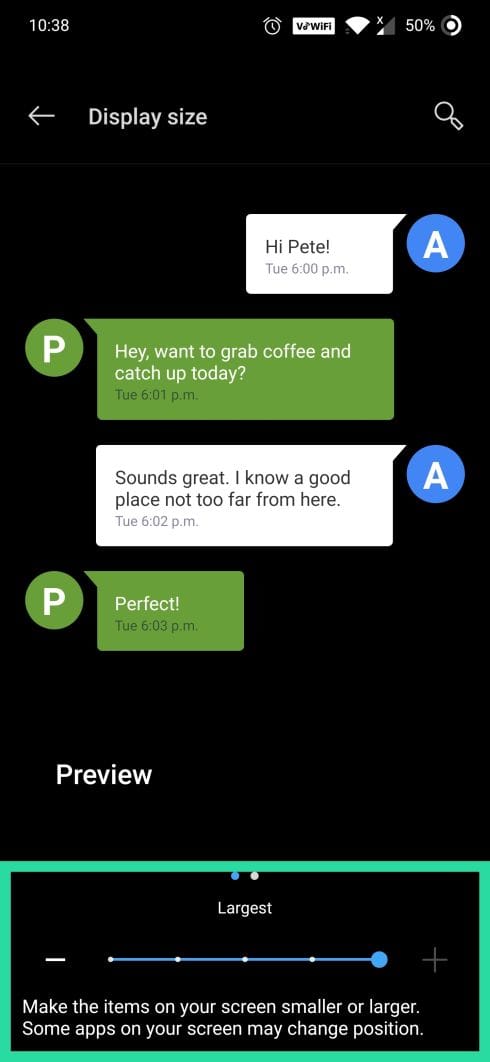









Discussion