Following the footsteps of Clubhouse, Twitter has released a new Twitter Spaces feature that lets people host audio-only conversations on a topic with others listening in and even getting the chance to speak up. You can create Spaces based on a topic that you want to discuss and also join a Space that someone you know is a part of.
If you’re wondering how you may use Twitter Spaces, the following post should help you figure out a way to get started with Spaces and make the most of it.
Related: How to Make a Twitter Space on Android and iPhone
What are Twitter Spaces?
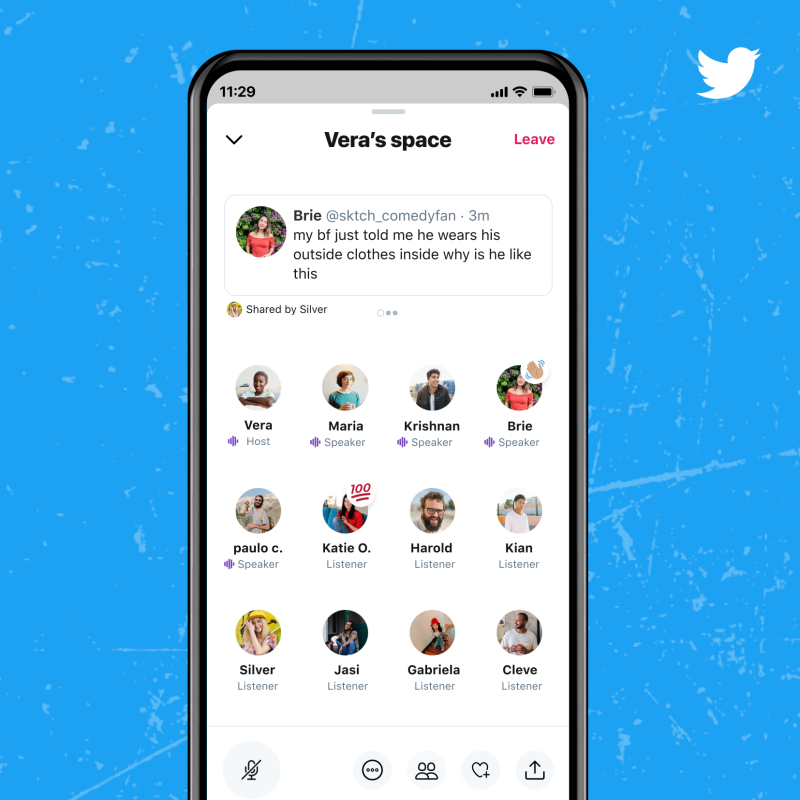
Inspired by none other than Clubhouse, Twitter Spaces is a conference-like audio chat functionality that allows you to speak with others you follow on Twitter and share your thoughts in a live conversation format. Unlike conventional conference techniques, discussions on Spaces are done using only your voice and you can also listen in to others speaking on a topic in real-time.
Twitter Spaces will let you host a virtual room where you can speak about a certain topic with your friends and people you follow for others to listen in on. You can use the feature to connect with others who follow similar interests as yours, gather opinions on a topic, socially interact with others without being visually present, and leave or enter a conversation effortlessly as you please.
How to start a Space on Twitter
While anyone can join an existing Space on Twitter, only users with 600+ followers currently have the ability to start or host a Space on the platform. This limitation will soon be stripped off once Twitter rolls Spaces for everyone gradually. For the moment, you can host Twitter Spaces only on iOS and Android with web functionality expected to come sometime soon.
The process of creating Twitter Spaces is fairly simple and is done in similar ways to that of drafting a new tweet on the social app. We have explained all the ways you can start a Space on Twitter in a post in the link below.
▶ How to Make a Twitter Space on Android and iPhone
Manage Speakers and Listeners on your Space: 4 Tips to know
When you create a Space on Twitter, you act as the host of this particular audio meeting. This means, you will have all the control over what’s being discussed, who’s speaking, and you’re also responsible for setting the mood for the conversation. At first glance, you should be able to see all listeners and speakers in a Space inside the main Space screen.
1. See all guests on your Space
You can see the complete list of all participants in Space by tapping the Guests icon at the bottom of Space’s main screen.
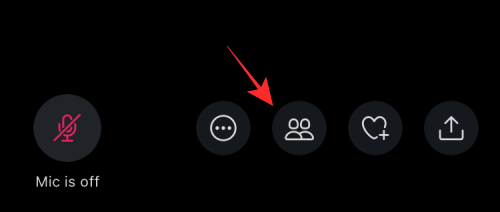
This should bring up the Guests screen where you can see all the people present in a Space under different sections – Host, Speakers, and Listeners.
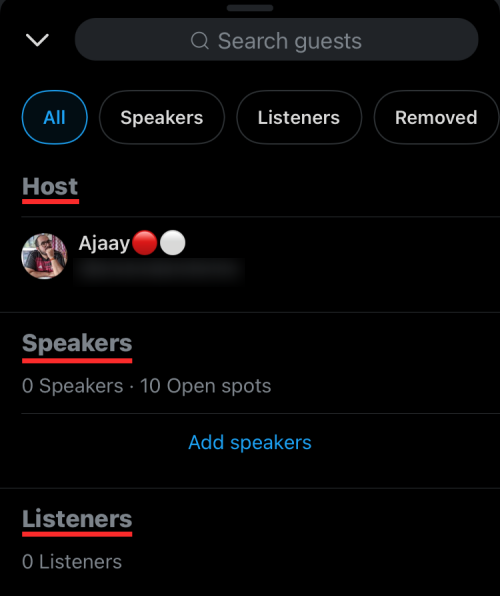
Hosts: At the moment, Twitter Spaces only allows a single host but Twitter has confirmed that support for multiple hosts and pass hosting will be available soon.
Speakers: These are all the people you have invited to speak in your space. You can invite a total of 11 speakers (including you as a host) to a space. If there are enough spaces for speakers, you can wish to promote a listener of your Space to a speaker so that they can share their thoughts during the live conversation.
Listeners: Since all Spaces are public by default, anyone can be a listener to a Space provided that they’re able to join the space. Unlike for speakers, there’s no limitation to Listeners on Space and you may have as many people as possible during discussion depending on the attention it generates.
2. Add speakers to your Space
If you don’t have a speaker on your Space, you can easily add one to it by first tapping the Guests icon at the bottom of Space’s main screen.
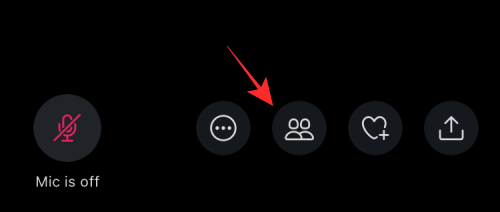
On this screen, tap on the ‘Add speakers’ option under the ‘Speakers’ section inside the ‘All’ tab.
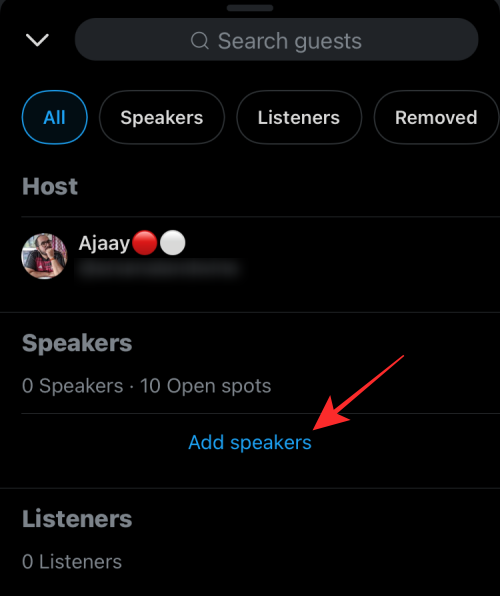
You can find a similar section inside the ‘Speaker’ tab at the top.
You can repeat this process to add multiple speakers to your Space on Twitter.
After adding all the speakers you want to add, your Space’s Guests screen will look something like this.
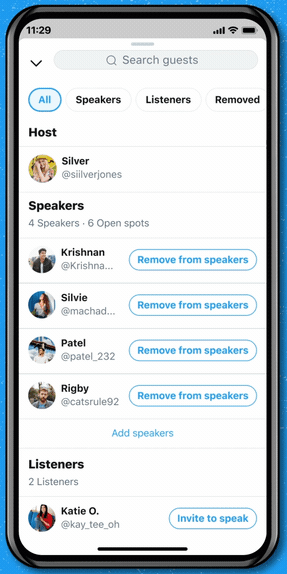
3. Promote Listeners to Speakers
If your Space has less than 11 speakers, you have the chance to add some more from the list of Listeners who are accessing your Space. At any time, you can promote someone you know from the Listeners section to the Speakers group. To do this, tap on the Guests icon at the bottom of Space’s main screen.
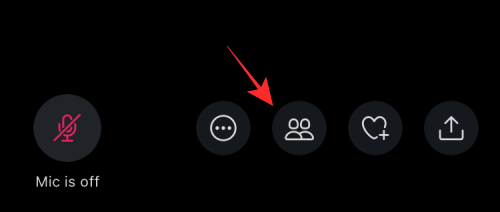
Inside the Guests screen, scroll down to the Listeners section and look for the user you want to promote as a speaker. Once you find the person you want to make a speaker, tap on the ‘Invite to speak’ button adjacent to their name from this list.
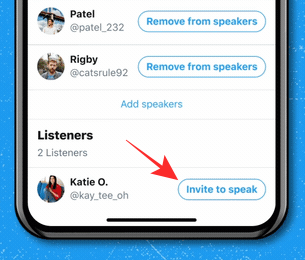
Once the person is added as a speaker, you will be notified of the same at the top and the new speaker will now be visible under the ‘Speakers’ section inside the Guests list.
4. Allow Speaker requests from Listeners
When someone sends a Twitter Space Request to be a Speaker during a live discussion, you should be able to see their requests from within the main screen of your Space. All Speaker requests will appear at the bottom left corner of your Space screen. To see all the requests you have received, tap on the ‘Requests’ button.
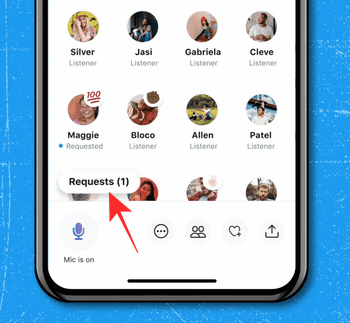
This should bring up the ‘Requests’ tab inside the ‘Guests’ screen.
To approve someone as a Speaker, tap on the Green tick mark adjacent to the guest’s name.
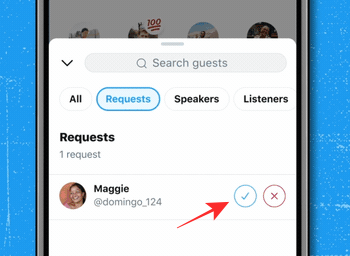
When you do that, the approved user will now be listed as a Speaker inside your Space.
Share a Space
If you’re hosting a Space on Twitter, you may want to invite as many users as you can to boost engagement on the topic that’s being discussed. To do so, go to your Space’s main screen and tap on the Share icon at the bottom right corner.
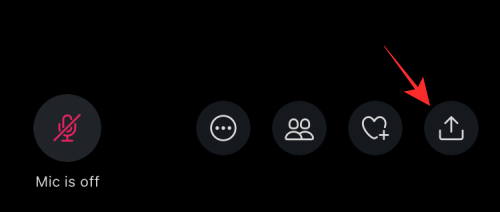
When you tap on the Share icon, you will be offered three ways to share an invite to your Space:
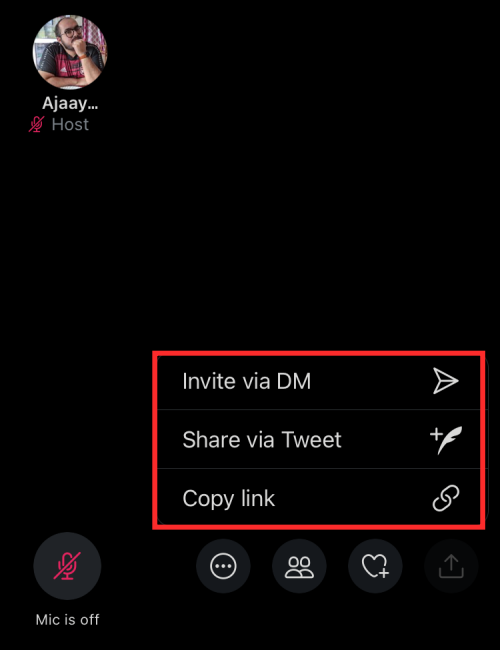
Invite via DM: Using this option, you can direct invite someone on Twitter to your Space via Direct Message.
Share via Tweet: You can also share an invite to your Twitter Space by posting a Tweet on your account for others to see.
Copy link: Use this option to copy a link to your Twitter Space onto your device’s clipboard. You can paste and share this link on messaging app and other social platforms so that people other than your Twitter followers can join your Space.
Mute Speakers on a Space: 2 tips to know
Since Twitter Spaces is a collaborative platform, you may want to conduct a discussion in the most peaceful way possible. One way you can get this done is by muting someone for the same of maintaining order and discipline within a Space.
1. Mute someone on Twitter Space
To mute someone on a Space, open the Space screen you’re a host of and tap on the profile icon of the person you want to mute.
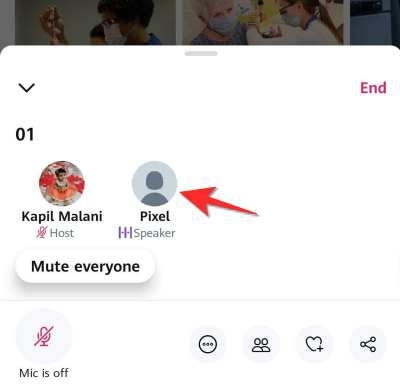
In the overflow menu that appears, tap the ‘Mute their mic’ option to mute the person.
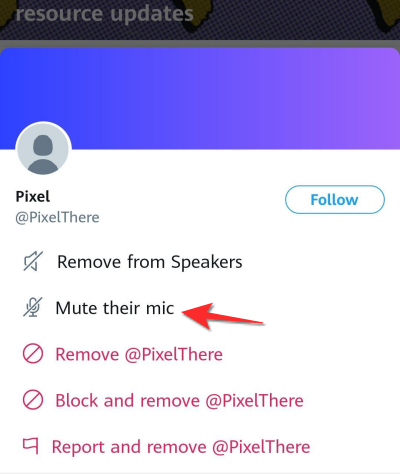
2. Mute everyone in a Space
You can mute multiple speakers on a Space by muting everyone on during a discussion by first opening the Space screen you’re a host of.
To mute everyone on your Space, tap on the ‘Mute everyone’ button that appears on the bottom left portion of your Space.
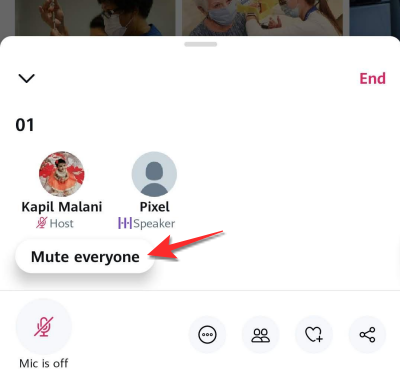
When you mute everyone, you will see a notification that reads “Everyone is now muted”. This doesn’t necessarily mean that you have removed Speakers from your Space but just prevents them from speaking in the conversation.
Remove someone in a Twitter Space
If muting someone from your Space isn’t enough at regaining order and you no longer want someone to enter your Space in the future, you can remove them from your Space and additionally, block them so that they aren’t able to join your Space again.
To do this, open the Space you’re a host of and tap on the person you want to remove.
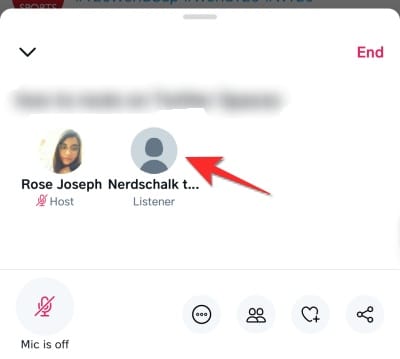
If you aren’t able to find the user you wish to remove, tap on the Guests icon at the bottom of the Space screen and then select the person you want to remove.
When an overflow menu appears on your screen, you can remove the selected user by tapping on the ‘Remove’ option inside their profile menu.
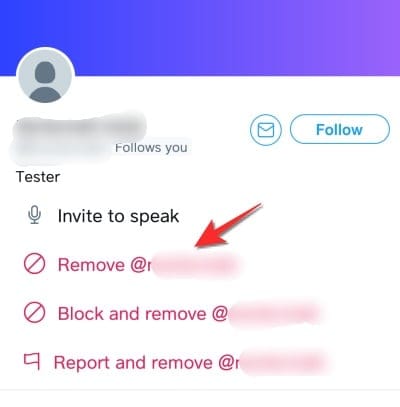
If you no longer want this person to join your Spaces again in the future, tap on the ‘Block and remove’ option instead.
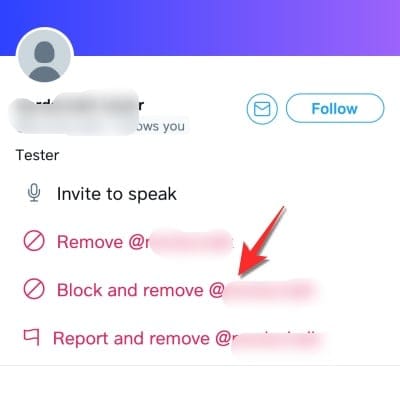
Whichever option you choose, you will be asked to confirm your action in a prompt that appears on your screen.
After you confirm the removal, you will be notified that the person has been removed from the Space.
View Live Captions for Everyone
Live conversations through audio might be fun to attend and get involved in but you may find it hard to understand a discussion if someone’s voice isn’t much audible to you or if their accent isn’t easier to understand. Fortunately, Twitter allows hosts to enable Live Captions so that both speakers and listeners can view them to understand things better.
You can enable captions as a host by opening the Space you have hosted and then tapping on the More icon (3-dots icon) at the bottom.
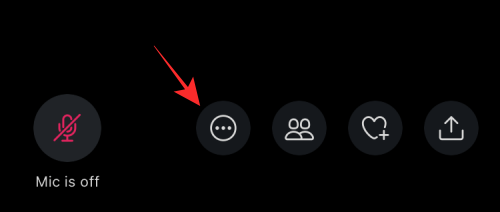
Next, select the ‘View captions’ option from the overflow menu.
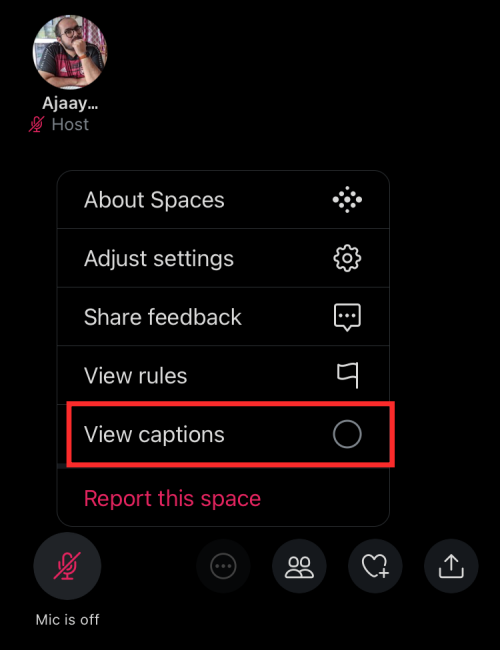
Join someone else’s Space on Twitter: 4 methods to know
Besides creating your own Space, you can also find and join Spaces created by others on Twitter to listen in to an ongoing conversation or join a Space as a speaker. Since Spaces on Twitter are public, anyone on the platform can enter a Space to listen in on them and this can be done in various different ways.
▶ How To Join a Space on Twitter as a Speaker or Listener
Method #01: Join a Space from Fleets
Perhaps the easiest way to enter someone else’s Space is through the Fleets section at the top of your Twitter app’s main screen. When someone you follow starts a Space, it should appear at the top of your home screen inside Twitter. You can easily distinguish Spaces from Fleets as Spaces will be indicated with a purple outline and the Spaces icon (the one with several circles stacked in a diamond shape).
Besides showing whose Space is live, Spaces on Fleets will also show the thumbnail of others speakers present in the conversation, all of them grouped under the same purple border. This way, your Fleets section will not only show the Space created by someone you follow but also the Spaces where someone you follow has entered as a speaker.
To enter a Space from Fleet, simply tap on one and you’re good to go.
![]()
Method #02: Enter someone’s Space from their Profile
When someone starts a Space, you can access it directly by tapping on their profile picture. This isn’t just limited to the people you follow but could be anyone you find on Twitter. You can enter a Twitter Space from someone’s profile icon only if they’re hosting one. You will know when someone has started a Space on Twitter by looking for a purple circle around their profile picture complete with the Spaces icon at the bottom right corner.
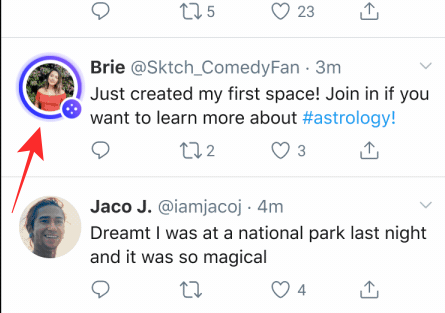
Method #03: Use an Invite link or Tweet of a Twitter Space
As discussed above, you can invite people to your Twitter Spaces using a link or a Tweet you share with others. Similarly, if you receive a link to Space or see a Space being shared as a Tweet, you can simply tap on the link and go straight to the selected Space.
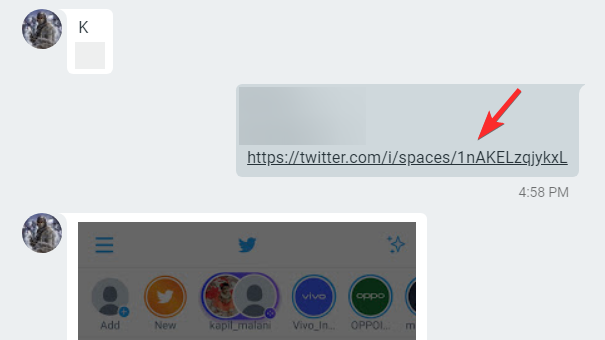
When the Space loads up on your screen, tap on the ‘Join this space’ button at the bottom to enter the Space and listen in on the conversation.
Method #04: Use Twitter Search
Since Twitter Spaces are available publicly, you can look for Spaces that are currently online by using the ‘Search’ tab at the bottom of the Twitter app. Inside the Search screen, you can type keywords you may be interested in. You can hope to find most spaces that are live by searching for “#Spaces” inside the Search box.
If there are tweets about Twitter Spaces available in the search results, you may be able to join them for as long as they’re live.
Request to Speak on a Space
If you entered a Twitter Space that’s discussing a topic you’re interested in and you want to chip in your thoughts and opinions, then you may want to request the Space Host to make you a Speaker.
Before you send a request to Speak on a Space, make sure you’ve entered the Space as a listener. Once you’ve done that, tap on the ‘Request’ button (marked by a microphone icon) at the bottom-left corner.
When you send a request, you will see the ‘Request sent’ text appear instead of the ‘Request’ button.
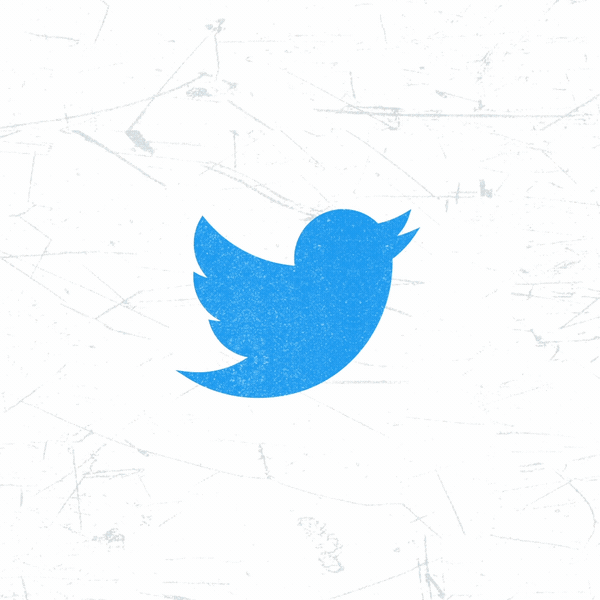
Now you have to wait for the host to approve you as speaker. We’ve already explained how you can approve requests as a host in its relevant section above.
When the host adds you to Space as a Speaker, you will see a Microphone icon appear at the bottom left corner of the Spaces screen. This microphone will be struck off to indicate that the microphone is muted which is the default setting when you enter a Space as a speaker.
To start speaking, simply tap on this Microphone icon and you should be able to unmute yourself and start sharing your thoughts in the Space.
End a Space you created
One you’re done hosting a discussion on a topic, you can end the Twitter Space you’re hosting. To do this, open the space you created on Twitter and tap on the ‘End’ button at the top right corner of the Spaces screen.
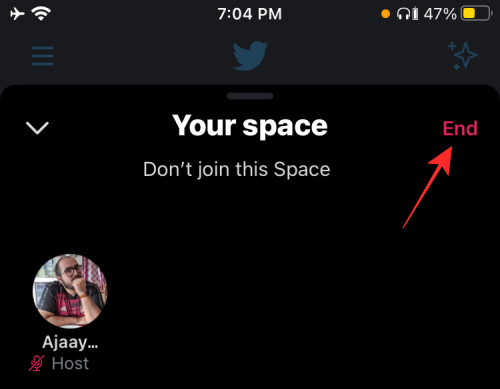
This should bring up a dialog on your screen asking you to confirm the end of a Space session. Here, tap on the ‘Yes, end’ option to completely close the Space you created as a host.
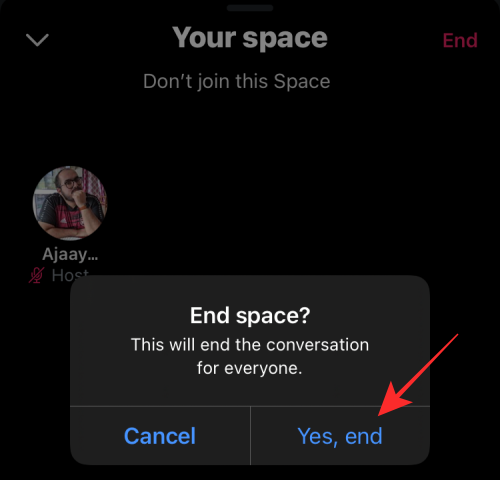
When you end a space, it will no longer be visible on Twitter for you or others to see.
After Space ends, only Twitter retains copies of audio from Spaces for 30 days to review them for violations of the Twitter Rules.
That’s all the things you can do when hosting and joining a Space on Twitter.
RELATED
- How to Make a Twitter Space on Android and iPhone
- How To Find or Access Twitter Spaces
- How To Join a Space on Twitter as a Speaker or Listener
- How to Unmute on a Twitter Space: Unmute All/Everyone, A Participant, or Yourself
- How To Mute on a Twitter Space
- “Could Not Fetch Space” Twitter Error: How to fix

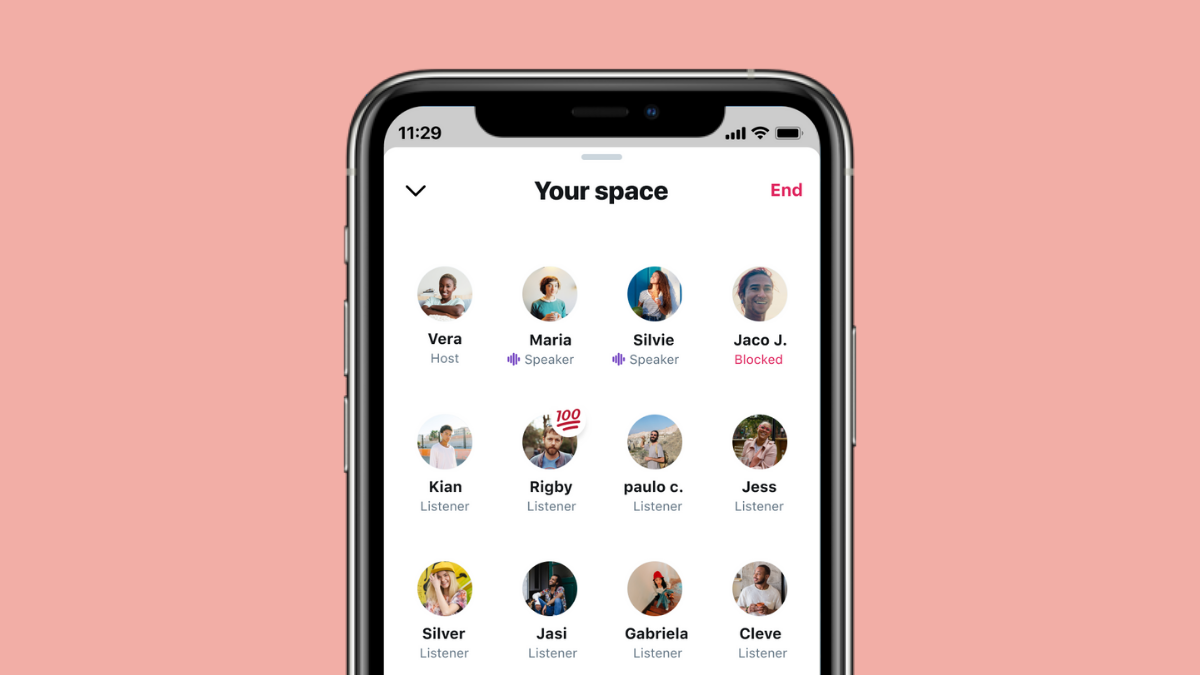










Discussion