Your iPhone may currently host a bunch of mini-games, apps, and other interactive tools thanks to iMessage apps that were released after the iOS 10 update. GamePigeon is one such iMessage app that people used to interact with others on Messages and if you’re someone who uses iMessage a lot, then chances are that you might have installed the GamePigeon at some point or the other.
In this post, we’ll help you figure out how you can hide and completely remove the GamePigeon app on your iPhone in case you no longer wish to use it inside the Messages app.
What is the GamePigeon app?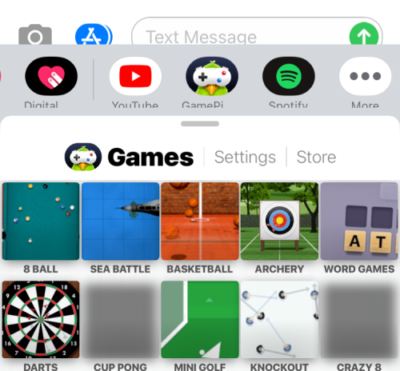
GamePigeon is an iOS app that lets you play multiple mini-games with others via the Messages app on iPhones. The app was developed in 2016 after the iOS 10 update which allowed support for more apps to be accessed from within the Messages app. As a result, you can download apps specifically for iMessage from the App Store that’s built right into the Messages app.
GamePigeon comes with a slew of mini-games that you can play with anyone you’re conversing with on Messages. These include 8 Ball, Archery, Basketball, Checkers, Chess, Cup Pong, Darts, Dots & Boxes, Mini Golf, Paintball, Shuffleboard, Word Hunt, and more.
How to Remove GamePigeon from Apps section on Messages
If you’re done playing games via GamePigeon on the Messages app and you want to stop yourself from getting distracted with it for a short period, you can just hide the app from within the apps section on Messages. This way, you don’t have to install it the next time you want to play games with your friends and family.
You can simply hide GamePigeon and prevent it from appearing on the Messages app by removing the app from the Apps section inside Messages. To do this, open the Messages app on your iPhone and head over any conversation (it doesn’t matter which thread you select as the removing process has to do with the Apps section that appears below the text box on all of your conversations).
When you open a conversation, you will notice a stream of apps being laid out in a row below the text box at the bottom of the screen. These are all the apps that are available to you from within the Messages app, one of which will be the GamePigeon app. 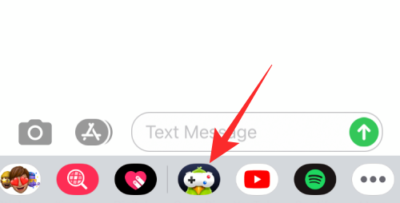
Slide the Apps row to the left until you reach the More button (the one with the 3-dots icon) on the extreme right. 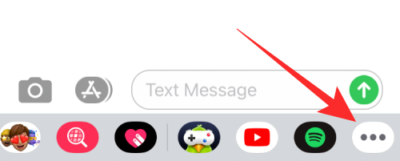
In the next screen, you will be able to see the GamePigeon app listed under ‘More apps’, if not under ‘Favorites’. To hide the app from showing inside Messages, tap on the ‘Edit’ option at the top left corner. 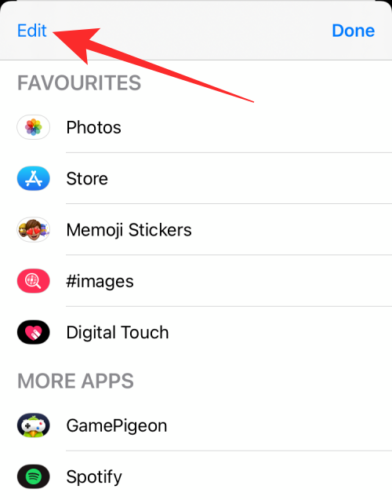
You can now disable GamePigeon from appearing inside Messages by switching the ‘GamePigeon’ toggle to OFF position. 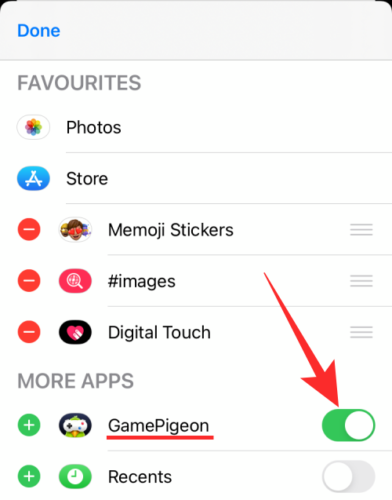
This will hide GamePigeon from the Messages app and you will no longer be able to see it when interacting with someone.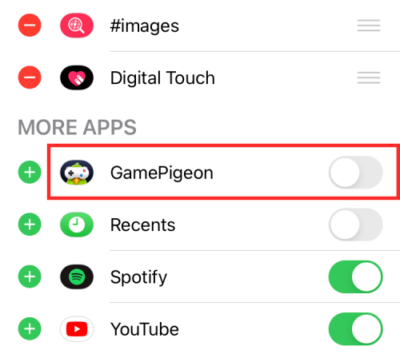
You can hide any app from Messages using the same steps as mentioned above.
How to Uninstall GamePigeon from Messages
If you want to get rid of GamePigeon once and for all, you can uninstall the app from Messages. To do that, launch Messages and open a conversation with anyone.
Slide left on the apps row that’s available under the text box. At the end of this row, tap on the ‘More’ button on the right. 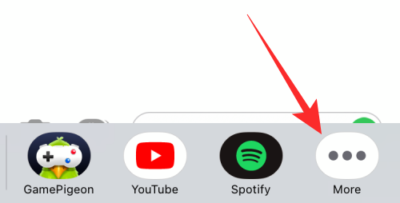
When the next screen appears, locate the GamePigeon app from the list of apps available for you.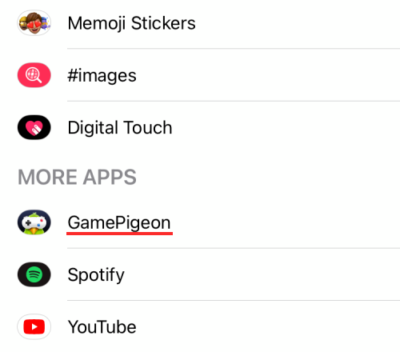
To completely uninstall GamePigeon, swipe left on GamePigeon to bring out the ‘Delete’ option. 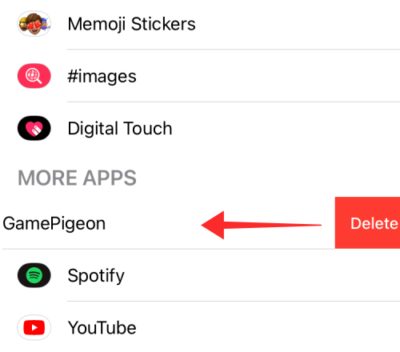
GamePigeon will be deleted from your iPhone the moment you swipe it to the left. Similar to this method, you can uninstall other apps from the Messages app by following the steps listed here.
How to Reinstall GamePigeon on your iPhone
Like you would install any other app on iOS, you can reinstall the GamePigeon app from the App Store. But for ease of access, we will be reinstalling the app straight from the Messages app itself.
To do that, open the Messages app and head over to a conversation with any contact.
From the apps row at the bottom (the one below the text box), tap on the App Store icon. 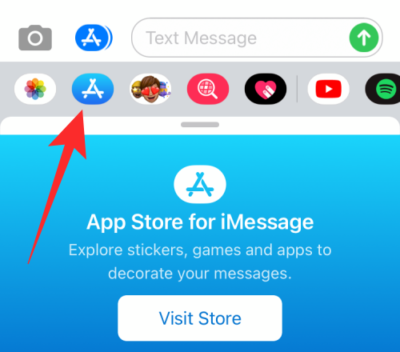
This will open up the App Store for iMessage.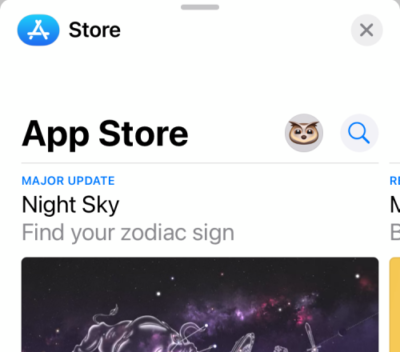
You can install the GamePigeon app by scrolling down to the Top Free section (the app is generally listed at the top of this section) and then tapping on the Download icon (the one with the down arrow pointing away from a cloud). If this is the first time installing the GamePigeon app, you will have to tap on the ‘Get’ option instead. 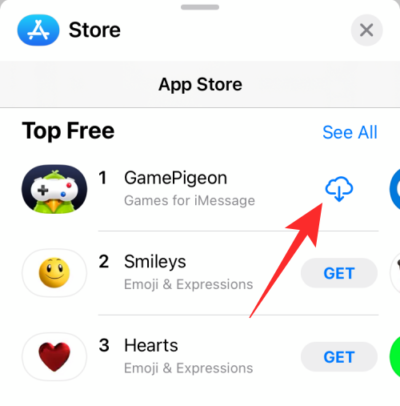
Alternatively, you can use the search functionality within the App Store and then tap on the Download icon to reinstall the app on your iPhone. 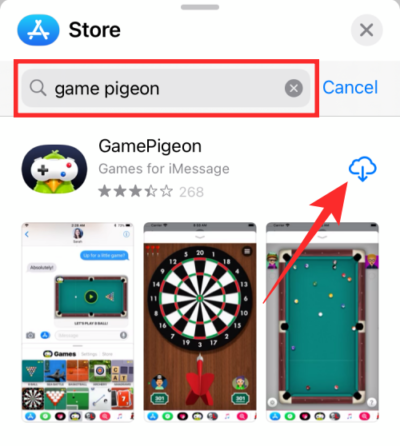
That’s all we have to share with you regarding GamePigeon on iPhones. For more posts about iOS and iPhones, check out our dedicated iOS section here.
RELATED

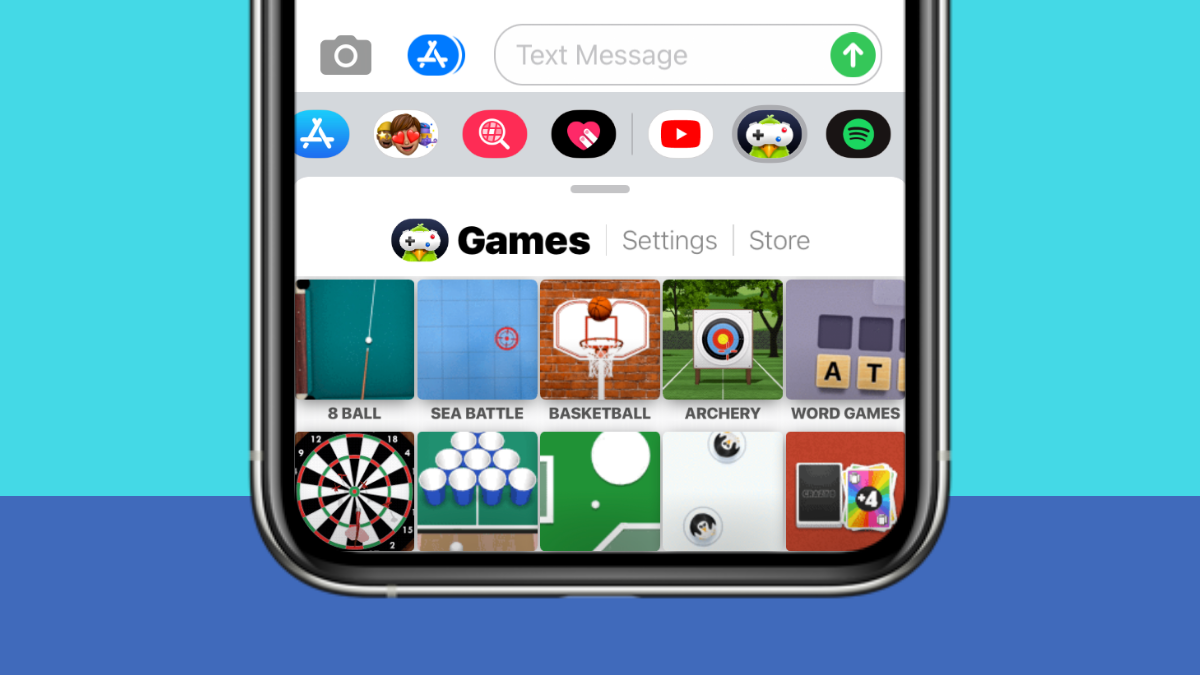










Discussion