Google Chrome is an easy to use, snappy browser with a bunch of extensions to please everyone’s picky need. However, as browsers go, it also stores a lot of information. This information is not deleted when the user closes the browser. This is because Chrome uses this information to better your browsing experience.
However, if you were using the browser in a public place, you would not want your information left on it. Luckily there is a way to delete all your browsing history to make sure no one knew you were ever there!
Related: Popular songs and themes made using Chrome Music Lab!
What is Google Chrome History?
Each time you use Google Chrome to surf the web, it creates a log of every site that you visited. Additionally, it also saves ‘cookies’ from the sites that you visited to help better understand you and your usage patterns. Google claims that this is the key to creating a personalized browsing experience.
Google Chrome history is synced by default across all devices that you use with the same account. That means you can view the browsing history of your PC from your phone.
Related: How to schedule downloads on Chrome Mobile
Why should you delete Google Chrome History?
As mentioned above, Chromes saves all your browsing details when you use the app to surf the web. This includes passwords and usernames, as well as cookies. While this is fine if you were simply browsing on your private laptop, it is not something you would want to happen in a public place.
Clearing your browsing data makes sure no one that uses the computer after you can view your browsing history, and more importantly sign back into your social media accounts.
Related: How to create and manage Tab Groups on Google Chrome on PC
How to delete Google Chrome History manually
Luckily Google Chrome has an option that lets you selectively delete your browsing history. This means you can individually choose which sites you want to delete. Earlier you could only delete browsing history by time periods i.e. one hour, 5 hours, one day, etc.
On PC and web
As mentioned above, you can either individually choose the websites that you would like to delete, or simply delete by time period. If you want to delete all browsing data from the beginning of time, there is an option for that too!
Launch the Google Chrome browser on your PC. Now tap on the three dots in the top right corner and go to ‘Settings’.
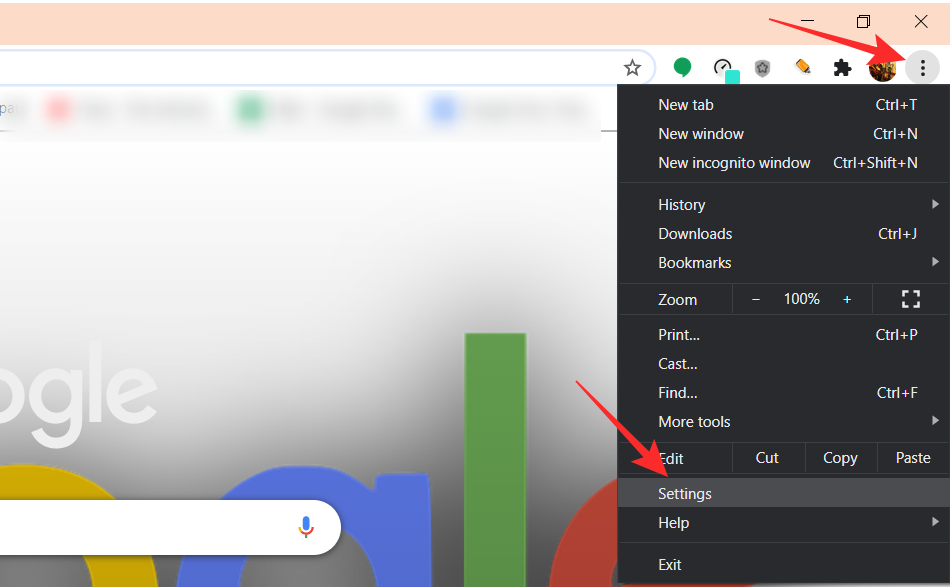
From the left side panel select ‘Privacy and security’. Click ‘Clear browsing data’.
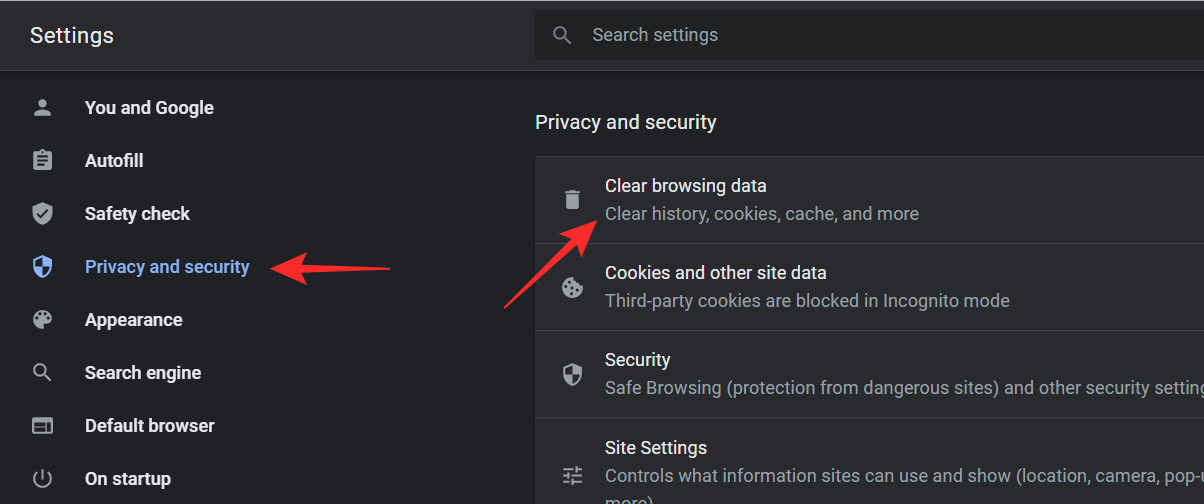
Select the relevant field that you would like to clear, then choose the time period. If you want to delete all browsing history, choose ‘All time’. Hit Clear data to complete the process.
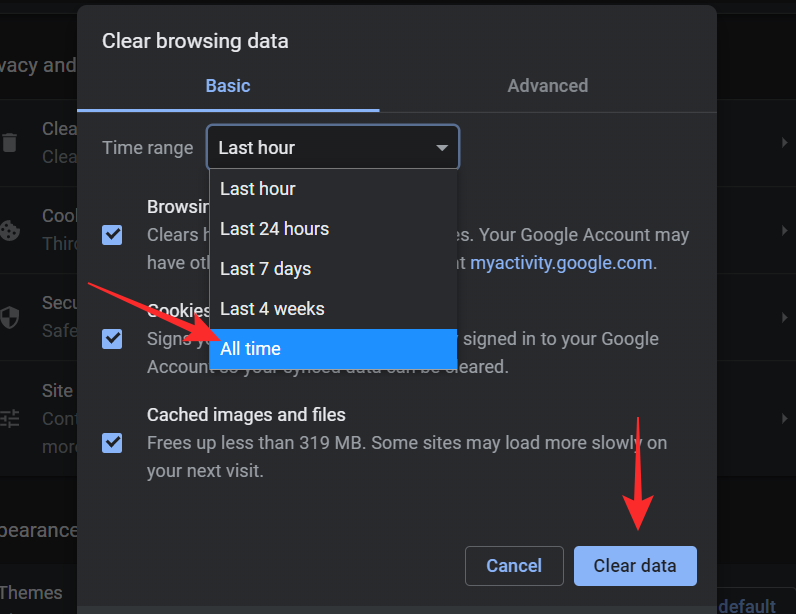
Alternatively, you can clear individual sites by hitting Ctrl + H on your keyboard when in Google Chrome. This will bring up your History. Tick the sites that you would like to delete, and click ‘Delete’ in the top right corner.
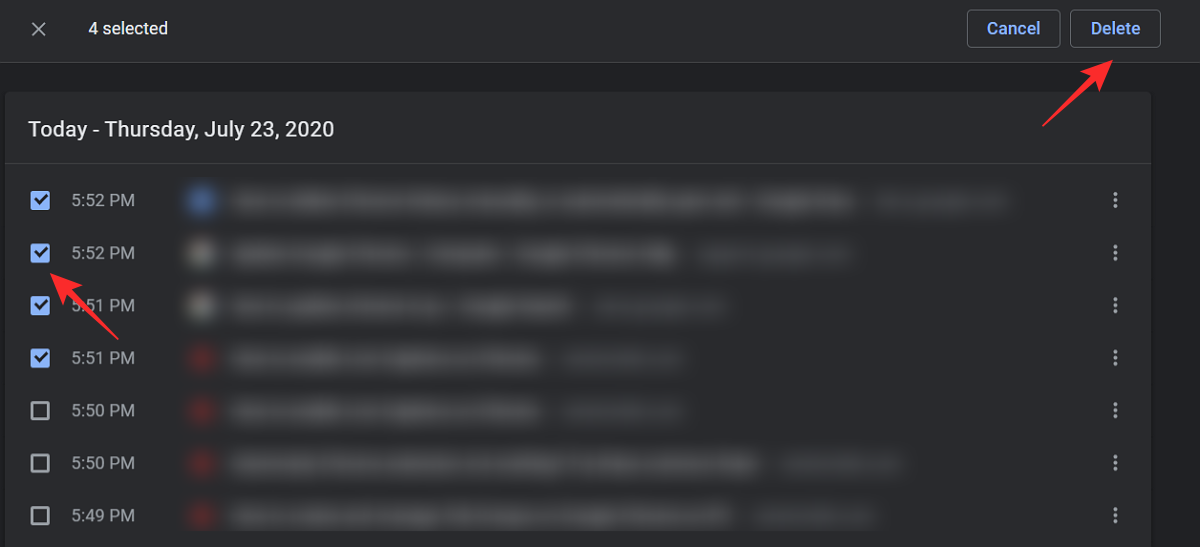
On the mobile app
You can also delete your browsing history in a similar way on the Google Chrome mobile app. Remember, if your history is synced, this will delete your history across all your devices.
To delete browsing history on the Chrome mobile app, launch the app and tap the three dots in the top right corner. In the new menu, go to ‘Settings’.
Now under ‘Advanced’ select ‘Privacy’.
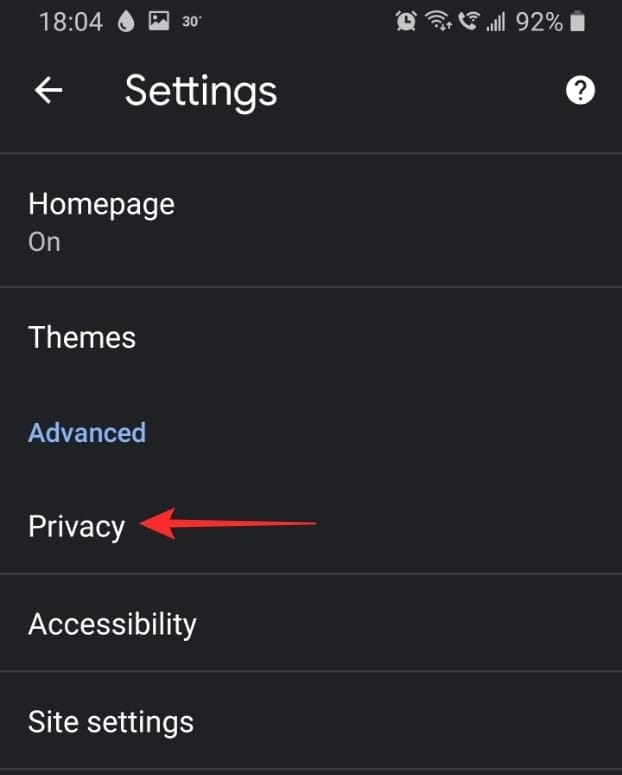
Tap ‘Clear browsing data’. Tick the relevant fields that you would like to clear. Use the ‘Time range’ option to select a specific time that you would like deleted from the Chrome browser. Select ‘All time’ to delete all browsing data.
Tap ‘Clear data’ at the bottom to delete your browsing data on the Chrome mobile app.
You can also individually delete sites from your browsing data. To do so tap the three buttons in the top right corner of Chrome, and select ‘History’. This will bring up a list of all the recent sites that you have visited.
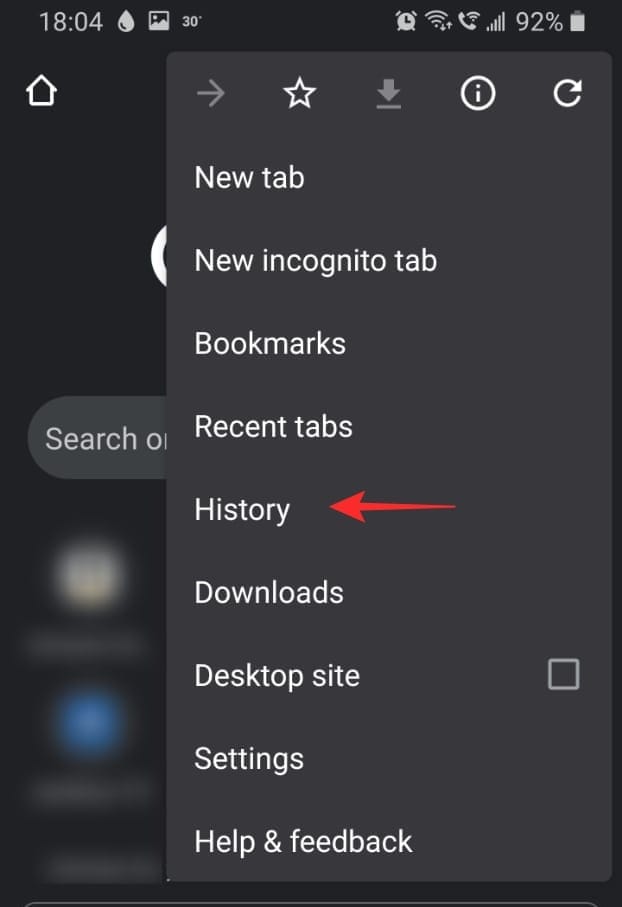
To delete a site tap the little x to the right of the name. To batch delete sites, tap and hold on one, then tap the others to select them.
Related: Can’t mute all on Google Meet? Here are some workarounds
How to delete Google Chrome History automatically
This process of deleting your browsing history is quite tedious to do each time. Luckily there is a way to automatically clear your browsing history each time you exit Chrome! Isn’t that perfect?
On PC and web
On an earlier build of Chrome, there used to be an option to clear browsing history each time you exited the app. However, that option is long gone. There is no longer a setting that lets you automatically delete all your browsing data when you close the application. That is why you have to use a Chrome Extension to do the job. In this scenario, we will be using Click&Clean. This extension has a setting that cleans out your browser history each time you close the app.
First, you need to locate Click&Clean the Google Chrome Web Store and hit ‘Add to Chrome’ on the extension. The extension will only take a few seconds to install.
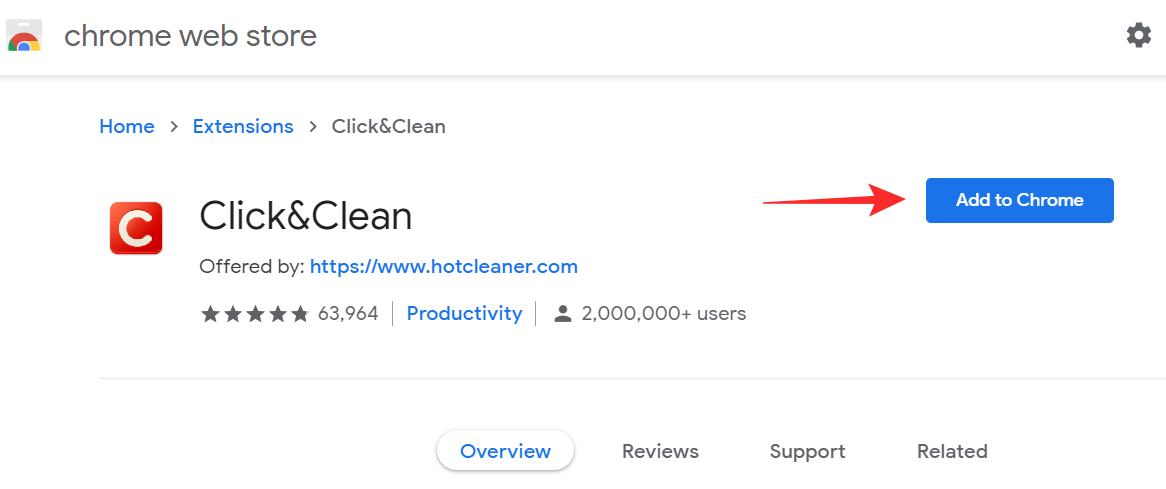
Next, you need to customize the extension to automatically delete your browsing history. To do that, click the ‘Extensions’ button in the top right corner of Chrome and select Click&Clean.
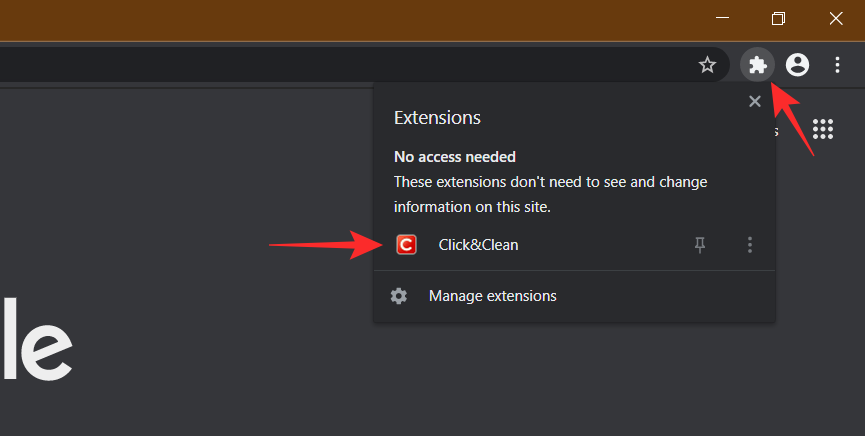
In the menu that pops up, go to ‘Options’.
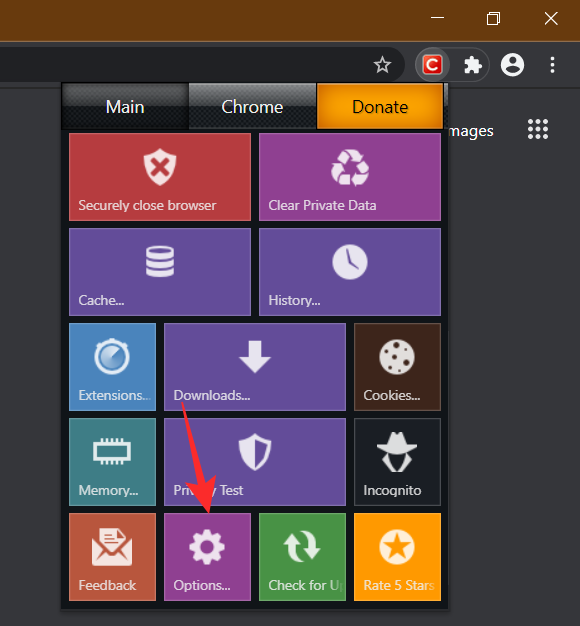
Under ‘Extra’ select ‘Delete personal data when Chrome closes’.
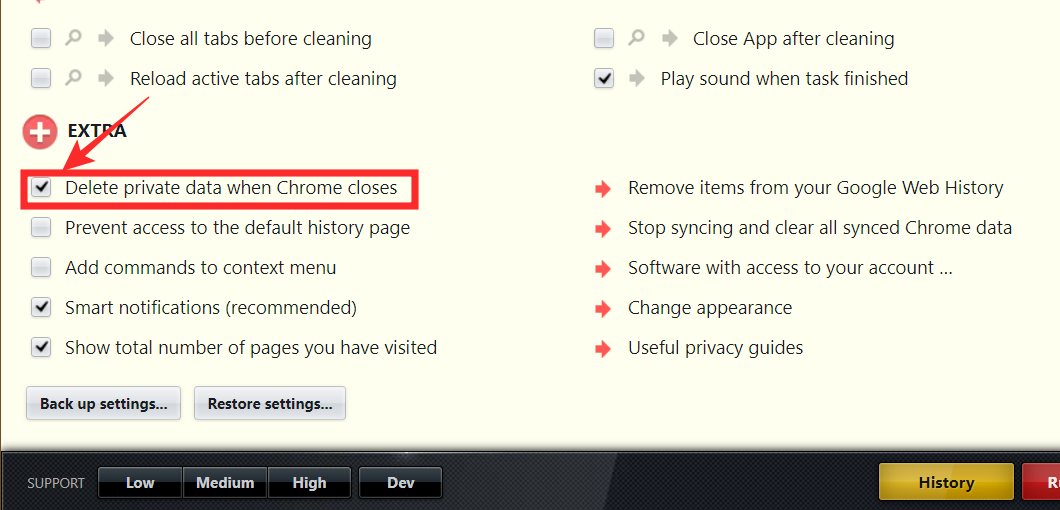
You’re good to go. Give it try by exiting Chrome, then reopening it, and hitting Ctrl + H to open up your History. It should be blank!
On the mobile app
Unfortunately, there is no way to auto-erase browsing history on the Google Chrome mobile app. This is because the Google Chrome mobile app does not support web extensions. This means that for an app to be able to clear browsing history it would have to access your browsing data. Unfortunately, Google does not currently have any such app.
One alternative is by using Incognito mode on your browser. We will cover what this is in the next section.
Related: 8 Google Meet Chrome extensions you can try now!
What is Incognito mode on Google Chrome?
As the name suggests, incognito mode lets you browse the web without leaving a big trail. The function that is available in Google Chrome browsers, does not log the user’s site history, typed URLs, cache files, or personal data (like passwords). This means when you exit Incognito mode, there is no search history to delete since there is none logged! You will notice that you need to sign in with your credentials to different apps (like Netflix) since your personal data is not saved.
That being said, Incognito mode is not flawless. If anyone with a little bit of IT understanding wanted to snoop around, they may be able to find your search history. Check out this article for a better understanding of Incognito mode and when you should use it.
How to access Incognito mode
You can access Incognito mode both, on your PC as well as your phone. Incognito mode is a function available within Google Chrome, so you must have Chrome installed to use Incognito mode.
On PC and web
To access Incognito mode on your PC, launch the Google Chrome browser. Now tap the three dots in the top right corner and select ‘New incognito window’.
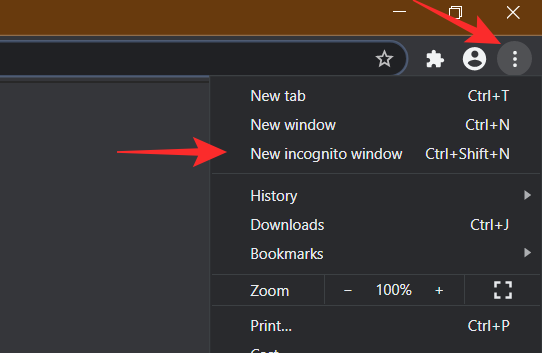
The new window that opens will look different (black background). You will know you are in Incognito mode by the symbol in the top right corner.
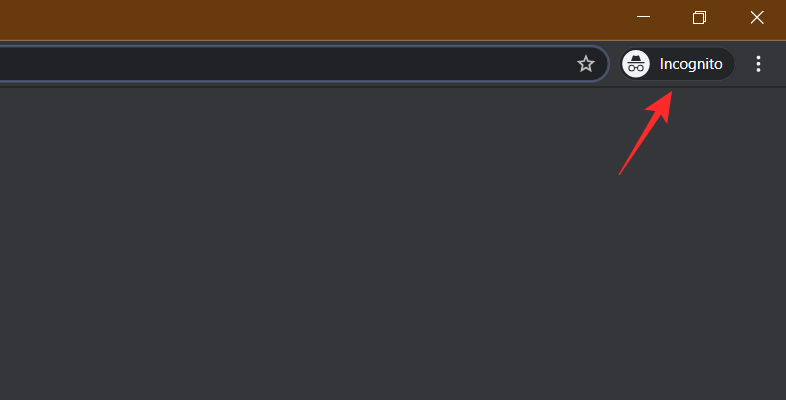
On the mobile app
To access Incognito mode on your phone, launch the Google Chrome browser. Now tap the three dots in the top right corner and select ‘New incognito tab’.
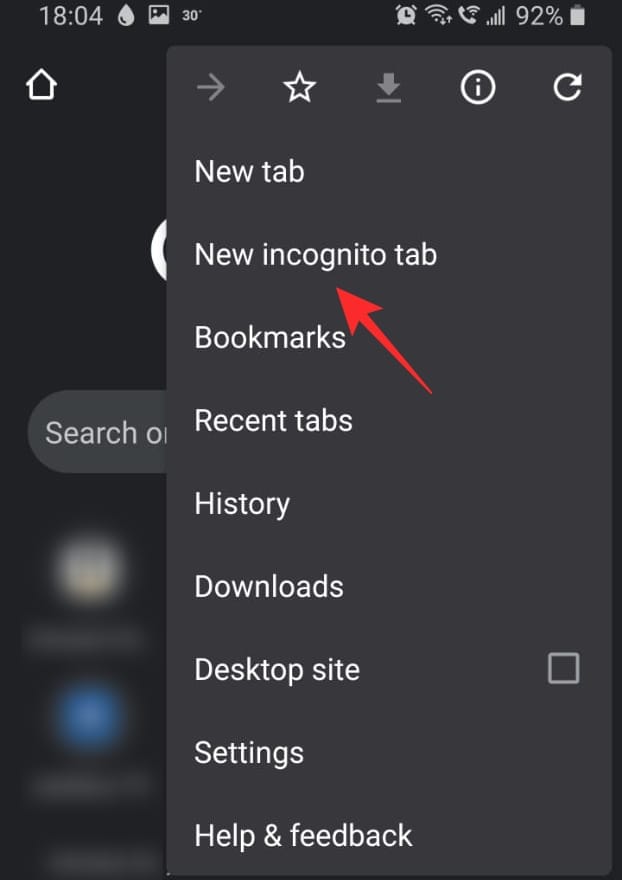
This will open a new window. You will know you are in Incognito mode by the symbol in the top left corner.
We hope this article helped. If you have any queries, feel free to reach out to us in the comments below.
Related:

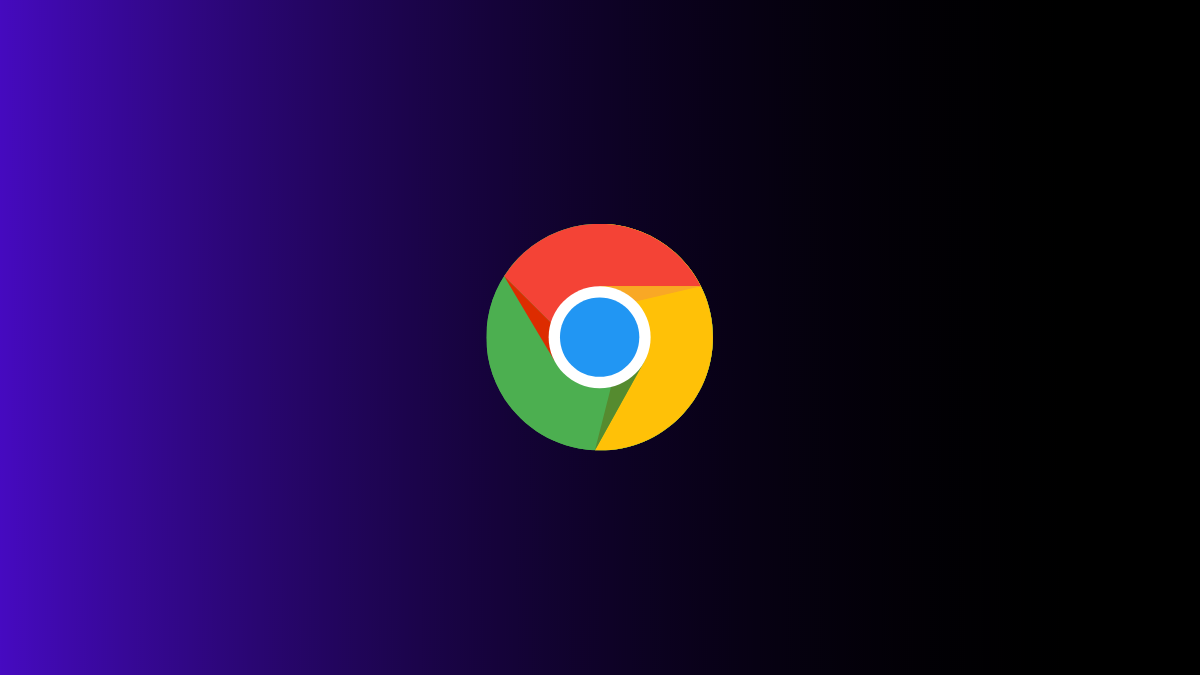
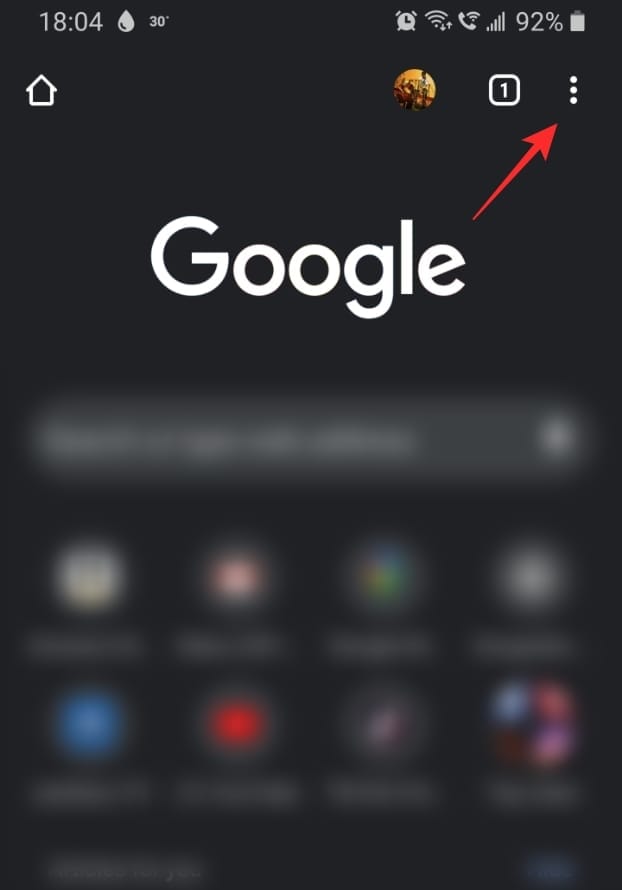
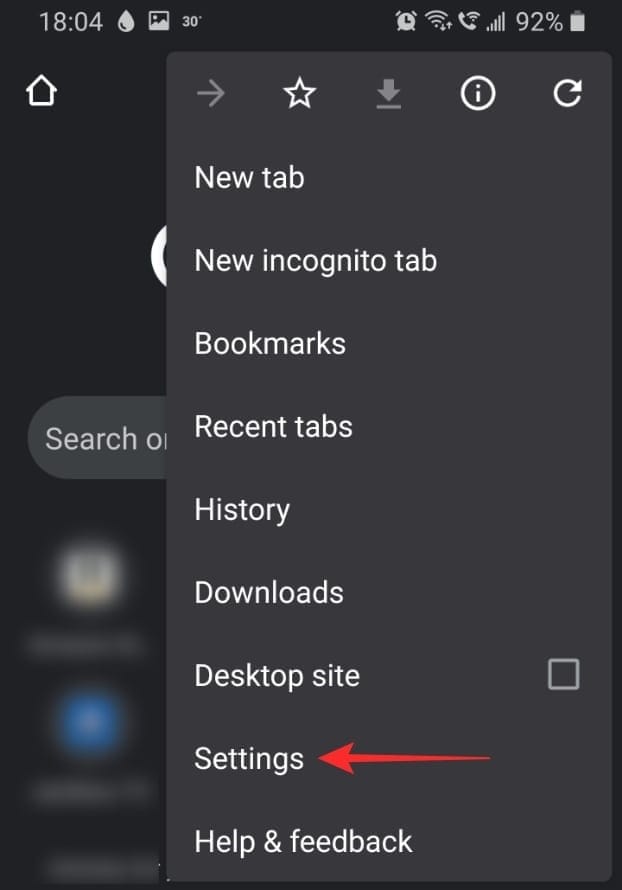
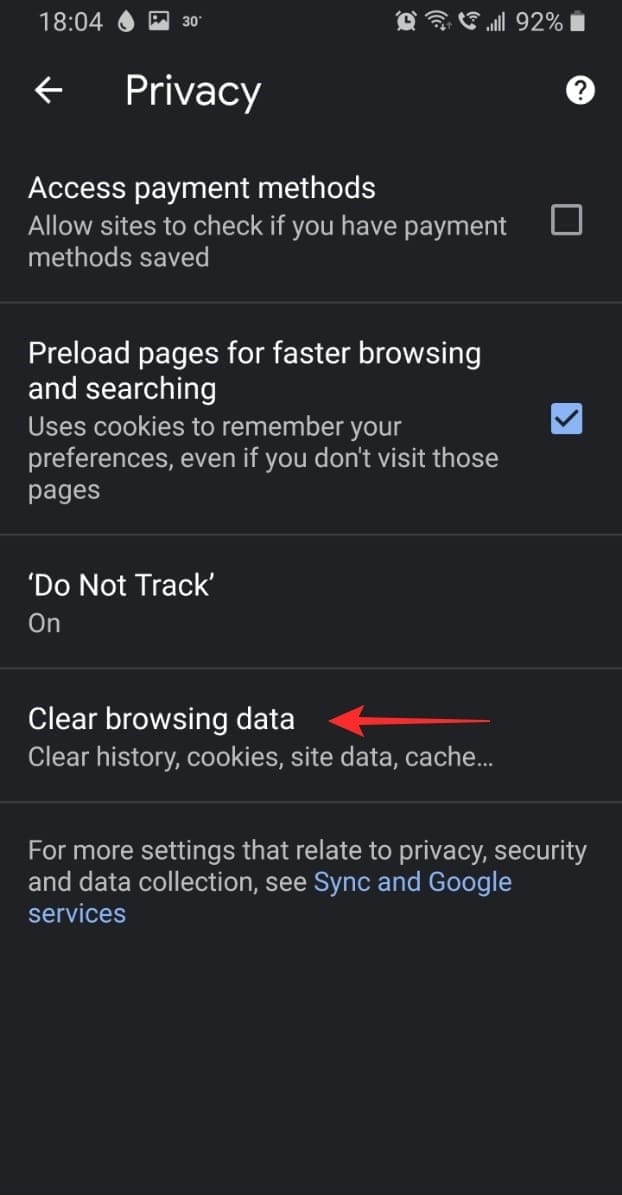
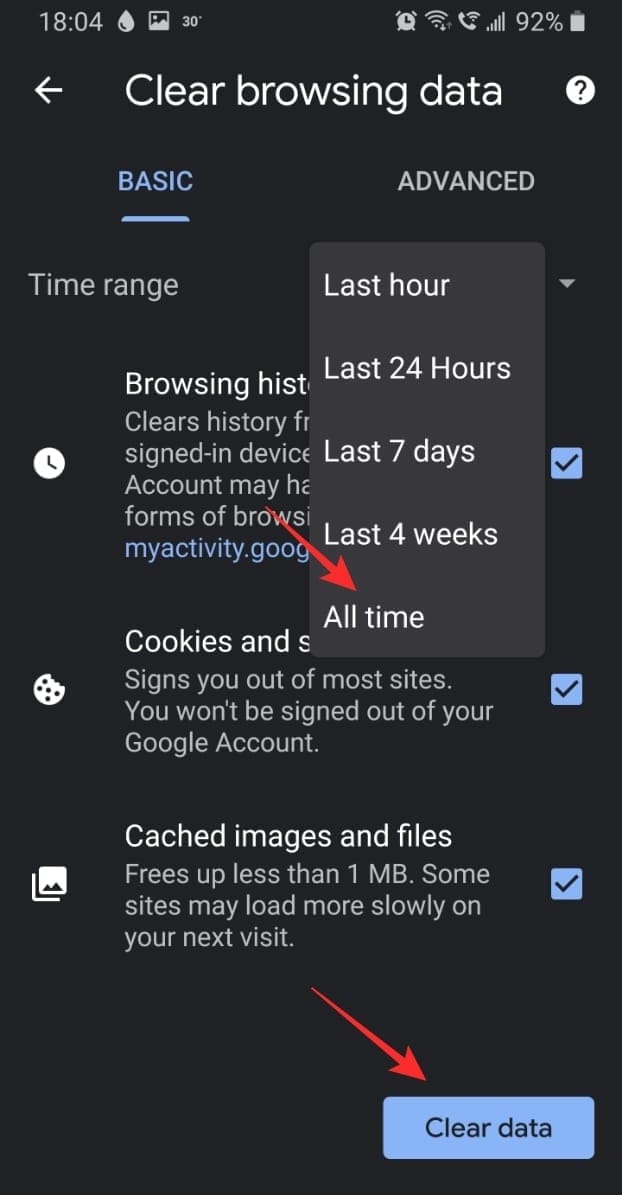
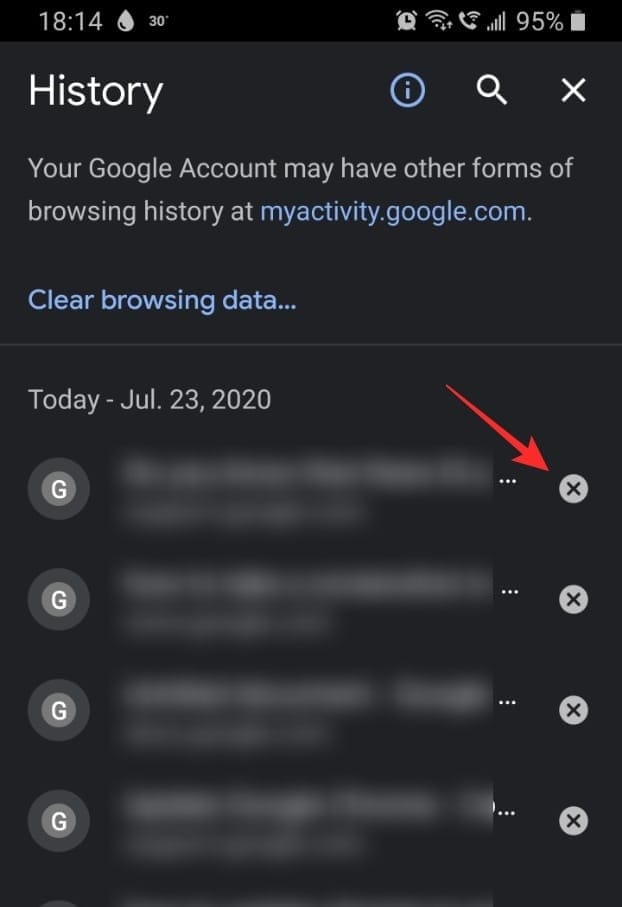
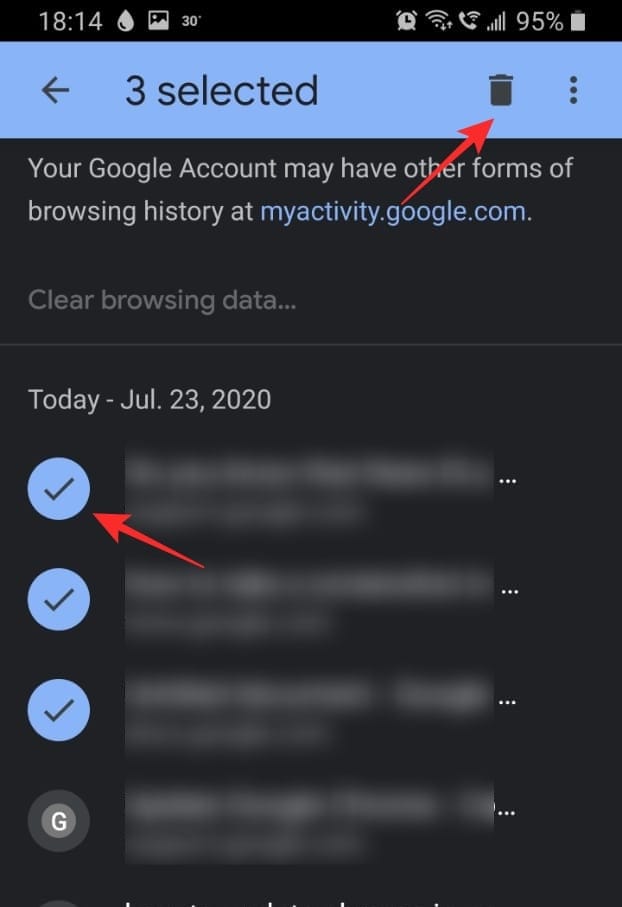









Discussion