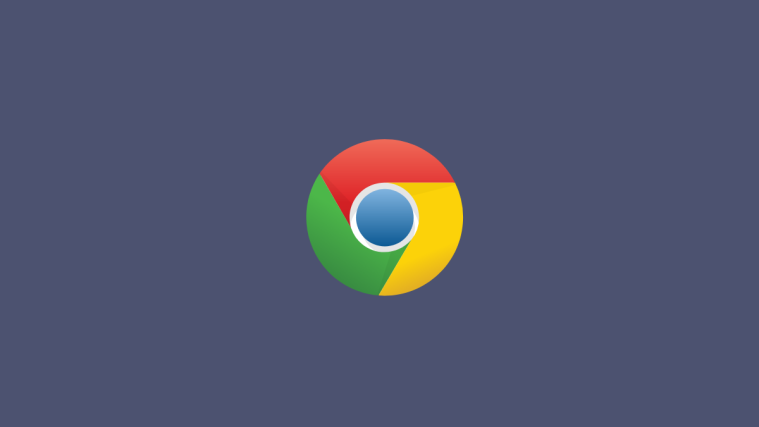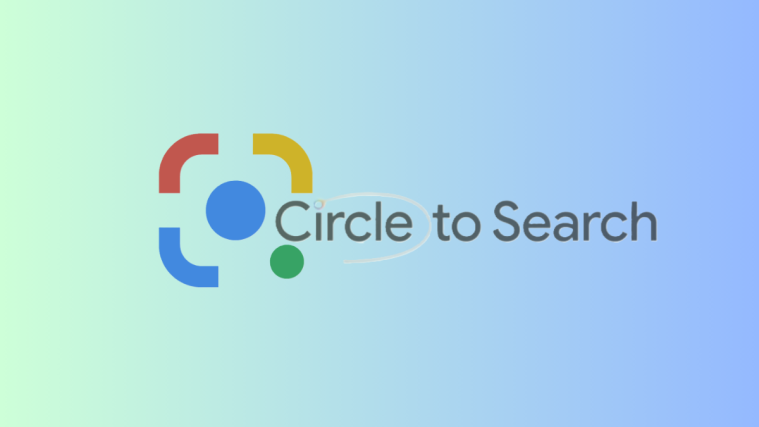Tab Groups are meant to tag similar tabs together, to help keep your Google Chrome browser more organized. The new feature comes with a few appearance customizations to allow you to name, color code, and group similar tabs together.
Currently, the Tab Group feature is only available in the Beta version of Google Chrome for desktop. So in order to use it, you will need to download and install the beta app on your PC. The Chrome Beta app is Google’s experimenting platform where new (and sometimes buggy) features are released for public usage.
Download: Google Chrome Beta for desktop
Note: The Tab Groups feature is available only for the desktop version of Google Chrome Beta. It’s not available for mobile versions yet.
How to create a Tab Group on Google Chrome
You can create a new tab group by starting with a single tab or by grouping a bunch of tabs together. If you are planning to create a tab group, first open a tab that you want to group. You can do this simply by opening the Chrome Beta browser on your PC and typing in the website in the address bar.
Once you have your website loaded, right-click the tab and select ‘Add to new group’. You will notice the tab gets underlined and a grey dot appears next to the name.

How to add tabs to a Tab Group
Once you have created a Tab Group, you can add as many tabs as you would like to this group. There are two ways to add tabs to an existing group. Once added, you can always change the group in which the tab is.
The first way to add a tab to an existing tab group is by right-clicking the tab you want to add and selecting ‘Add to existing group’. You will now see a list of tab groups already created. Click on the group you want to add the tab to.
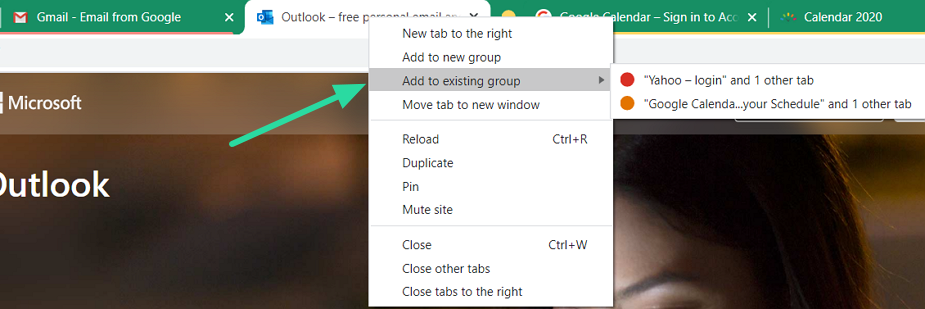
Another way to add a tab to an existing group is simply by clicking on the tab and dragging it between two tabs of a particular group. The dragged tab will automatically be added to that group.
How to change the Tab Group color
Tab Groups can be associate with color, in order to visually distinguish them from other groups in the browser. This color appears as a line running from the first tab to the last in the group, right through all the grouped tabs. It also appears as a dot at the beginning of the tab group.
By default, when you create the first tab group, it is colored grey. To change the color of a tab group, click the colored dot on the first tab of the group. Select a color from the given color options. As of now, there are only eight colors to choose from. If you create more than eight different tab groups, you will have to reuse the colors.

How to change the Tab Group name
You can add a name to a Tab Group to help you recognize what tabs the group contains. As mentioned above, there are only eight colors to choose from to distinguish your Tab Groups. So naming a group of tabs, makes it easier to find a specific tab if you are reusing colors. There are infinite uses for the naming function. You could use it to group tabs by the different projects you are working on, various email clients, etc.
To add a name to an existing Tab Group, click the colored dot on the first tab of the group. In the text box above the colors, type in the name you would like to give to this group of tabs and hit ‘Enter’. To rename a group of tabs, simply click the name of the group and change the name in the textbox.
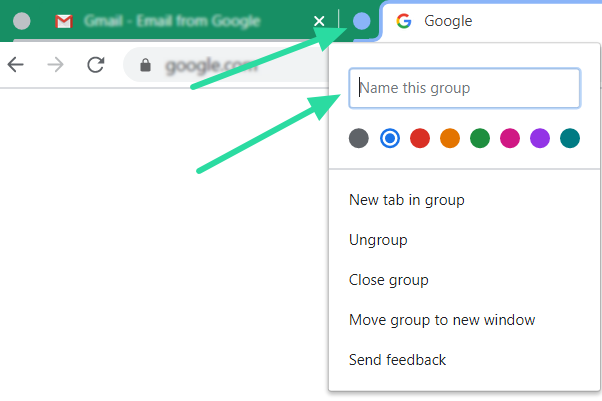
How to add an emoji instead of a Tab Group name
Instead of adding a name to a group, which usually takes up a lot of space, you can add an emoji to help distinguish that group of tabs from the others. This is made possible because of Google Chrome’s emoji keyboard addition in 2018.
To add an emoji as a group name, first, click the colored dot on the first tab of the group. Right-click inside the text box above the colors, and select ’emoji’. Scroll through the large library of emojis to find the one that embodies the group of tabs perfectly!

How to move a tab from one Tab Group to another
As mentioned, once you create a tab group it isn’t set in stone. Tabs can be moved around freely and placed into new groups. Once moved, the tab will take on the appearance of the group it is placed into. There are two ways to move a tab into another group.
The first way is by right-clicking the tab and selecting ‘Add to existing group’. You can now choose the group to which you would like to move the tab.
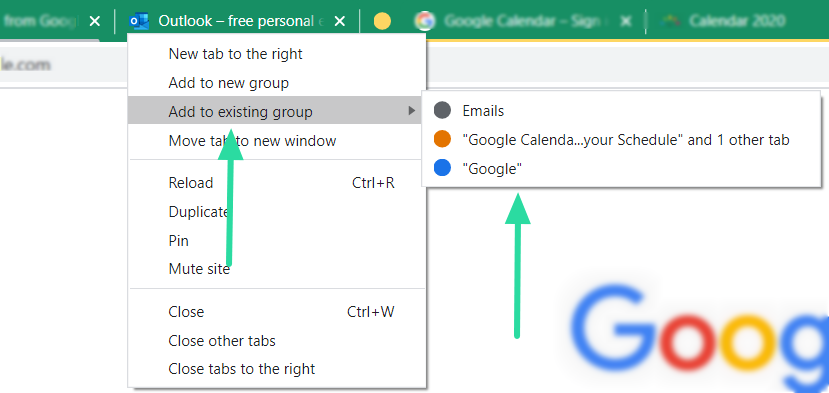
The other way is by simply clicking and dragging the tab to the new group, and placing it between two tabs of that group. The moved tab will immediately change color to indicate that it has been moved to the new group
How to remove a tab from Tab Group
You can remove a tab from a Tab group. Once removed, the tab will remain ungrouped without any color. To remove a tab from a group, right-click the tab and select ‘Remove from group’.
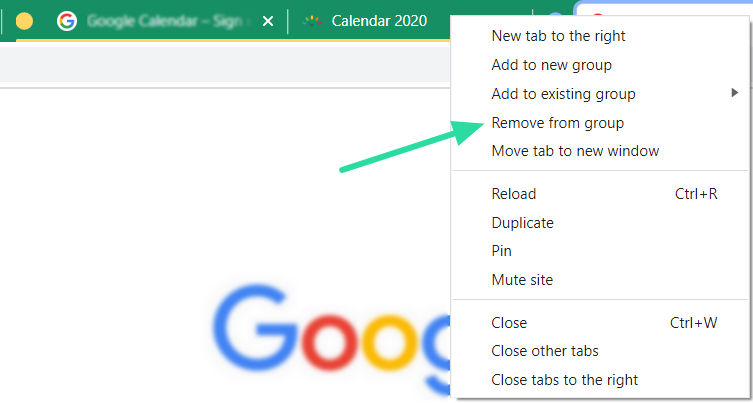
Alternatively, you could (left)click on the tab and drag it to the very end of all the tabs (right side). If you drop the tab between any other groups, the tab will automatically be added to that Tab Group.
How to delete a Tab Group
You can disband a group of tabs individually like mentioned above. But that could turn out to be time-consuming. Luckily there is a way to ungroup all the tabs in a Tab Group at the same time. To do so, click the colored dot on the first tab of the group and select ‘Ungroup’. You will notice the tabs go back to their original (no color) self.
There is also an option to close all the tabs in a particular group. To do so, click the colored dot on the first tab of the group and select ‘Close group’.
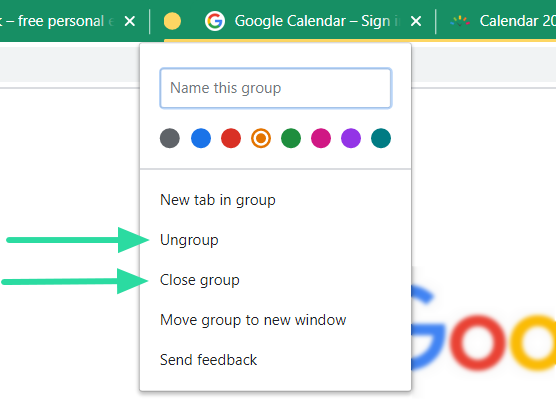
Tab Groups are a much-awaited feature that is going to bring colorful organization to our Google Chrome browser. While the feature is still only available in Google Chrome Beta, we hope to see it appearing in the mainstream browser quite soon.
Have you tried the new Tab Group feature? Let us know in the comments below.