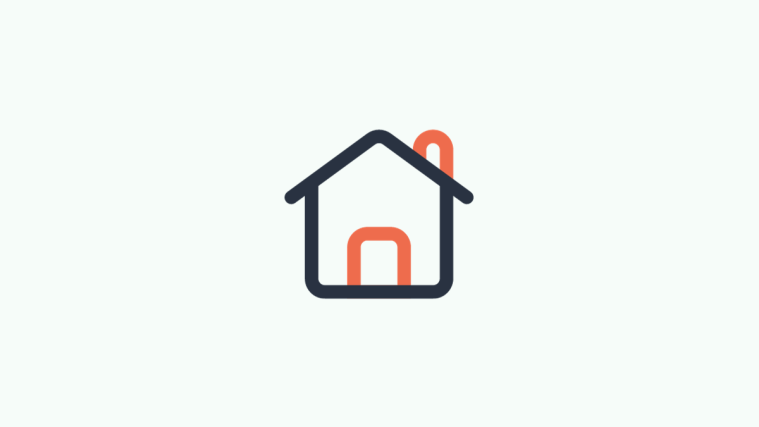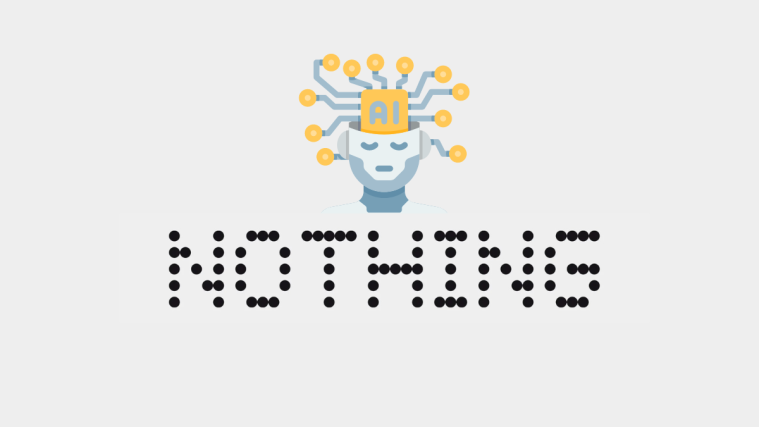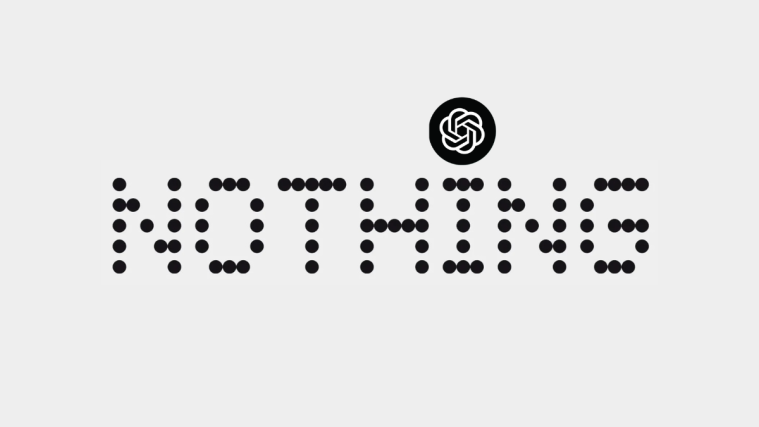Nothing OS 2.0 is full of interesting tricks, software features, and customizable options that would make regular Android devices blush with envy. The latest OS design still flaunts Nothing’s trademark monochromatism and dot-matrix fonts but adds several handy features like Lock Screen widgets and a monochromatic icon theme.
The Home screen is one such area that has received much attention from Nothing. Here’s everything you need to know to customize your Home screen and stylize it in a way that serves you best. Let’s begin.
How to customize the home screen on Nothing OS 2.0
Needless to say, you must have updated your Nothing Phone to Nothing OS 2.0 (or above) to set up the following. Do so from the Settings app > System > System update.
Once you’re all updated and ready to go, use the steps given below to spruce up your Home screen the way you see fit.
1. Create app folders
Combining apps into folders is nothing new. You tap and hold an app icon and place it over another app to create a folder.

But with Nothing OS 2.0, you get to decide the style, size, and cover art of the folder as well. Here’s how.
2. Change app Folder size
- By default, all folders are the size of a normal app icon. To enlarge it, tap and hold on it and select Enlarge.

- The folder will grow to more than twice its usual size.

- To shrink it back to its normal size, tap and hold on it and select Minimize.
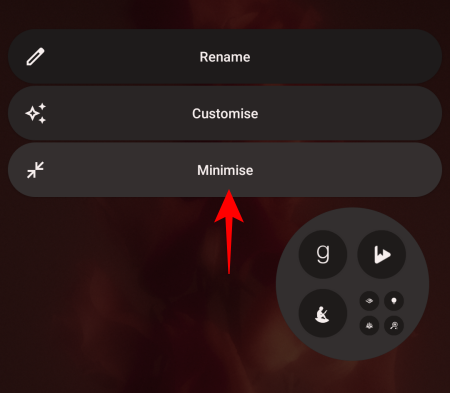
- And it will shrink back down.
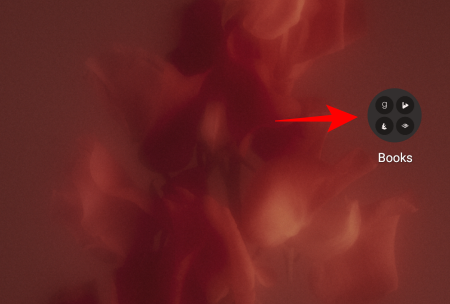
Since large folders have enough space for you to tap on the apps within them, you can basically open the apps without having to go inside the folder.
3. Change app folder style and art
You also get a few different style options for your app folders. This will depend on the size of your folder itself.
- Tap and hold your app folder and select Customize.

- Here, you’ll find a couple of style options – Default and Cover.
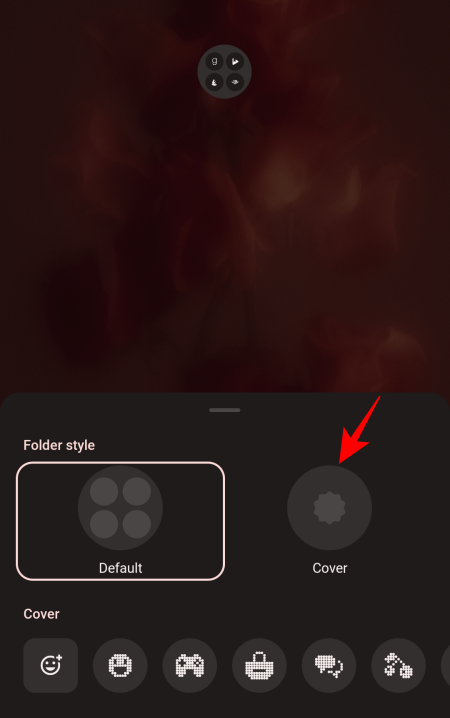
- With cover-style folders, you get to pick a cover art rather than seeing a preview of the apps within it.

- Nothing offers a number of unique cover art to pick from, such as a smiley face, controller pad, wrench, suitcase, helicopter, book, etc.
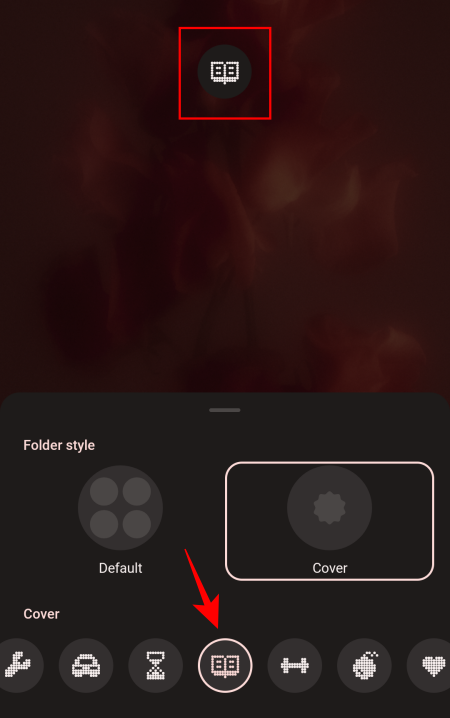
- If these don’t seem to suit the apps in your folder, you can also tap on the emoticon on the extreme left.
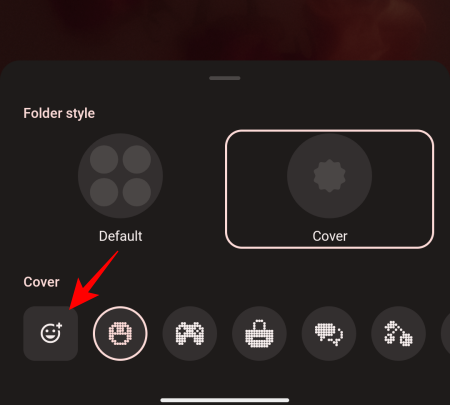
- And pick a cover from the full range of emoticons.

- For large folders, you get four different styles – Default, Grid, Circle, and Cover.

- Tap on one to pick it for your folder.

4. Add Nothing widgets
Nothing’s widgets have been a welcome addition to the lock screen. But they’re not just reserved for the lock screen. Many of them, including one for Photos, can be added to stylize your Home screen too.
- Simply tap and hold on the Home screen and select Widgets.
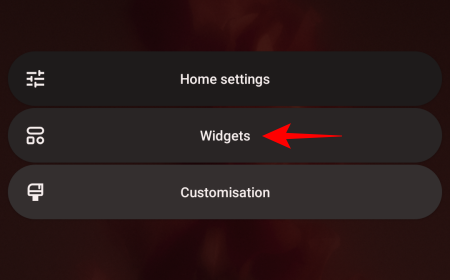
- Here, you can pick from 15 Nothing widgets of different shapes, sizes, and categories. Tap on a category to see the available widgets within it.
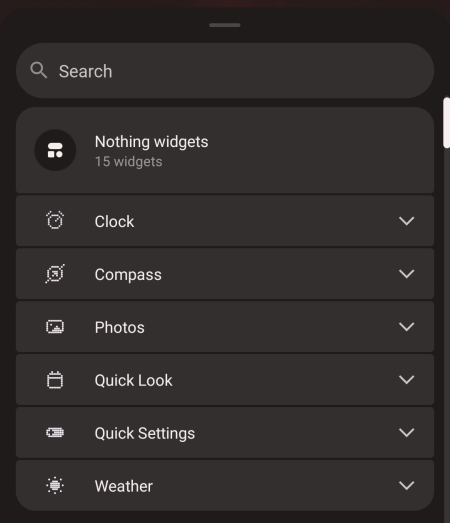
- Then tap and hold on the one you want to add and drag it to your Home screen.
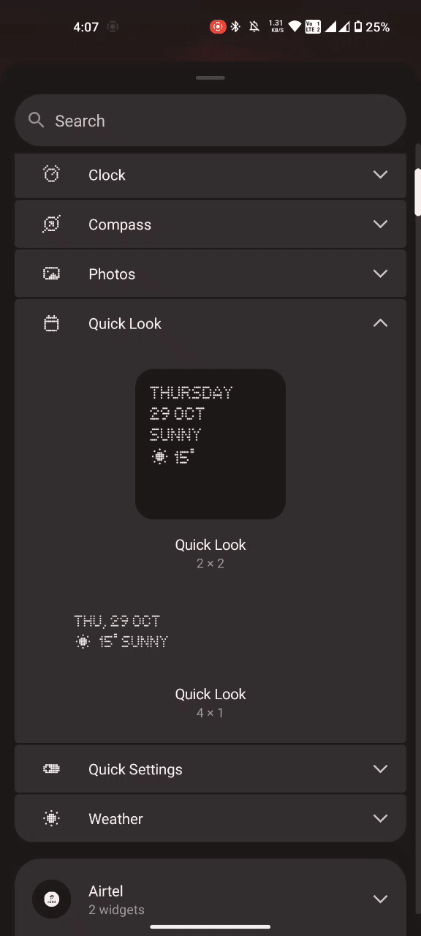
5. Remove app labels
App labels are well and good if you don’t know which icon relates to which app. But if that’s not an issue, you can turn off icon labels and get some more space on your Home screen.
- To remove icon labels, tap and hold on the Home screen and select Customization.
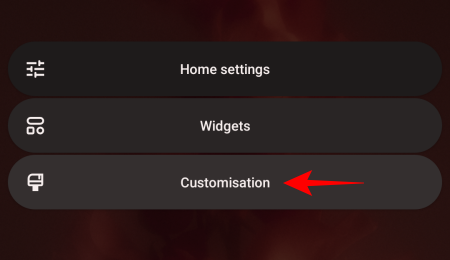
- Then tap on Home screen layout.

- Here, toggle off App label.

- And then click on Apply at the bottom.

6. Add or remove the Google Search bar
If you don’t have much use of the Google search bar at the bottom of the Home page, you can remove it as well.
- To do so, tap and hold on the Home screen and select Customization.
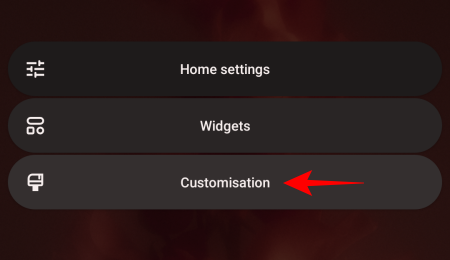
- Then tap on Home screen layout.

- Here, toggle off Search bar.
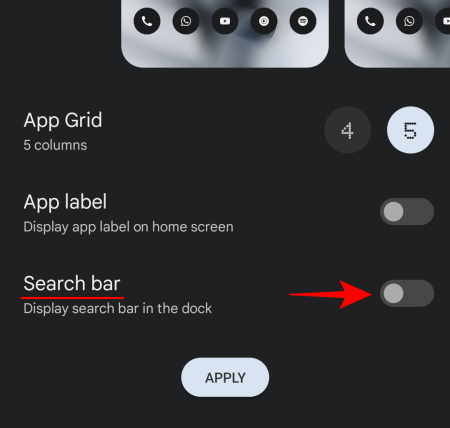
- Then tap on Apply.
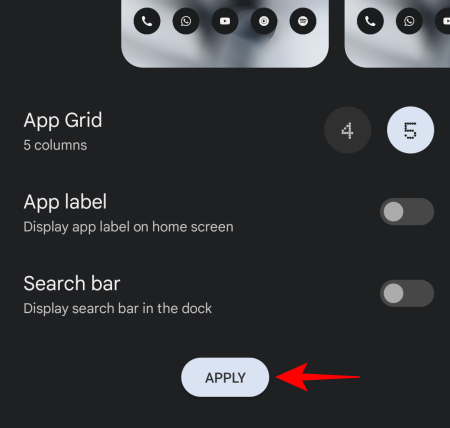
- Similarly, customize your Home screen according to your needs and preferences, combine apps into folders, change their cover art, add widgets, remove app labels, change the wallpaper, and set up your Home screen your way.

FAQ
Let’s take a look at a few commonly asked questions about Home screen customization on Nothing OS 2.0.
How do I change the theme on Nothing Phone?
The theme of your phone is tied to your wallpaper and the wallpaper colors. Tap and hold on the Home screen, then select Customization > Wallpaper and style > and pick a wallpaper. Thereafter, choose from the 12 different ‘Wallpaper colors’ or use the 4 basic colors.
How do I customize the lock screen on Nothing Phone?
Lock screen customization options can be accessed from the Settings app > Lockscreen. To know more, refer to our guide on How to Customize Lock Screen on Nothing OS 2.0.
How do I theme all app icons in Nothing’s monochromatic style?
To theme all app icons in Nothing’s monochromatic style, install the Nothing Icon Pack from the Play Store. Then tap and hold on the Home screen, and select Customization > Icon Pack > Nothing.
Nothing OS 2.0 is one of the most customization-friendly OEM launchers for Android. Be it in terms of widgets, home screen, or icon packs, Nothing offers options galore to organize the look of your device while maintaining the style-substance balance. We hope this guide helped you customize the Home screen on your Nothing Phone. Until next time!