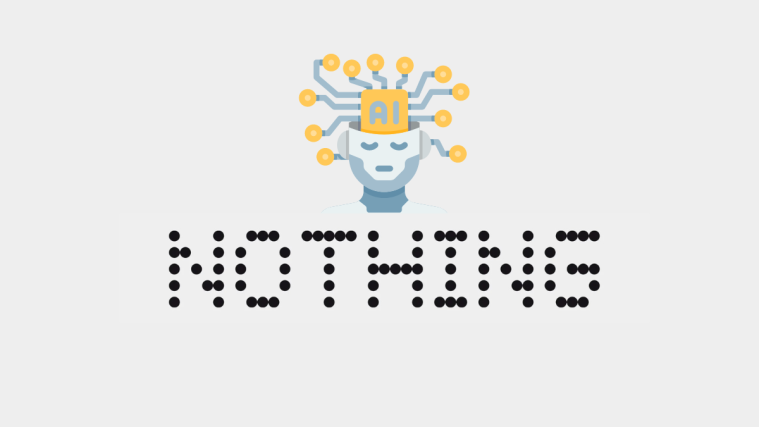What to know
- Nothing OS 2.0 lets you add clocks, quick settings, photos (Nothing OS 2.0.4), and weather widgets to the Lock Screen.
- To add widgets to your Nothing Phone’s Lock Screen, open Settings > Lock Screen > Lock Screen widgets. Tap on a widget from the available categories to add it to the widget slot.
- To add additional shortcuts, tap on Lock Screen shortcut and pick from the available shortcuts for the ‘Bottom left’ and ‘Bottom right’ areas.
- Customize the rest of the Lock Screen by picking what else you want to see on the Lock Screen and when to see it.
- Lock Screen widgets are only available for Nothing OS 2.0 and above. Update your Nothing OS from Settings > System > System update.
Nothing OS is everything that Android users could want from an OEM skin. With changes across the board, Nothing OS 2.0 has upped the game with tons of new features, such as Nothing’s monochrome icons, a built-in app locker, cloned apps, and more Glyph designs, all of which take the stock Android experience to greater heights.
In this guide, we take a look at the Lock Screen widgets on Nothing OS 2.0, the widgets options you get, how to add them, and a few other settings to give your Nothing Phone’s Lock Screen a facelift. Let’s begin.
How to add Lock Screen Widgets on Nothing Phone
There are a few different types of widgets that you can add to your Lock Screen on a Nothing Phone, including clocks, quick settings, apps, weather, and even Photos (with Nothing OS 2.0.4). Let’s see how.
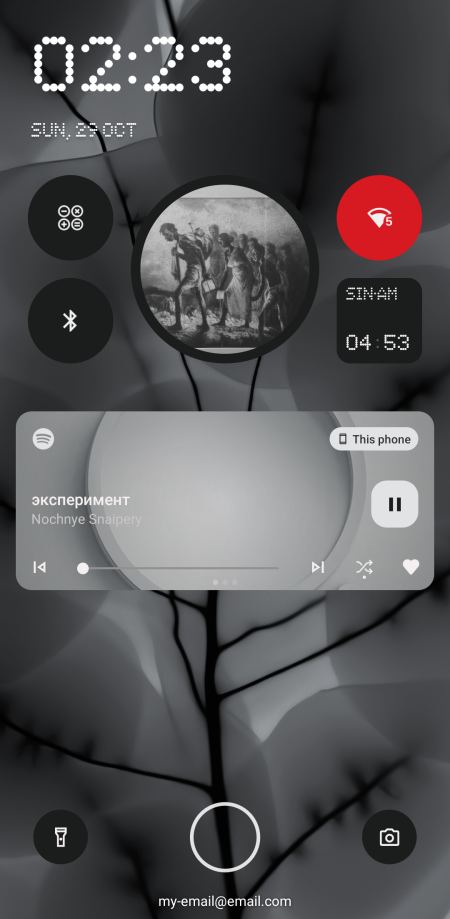
Requirements
The following widgets and Lock Screen settings are available with Nothing OS 2.0 or higher. So make sure you update your Nothing Phone from Settings > System > System Update. The latest Nothing OS version is 2.0.4.
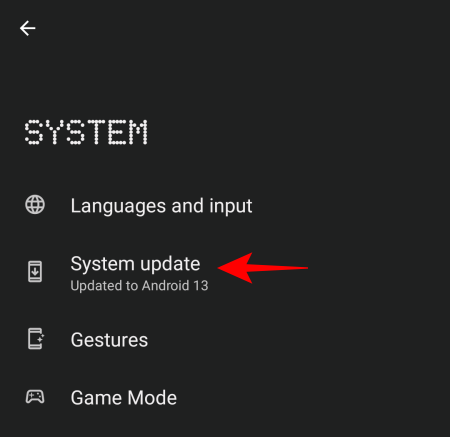
1. Analogue, Digital, and World Clocks
Open the Settings app from the app drawer.
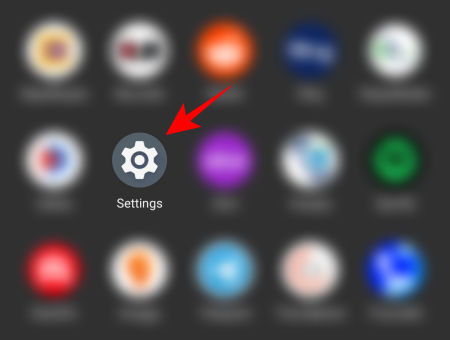
Scroll down and tap on Lock Screen.
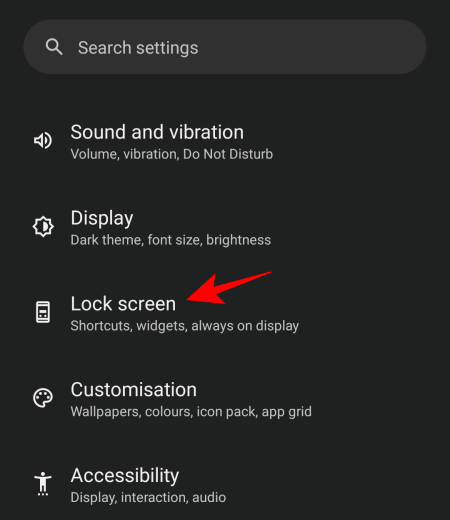
Tap on the Lock Screen widgets card.
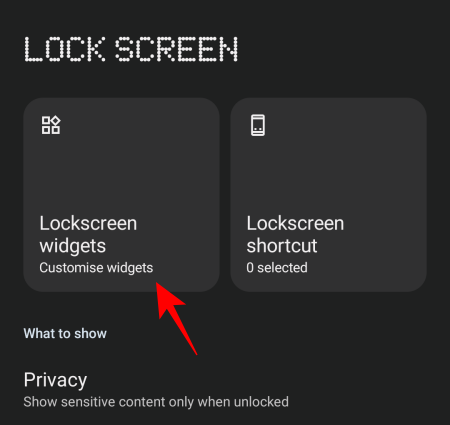
Here, you will find two rows of four circles each. This is the area where your added widgets will appear.
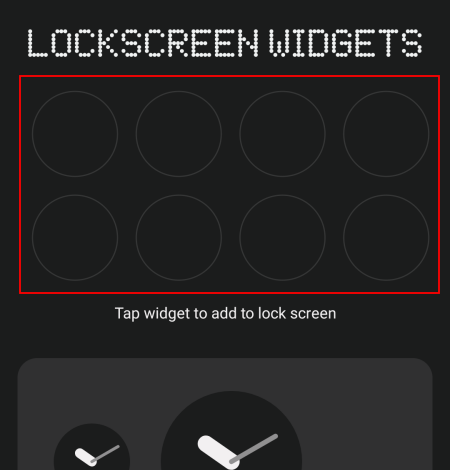
Since the area is limited and the widgets come in different shapes and sizes, you will be able to choose only a few widgets to add here. So choose wisely.
Under the empty widget slots, you will see two widgets shapes for ‘Analogue’ clocks…
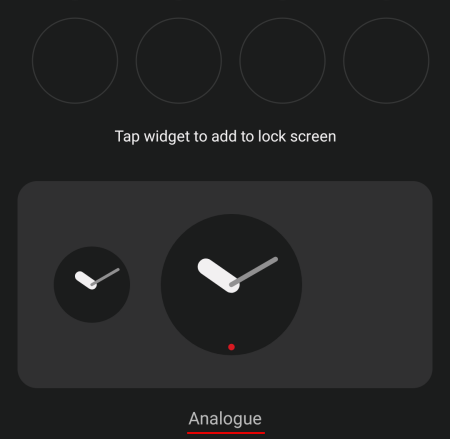
Four shapes for ‘Digital’ clocks…
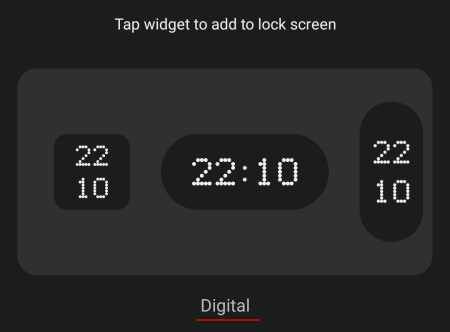
And four shapes for ‘World’ clocks.
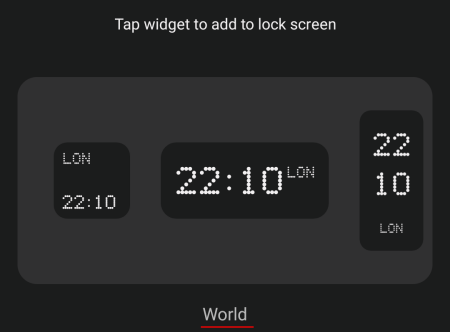
Note: Swift across the screen to see them all.
Simply tap on a widget to add it to the Lock Screen widget slots.
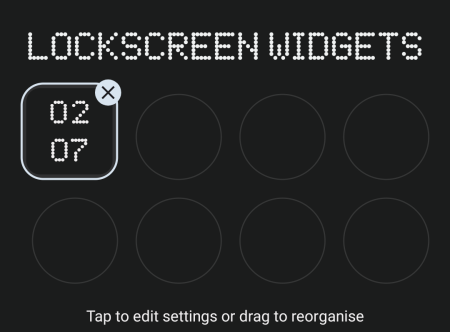
The analogue and digital clocks don’t require anything else. But if you’re adding a world clock widget, tap on it to choose which city’s time you want to see.
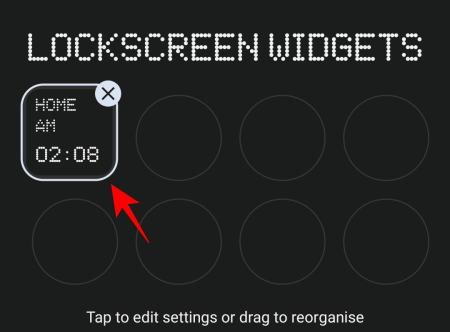
By default, it will be set to your System (local) time. To choose a different city, tap on Specific city.
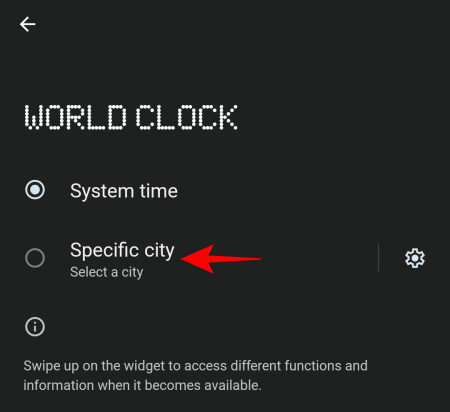
Type the name of the city whose clock you want to see and select it.
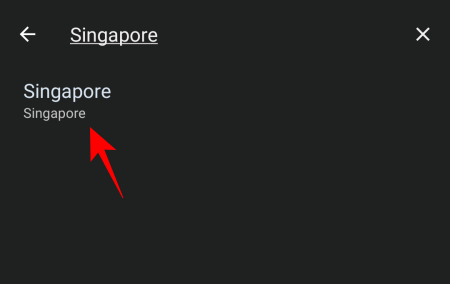
Then go back to the Lock Screen widgets page and you will see the clock displaying the time from your chosen city.
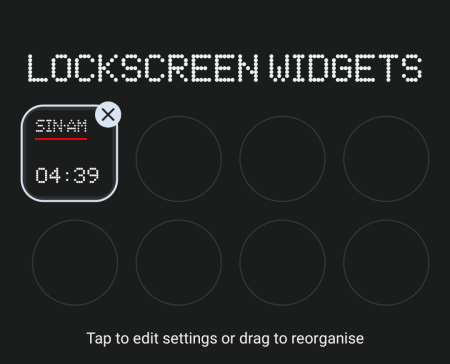
2. Photos on the Lock Screen
The Photos widget for the Lock Screen is the newest addition and is available with the latest Nothing OS version 2.0.4. You get two different shapes for the Photos widget – a circle and a square. Tap on one to add it to your Lock Screen.

Then tap on the Add photos option to choose which photos appear on the Lock Screen.
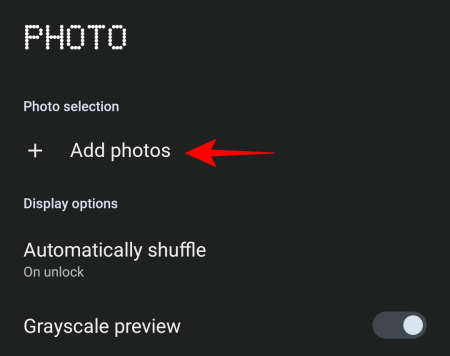
Select the photos or the albums that you want to display on your Lock Screen and tap on Add in the bottom right corner.
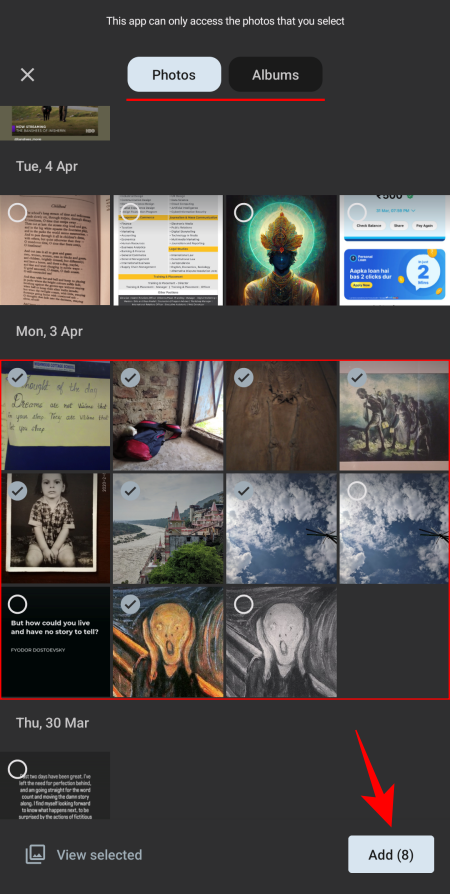
Then tap on the Automatically shuffle option to determine when the photo on the Lock Screen changes.
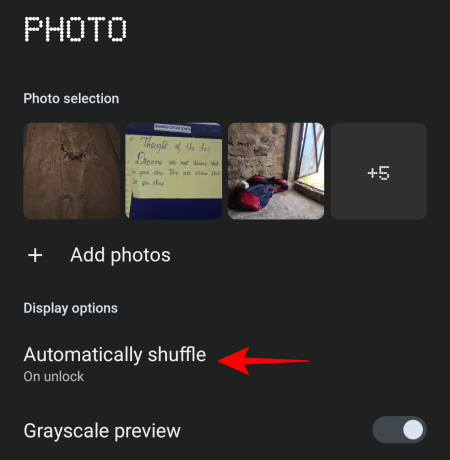
To shuffle photos every time you unlock your device, choose On unlock.
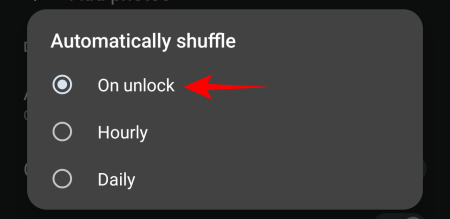
Otherwise, choose between Hourly and Daily to set a time-based shuffle.
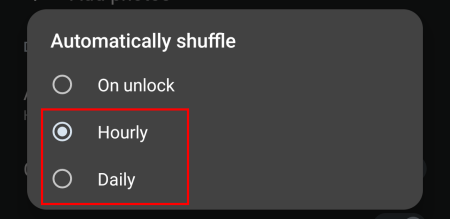
Note: You can also swipe up or down on the widget to change photos.
The next two options – Greyscale preview and Framed – will be turned on by default. Greyscale preview will turn your pictures grey (to go with the monochromaticism of Nothing OS), while the Framed option will add a black frame around them. Toggle them off if you don’t want them. Otherwise, let them stay turned on.
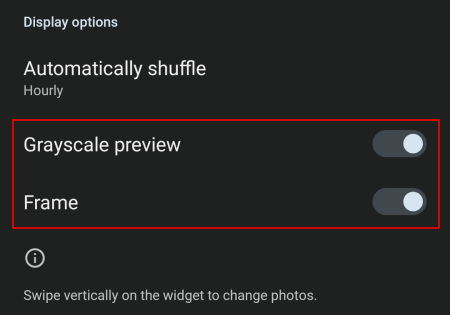
3. Quick Settings
In the ‘Quick Settings’ section, you have three different shapes. Tap on one to use it.
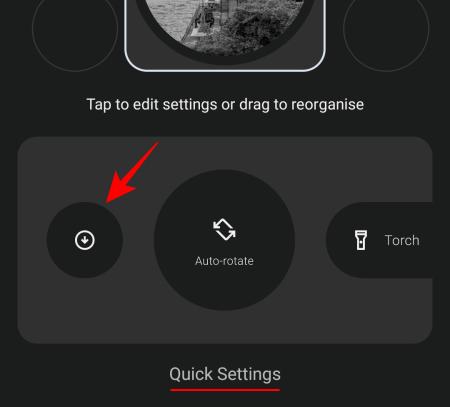
Here, you have 28 quick setting options and 8 apps to choose from. Pick the widget that you want to add.
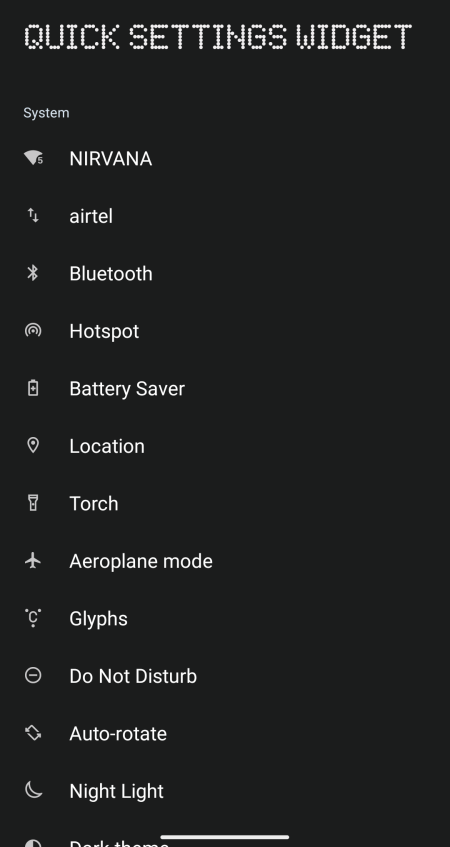
Unfortunately, you can’t add any Google or third-party apps as widgets on the Lock Screen.
4. Weather
The ‘Weather’ section too has three different shapes, all of which take up four slots. Tap on one to add it to the Lock Screen.
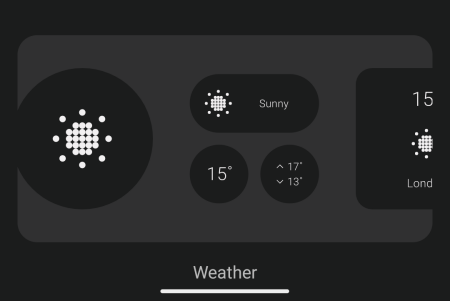
Note: You will need to turn on your location to get it to work.
Once you have added the widgets, drag them around to change their positions and get them in a configuration that fits your preferences.
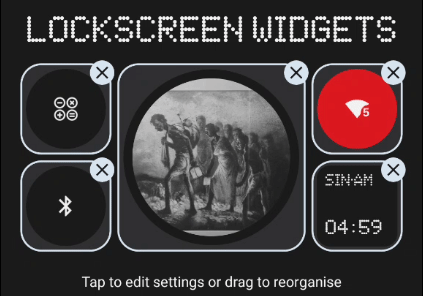
How to add Lock Screen shortcuts on Nothing Phone
Apart from the widgets, there are two other shortcuts that you can add to the Lock Screen – one at the bottom left corner, and the other at the bottom right corner. Tap on the Lock Screen shortcut card to customize them.
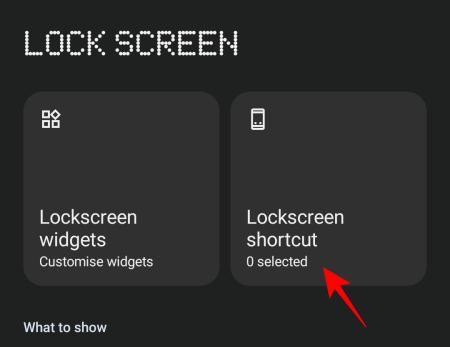
Tap on the Bottom left card.
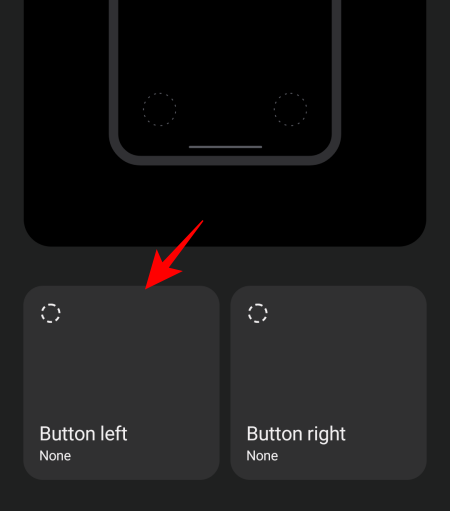
And choose from the available shortcuts.
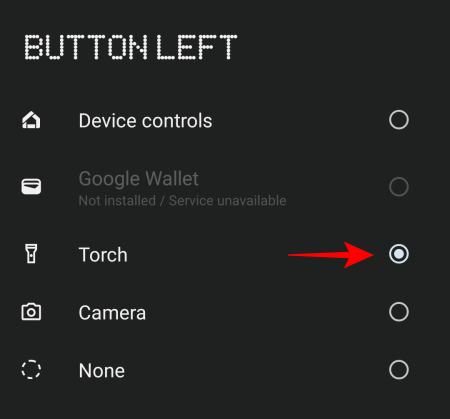
Then go back and tap on the Bottom right card.
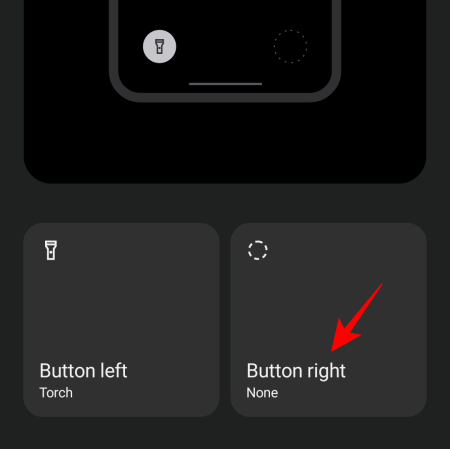
And choose from the available shortcuts.
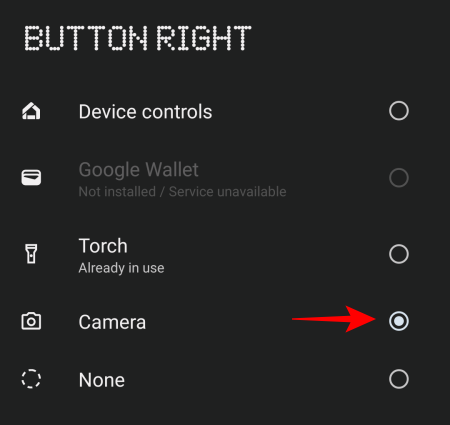
Other Lock Screen settings for Nothing Phone
Apart from the widgets and the shortcuts, there are a few other settings that you may want to set up. They are as follows:
What to show – Privacy, Quick look, text on Lock Screen
Under the ‘What to show’ section, you have a few options to determine what you see on the Lock Screen.
Tap on Privacy.
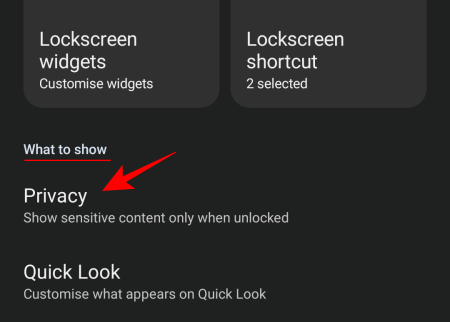
Then choose whether you want to see the content of the notifications on the Lock Screen or keep it hidden.
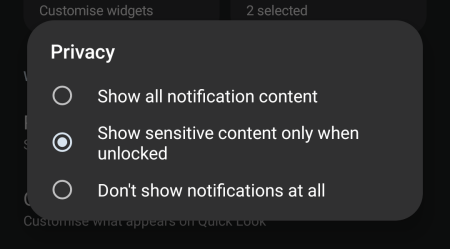
Tap on Quick Look.
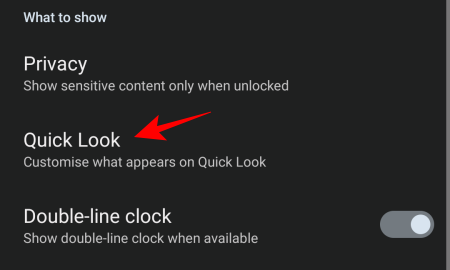
Here, you’ll find toggles for Weather and Schedule.
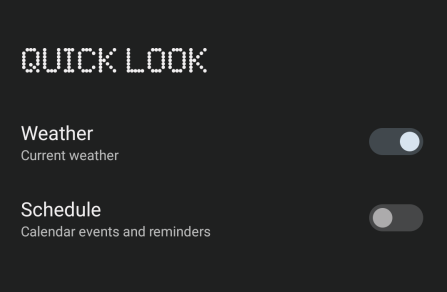
If you want to see weather updates on the Lock Screen, we recommend toggling on the Weather quick look here rather than having a separate weather widget. This will ensure that you have a few more slots left open for other widgets.
You can also add text information like your name, contact information, or a motivational quote on the Lock Screen. To do so, tap on Add text on Lock ScreenLock ScreenLock Screen.
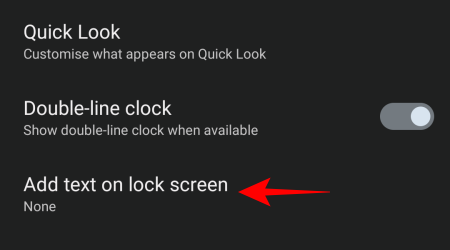
Type your text and click Save.
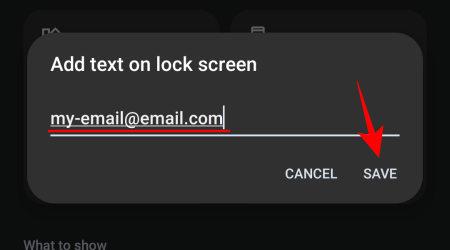
We recommend adding your contact information on the Lock Screen so that in case your device gets lost, whoever finds it can get in touch with you easily.
Note: The Double-line clock option becomes irrelevant when you have widgets on your screen as there won’t be space for a double-line clock to appear. So it doesn’t matter if you turn it on or not.
When to show the Lock Screen
The ‘When to show’ section helps you customize exactly when you see the Lock Screen.
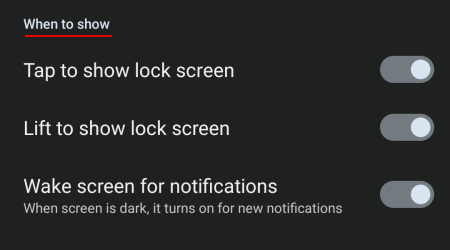
Ideally, it’s best to keep all three options toggled on here to ensure ease of access and use of widgets from the Lock Screen.
Always on Display (AOD)
If you want to always see the Lock Screen’s basic info when your phone is locked, including the widgets, turn on the toggle here.
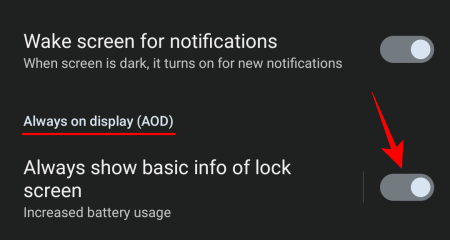
FAQ
Let’s take a look at a few commonly asked questions about Lock Screen customization on the Nothing Phone.
How do I put custom widgets on my Lock Screen?
Open the Settings app > Lock Screen > Lock Screen widgets and tap on the widgets that you want to add to your Lock Screen.
Which version of Nothing OS has Lock Screen Photos widget?
The Photos widget on the Nothing Phone is available with Nothing OS 2.0.4.
Which version of Android is Nothing OS 2.0?
As of October 29, 2023, Nothing OS 2.0 is based on Android 13.
Lock Screen customization is one of the biggest changes that Nothing OS 2.0 (and 2.0.4) has brought to the Nothing Phones. With support for Lock Screen widgets, you can now easily access your most-used settings and shortcuts, or view your most cherished memories without ever waking up your device.
We hope this guide helped you set up your Lock Screen on your Nothing Phone. Until next time!