Google Duo is arguably the best Video Calling app on Android, and it is quite popular too — that’s why the app has lately been receiving great new features via updates. The latest of those is a Note feature that allows you to send self-destructing texts or doodles to others instead of a video message.
Resembling that of Instagram’s Stories page, the new Note section offers a canvas where people can doodle or type texts to the recipient. This note, like sending a video message, will be available for viewing for the next 24 hours, after which it’ll get deleted. Note on Google Duo is end-to-end encrypted, just like its calls and video messages.
RELATED: How to use Google Duo on PC
How to create and send doodle messages and notes on Google Duo
The following guide will help you use Note on Google Duo so that you can send texts and doodles to your friends and family when they’re not available for calls.
How to access Note on Duo
Step 1: Make sure you’re running the latest version of the Google Duo app from Google Play.
Step 2: Tap on a contact you want to send the note to.
You’ll land on the calling page for the user.
Step 3: Tap on the Note tab at the bottom. The Note tab will be available on the right-hand side of the record button. 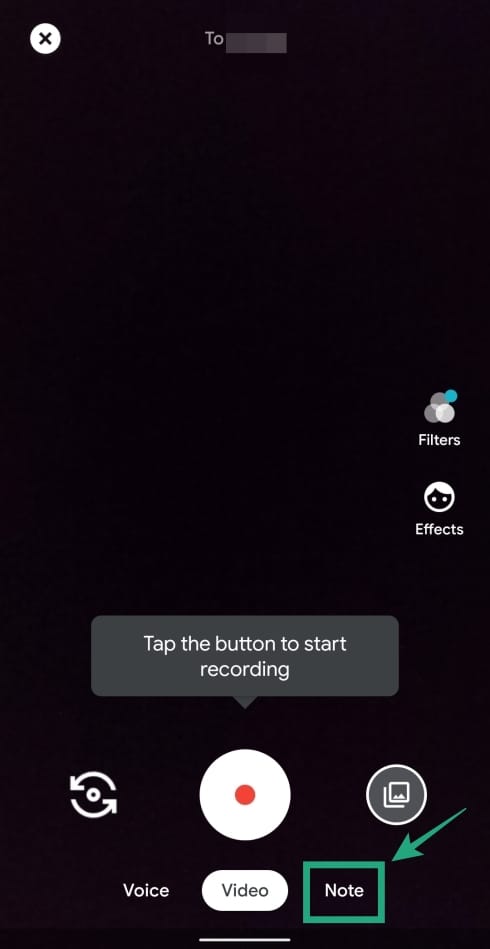
The next screen will let you create and send a note filled with texts or doodle to your friends and family. 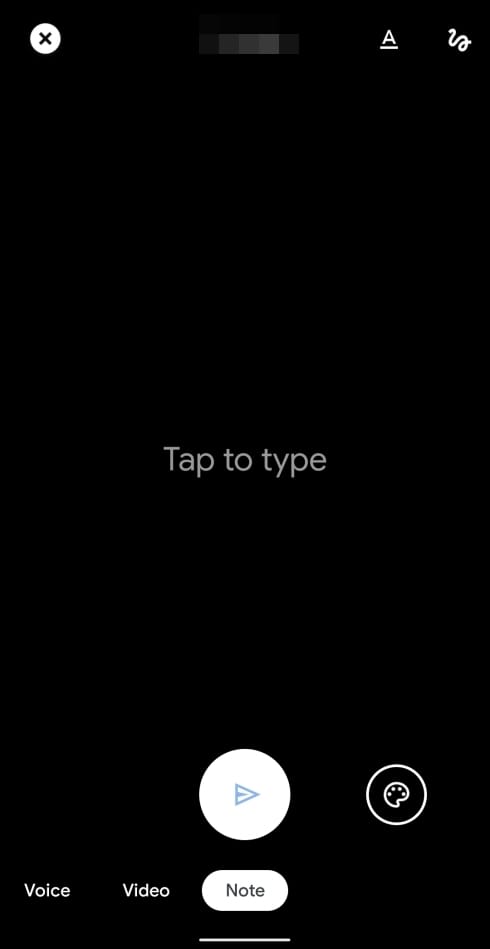
RELATED: How to change a phone number on Google Duo
How to send texts via Note on Duo
You can send texts through Note on Google Duo by following the instructions below.
Step 1: Get to the Note screen on Google Duo using the steps described above. 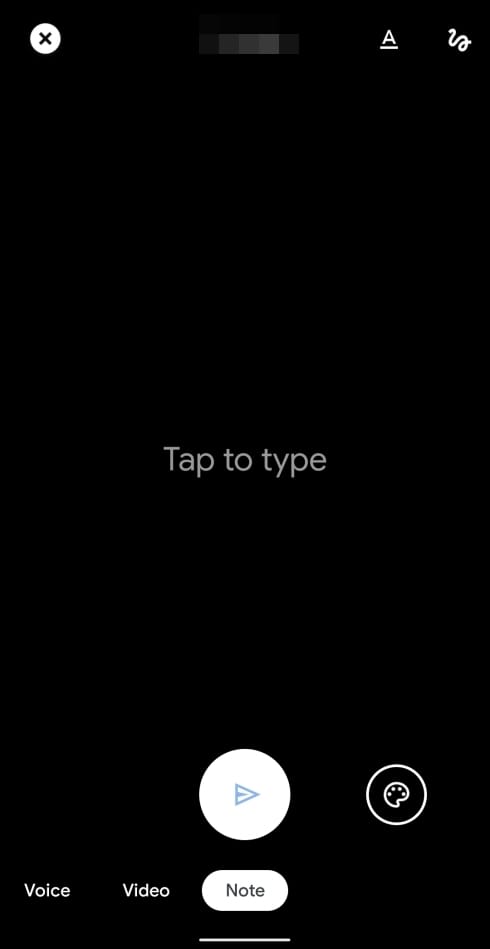
Step 2: Tap on the text icon at the top. 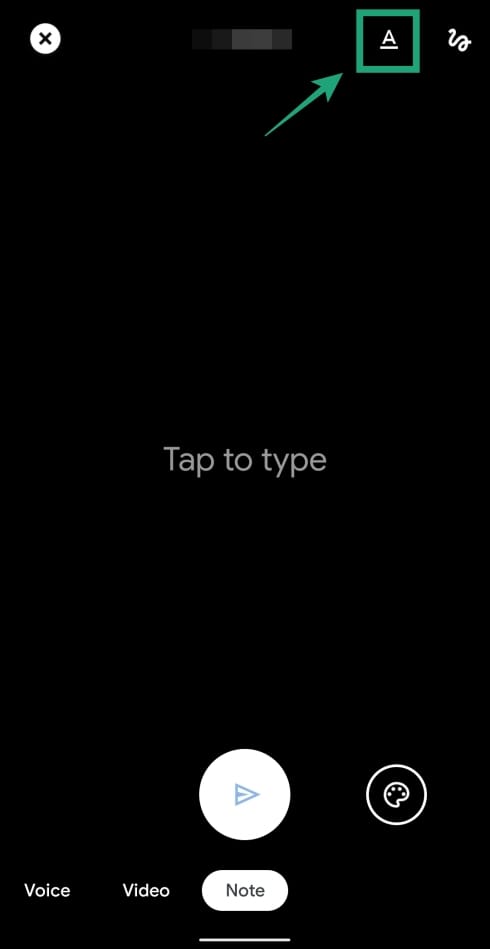
Step 3: Type the desired text you want to send. 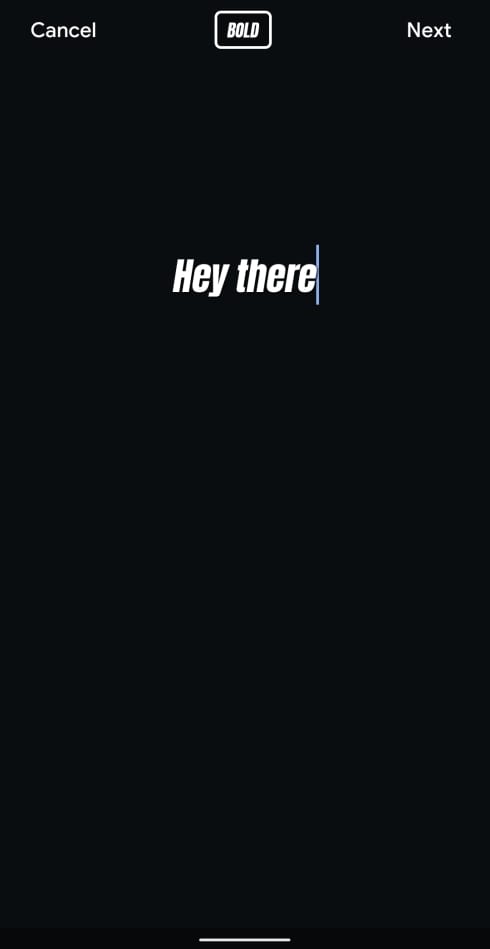
Step 4: Select the font of the text from the by tapping the Font box at the top. You can choose between six fonts. 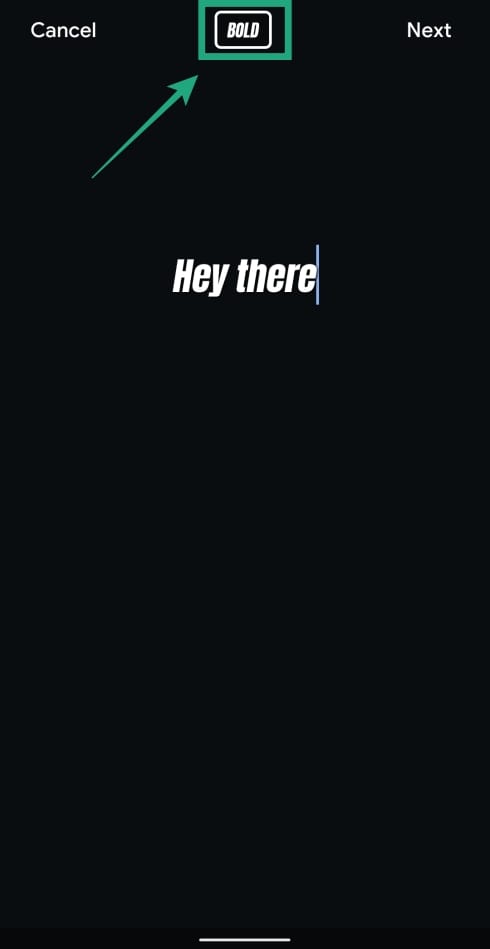
Step 5: When done, tap on Next. 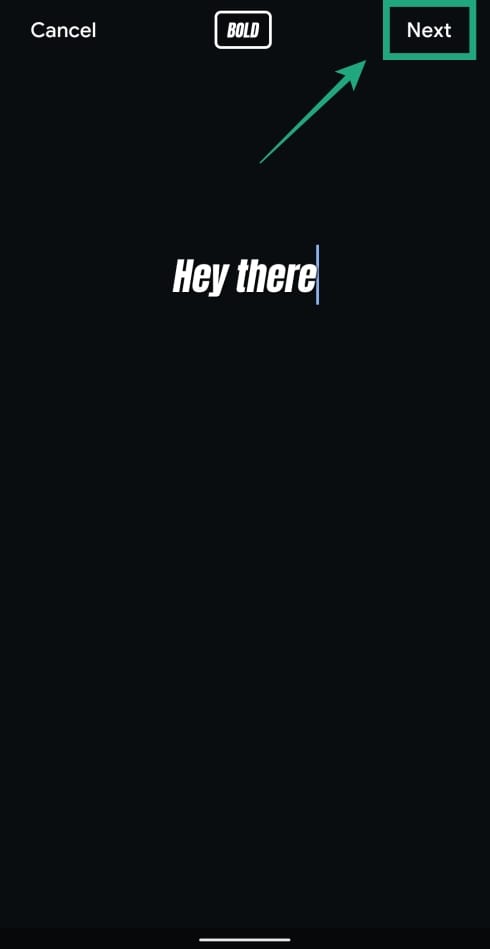
Step 6: Select a background color for your message by tapping on the paint icon. You can choose between eight background colors. 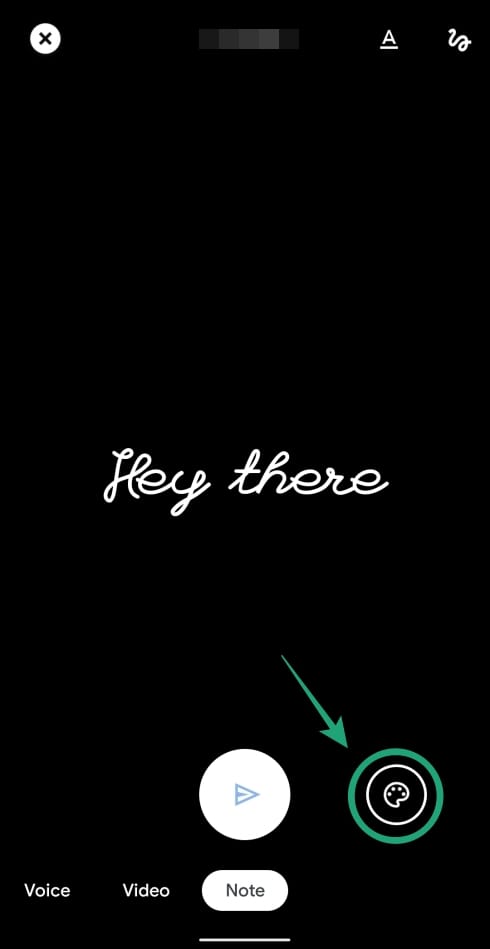
Step 7: Tap on the send icon at the bottom, after the desired text is ready. 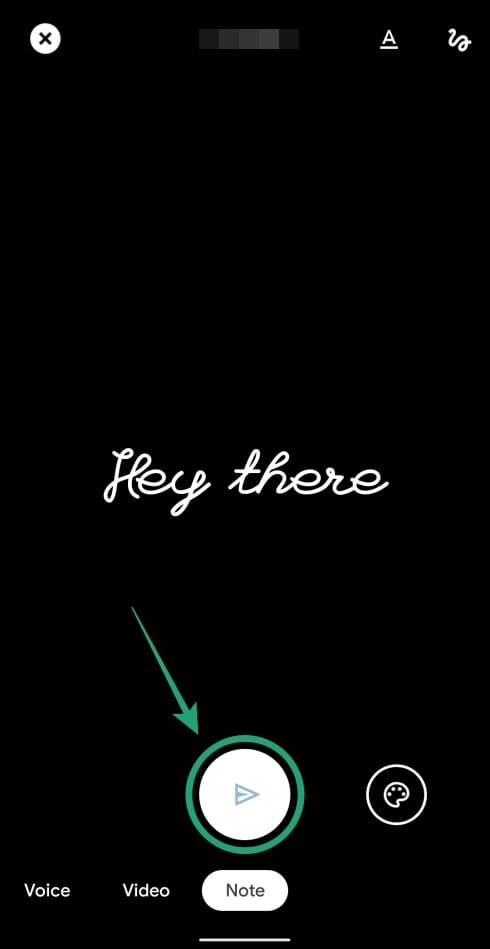
Your note on Duo will now be sent to the user. This note will only be visible to the recipient for the next 24 hours from the time of you sending it.
How to send doodles via Note on Duo
Follow the steps below to send doodles on Note on Google Duo.
Step 1: Get to the Note screen on Google Duo using the steps described above.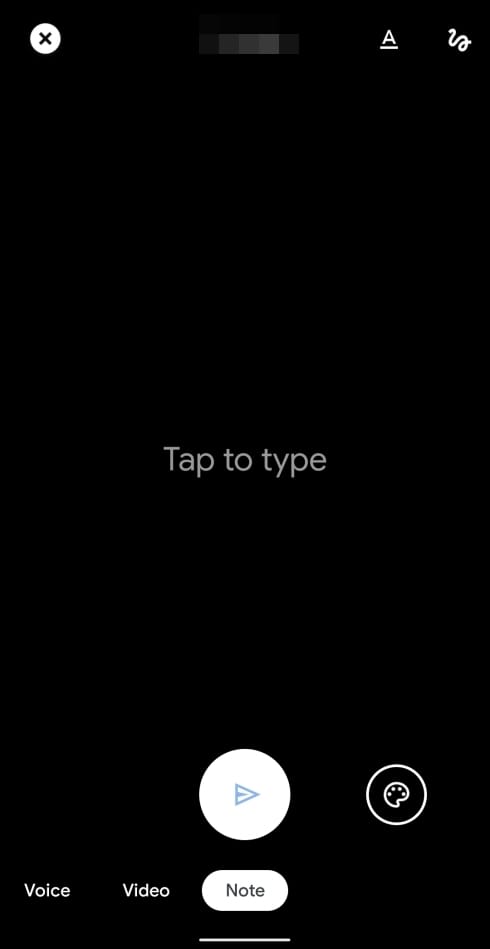
Step 2: Tap on the doodle icon at the top right. 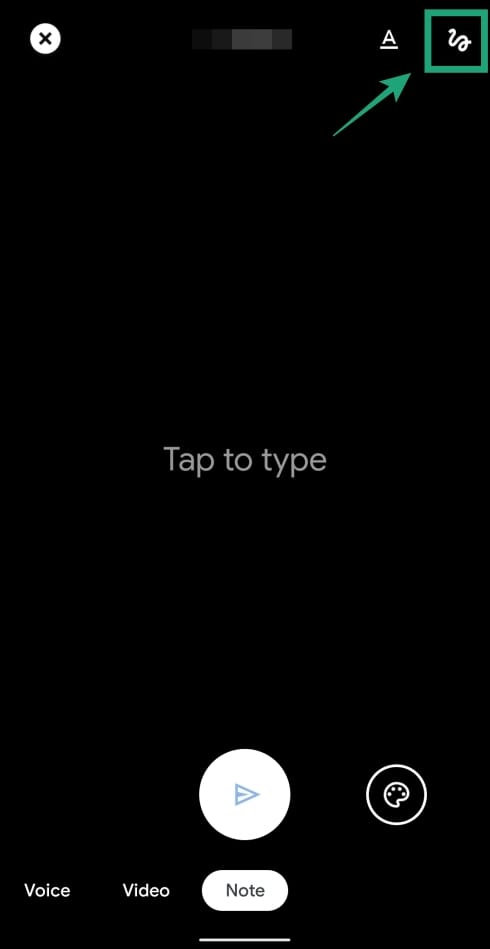
Step 3: Doodle around with the given tools. Select from the following
Brush type: Note offers three types of brushes to use when doodling – a paintbrush for thick shades; a highlighter for medium strokes; and a pen for light drawing.
Brush color: You can choose between different colors for the brush from this section. 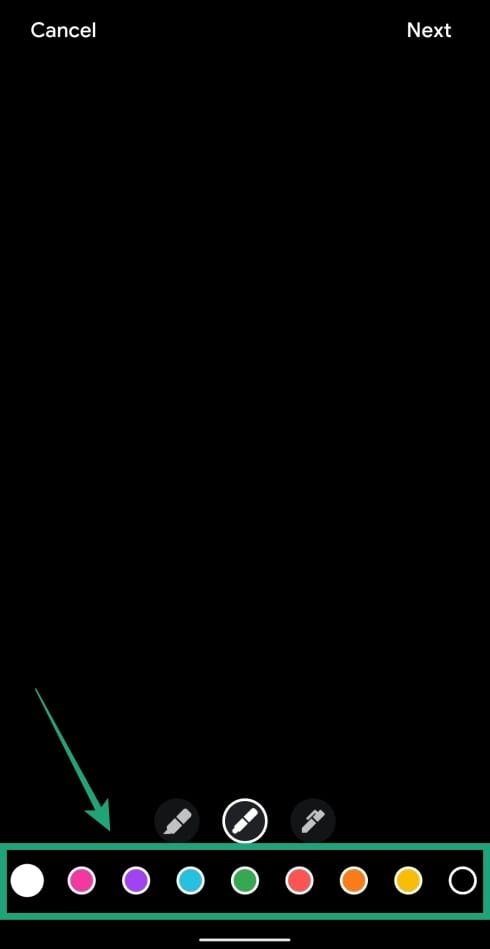
Step 4: When your doodle is ready, tap on Next at the top right. 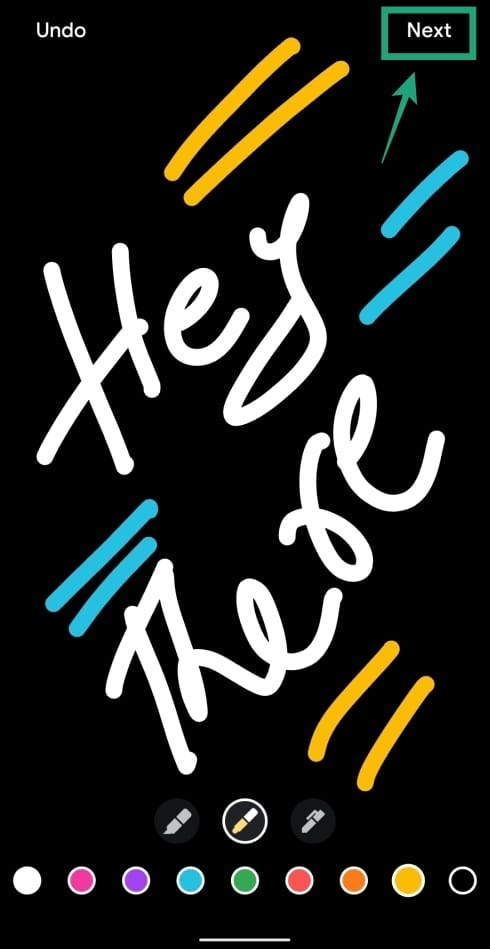
Step 5: Select a background color for your message by tapping on the paint icon. You can choose between eight background colors.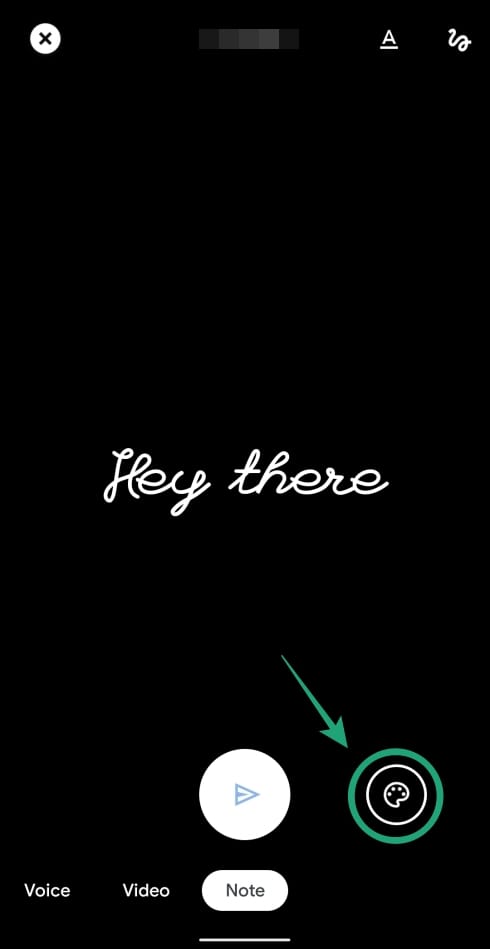
Step 6: Tap on the send icon at the bottom, after the doodle is ready.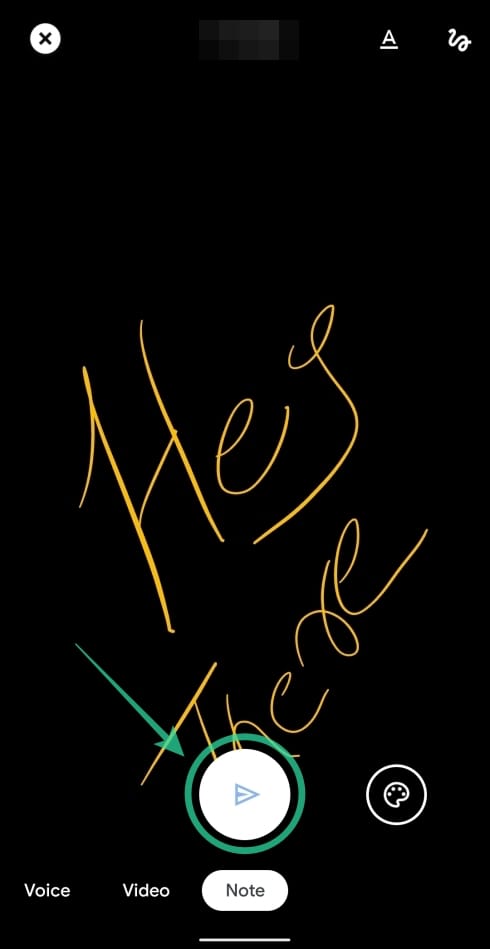
The doodle will be sent to the recipient and will be visible for the next 24 hours.
Suggestion: You can also send a note on Google Duo by mixing and matching both doodles and texts inside the same note.
Do you often use Google Duo to talk to your loved ones? Let us know in the comments below.
RELATED:

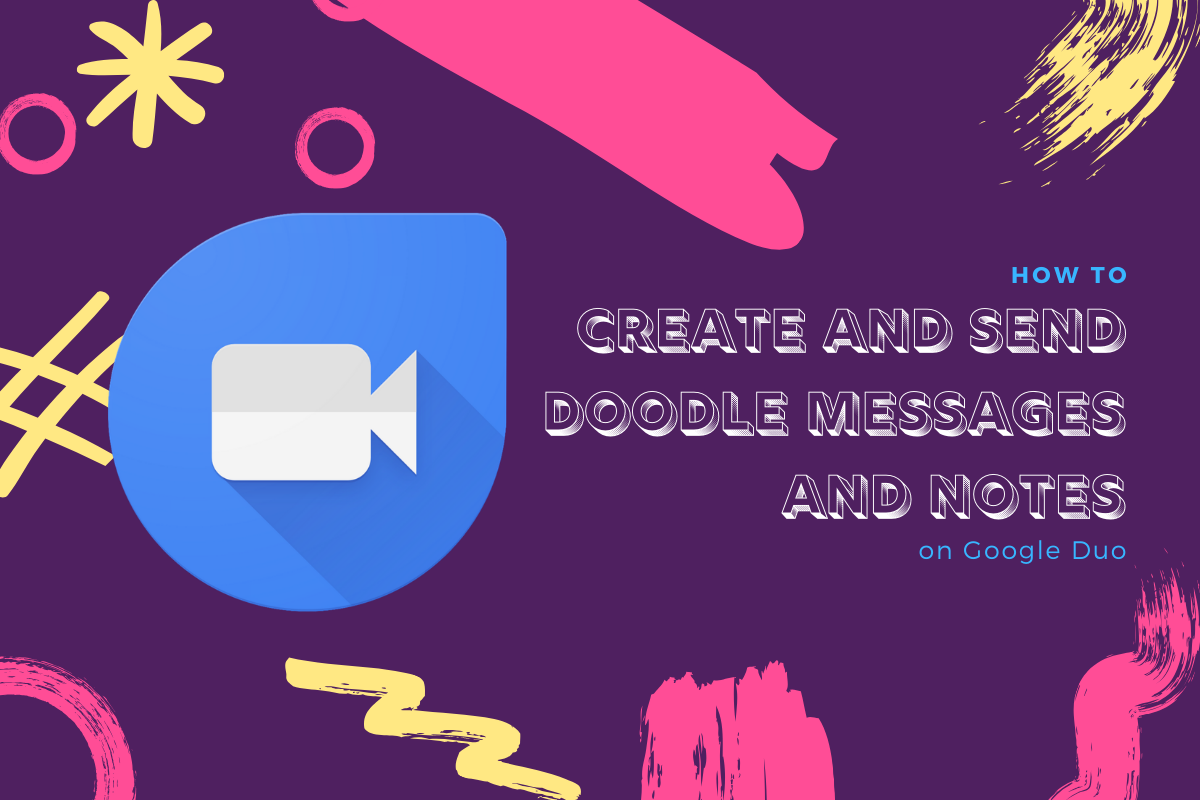
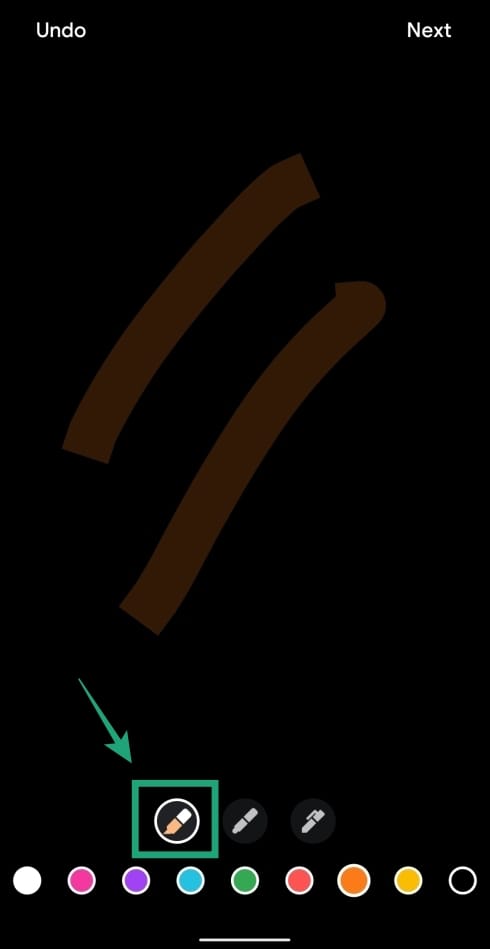
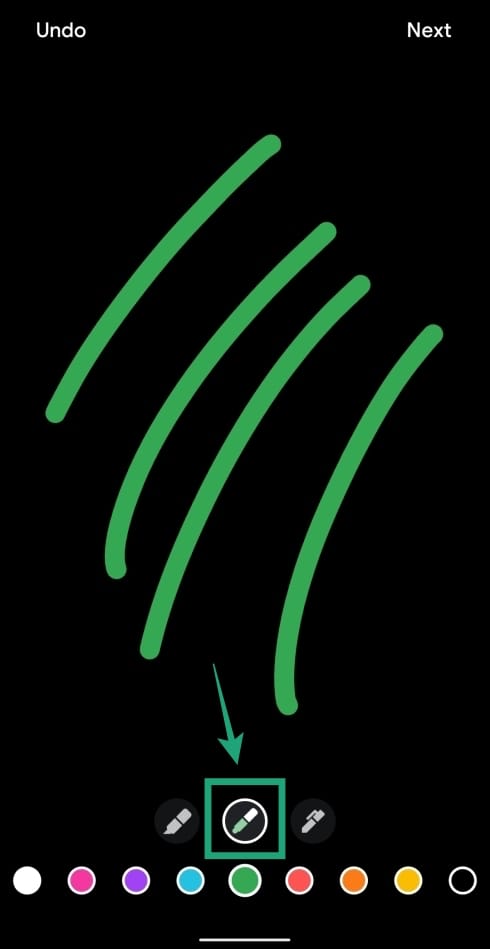
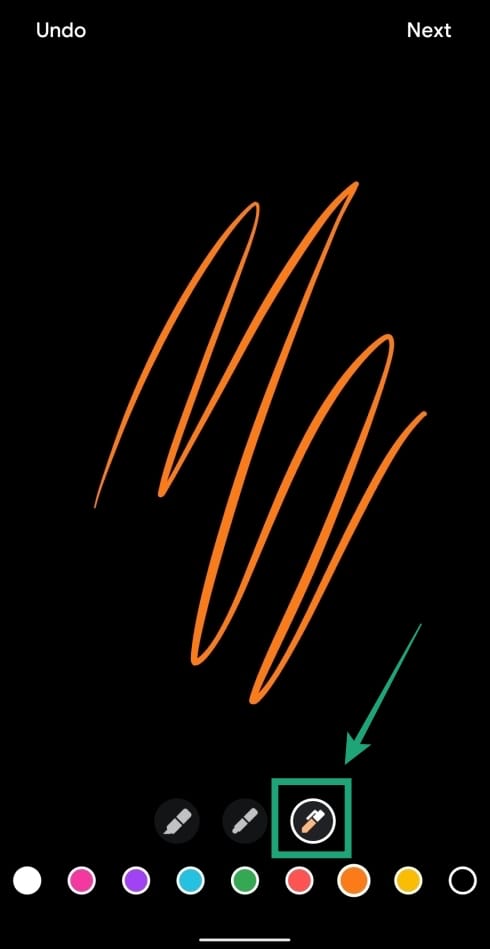









Discussion