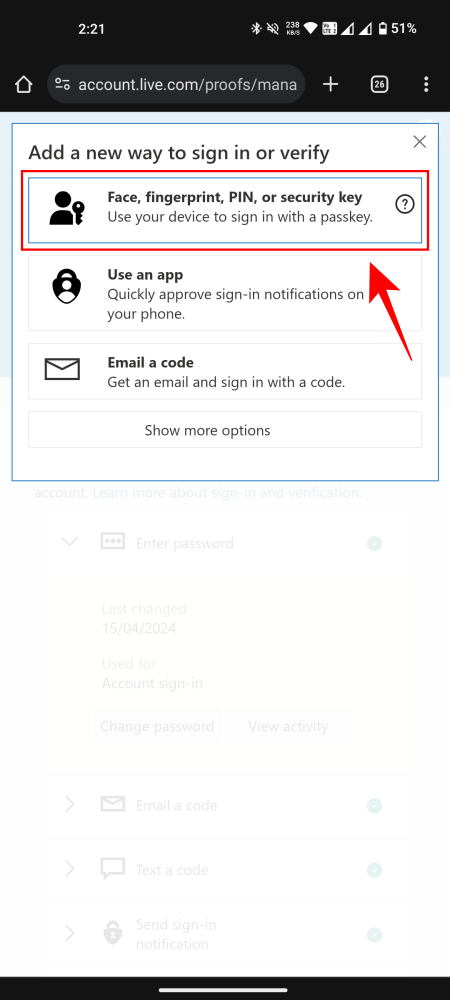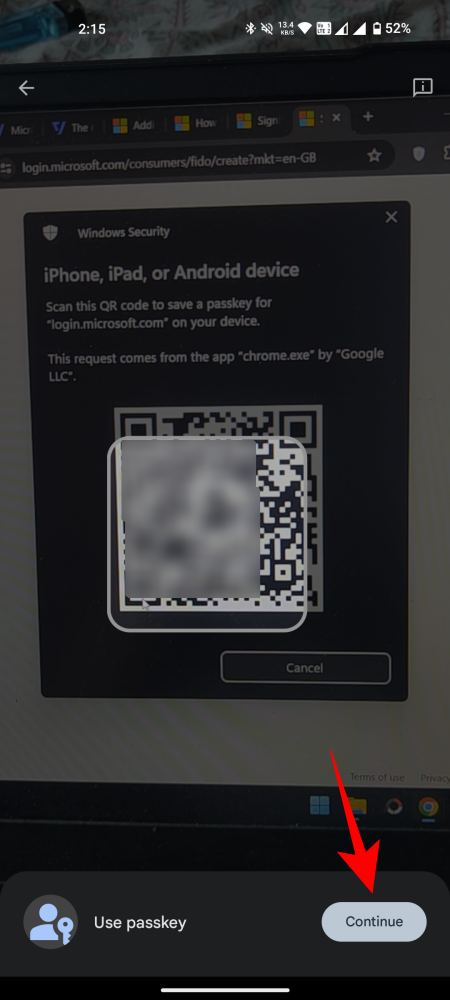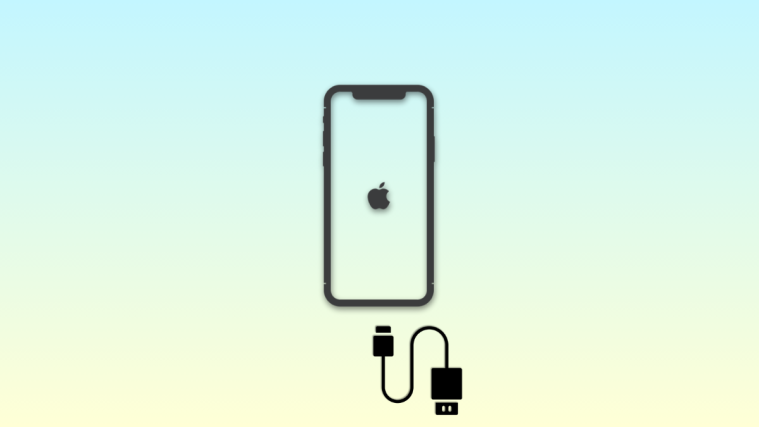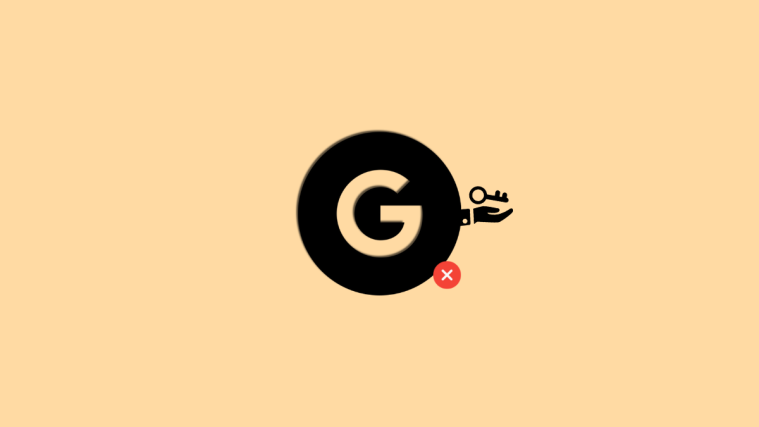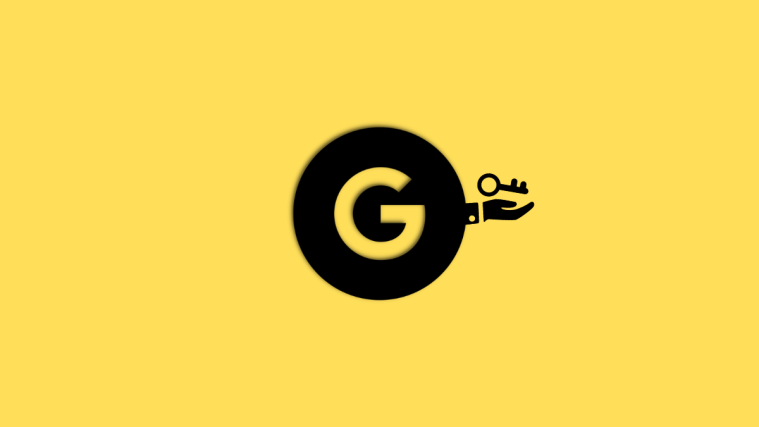What to know
- You can now create passkeys for your personal Microsoft account.
- Passkeys are a replacement for passwords. With them, you can sign into your MS account with device biometrics and PIN.
- You can manage and remove passkeys from you ‘Microsoft Account > Security > Account > Manage how I sign in > Use a passkey.’
After introducing it on Windows 11 last year, Microsoft is rolling out full support for passkeys to all personal Microsoft accounts. So now you use any device – Windows, Android, iOS – to generate passkeys and login to your account. Here’s everything you need to know about passkeys, how to set one up for your personal Microsoft account, and why it’s a safe and convenient replacement for passwords.
What are passkeys?
Passkeys are a passwordless login technology that lets you login to your account with alternate means such as your face, fingerprint, or PIN. This is basically how you’re able to login to your Gmail, iCloud, or even Windows with Windows Hello.
When you create a passkey, two different keys are generated. One of these is stored by the website you’re logging in, while the other remains on the device that you’re using to log in.
Being as passkeys don’t rely on a single unique combination of characters, which is what a password essentially is, they’re safer and more convenient than a traditional password which can hacked into or guessed at.
How to create a passkey for your personal Microsoft account
Here’s how you can create a passkey for your personal Microsoft account:
On iPhone or Android
- Visit this Microsoft passkeys page. If you’re not signed in yet, do so. Then select Face, fingerprint, PIN, or security key.
- On the ‘Create a passkey’ page, tap Continue.
- Use the device encryption. For smartphones, this could be a screen lock.
- Wait for the passkey to be set up.
- Give your passkey a name, and tap Next. You’ve successfully added as a way to sign in using a passkey. Tap OK to finish.
On PC
If you’re using a PC to set up a passkey, click on the same link and follow the steps given below:
- Visit this Microsoft passkeys page. Here, select Face, fingerprint, PIN, or security key.

- Select where you want to save this passkey. To save it on an iPhone, iPad, or Android device, select the first option and click Next.
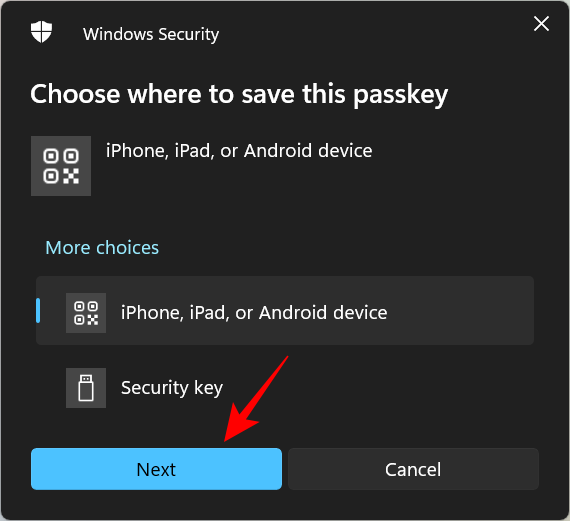
- You’ll be presented with a QR code to scan. Once detected, tap Continue and wait for the connection to take place.
- Once done, your passkey will be saved on your chosen device.
- You can also save passkeys on a security key. To do so, select ‘Security key’. Then connect your security key, provide the necessary permissions, and save the passkey.

How to sign in to your Microsoft account with a passkey
Once you’ve set up passkeys for your Microsoft account, using it to sign in is a cinch.
- On the Sign in page, click on Sign-in options.
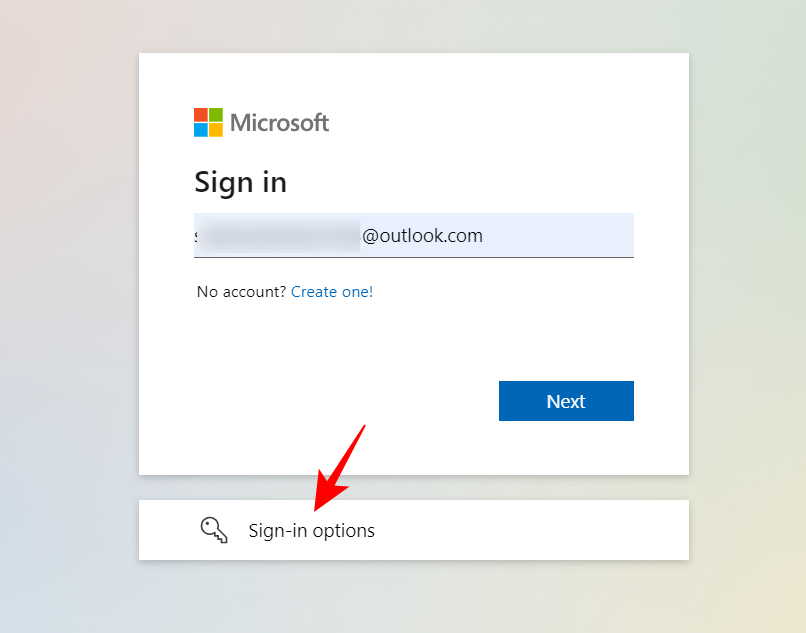
- Select Face, fingerprint, PIN or security key.
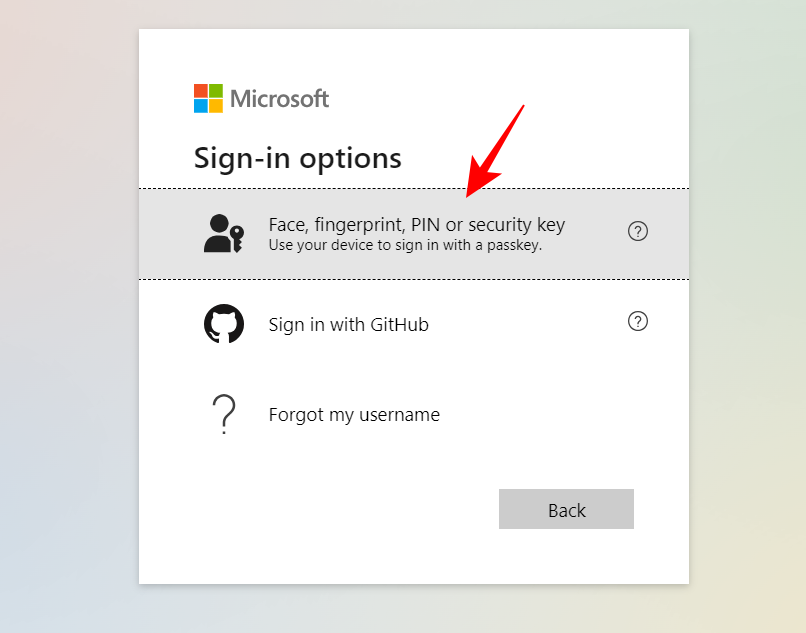
- Choose a passkey saved on your device and click Continue.

- Simply authenticate with your device, and you’ll be signed in.

- Alternatively, you can also choose to use the passkey saved on other devices. Choose the passkey that is “On other devices”.

- Select your saved device.

- Authenticate with the device, and you’re good to go.
How to remove a passkey?
- Open your Microsoft account and select Security.

- Under ‘Account’, select Manage how I sign in.

- Under ‘Use a passkey’, click on Remove.

- Select Remove.
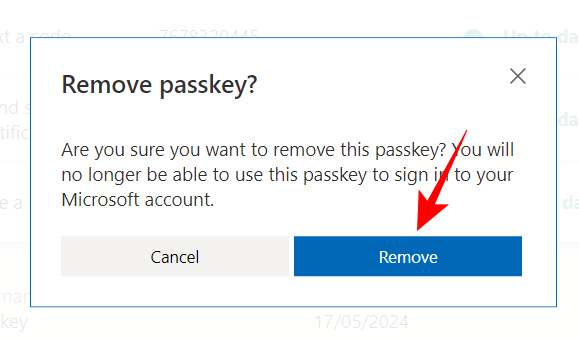
- Click OK.

Removing a passkey comes in handy if you think your device is compromised and you need to secure your Microsoft account.
Onward to a password-less future!
Even though Microsoft introduced non-traditional means of logging in with Windows Hello, it’s taken some time for it to expand passkey support to arrive to Microsoft accounts. Meanwhile, Google and Apple already allow millions of users to ditch passwords in favor of passkeys, while password managers like LastPass and 1Password are on the frontiers of a password-less future. Now that Microsoft has caught up with the pack, it will encourage more users to use passkeys.
We hope this guide helped you create passkeys and manage them from your MS account. Until next time!