We like to imagine that when historians from the future will study the evolution of classrooms, they will look at the introduction of Google Classroom as a crucial turning point. After all, we cannot deny that Google has been a massive harbinger of change in the modern world, especially in the way we communicate and operate.
So it shouldn’t come as a surprise that Google would change the way we teach and learn as well, and so, we can all agree that Google Classroom, in all its ingenuity and convenience, was inevitable. If you’re here, then you certainly see the value of getting on-board as well.
Related: How To Make An Interactive Bitmoji Google Classroom Scene For FREE
What is Google Classroom?
Based on the premise of productivity, Google Classroom is a convenient and streamlined tool that teachers can use to manage their coursework all in one place. Teachers can create classes, distribute assignments, grade and send feedback on papers, and basically set and manage their own teaching process in a hassle-free manner.
Think of Google Classroom as a helpful resource and not a full-service educational environment like Seesaw or Edpuzzle.
Related: Google Meet for Teachers: Complete tutorial and 5 useful tips
How can I access Google Classroom?
Whether you’re a public school teacher or a private tutor, having a Google Account is necessary to access Google Classroom on your Laptop/Desktop using a browser. As long as you’re using G Suite for Education or have a personal Google Account, you will be fine. Additionally, you can download the Google Classroom app for your Android or iOS device so you can manage your classes from other devices as well.
Related: How to make PDF editable in Google Classroom
How to create a Google Classroom Class
To create a Google Classroom, you need to create your Google Classroom account first. Here’s how you can go about it.
How to sign in to Google Classroom
To sign in to the Classroom, go to classroom.google.com. If you have already logged in to your Google Account, then you be directly taken to the Classroom page.
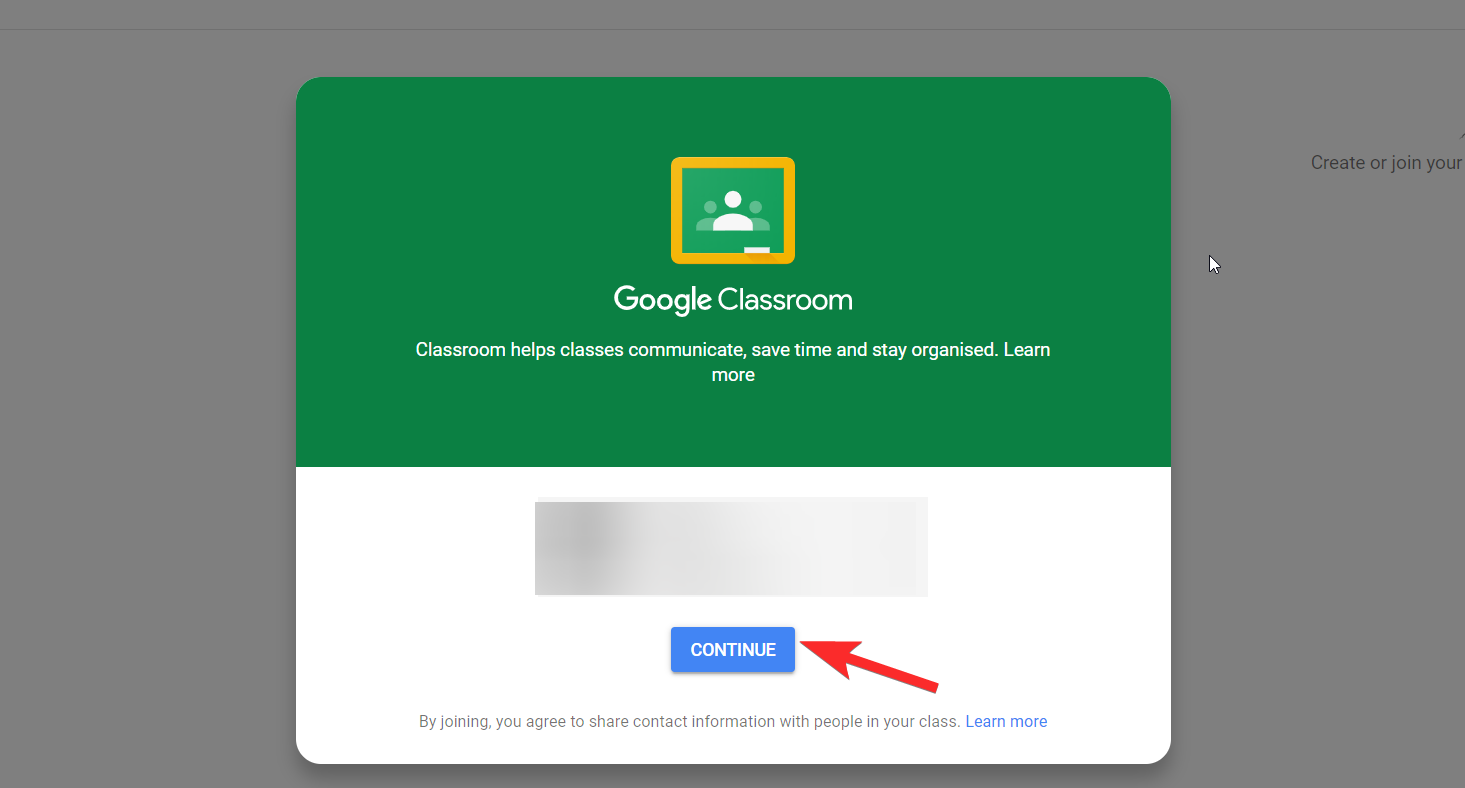
If you don’t see this page, then you have been redirected to this edu.google.com page. Don’t worry, simply click on Go to Classroom from here.
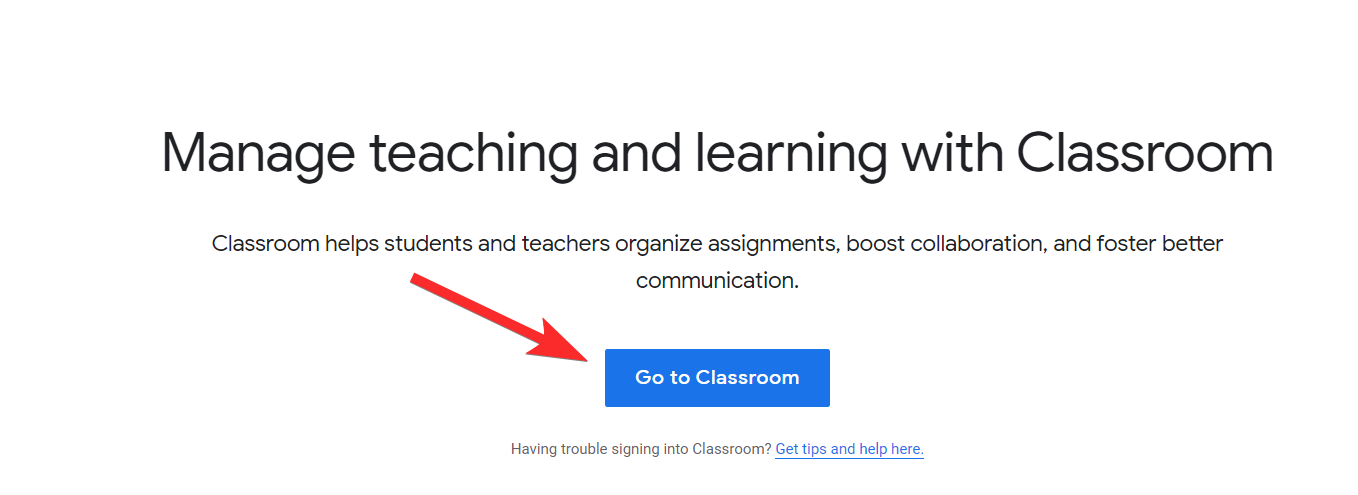 You’ll now be prompted to log in to your Google account.
You’ll now be prompted to log in to your Google account.
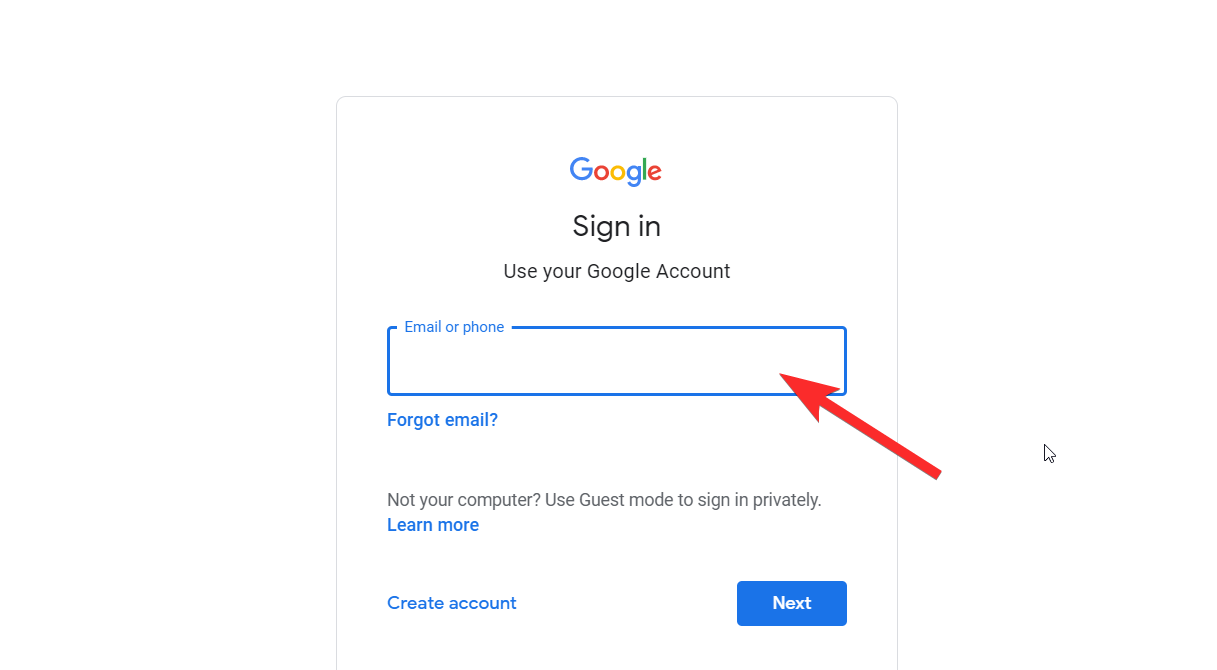
Once you’ve logged in, you will see the same Google Classroom page as shown above.
Great! Now that you’re in, you can proceed to create a Google Classroom.
Related: How to fix Google Classroom stream disappeared problem
How to create a class
The class is where you will directly communicate with your students. You can create multiple classes as per level and section once you’ve learned the mechanics of it. We’ll show you how to create one class and you can use the same tutorial to make more.
Towards the top-right of the screen, you will see a plus icon, that’s the icon you need to click every time you want to create a new class and it will always stay present on your Classroom page. Google may have already set a prompt to encourage you to click the icon, but in case you can’t see it, this is what the icon looks like.
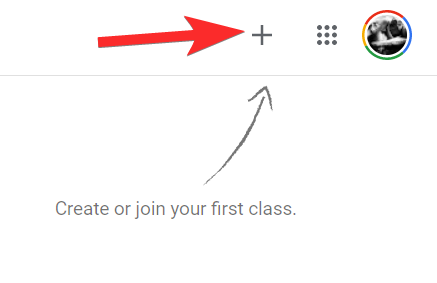 Now, click on the icon and select Create class.
Now, click on the icon and select Create class.
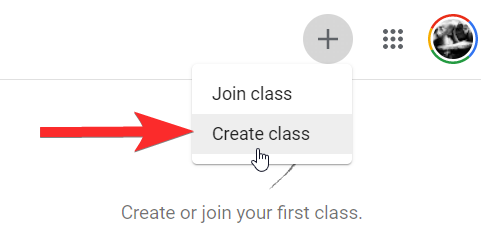
Now, if you’re using a personal Google account instead of your School’s G Suite account, then you will be shown this disclaimer, accept it and click on Continue.
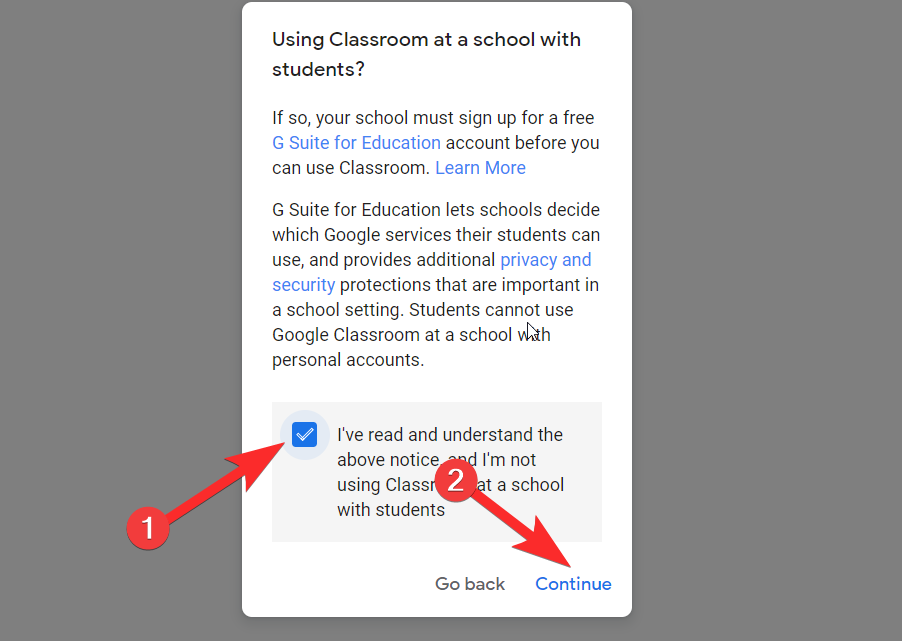
Now we’re at the actual classroom creation part. Fill the details of the class, including its name (compulsory), section, subject, and room number (optional). Once you have filled in the details, click on Create.
Tip: While section, subject, and room number are optional, you edit them depending on your requirements. For example, Section could be useful to enter a short description of your class, grade level, or class time. Similarly, you can describe your Subject or choose from a list that Google provides.
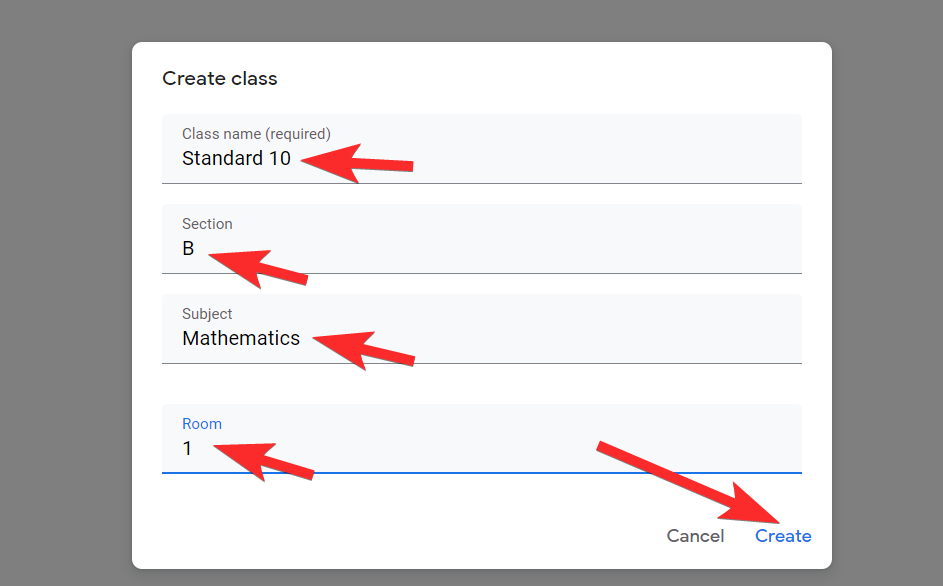
Great! You’ve made your first Google Classroom. If you’ve followed all the steps, you will now be looking at your classroom page.
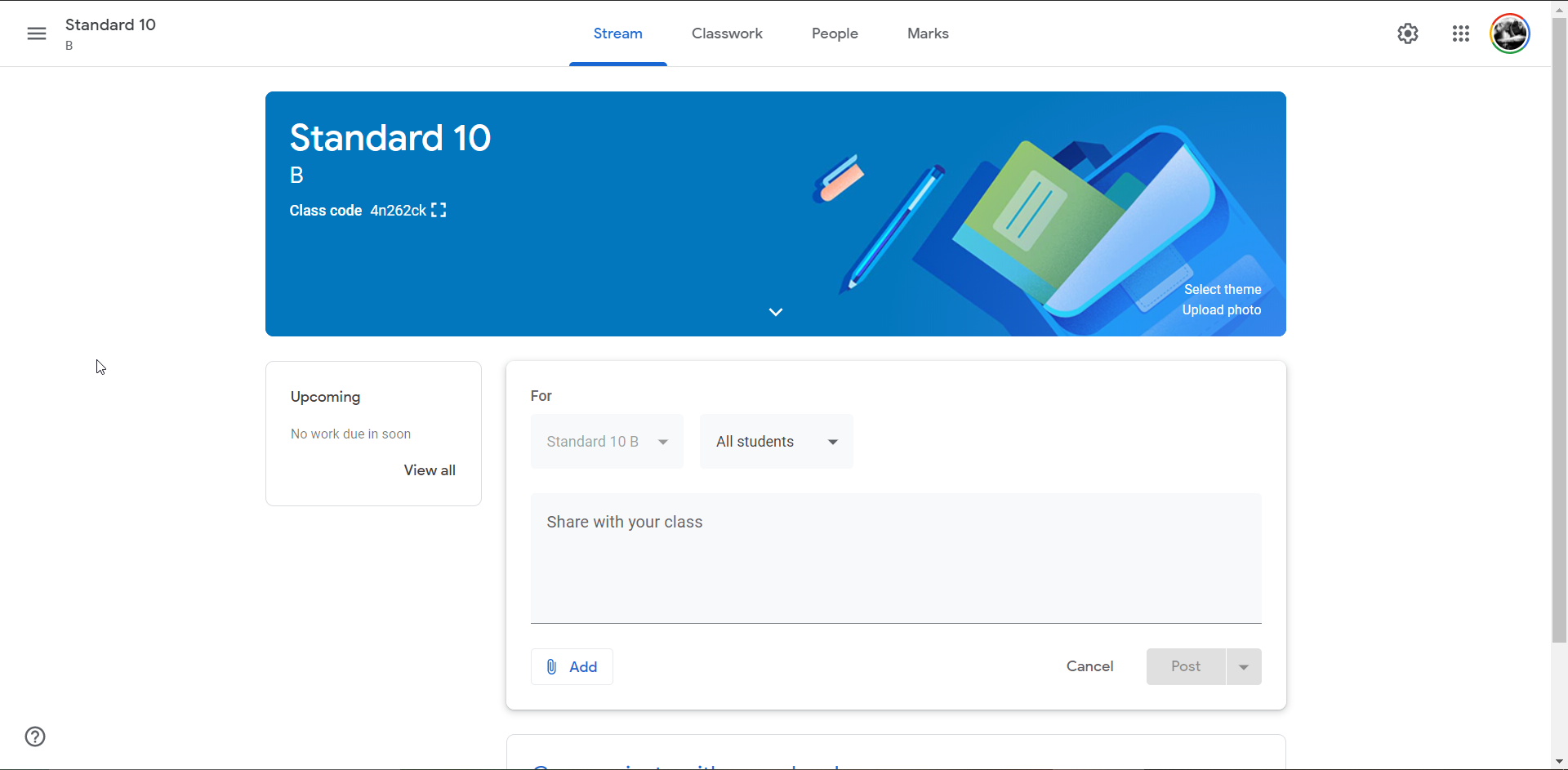
Set a theme for your Google Classroom
Once your Google Classroom is created, you can set a theme for it. You will see two options in the corner of the cover image, Select theme, and Upload photo.
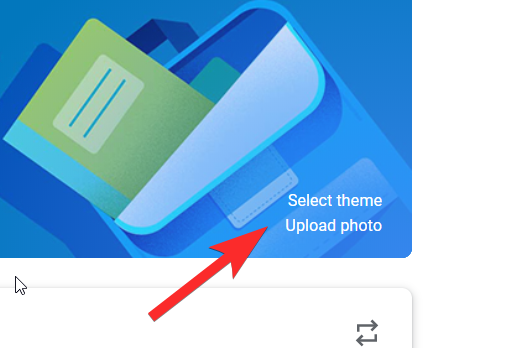
If you want to design a cover or have already designed one, click on the Upload photo option. You will now be prompted to select an image from your computer.
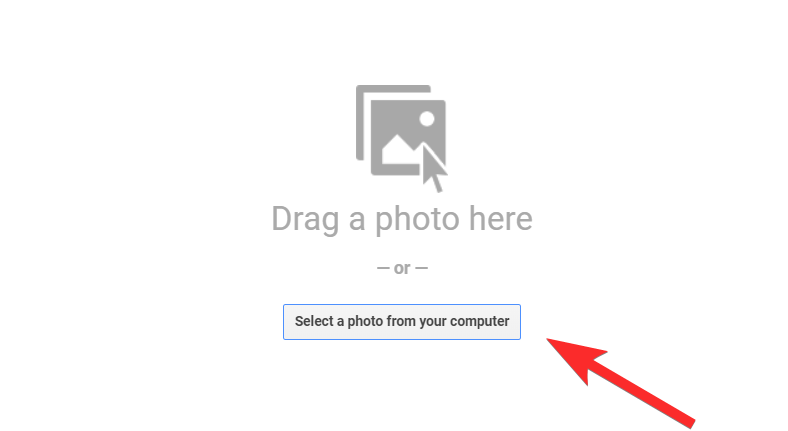
Select an image and upload it. Once you do, you’ll have to select a specific portion as per the dimensions of the cover image and crop it. If you don’t want to crop the image, then design your image in 1,000 x 250 pixels so there won’t be any need to crop. Once you’re done, click on Select class theme.
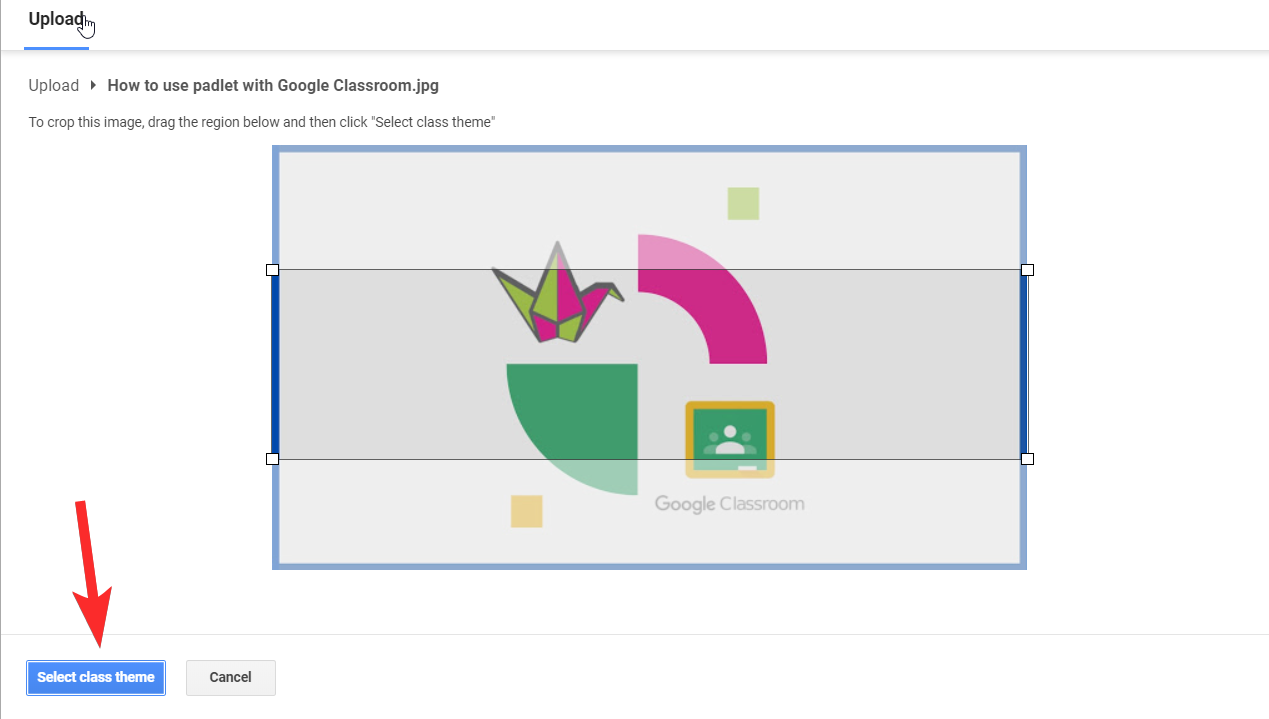
Or…you can choose a stock theme that’s already available, to do this, click on Select theme. Click on a theme that you like and then click on Select class theme.
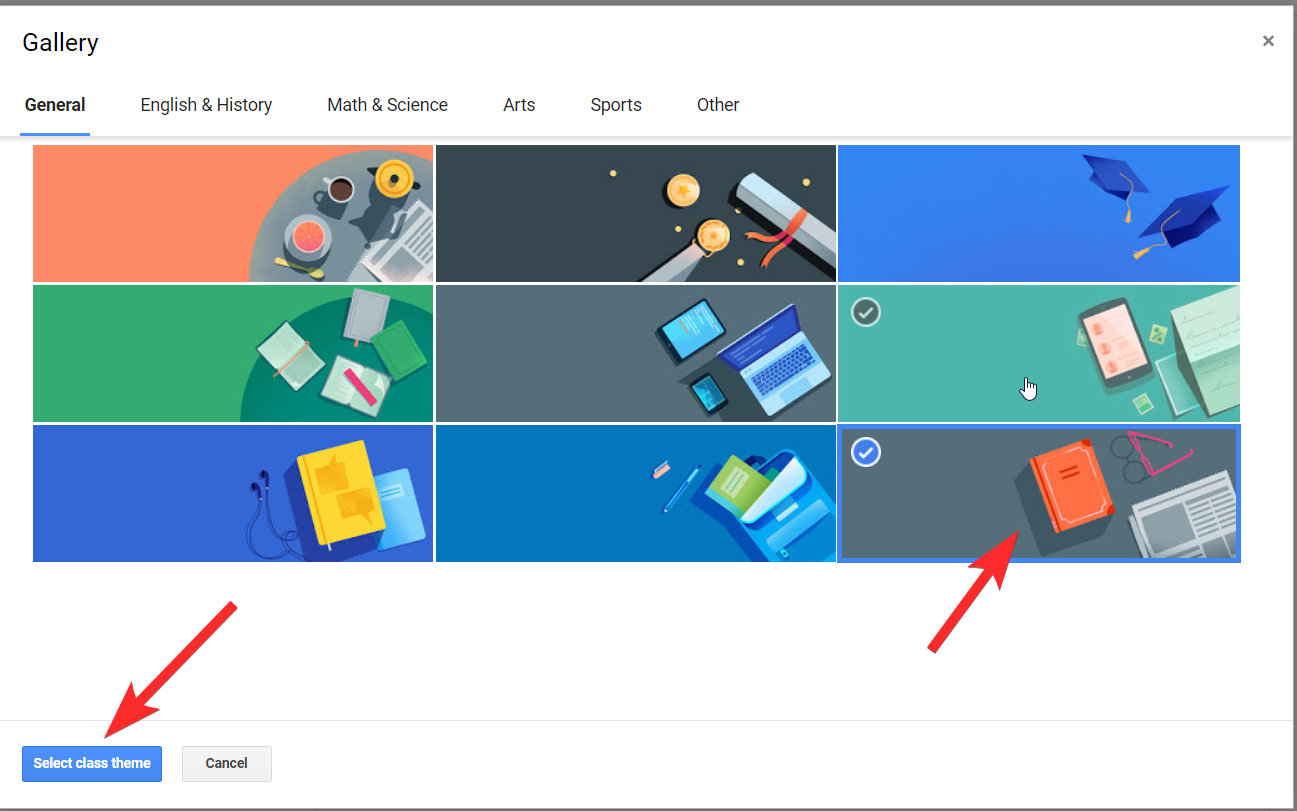
Now that you’re satisfied with the way your class looks, go ahead and add students to it.
How to add Students to your Google Classroom
Up until now, you were looking at the Stream section of your Google Classroom, it’s time to move to a different tab. There are four tabs that you will notice in the top portion of your screen: Stream, Classwork, People, and Marks. Click on the People tab.
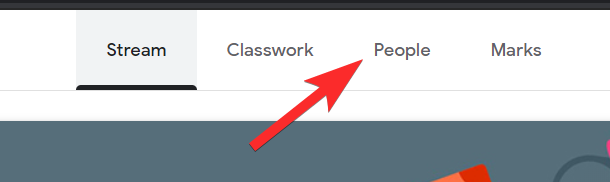
On the People page, you will see two sections, one is to invite other teachers and the other is to invite students. In the Students section, you will see a profile icon, click on it.
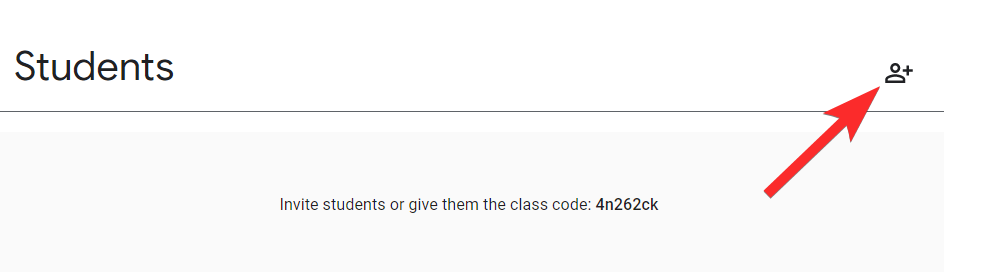
A window will pop-up, asking you to add students. Enter their email ids in the recipient box and then click on Invite.
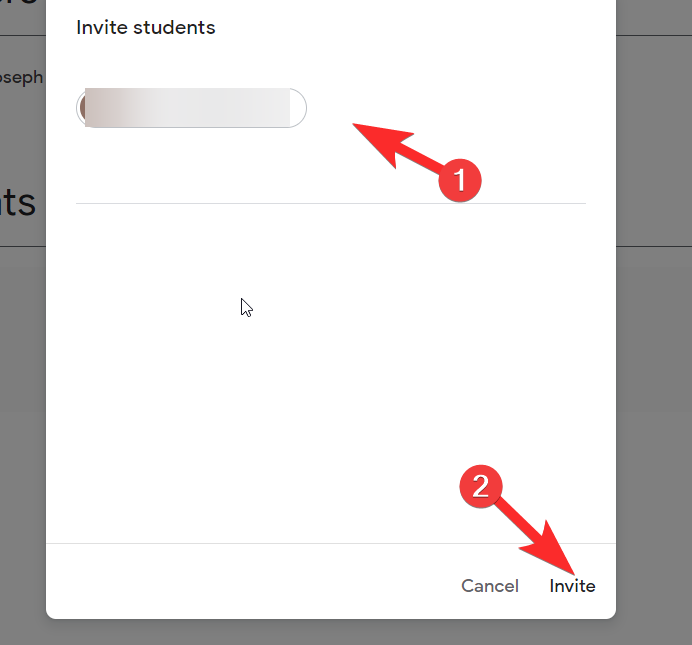
Alternately, if you want to avoid the invitation process and have another medium of communication, you can use the class code. Copy it from the Stream tab and share it directly.
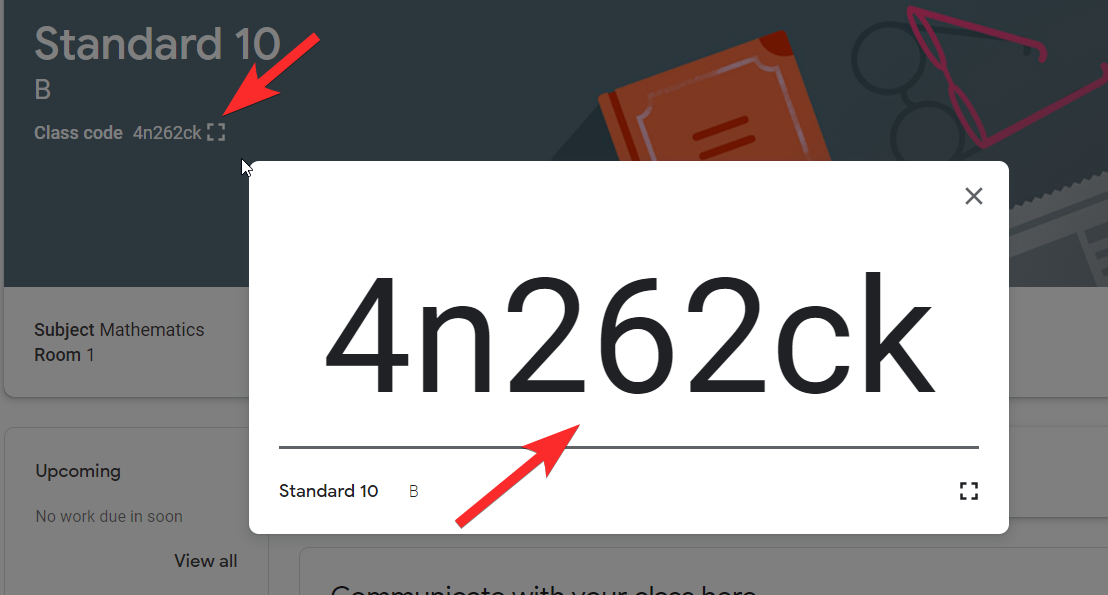
There you go! Students will now be able to join your classroom and keep up with your coursework. Now you can begin assigning classwork to your students and populate your classroom stream with content that your students can refer to.
How to create content for your Google Classroom stream
The Classwork tab comes into play for content creation. There are three major aspects to content creation on the Classwork page: Create, Google Calendar, and Class Drive folder.
Create
The Create button will give formats that you can use to set your content.
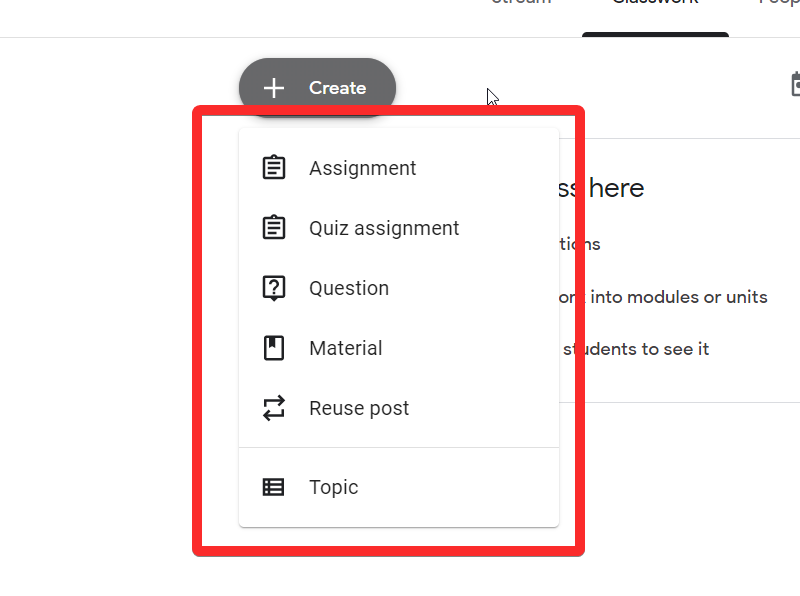
Assignment
You can assign general exercises to your class using the Assignment option. Pretty much everything that can be set in Google Drive using docs, slides, spreadsheets, etc can be given in the assignment format.
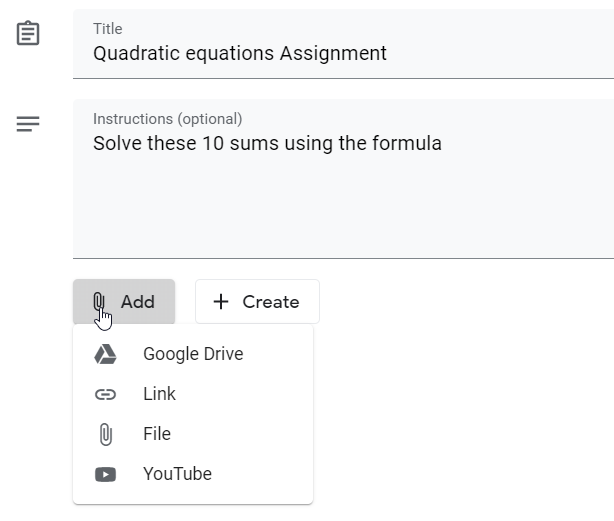
On the right side of the Assignment creation page, you can set the deadline, marking system, and select the set of students that you want to give the assignment.
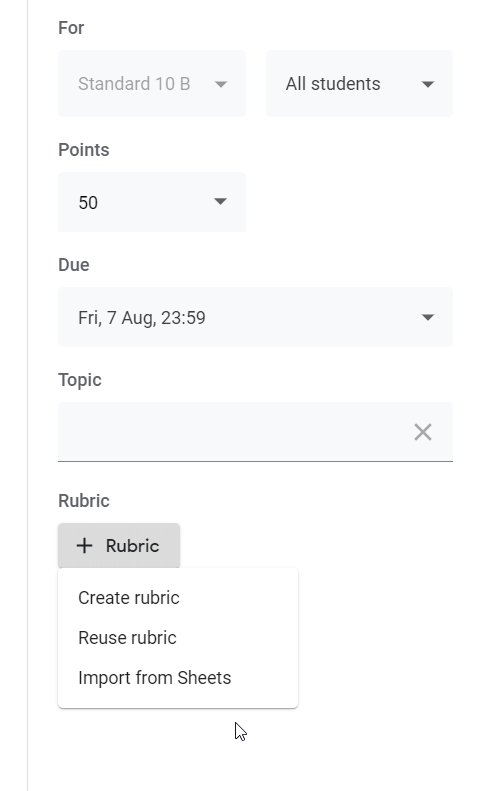
Once you’re satisfied, click on Assign which you will see on the top right of the page.
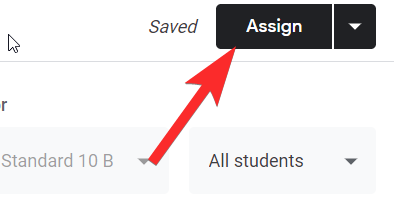
Quiz Assignment
For Quiz Assignments, Google specifically provides a Google Quiz form that you can use to create a quiz and multiple-choice questions. It also makes your life easy because Google records all the answers and makes assessment easier for you.
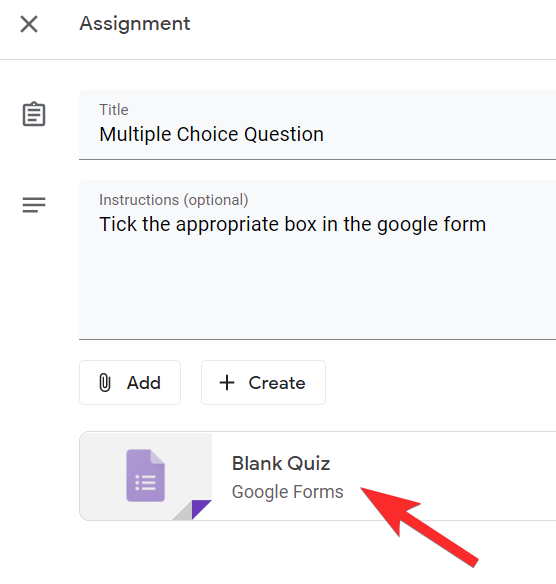
Just as in the case of Assignment, allocate the deadline and other details before clicking on the Assign button.
Question
Now, consider a situation in a real classroom where you would throw a question at the students to begin a discussion. The Question is a digital equivalent of attempting something like this. Once you’ve created a question, you can open it to the class for comments and begin a discussion.
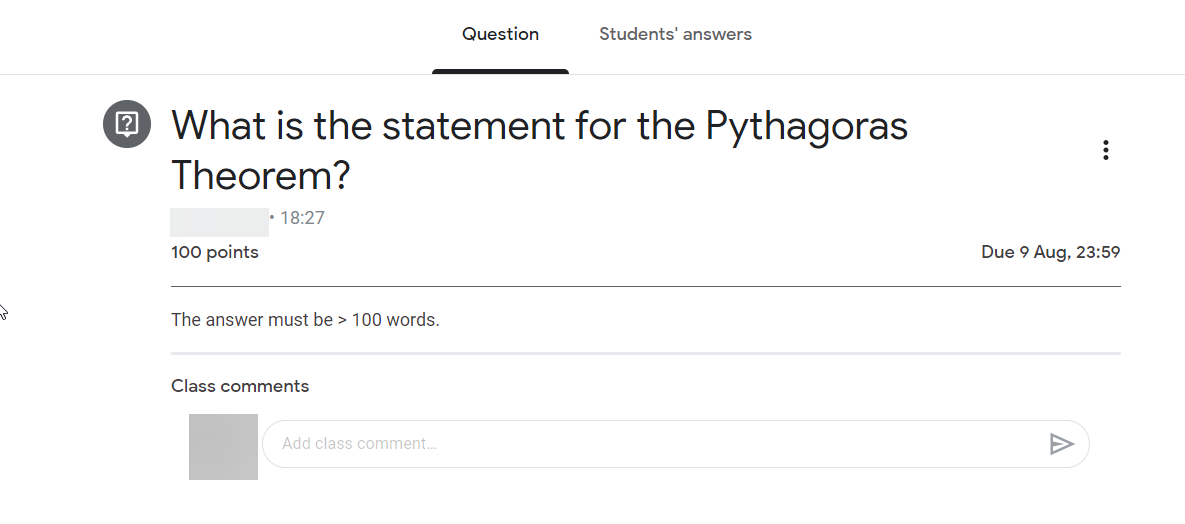
Material
Fairly easy to discern this one. Material is a category for notes or course materials that you want to share with your students.
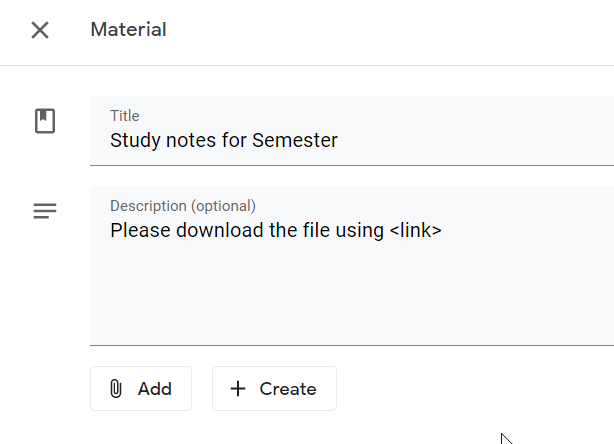
For all assessment-related activities that you will give marks or grades, Google Classroom will add a tab next to the main assignment named Student Work. This section will enable you to check whether a student has handed in their work or not.
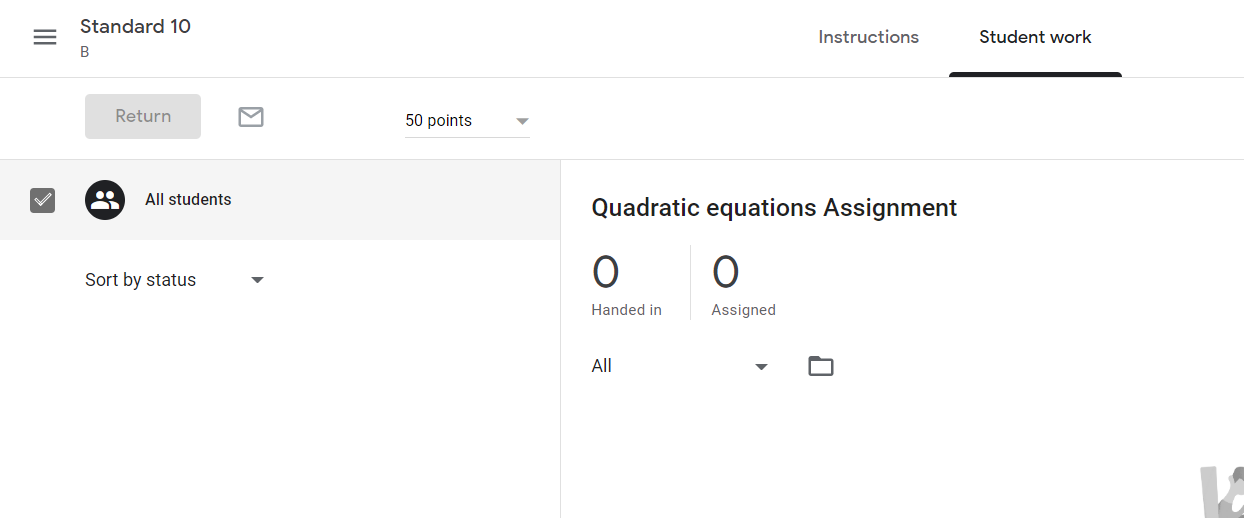
Reuse post
Of course, it will become tedious for you to create assignments from scratch especially if you have a fixed format. This is where the Reuse post feature comes in. Simply click on the assignment you want to replicate and then click on Reuse.
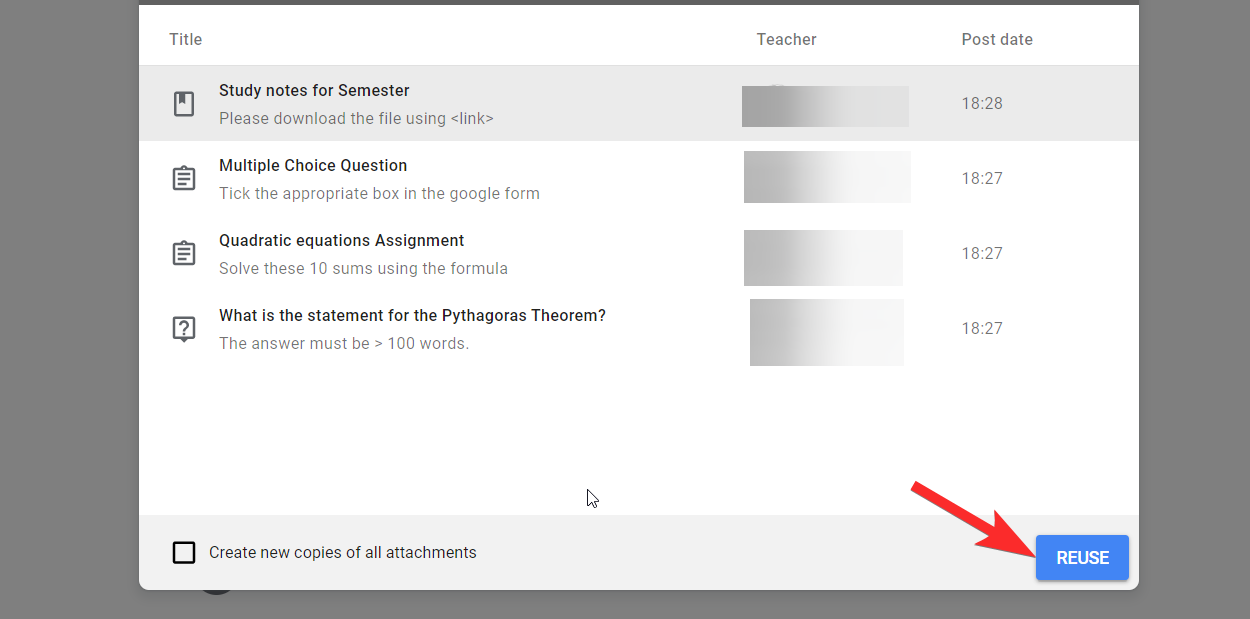
You can then edit the content of the assignment and reset it to go on your Google Classroom stream by clicking on Post.
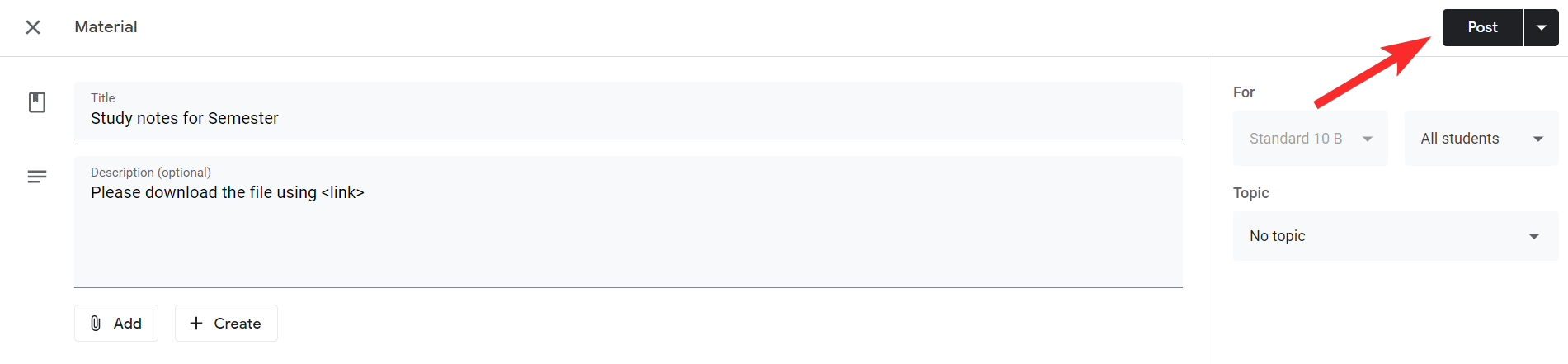 Class Drive Folder
Class Drive Folder
All content that you create and store for a class will be present in the folder specifically for that class automatically by Google. It goes without saying that your students will have access to this folder as well.
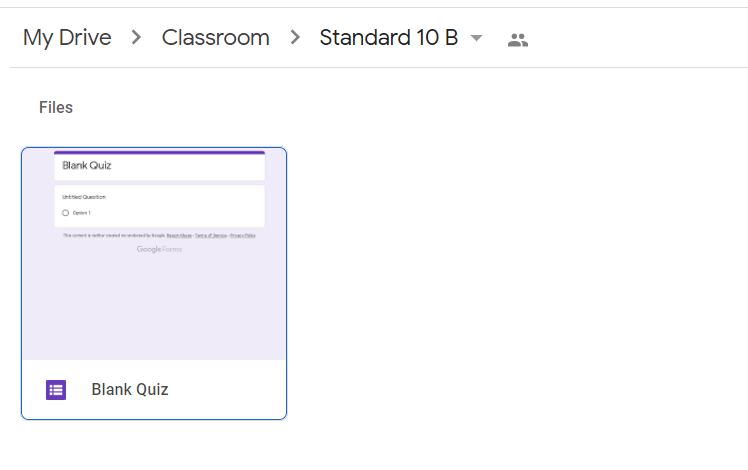
Google Calendar
Google Calendar will keep a tab of every assignment that you’ve assigned along with their deadlines. You will also be notified by Calendar whenever a deadline is close or due. This is how your assignments will appear on Calendar.
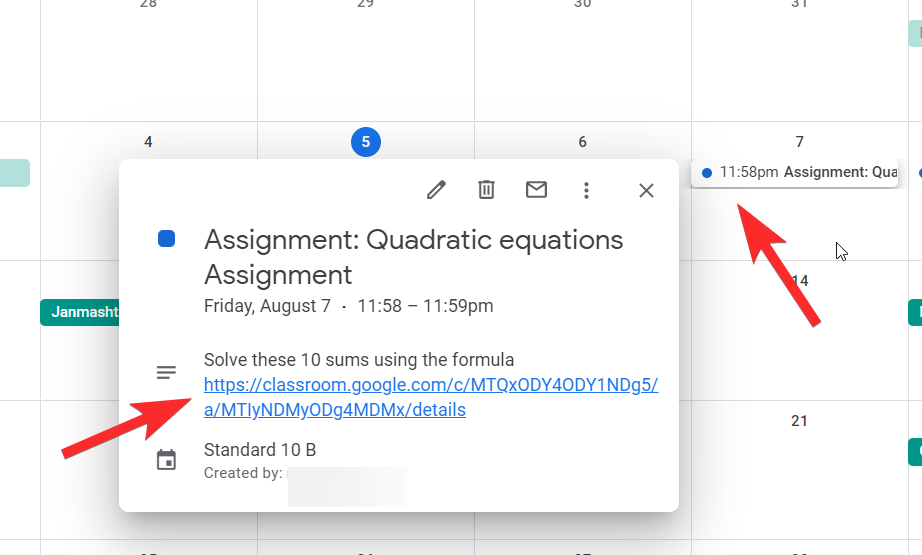
Google Classroom was quite an adventure, wasn’t it? Well, if you’ve followed the tutorial, then your stream will look something like this:
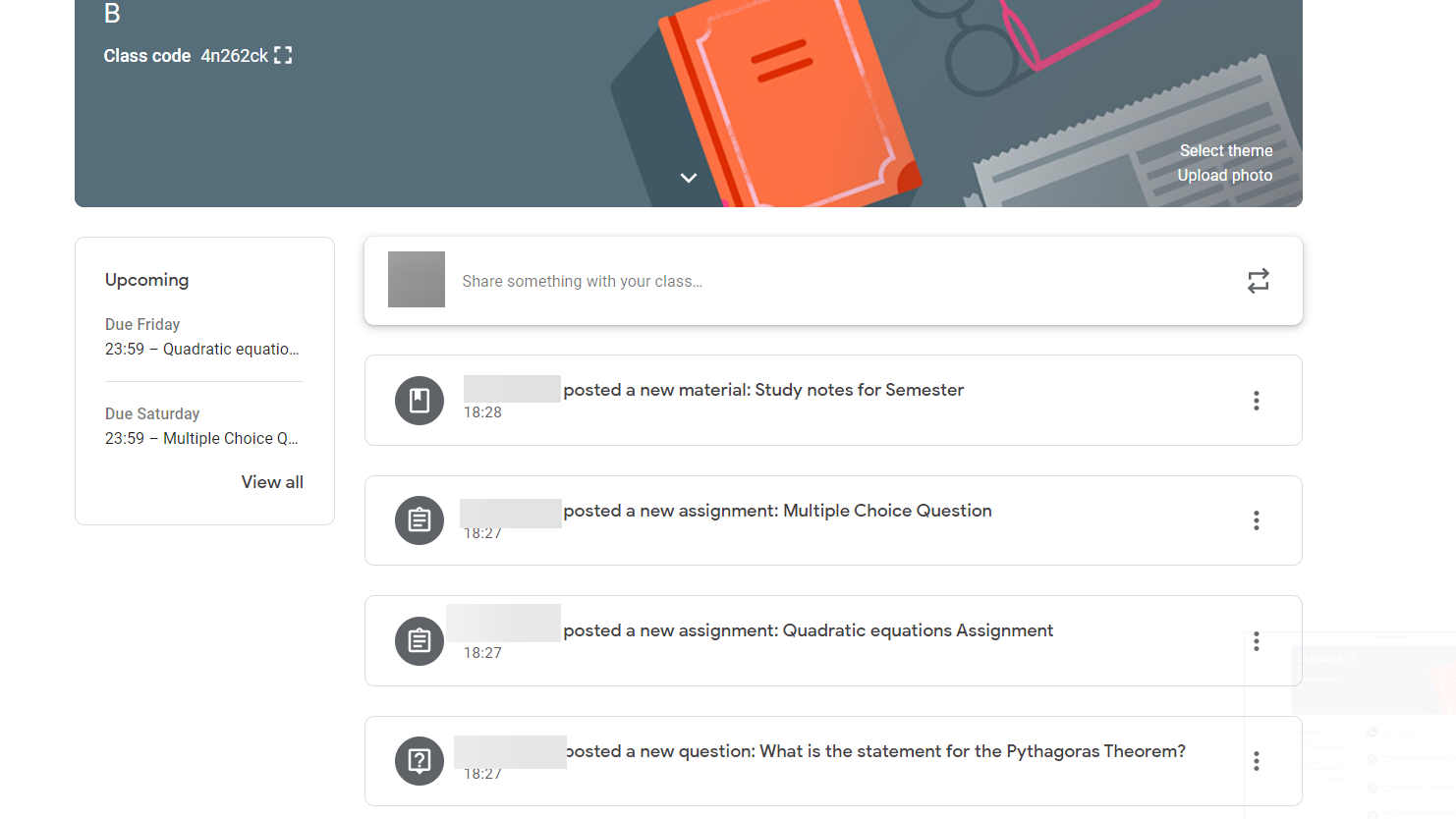
Bonus: Google Classroom tips
- You can use Ctrl + F to find numbers and words in the Classroom to search for keywords or assignment numbers on the page.
- Once you’ve set a class template you make a copy of it, edit its information, and set it as a theme for a different classroom, this way you can save time on resetting the template.
- Keep a class for fun activities so that students who finish their assignments early can visit this space for engaging activities. Consider adding games and puzzles to the fun classroom as part of this initiative.
- Invite Teachers who are reluctant to use Google Classroom to be a Student or Co-Teacher in Your Class and give them a taste of how it works. Follow the tutorial on how to add Students from earlier in the article for this.
- For students who are visually impaired or have low vision, you can recommend that they use a screen reader with Classroom to keep up with anything they need.
Are you intrigued by what Google Classroom has to offer? Now that you’ve figured out how to create a classroom, we recommend taking your skill for a spin. Explore its features and take advantage of Google Classroom to do what you do best: Enrich and nurture minds to enable them to grow in this world. Take care and stay safe!

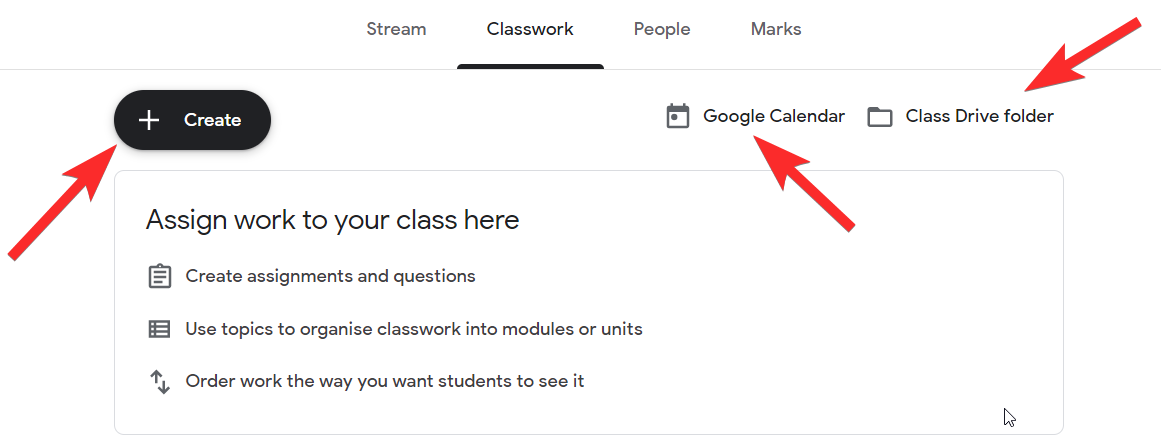









Discussion