By offering industry-leading text-based communication tools, Google Chat promises to open new avenues for the leading software developing company in the world. So far, Google has had to sit in silence and watch the likes of Microsoft Teams and Slack take the center stage. Now, with Google Chat, Google has officially thrown its hat into the ring, and the onboarding process is smoother than any of its competitors.
As you might expect, Google has used the reach of its ecosystem to maximize impact, which means you can use all of Google Chat’s features right from the Gmail website. Google Chat is also full of unique features, which can make quite an impact in your day-to-day professional life. Today, we will be taking a look at one such feature — tell you how you could convert your group chat to a Room on Google Chat.
Related: 8 Hidden Google Chat Tricks
Do you need a paid account to turn groups into Rooms on Google Chat?
Google Chat is available for both paid and free Google Workspace account holders. And while Google Chat does differentiate between paid and free users in some cases, this — turning groups into Rooms — is not one of those occasions. So, even if you have a free Google account, you will be able to turn your group chat into a Room without a hitch.
What are the key differences between a group chat and Room on Google Chat?
Google Chat offers two distinct spaces for group messaging. The first one is standard group chat and the second is Rooms. Theoretically, there is not much to separate the two options. You can add as many members as you wish in both group chat and Rooms. You can easily share files in either. And notification delivery system is also eerily similar. However, if you dig deeper, you will find some key differences between the two — areas in which Rooms are better than groups.
Related: How to turn off Google Chat history
1. Naming option
First and foremost, a group does not allow you to pick a name for the conversation. So, if you happen to share different groups with pretty much the same people, it can get very confusing. A Room, on the other hand, not only allows you to pick a suitable name, but it also lets you set a profile picture.
2. File transfer history
Yes, both groups and Rooms allow you to transfer files. However, it is only the latter that keeps a log of the files being shared. If you tend to share a lot of files, the log can come in particularly handy.
3. Task assignment
In groups, assigning tasks is completely manual — you will need to tag people manually and assign tasks to them. In Rooms, on the other hand, it is a lot more seamless, as you can simply use Google’s Task tool to get the job done.
4. Message history
Message history is available in both group chat and a Room. However, it is the latter that allows you to customize message history options. The Message History changes based on whether it is a Threaded Room or an Unthreaded Room.
These are the key differences between a Room and a group chat. If these seem to be real difference-makers, consider turning your group chats into a Room using the guide written below.
Related: How to change Status on Google Chat
How to turn a group into a Room on Google Chat
We have seen the major differences and know that the goodness of converting is available to free users as well. Now, let us check out how exactly it works.
Method #01: Using Google Chat website
Launch your favorite browser on your computer and go to chat.google.com. Now, log in with your credentials. Next, click on the group conversation you want to convert.
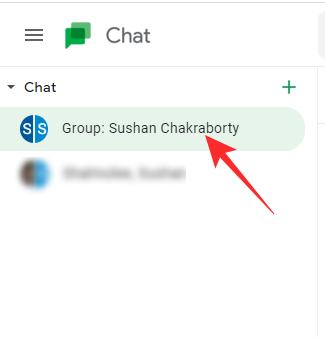
You will find the group conversations on the left of your screen. Now, click on the name of the conversation at the top of your screen.
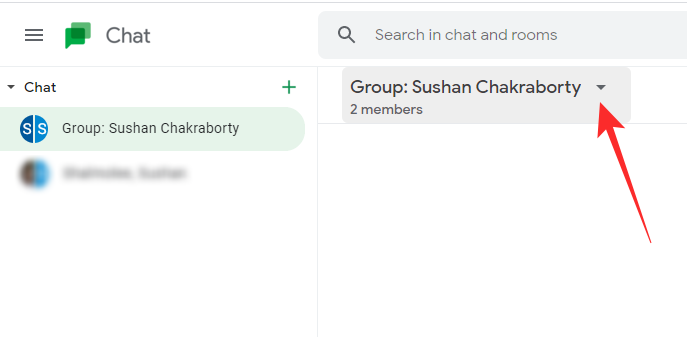
When you get the conversation options, click on ‘Turn this chat into a room.’
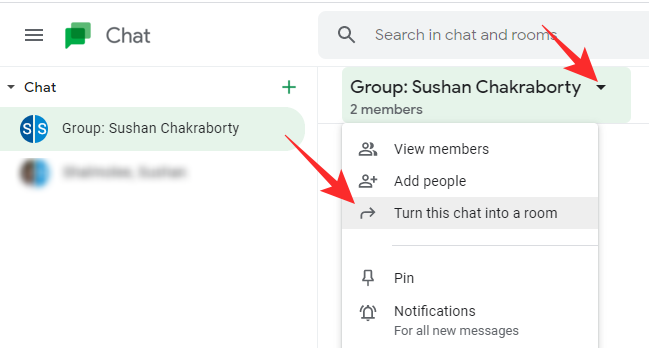
The next screen would ask you to enter the name of the Room you are opening. After entering the name of the Room, click on ‘Done.’
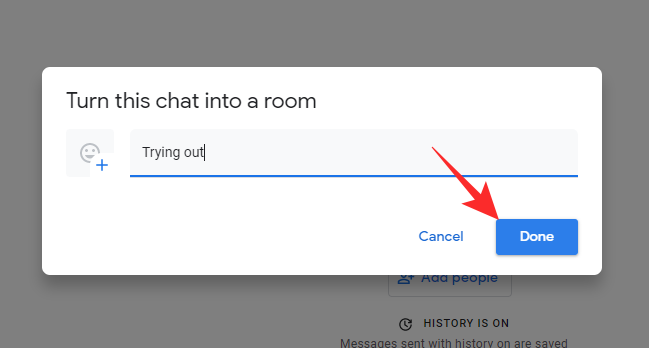
The newly formed Room will now appear under the ‘Rooms’ banner.
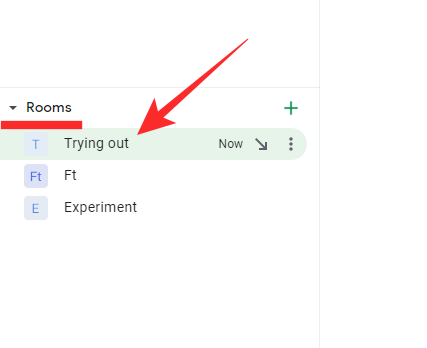
You can add as many members as you wish to the Room and take care of the tasks as usual.
Related: How To Enable Chat on Google Docs
Method #02: Using Gmail
As we have mentioned before, Google Chat can also be accessed through Gmail. In this case, you will have to go to mail.google.com and log in with your username and password. Now, on the left of your screen, you will find your group conversation, sitting under the ‘Chats’ banner. Click on one to open.
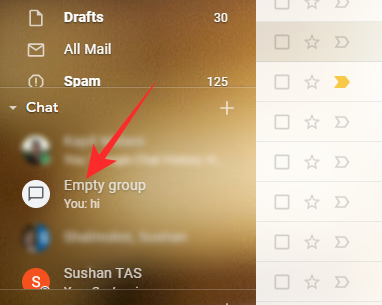
The chat window will open at the bottom-right corner of your screen. Next, click on the vertical ellipsis button at the top-right of the window.
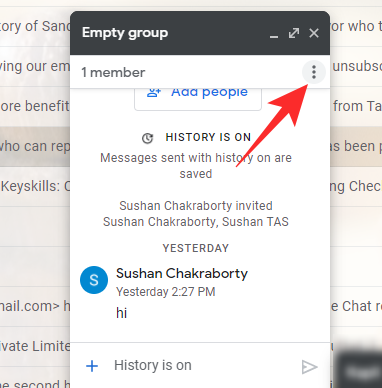
Click on it to expand the options. Next, click on the ‘Turn this chat into a room’ option.
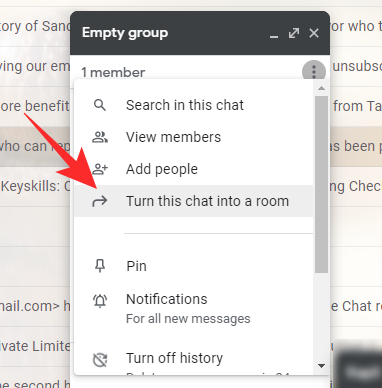
Finally, set a name for the Room and click on ‘Done.’
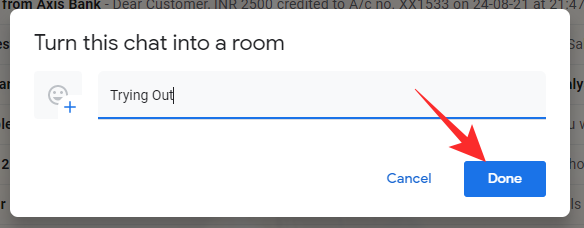
Your Room will be created right away.
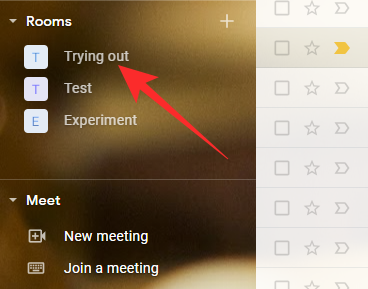
Can you turn a group into a room from your mobile?
The Google Chat mobile app is pretty capable of handling complex tasks. However, for some reason, Google has chosen to omit the option of converting group chats into Rooms from the mobile app. As of now, you can do so only using Google Chat or Gmail on your computer. The Google Chat mobile app will do you no good in that regard.
How to set a Room emoji while converting group into Room
When you choose to turn your group chat into a Room, you also get the chance to customize its appearance. Setting a name for the Room is of course the first step, but you can also pick a Room emoji while the conversion takes place. Here is how to set a profile emoji while converting a group into a Room.
Granted you have gone to either chat.google.com or mail.google.com and have clicked on ‘Turn this chat into a room,’ you should get the dialog to set a name for the group.
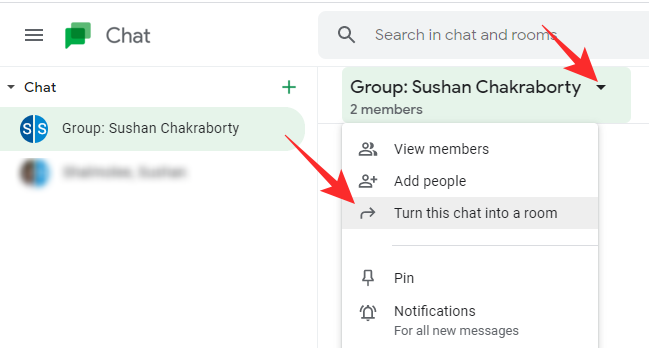
Before picking a name and clicking on ‘Done,’ you must click on the square thumbnail on the left of your screen.
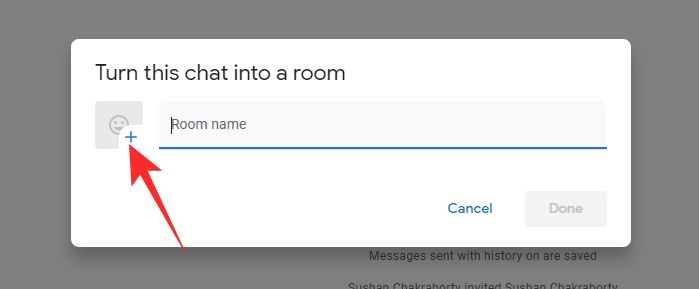
Clicking on it will reveal the entire emoji suite for your convenience. Click on any to set it as your default Room emoji.
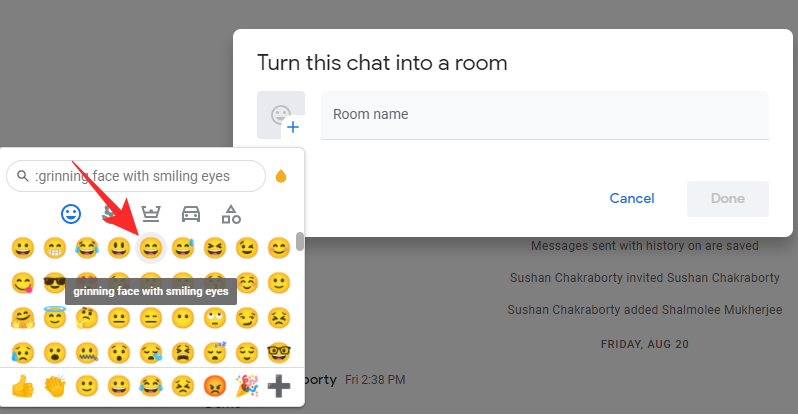
Now, pick a name for your group and finally click on ‘Done.’
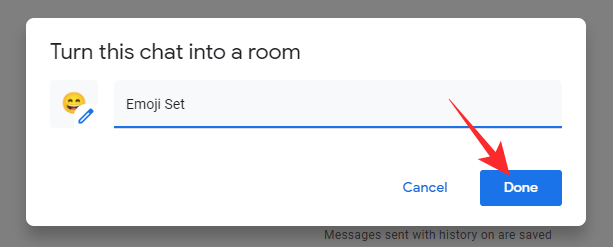
The Room emoji would be set.
Can you turn a Room back into a group?
No, once you turn a group into a Room, there is no turning back; you cannot turn your Room back into a group chat irrespective of how much you try. Thankfully, you can easily create a group chat with the same participants again, as Google does not restrict the number of groups you can make with the same participants.
Should your convert a group chat to a Room?
Converting your group chat to a Room only makes sense if you are looking to streamline your work. By turning a group chat into a Room, you will be able to assign tasks easily, set a name for your Room, and see file-sharing history — factors that could give your productivity a boost. Technically, there are no downsides of converting a group chat into a Room, especially because you can always go back and create a group chat from scratch if you feel like it.
RELATED
- How To Copy iCloud Contacts to Gmail [3 Ways]
- How to Resize Google Chat Widget in Gmail Sidebar
- How To Get Google Chat and Migrate From Hangouts
- Gmail folder: How to use labels as folders in Gmail
- How to start and schedule a Zoom meeting from Gmail
- How To Block Someone on Google Chat and Hangouts Apps

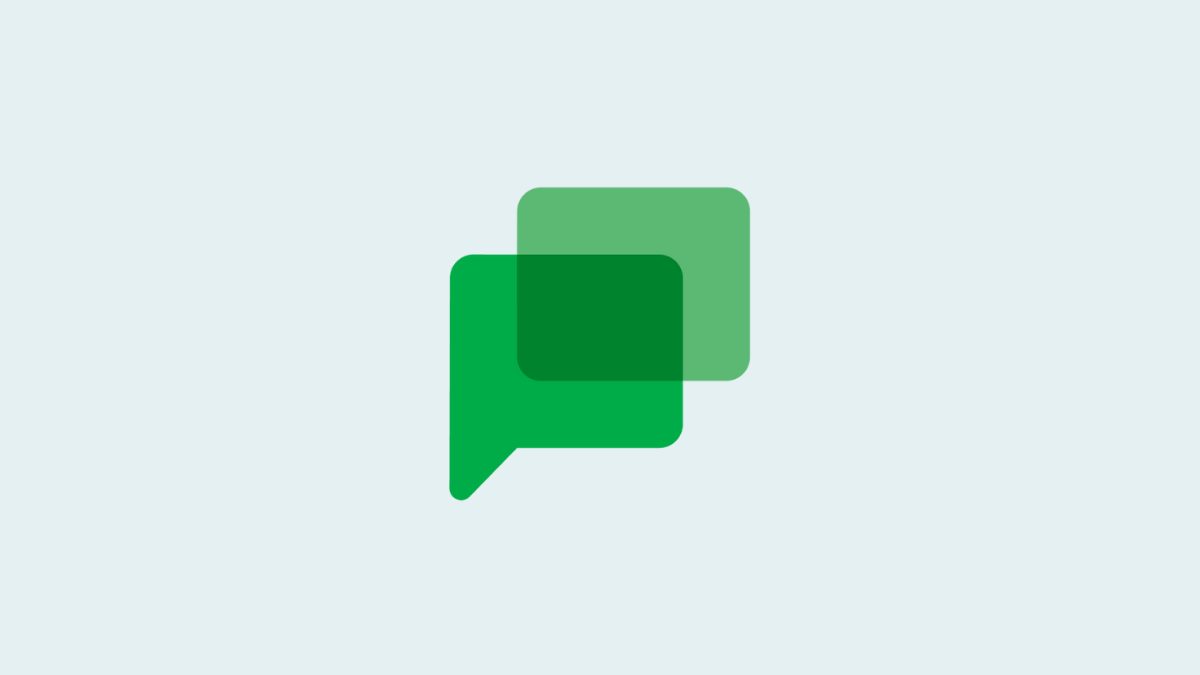










Discussion