An iPhone and a Mac are two distinct devices made to serve different purposes but with Apple’s ecosystem in the mix, you will get a cohesive experience that behaves, in the same manner, no matter which device you choose. If you own an iPhone and a Mac and are looking to connect one with another, the following post should help you get it done without using a USB cable.
Connect iPhone and Mac without USB: Requirements
Before you can connect your iPhone to a Mac, you will need to meet certain requirements to establish a connection between the devices properly without facing any issues. You need to have:
- An iPhone running the latest version of iOS
- A Mac running the latest version of macOS
- A working Apple ID account
- A wireless network that both the iPhone and Mac can connect to and/or a cellular network on the iPhone.
- A USB-A-to-Lightning cable or USB-C-to-Lightning cable that came with your iPhone, just once to set up devices. [For method 1 only]
[Important] Make sure iPhone and Mac use the same Apple ID
To establish a connection between your iPhone and a Mac, both devices must be using the same Apple account, i.e., logged in with the same @iCloud.com email address. This is a critical step because, at any time, iCloud is the platform that acts as the bridge between the two devices. When the devices are logged in to two different Apple IDs, no data will sync between the two devices.
Related: Airdrop Not Working on iPhone Fix
Regardless of which method you choose to connect your iPhone to a Mac, you will need to sign in to one Apple ID on both devices to pair them together. Before you proceed to sign in to your Apple account on a device, make sure you jot down and remember the iCloud email and your Apple account password that you actively use.
Step 1: Sign out of an existing Apple ID
On iPhone
In case you have already logged in to an Apple account but want to use another account to pair your iPhone with a Mac, then you’ll have to sign out of it.
- To sign out of an Apple account, open the Settings app.
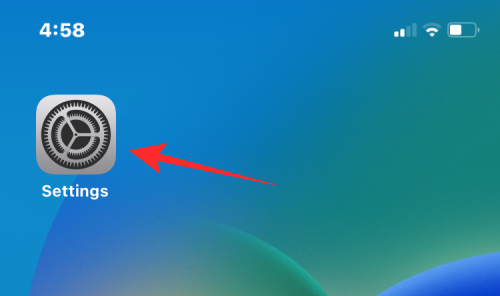
- Inside Settings, tap on your name at the top.
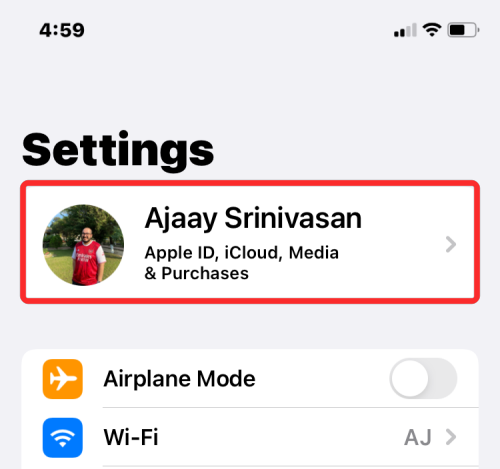
- Inside the Apple ID screen, scroll down to the bottom and tap on Sign Out.
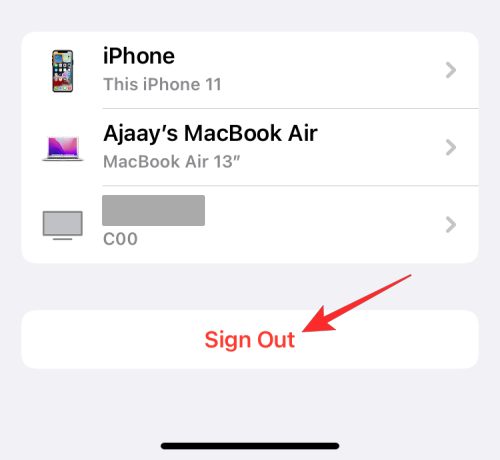
- On the next screen, enter your Apple ID password and tap on Turn Off at the top right corner.
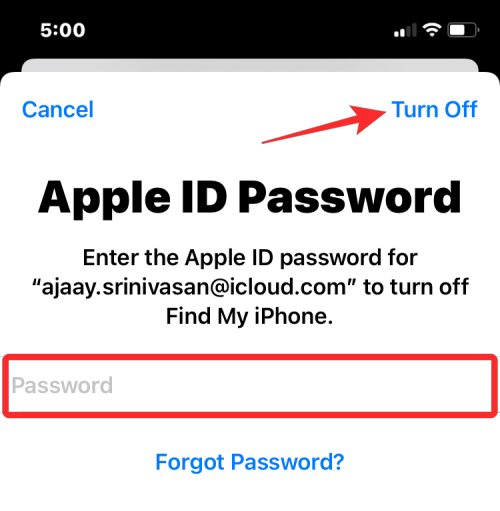
You will now be logged out of the existing Apple account. You can now follow the steps in the next section for your device to sign in to the correct Apple account.
On Mac
If you already have signed into an Apple account on a Mac but want to change it to a different iCloud address, you can do so by following the steps below.
- Open the System Preferences app on your Mac and click on Apple ID.
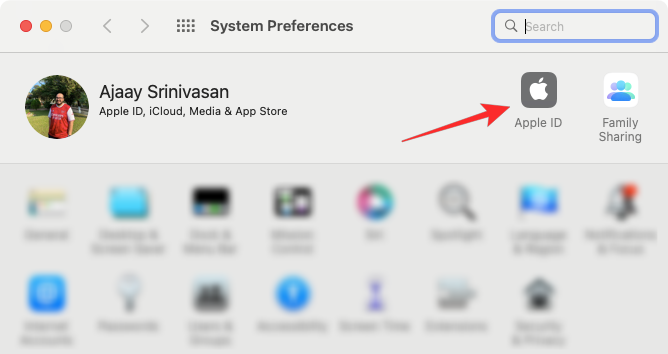
- On the next window, select the Overview tab from the left sidebar and then click on Sign Out at the bottom.
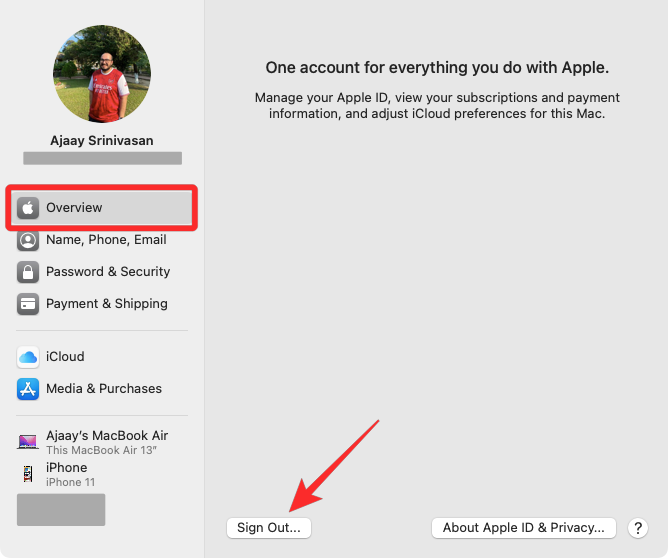
You will now be logged out of the existing Apple account. You can now follow the steps in the next section to sign in to the correct Apple account.
Related: How to Use Apple AirPlay on Android TV
Step 2: Sign in with another Apple ID
On iPhone
If you aren’t signed in to any Apple ID on your iPhone or if you signed out of your old Apple account, you can sign in to one by following the steps below.
- Open the Settings app on your iPhone.
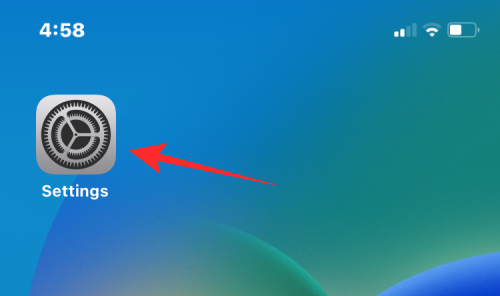
- Inside Settings, tap on the Sign in to your iPhone card at the top.
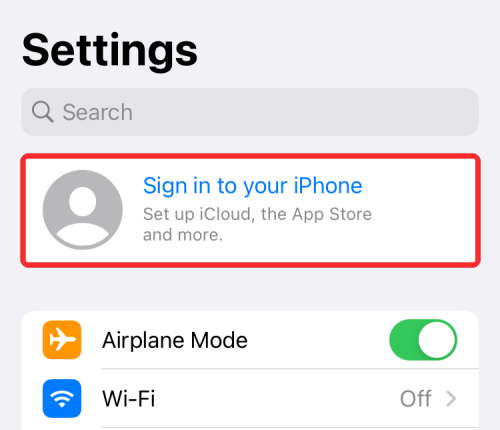
- Now, enter your Apple ID and password on the next screen and if prompted, type the six-digit verification code that should be sent to your phone or any other Apple device.
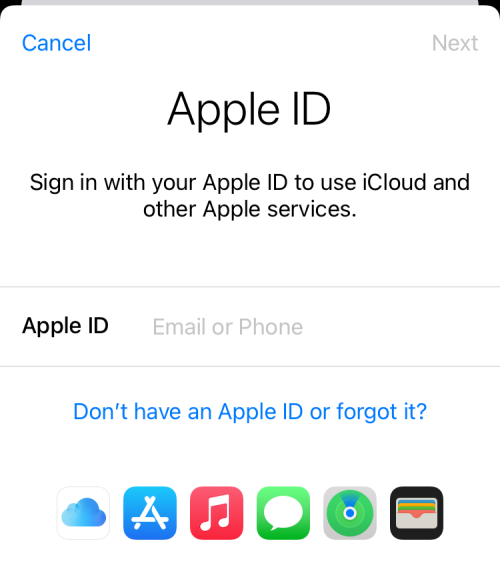
On Mac
If you haven’t signed in to any Apple ID on your Mac yet, you can do so by following the steps below.
- Open the System Preferences app on your Mac from the Launchpad, Dock, or Finder.
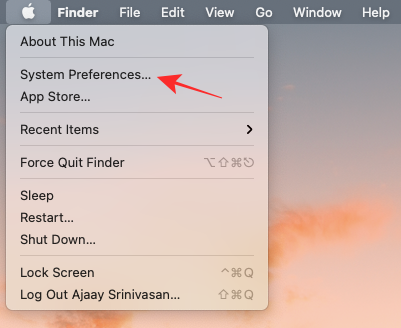
- When the System Preferences window appears, click on the Sign In option at the top right corner.
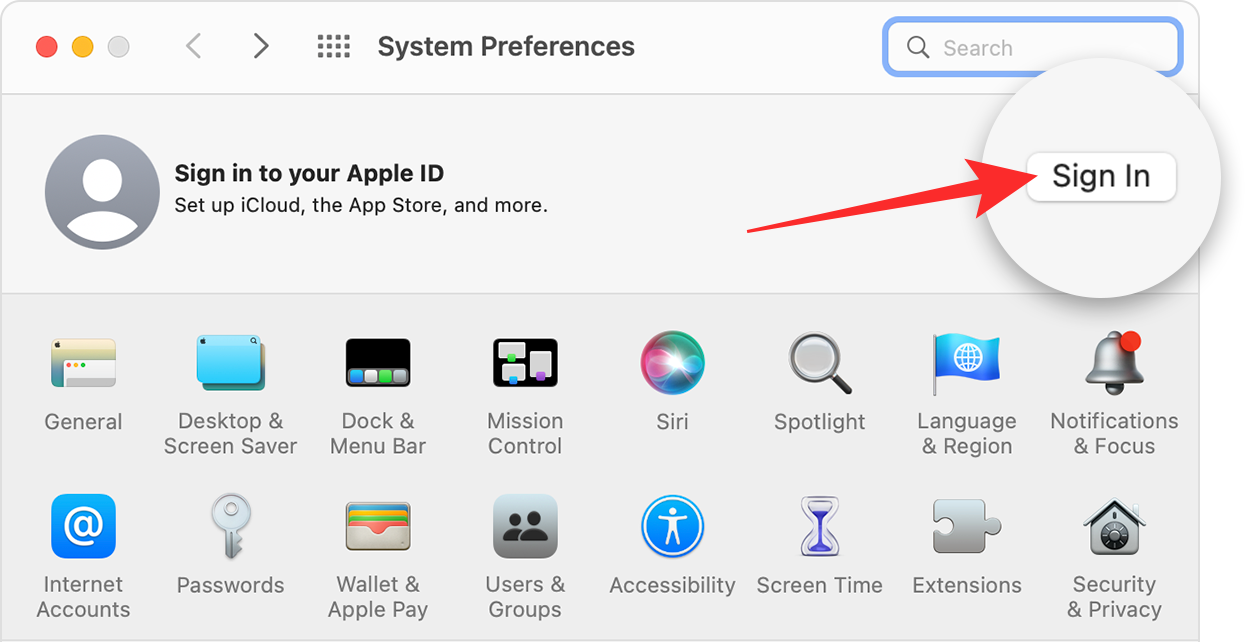
- Next, enter your Apple ID and password as well as a six-digit verification code if prompted.
Related: How to Back up iPhone Without iTunes
How to connect an iPhone to a Mac wirelessly [9 methods]
There are a lot of ways you can connect your iPhone to a Mac without a USB cable. This is possible because, both the devices are tied into Apple’s ecosystem, which makes transferring content between them easy. You can follow the steps in these methods below to establish a connection between your iPhone and a Mac.
Method 1: Connect iPhone and Mac over Wi-Fi
The primary purpose of connecting an iPhone to a Mac will be to sync content between each other seamlessly. You can sync any content from an iPhone to a Mac within the Finder app just like you would if the devices were connected using a USB cable. The mechanism will work when your iPhone and Mac are connected to the same Wi-Fi network at a given time.
- To set up wireless syncing using Wi-Fi, connect the iPhone to a Mac using a USB-to-Lightning cable. Although this sounds contradictory to what we’re trying to achieve, you only need to connect the devices with a USB cable once and never again.
- Now, open the Finder app on your Mac.
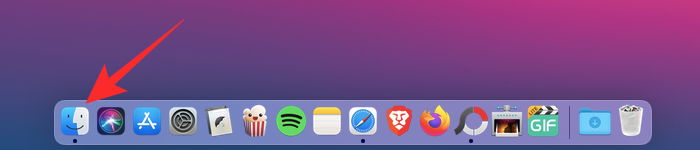
- Inside the Finder app, your iPhone should appear in the left sidebar. If not, it will appear once you click on the Locations section. When your iPhone appears connected, click on it.
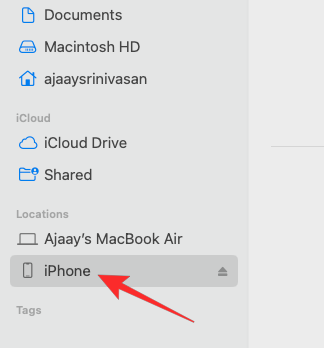
- If this is the first time you’re connecting your iPhone to the Mac, click on Trust on your Mac in the “Trust iPhone” prompt that appears on the screen.
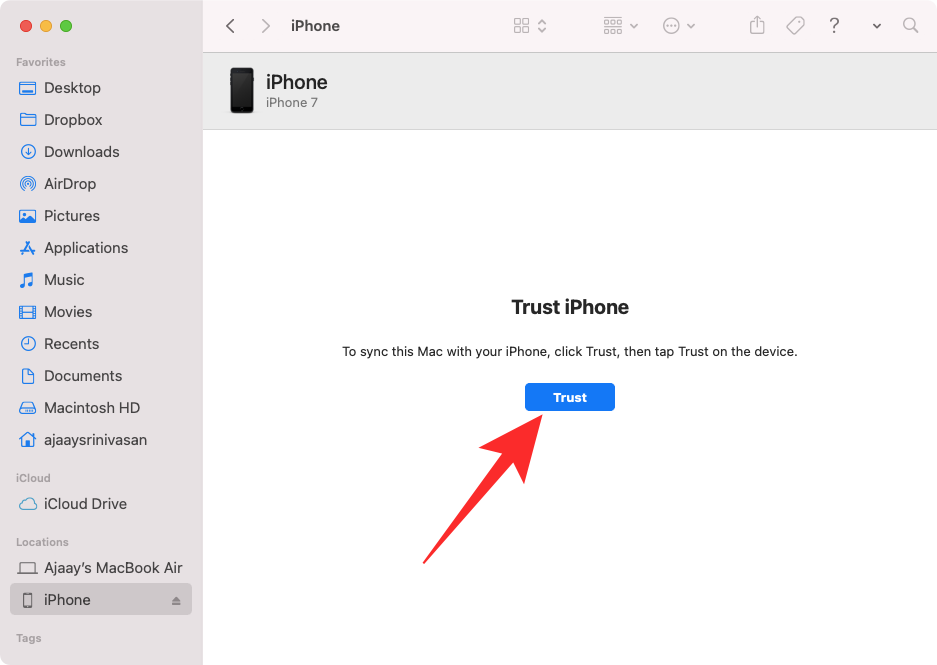
- Similarly, you will get a “Trust This Computer” dialog on your iPhone to confirm your connection with the Mac. To proceed, tap on Trust.
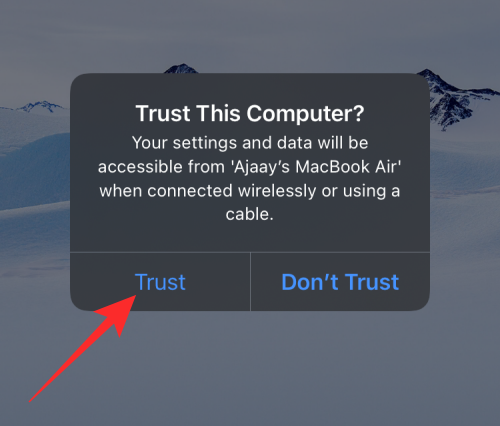
- You may need to approve this using FaceID, TouchID, or a passcode.
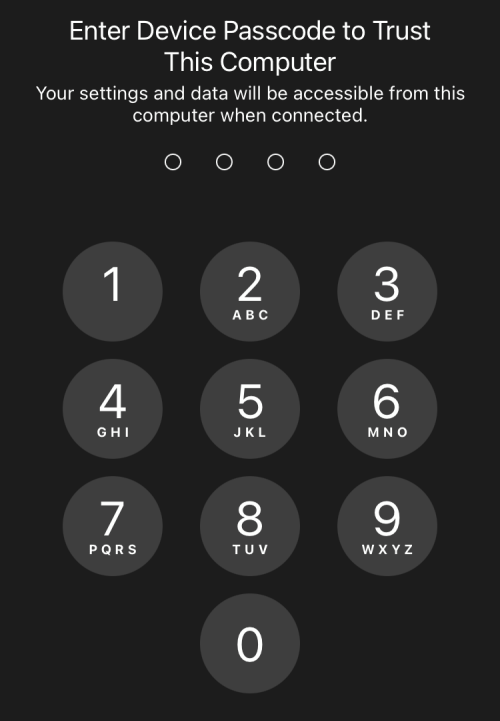
- Once all that is done, your iPhone will now show up inside Finder. On this screen, click on the General tab at the top and check the Show this iPhone when on Wi-Fi box. Now, click on Apply at the bottom right to confirm changes.
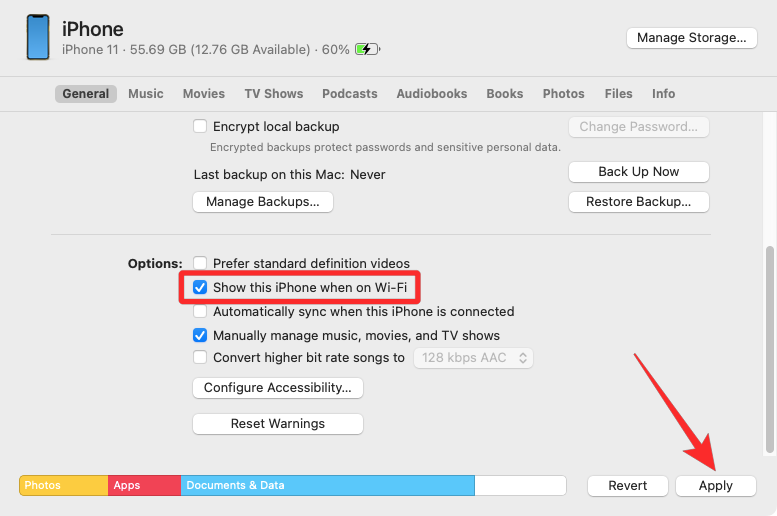
- Once enabled, your iPhone will continue to show up inside the Finder app even if you disconnect its cable from the Mac.
- If both your Mac and iPhone are connected to a Wi-Fi network, you can use backup or sync options on the screen to store your iPhone backups on the Mac or synchronize your Mac files and content with the paired iPhone.
- To sync content between the iPhone and the Mac, open Finder and click on your iPhone under “Locations”.
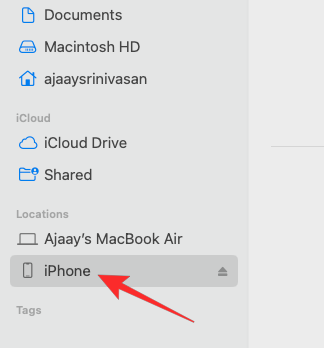
- When your iPhone appears, click on the General tab to sync all content. Or you can select the tab that’s relevant to the content you want to sync. You can choose any tab from these options – Music, Movies, TV Shows, Podcasts, Audiobooks, Books, Photos, and Files. Once you’re inside the selected tab, check the Sync <content> onto iPhone box at the top.
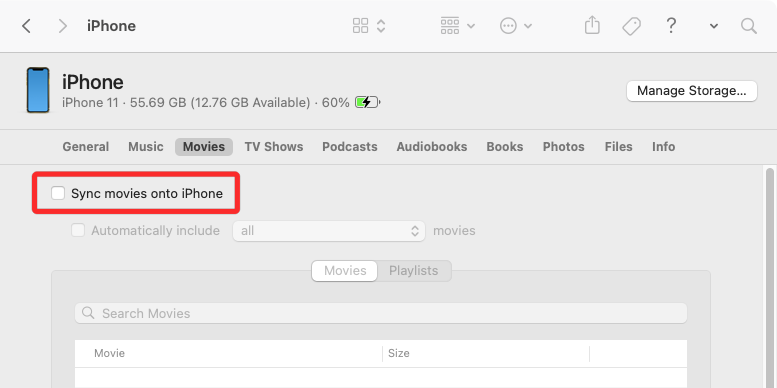
- You can also use the wireless connection between the two devices to back up your iPhone data onto the Mac. For that, click on the General tab on your iPhone screen inside Finder and select Back up all of the data on your iPhone to this Mac under “Backups”. After you’re done selecting, click on Back Up Now to initiate the backup.
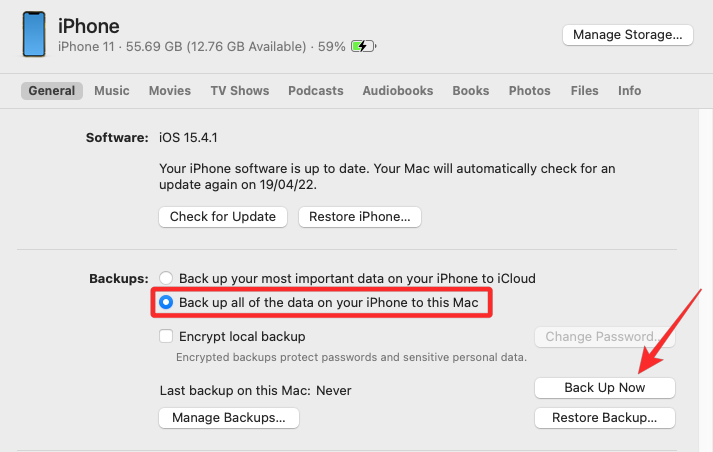
Related: How to Access iCloud Keychain Passwords Instantly on Mac and iPhone
Method 2: Connect iPhone and Mac via iCloud
An easier way to sync content between your iPhone and Mac is using Apple’s iCloud which can upload and download the data you’ve chosen to sync over the cloud without requiring any effort from your end. With iCloud, you can backup pictures from an iPhone, and sync passwords, addresses, sensitive information, and all other data from other apps on your iPhone and Mac.
All you need to do is enable iCloud on both your devices and select the content you want to remain in sync. When you configure iCloud on both the iPhone and Mac, your data will be transferred wirelessly between the devices, even if they aren’t connected to the same network. You can follow the steps below to enable iCloud and set it up to sync content on your iPhone and Mac.
On iPhone
- To enable iCloud and set it up on an iPhone, open the Settings app.
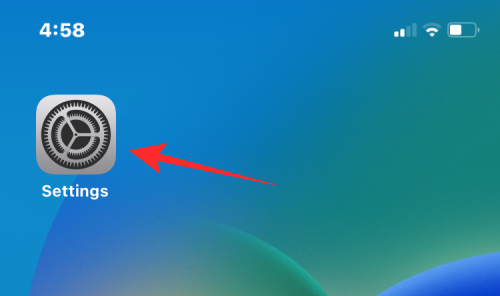
- Inside Settings, tap on your Apple ID card at the top.
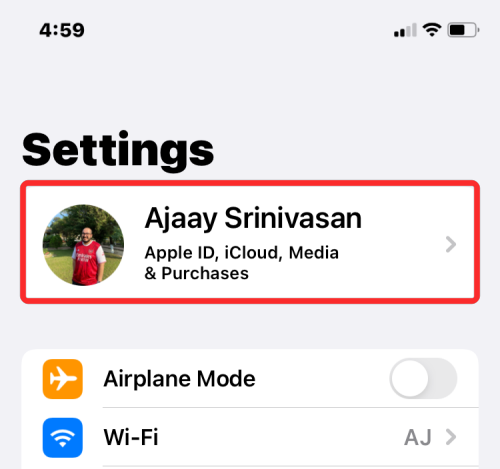
- Inside Apple ID, select iCloud.
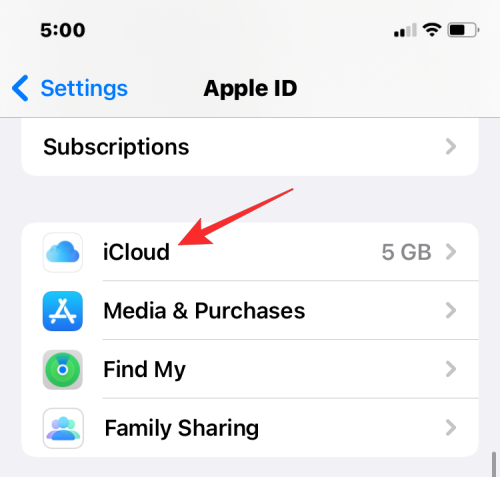
- On the next screen, you can turn on iCloud for all the apps and services listed on the screen by turning on the toggles adjacent to the apps/services.
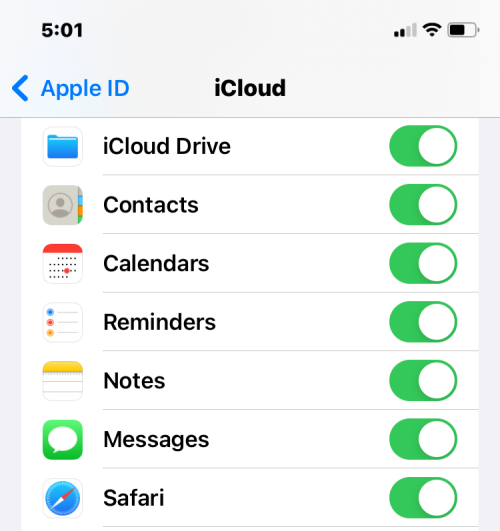
- If you only want to enable iCloud for certain apps, you can disable the toggle for apps and services you don’t need to be synced across other devices.
- If you want your Mac and other Apple devices to remember the passwords and other sensitive information you save on your iPhone, you can tap on Keychain on this screen. On the next screen, turn on the iCloud Keychain toggle to pair your iPhone and Mac for password retention.
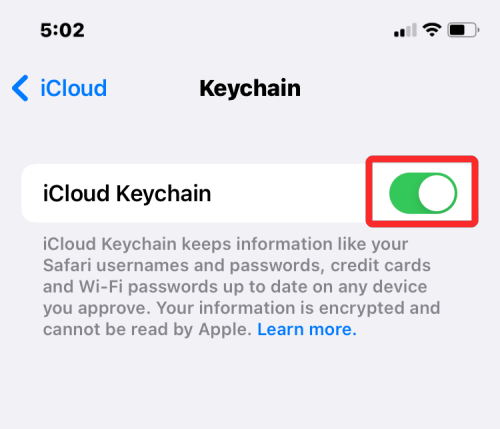
On Mac
To make sure all of your content gets synced between your iPhone and Mac, you will also have to enable iCloud on macOS and select which features you want to be synced up.
- Go to Apple () menu > System Preferences.
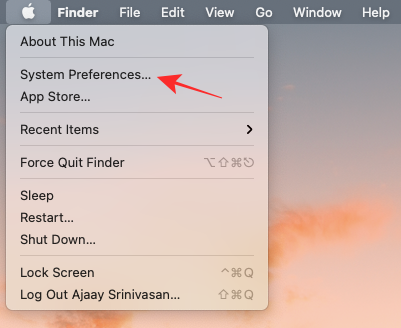
- Inside System Preferences, select Apple ID.
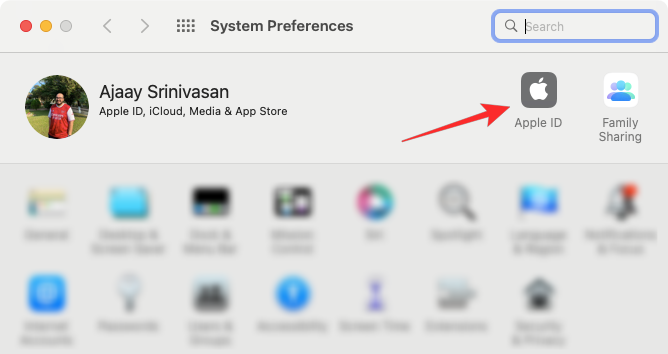
- When your Apple account loads up, click on the iCloud tab from the left sidebar.
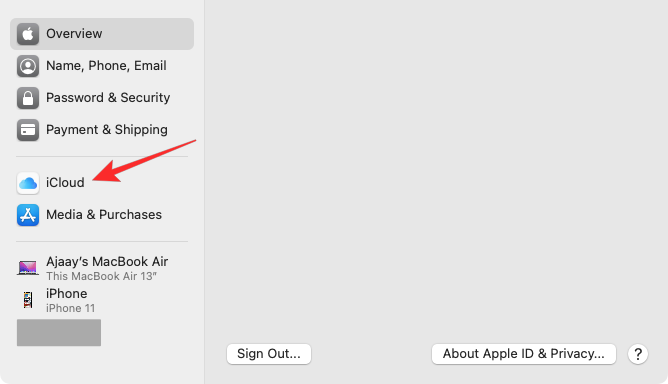
- On the right-hand panel, you should see a list of services that you can sync via iCloud. To select which services or apps stay synced with your Mac, check the box next to them.
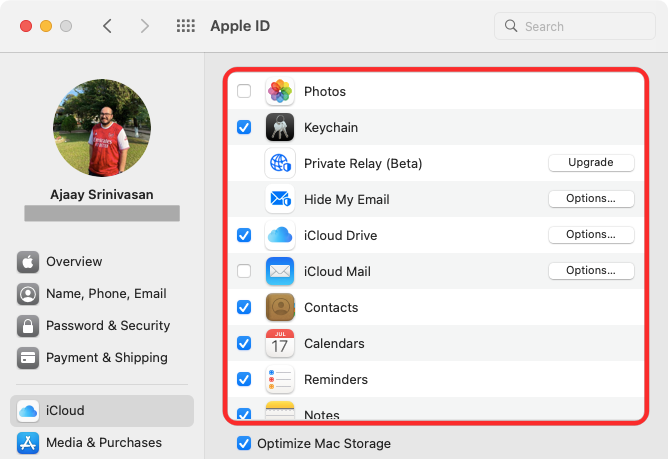
- Some apps will also offer customization options to let you select what part of the app gets synced. To configure them in your preferred manner, click on Options on the right-hand side of the selected app and follow the on-screen instructions to customize further.
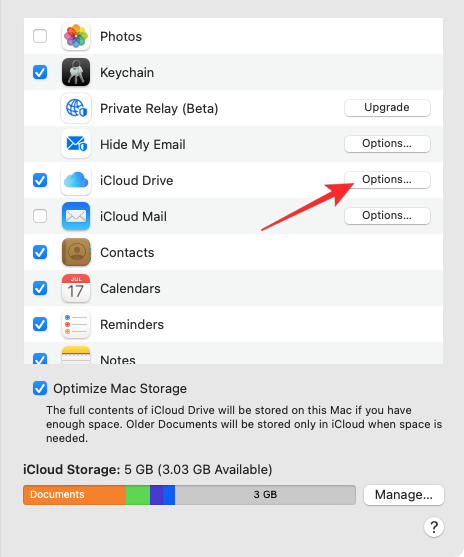
Related: How to Find Loved Songs on Apple Music on iPhone
Method 3: Connect iPhone to Mac using AirDrop
If all you want to do is transfer files between an iPhone and a Mac wirelessly, then the AirDrop feature is all you need to get things done. With AirDrop, you can share anything on your device like pictures, videos, documents, links, notes, voice memos, locations, contacts, and even in-app items. You can also use this utility to transfer files to others’ iPhones and Macs as well.
When you want to use Airdrop, you need the following requirements:
- Wi-Fi and Bluetooth on the iPhone and Mac are enabled.
- iPhone’s Personal Hotspot feature is disabled.
- iPhone and Mac are kept within 30 feet of each other to allow the successful transfer of files.
With that out of the way, you can follow the steps below to enable AirDrop and use it to share files between your iPhone and Mac.
On iPhone
Step 1: Enable AirDrop to receive files
- To enable AirDrop on your iPhone, launch the Control Center and tap and hold on the Wi-Fi icon or Bluetooth icon.
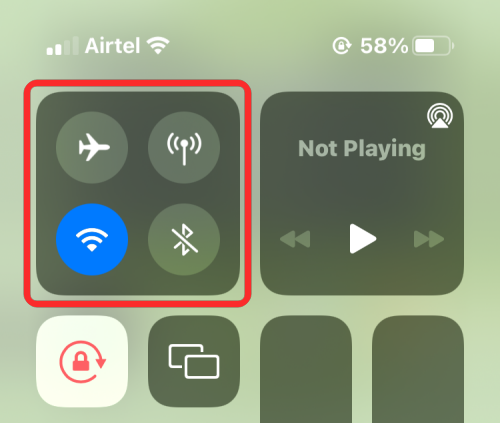
- When you do that, the network menu in the Control Center expands to show more options. To enable AirDrop, tap on the Airdrop icon inside the overflow menu.
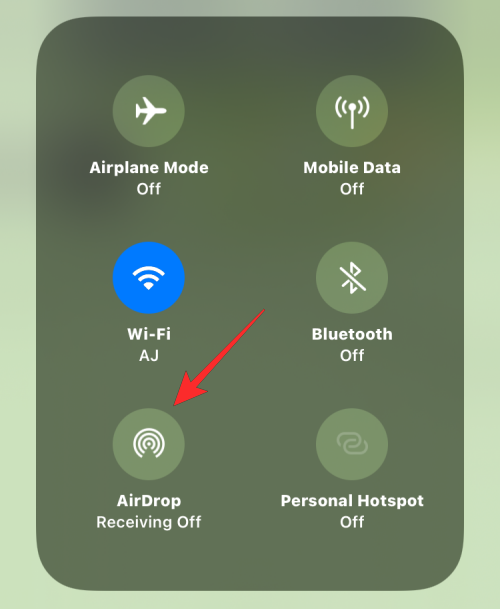
- Choose either Contacts Only or Everyone to ensure your iPhone is discoverable by people whose contact details you have saved or by everyone around you.
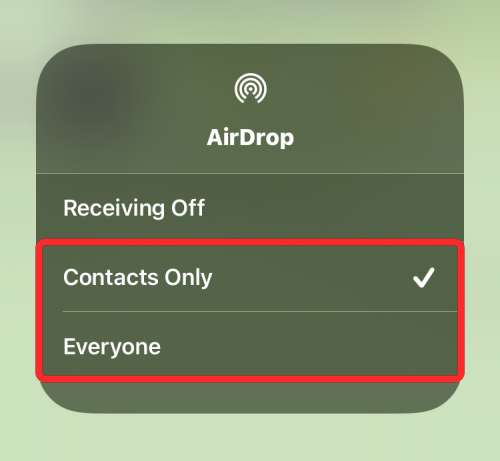
You have successfully enabled Airdrop on your iPhone. The instructions above are for when you want to receive files from a Mac or another Apple device.
Step 2: Use AirDrop to send files
- To send files from an iPhone to a Mac via Airdrop, locate the file or app item on your iPhone and open it. Once opened on full screen, tap on the Share icon (generally present at the bottom of the screen).
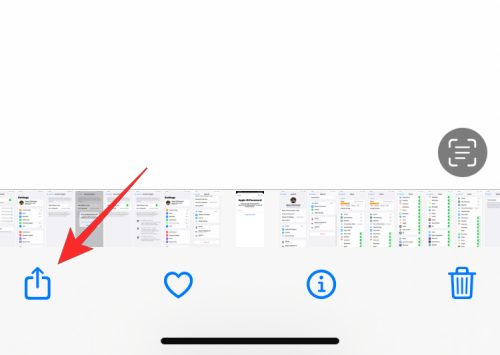
- In the Share menu, select AirDrop.
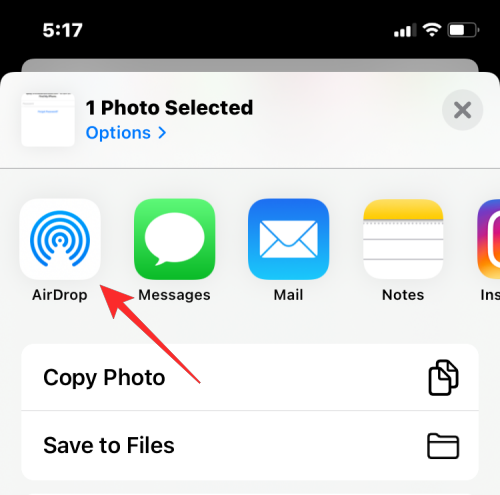
- On the next screen, you should see all the Apple devices that are enabled with AirDrop. Here, tap on your Mac.
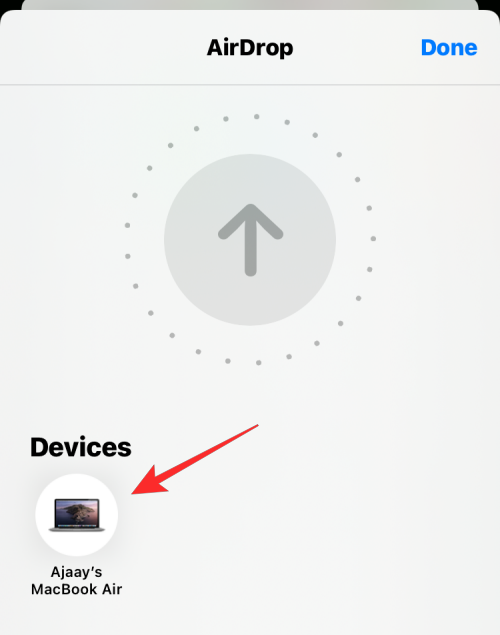
The transfer will commence once the Mac approves this file and when it starts you’ll hear a chime. Once complete, you will hear another chime.
On Mac
Step 1: Enable AirDrop to receive files
- To enable AirDrop on your Mac, click on the Control Center icon from the Menu bar at the top. In the overflow menu that appears, click on the Airdrop icon to turn it on.
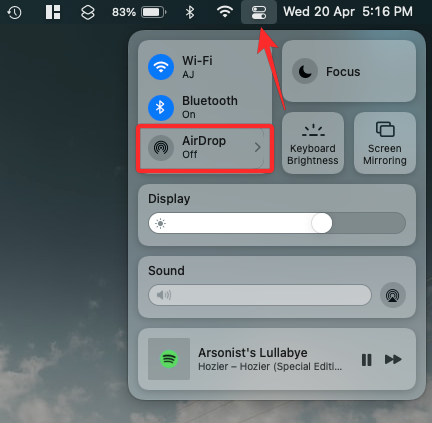
- When enabled, your Mac’s Bluetooth will also be turned on and their icons will now turn blue. After Airdrop has been enabled, click on the arrow icon on its right-hand side.
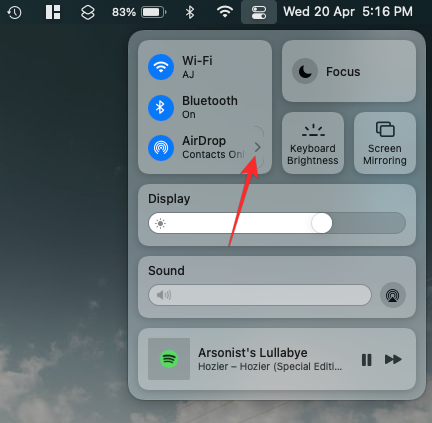
- Select either Contacts Only or Everyone to make sure your iPhone is discoverable by people whose contact details you have saved or by everyone around you.
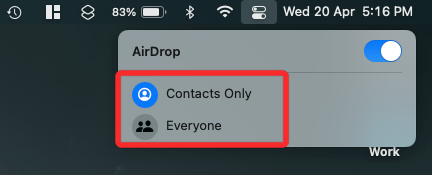
You have successfully enabled Airdrop on your Mac. The instructions above are for when you want to receive files from an iPhone or another Apple device.
Step 2: Use AirDrop to send files
To send files from a Mac to an iPhone via Airdrop, locate the file or item you want to share and right-click on it.
- To share items from an app, you can access this menu by clicking on File from the Menu bar at the top. In the menu that appears, go to Share > AirDrop.
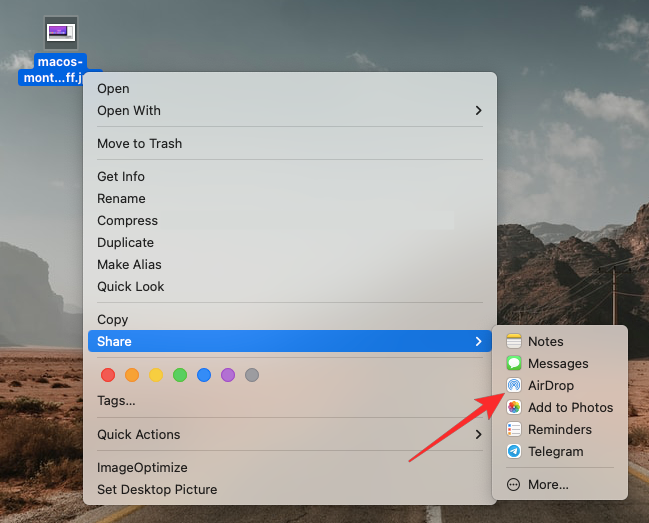
- If the iPhone’s AirDrop has been enabled, you should see it inside the AirDrop window that appears next. Here, click on your iPhone to send the file from your Mac.
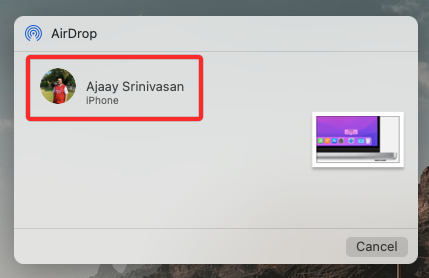
You will hear two different tones – one when AirDrop starts sending the file and another when the file transfer is complete.
Method 4: Connect Mac to iPhone for phone calls
Other than transferring photos and files, you can connect your iPhone to a Mac to make and receive your phone calls directly on the latter by enabling “Calls on other devices”. With this feature, you can receive important phone calls on the Mac without having physical access to your iPhone. Although you don’t need physical access, both devices may have to be nearby as they’re both required to be connected to the same wireless network and signed in to FaceTime using the same Apple ID.
On iPhone
- To pair your iPhone with a Mac to make phone calls, open the Settings app.
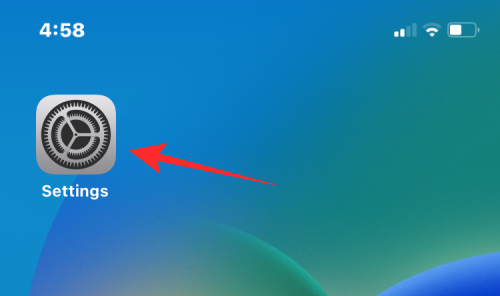
- Inside Settings, select Phone.
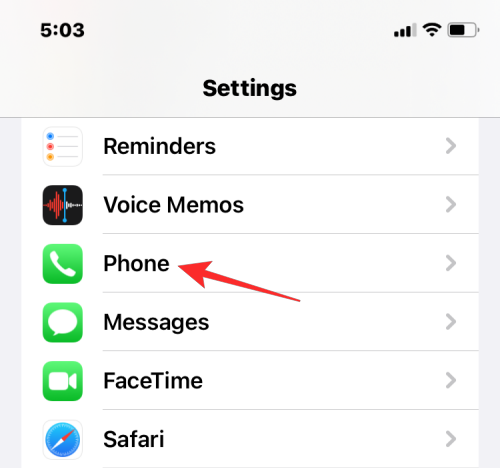
- On this screen, tap on Calls on Other Devices.
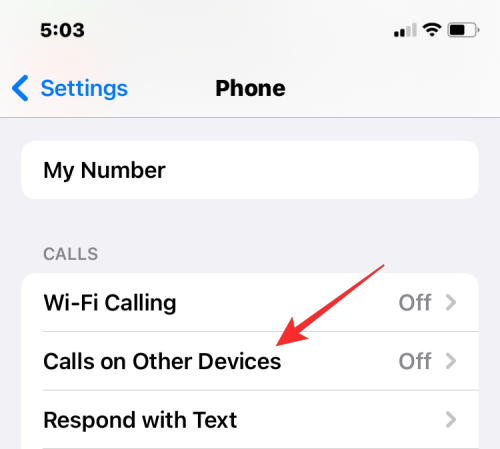
- On the next screen, turn on the Allow Calls on Other Devices toggle at the top.
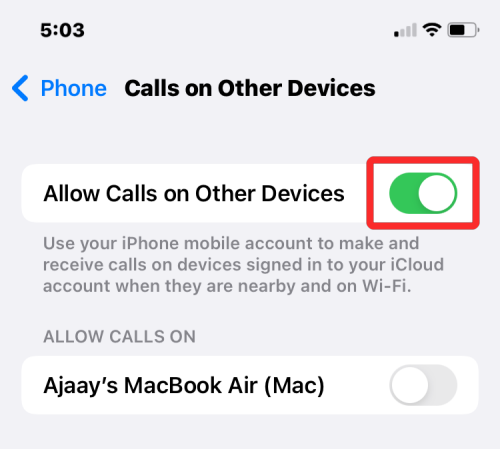
- Once enabled, locate your Mac from the list of devices that appear under “Allow Calls On” and turn on the toggle(s) adjacent to the macOS device you want to enable phone calls for.
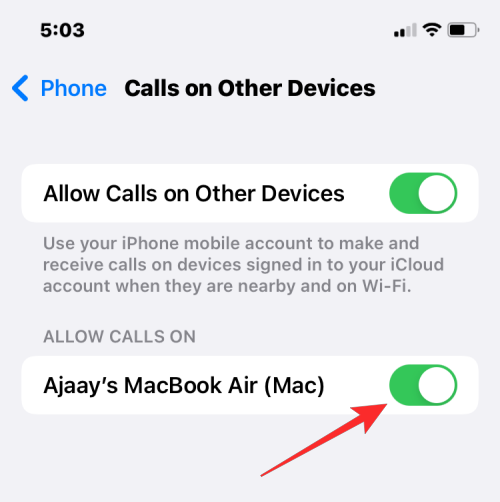
- You can now make calls directly on your Mac without using your iPhone. Apple also allows users to port ongoing calls from the iPhone to Mac or vice versa. If you wish to switch devices in the middle of a call, you can do so by tapping on the Audio tile inside the call screen and then selecting your Mac from the list of available devices.
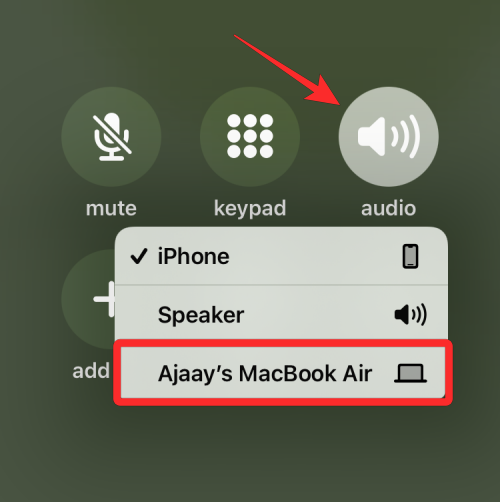
- At any time, you can switch back to your iPhone again by tapping on the same Audio tile and selecting iPhone from the menu.
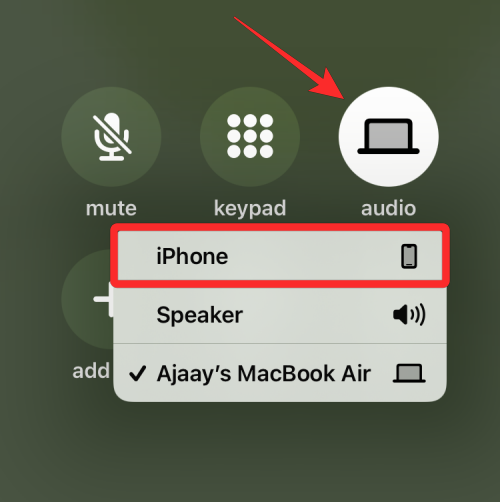
On Mac
While the above method should enable it on the Mac, you can choose this step to either ensure that the phone calls feature has been turned on or to enable the feature directly on your Mac without consulting the iPhone guide above.
- To pair your Mac with an iPhone for phone calls, open the FaceTime app on the Mac. Once open, click on FaceTime from the menu bar and select Preferences.
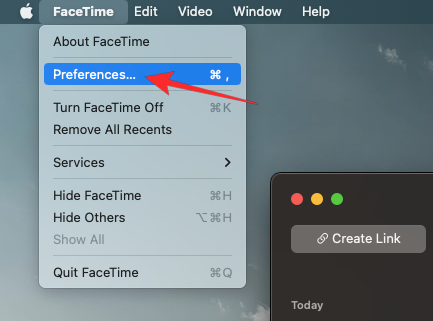
- When the Preferences window opens, select the Settings tab at the top and check the Calls From iPhone box.
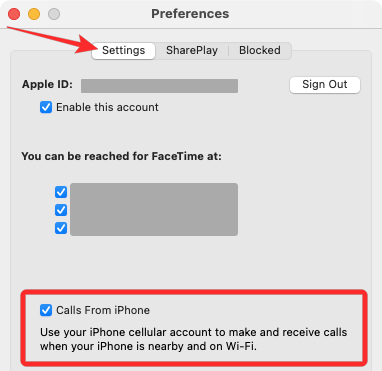
- This should route all your incoming calls from your iPhone to the Mac and you will also be able to initiate calls from the FaceTime app on this device.
- To make a phone call on a Mac, open the FaceTime app, hover over the person you want to call inside your Recents list, and click on the Phone icon on the right side of the person’s name. You can also make calls by selecting a number from Contacts, Calendar, Safari, or any other app available on your Mac.
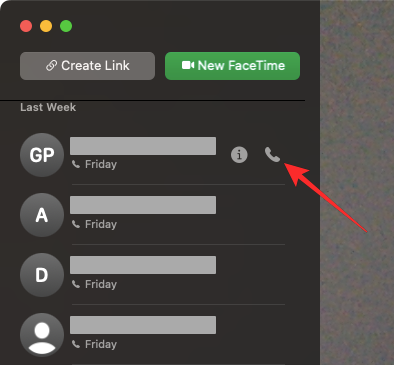
- When you receive phone calls, you will see a banner appear at the top right corner of your Mac’s screen. You can click on Answer to let the call come through on your Mac.
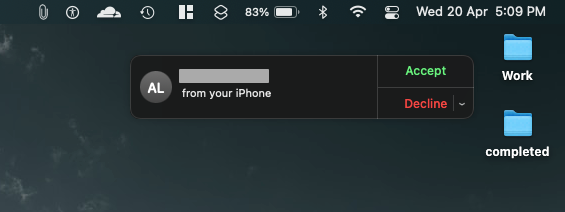
Method 5: Use Text Message Forwarding to get messages from iPhone to Mac
Macs have a Messages app similar to one on an iPhone but by default, you’ll be able to send and receive only iMessage texts. Just like with phone calls, you can also pair your iPhone with a Mac to receive all SMS messages that you get on your iPhone and also reply to them in text form. This is possible through the Text Message Forwarding option that enables sending and receiving SMS messages directly on a Mac.
On iPhone
- To enable Test Message Forwarding, open the Settings app on your iPhone.
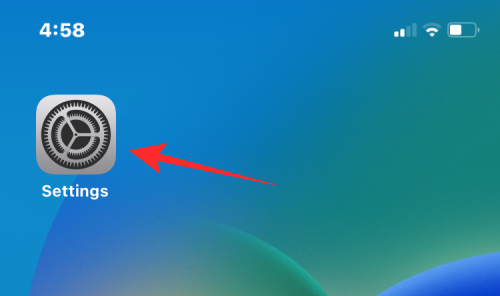
- Inside Settings, select Messages.
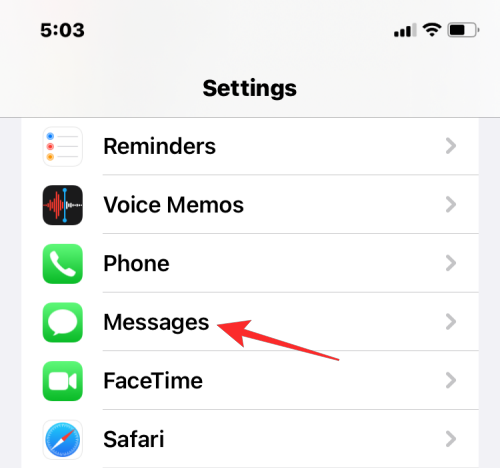
- Inside Messages, scroll down and tap on Text Message Forwarding.
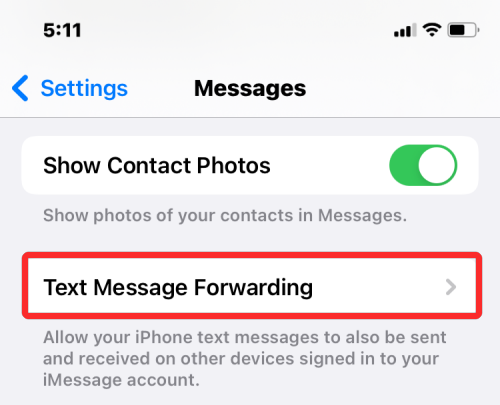
- On this screen, turn on the toggle adjacent to your Mac.
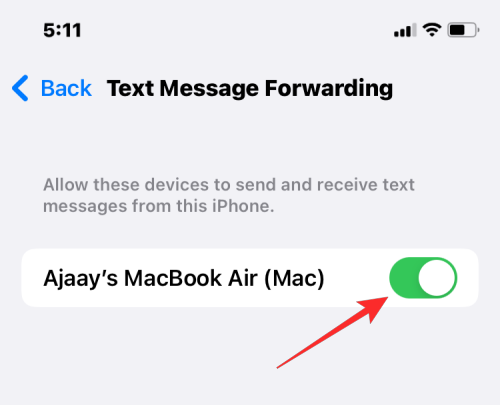
This should route all your SMS messages from your iPhone to the Mac.
On Mac
While the above guide is enough to turn on Text Message Forwarding, your Mac’s Messages app must be configured to receive messages from all your phone numbers.
- Open the Messages app on your Mac and go to Messages > Preferences from the menu bar at the top.
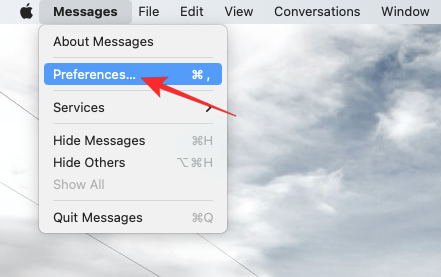
- To make sure you receive messages from the iPhone, click on the iMessage tab at the top and check the boxes adjacent to all the phone numbers under “You can be reached for messages at”.
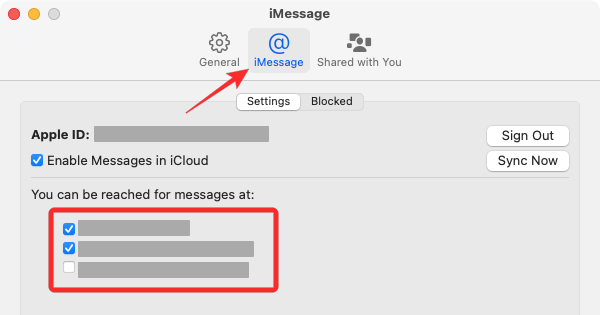
- In the same window, select your primary phone number from the list of options under “Start new conversations from”.
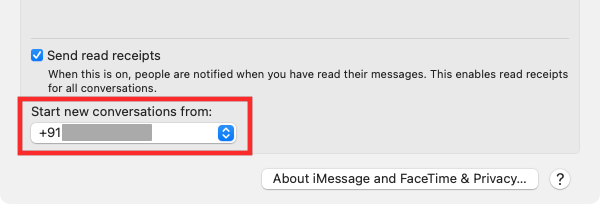
This will make sure any reply you send from your Mac is sent via your phone number and not your iCloud email address.
Method 6: Use Handoff to switch between apps on iPhone and Mac
Apple’s Handoff tool lets you start an activity on one Apple device and resume it on another seamlessly. This tool can serve a multitude of purposes, for instance, drafting an email on an iPhone and continuing where you left off on a Mac. The Handoff feature ties together most of Apple’s services and apps like Mail, Maps, Safari, Reminders, Calendar, Contacts, Pages, Numbers, Keynote, and even some third-party apps and makes it easy to switch between multiple devices seamlessly.
Before you enable Handoff on the iPhone and Mac, you need to sort these things:
- Both iPhone and Mac are signed in to the same Apple ID.
- Wi-Fi and Bluetooth are enabled on both devices.
On iPhone
- To pair your iPhone with a Mac using Handoff, open the Settings app on iOS.
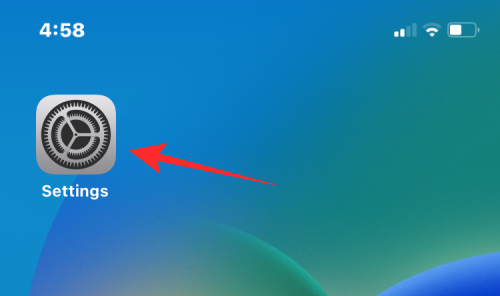
- Inside Settings, select General.
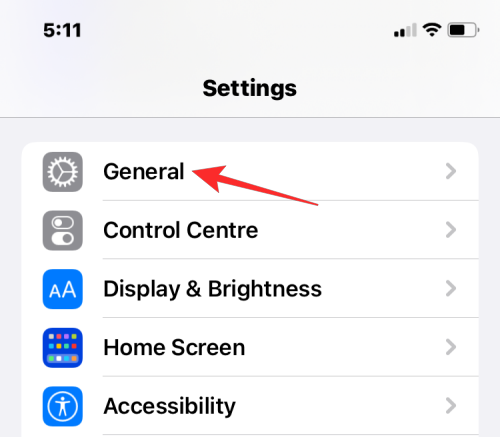
- Inside General, tap on AirPlay & Handoff.
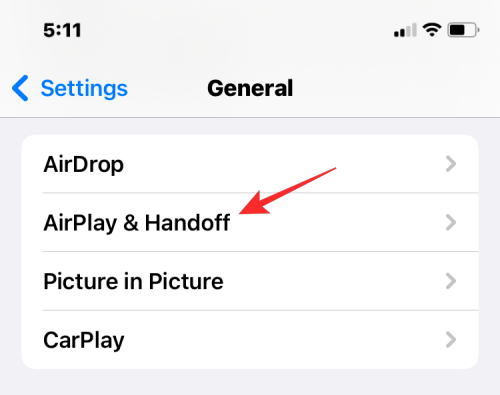
- On the next screen, turn on the Handoff toggle.
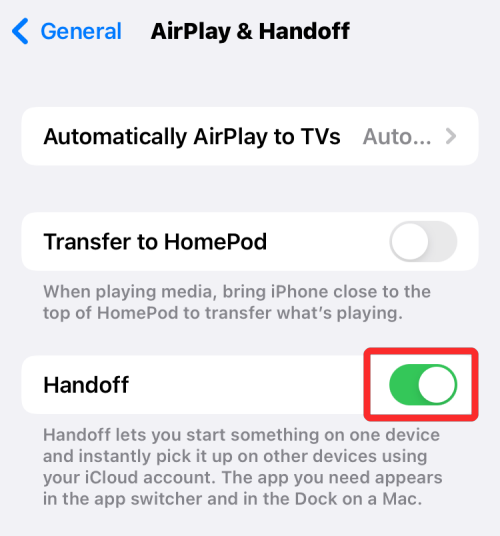
- When switching from a Mac to an iPhone, you will see Handoff options as a banner at the bottom of your iPhone’s screen when you access the App Switcher.
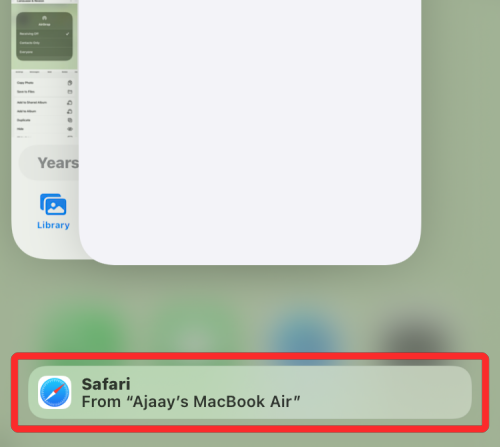
On Mac
- To pair your Mac with an iPhone using Handoff, go to the Apple () icon > System Preferences. You can also open System Preferences from the Dock, Launchpad, or Finder.
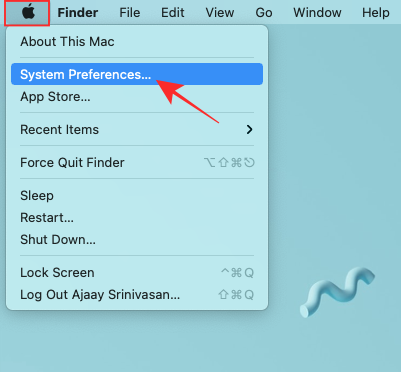
- Inside System Preferences, select General.
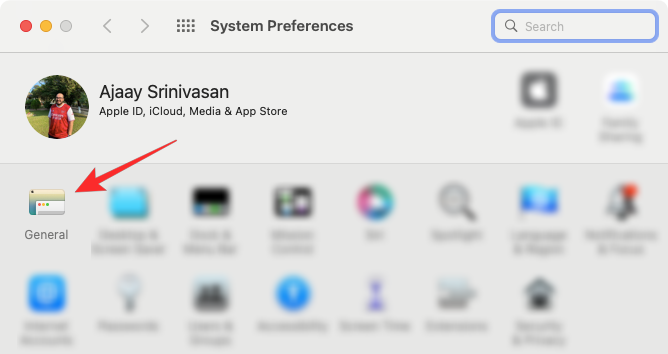
- At the bottom of the window, check the Allow Handoff between this Mac and your iCloud devices box.
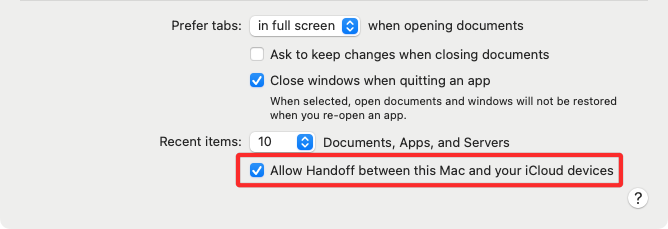
- This should enable Handoff on both your iPhone and Mac. Once enabled on both devices, you can use Handoff to switch from iPhone to Mac by clicking the app’s Handoff icon from the Dock.
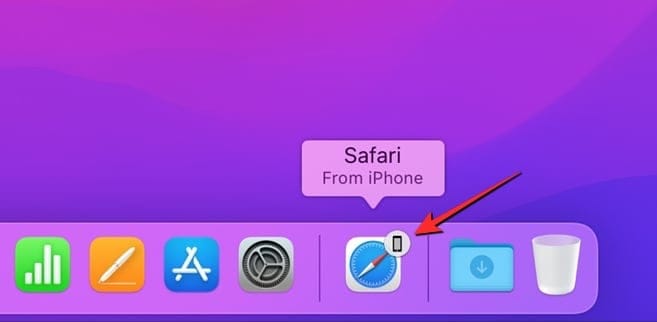
Method 7: Connect Mac to iPhone’s mobile hotspot
Like any smartphone, an iPhone has a Personal Hotspot option that allows you to use your iPhone’s cellular data on a Mac. When paired successfully, the Mac will be able to connect and browse the internet using your iPhone mobile data without requiring a cable to connect to either device. For this feature to work, both your iPhone and Mac should be signed in to the same Apple ID.
Step 1: Start a Personal Hotspot on iPhone
- Before you pair your Mac to an iPhone’s hotspot, you need to first turn on mobile data on the latter and then enable its hotspot. Open the Settings app on your iPhone.
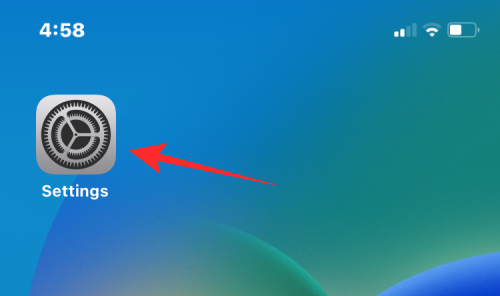
- Inside Settings, select Mobile Data.
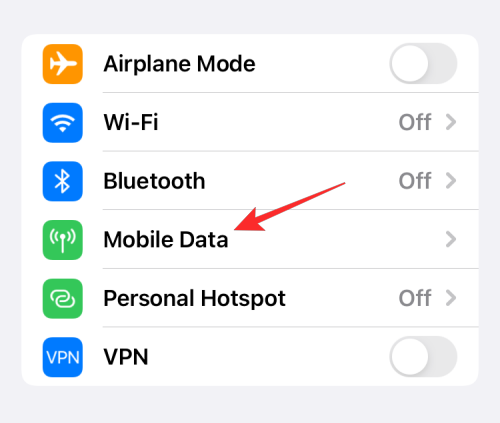
- On the next screen turn on the Mobile Data toggle at the top.
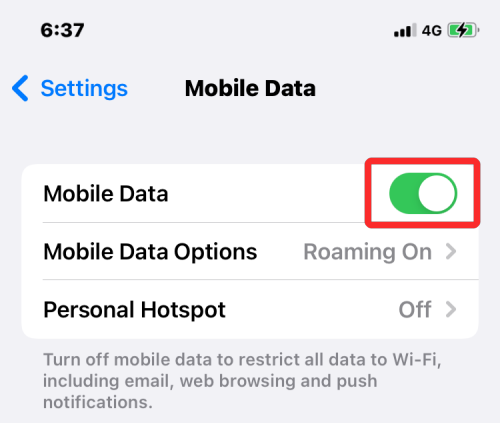
- Once enabled, go back to the previous screen, i.e., the Settings screen, and tap on Personal Hotspot.
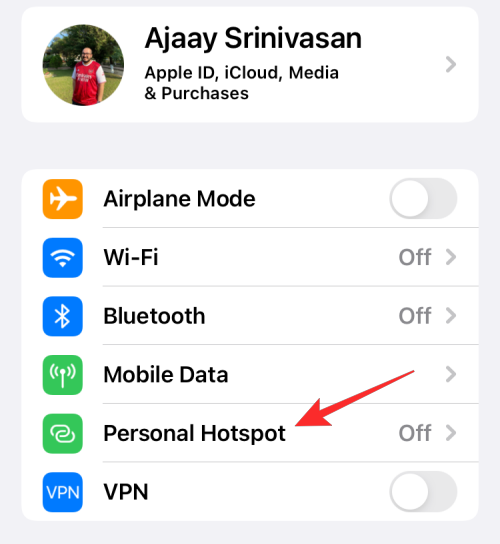
- Inside Personal Hotspot, turn on the Allow Others to Join toggle at the top.
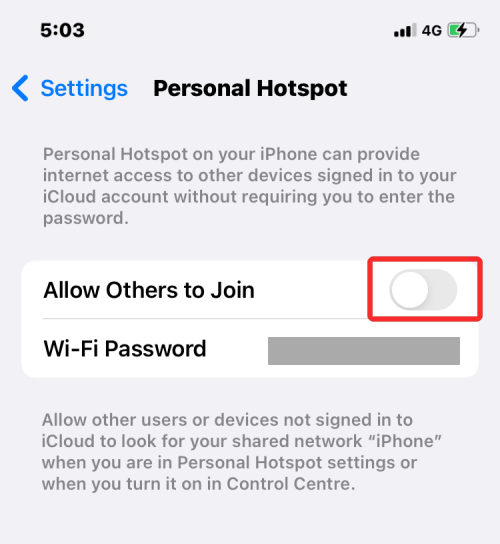
- In the prompt, select Turn on Wi-Fi and Bluetooth to enable the mobile hotspot wirelessly.
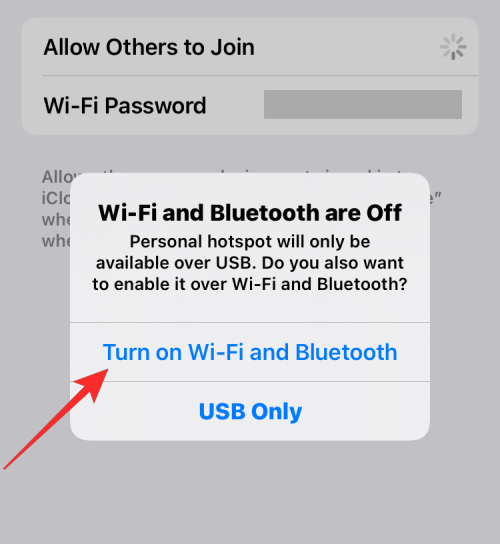
You have successfully enabled Personal Hotspot on the iPhone. Now it’s time to connect the Mac to this hotspot.
Step 2: Connect your Mac to the hotspot
After a personal hotspot has been established, you can connect your Mac to it.
- Click on the Wi-Fi icon from the Menu bar, and in the menu that appears, turn on the Wi-Fi toggle.
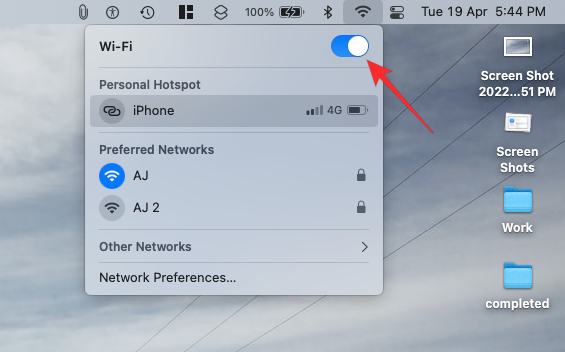
- Your iPhone should now appear under “Personal Hotspot” among other networks. To connect to its hotspot, click on it.
- When your Mac is connected to the iPhone’s hotspot, you should see the hotspot icon next to your iPhone turn blue.
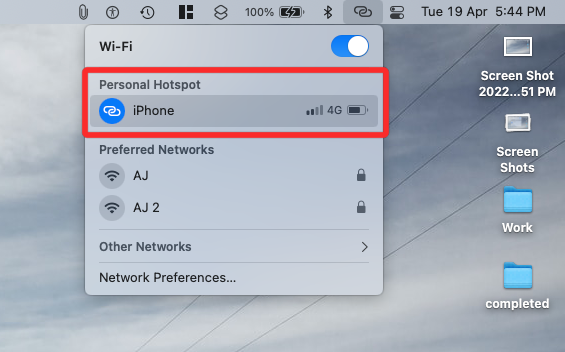
The Wi-Fi icon in the Menu bar will also switch to the Personal Hotspot icon.
Method 8: Connect iPhone and Mac via Bluetooth
You can use Bluetooth to connect your iPhone and Mac and you will then be able to share files, share cellular data, use AirDrop, Handoff, and other continuity features. For this to work, you need to enable Bluetooth on both iPhone and Mac.
On iPhone
- To pair your iPhone with a Mac, open the Settings app on iOS.
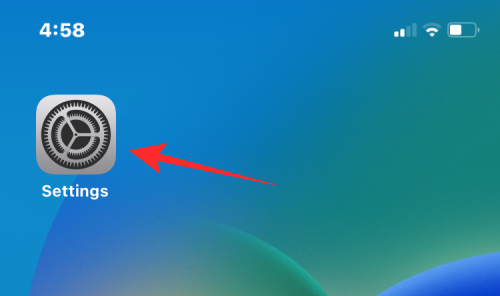
- Inside Settings, select Bluetooth.
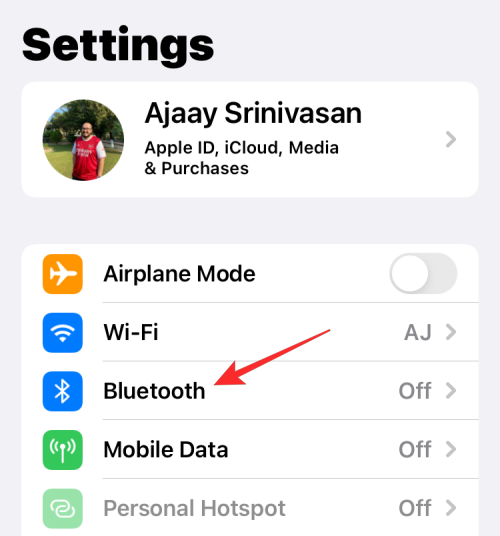
- On the next screen, turn on the Bluetooth toggle at the top.
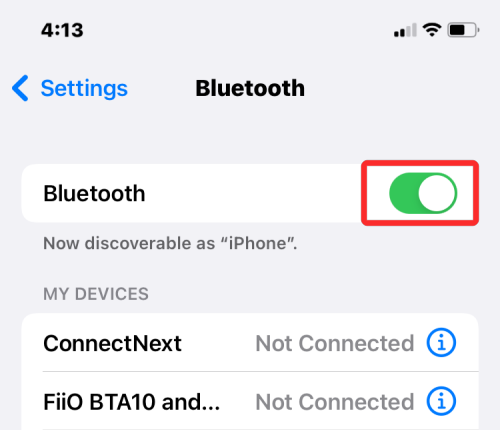
- You will now see a list of devices you connected to via Bluetooth recently. If you haven’t connected your Mac to the iPhone, you will have to pair it manually by selecting your Mac from under “Other Devices”.
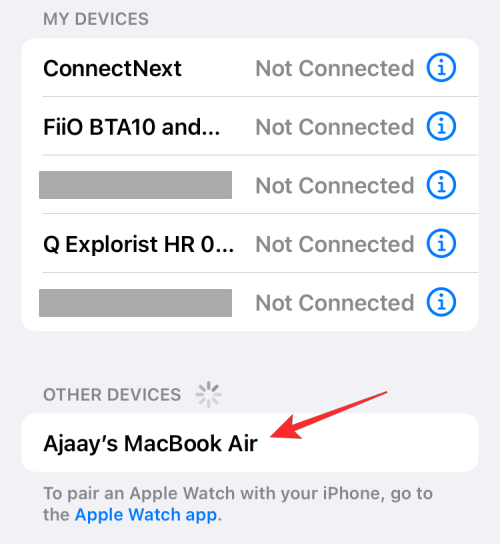
On Mac
- To pair your Mac with an iPhone, go to the Apple () icon > System Preferences. You can also open System Preferences from the Dock, Launchpad, or Finder.
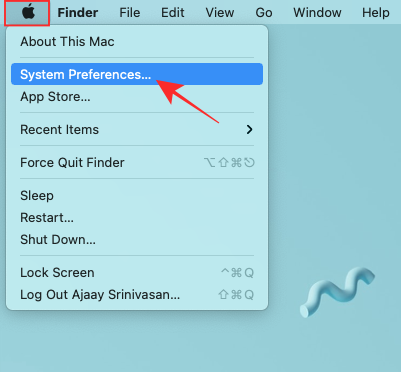
- Inside System Preferences, select Bluetooth.
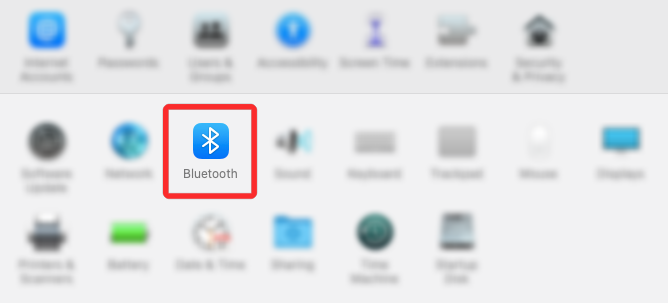
- On the window that opens, click on Turn Bluetooth On.
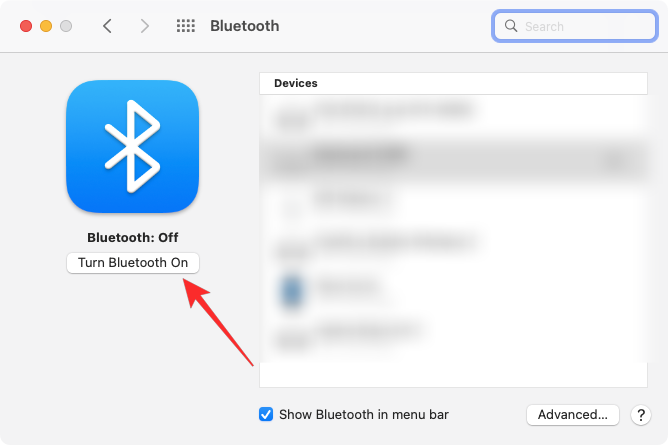
- Your Mac’s Bluetooth will now turn on and it will connect to all the available devices in the vicinity automatically provided they’re on as well. If you want to connect the Mac to your iPhone, wait for the screen to show your iPhone and when it appears, click on Connect.
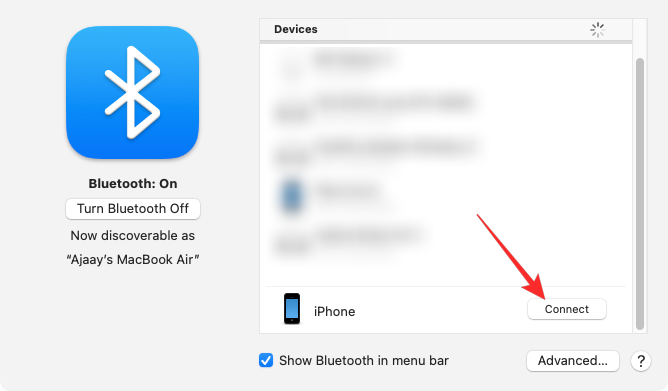
- You will now see an authentication code on the Mac which you need to verify with the one that shows up on your iPhone. You may also have to approve the connection on the iPhone to proceed. When the connection is successful, your iPhone will appear inside the Devices box and will be labeled as “Connected”.
Method 9: Sync Apple Music Library between iPhone and Mac
There’s a Sync Library feature on Apple Music that lets you access your entire music library as well as the songs you’ve downloaded on your Mac and iPhone at any time. This will make sure that the songs or playlists you listen to with Apple Music on your iPhone remain synced when you access them later on your Mac and vice versa.
The feature requires that you’re subscribed to Apple Music and its apps on the iPhone and Mac are all signed in to the same Apple ID.
On iPhone
- To enable Sync Library on your iPhone, open the Settings app.
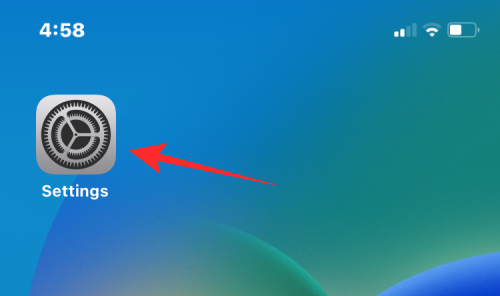
- Inside Settings, select Music.
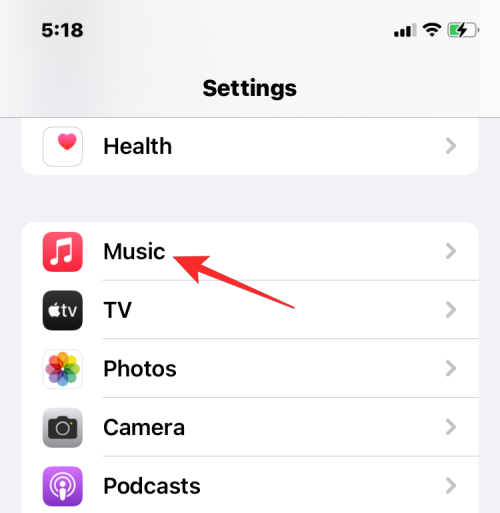
- Inside Music, turn on the Sync Library toggle under “Library”.
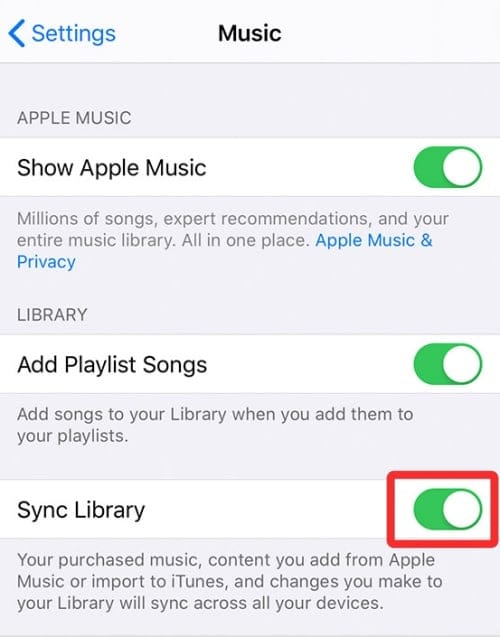
This should take a while for your iPhone to upload your library to iCloud, especially if your library is vast. Once uploaded, you’ll be able to access your song tracks (up to 100,000 songs) from any Apple device including your Mac.
On Mac
- You can enable Sync Library on your Mac by opening the Apple Music app. Once the app is open, go to Music > Preferences from the Menu bar at the top.
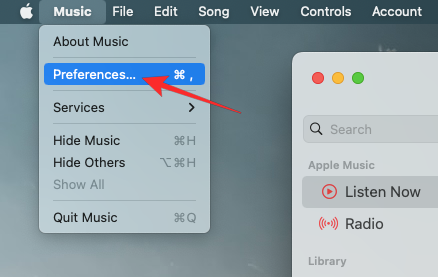
- When the Preferences windows open, click on the General tab at the top and check the Sync Library box to enable it. If you wish for your Mac to download the songs in your library as soon as they’re added, check the Automatic Downloads box on the same screen.
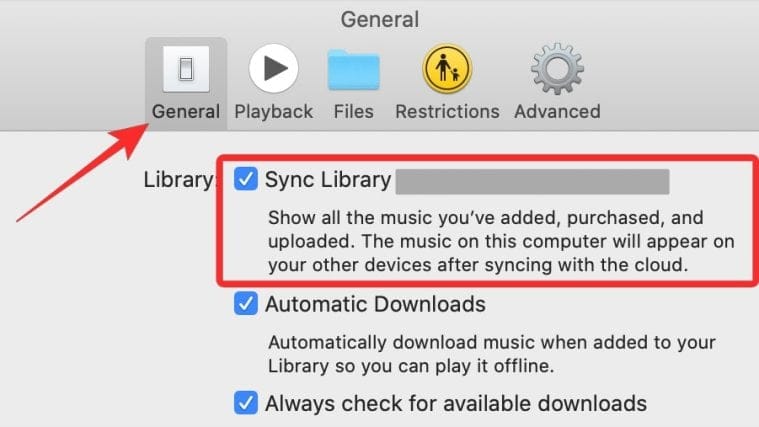
- To confirm your decision, click on OK at the bottom right corner of the Preferences window.
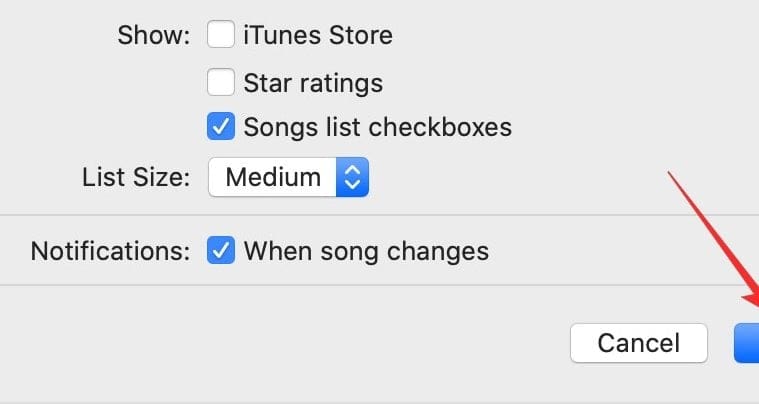
- You will have to wait a while for your library to get uploaded and synced. Once done, it will be accessible from all your Apple devices including your iPhone.
What you CAN do when connecting iPhone and Mac wirelessly?
When you connect your iPhone to a Mac wirelessly, you can perform the following functions:
- You can move and transfer data from your iPhone to the Mac or vice versa.
- You can sync all or selected content from Mac to iPhone at any time.
- You can AirDrop files and app items instantly and wirelessly without hassles.
- Back up your photos from your iPhone and access them on your Mac using iCloud.
- You can dial and receive iPhone calls directly on your Mac.
- Receive text messages from your iPhone directly on the Mac and also send replies from the latter using your phone number.
- You can sync ongoing tasks across different apps between devices. This way, you can start working on one device and continue on the other.
- You can connect your Mac to your iPhone’s cellular network using Personal Hotspot.
- You can use Handoff to copy and paste content from iPhone to Mac or vice versa.
- With Continuity Camera, you can scan documents from your iPhone and move them directly to an email, webpage page, or an app on a Mac.
- You can track your iPhone on the Mac or vice versa using Find My.
- You can sync your music library between Mac and iPhone.
What you CANNOT do when connecting iPhone and Mac wirelessly?
While you can accomplish a lot of things when you connect your iPhone to a Mac without a USB cable, there’s one thing you cannot do with a wireless connection. In scenarios when your iPhone gets bricked and you want to restore it to factory settings, you won’t be able to get the job done over Wi-Fi or the cloud.
If an issue appears on your iPhone and you aren’t able to fix it, then your only option will be to reset your iPhone to its previous state. While your iPhone comes with a Reset function itself, this option won’t be of any use to you if your device is not booting or you want to switch to an older iOS version. To get that done, you will be required to connect your iPhone to your Mac with a USB cable.
That’s all you need to know about connecting an iPhone to a Mac without a USB cable.
RELATED

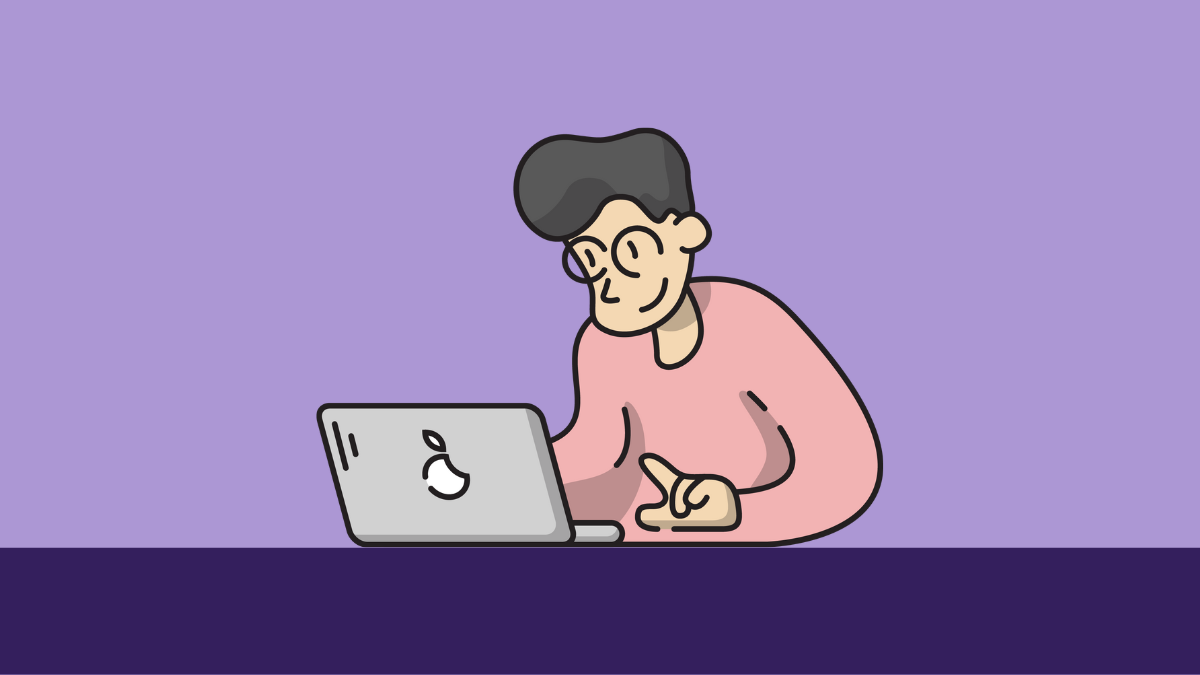









Discussion