Data is precious. Even though most of us don’t mind sharing our daily/monthly data allowances with others on a hotspot, it does tend to dry up pretty fast, especially if you’re not careful. And there’s no such thing as an “unlimited” data plan, no matter which carrier you’re on. After a certain amount of usage, the speed at which your data streams dips significantly, necessitating timely monitoring of hotspot usage. Those who don’t want to pay the premium bucks have all the more reason to monitor their hotspot data usage.
Checking your hotspot data usage is easy and can be done with the tools built into Android, with third-party applications, and even with your mobile carrier’s app.
From Android Settings
Android lets you check the amount of data that you’ve shared with others in the past. The option for it is found inside Network and internet in Settings.
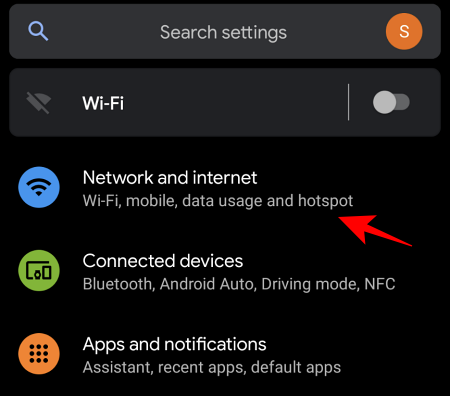
Check Mobile Data Hotspot Usage
The all-important mobile data is perhaps what most users would want to keep an eye on. To access it, tap on the network whose hotspot data usage you’d like to check.

On the next screen, tap on App data usage.

In the next screen, you will see a worm graph for your complete mobile data usage over the past month. You can tap on the dates to get historical hotspot data usage.

To find how much mobile data you’ve shared with others through Hotspot, scroll down to find Hotspot and tethering and tap on it.

This screen will show how much data you’ve shared with others over Hotspot.
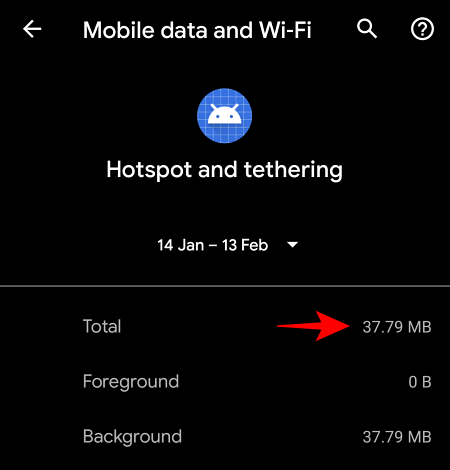
Check WiFi Hotspot Usage
If you’re connected over WiFi and are sharing that with others over the hotspot, there’s a way to check that too.
Go back to Network and internet and tap on Wi-Fi.
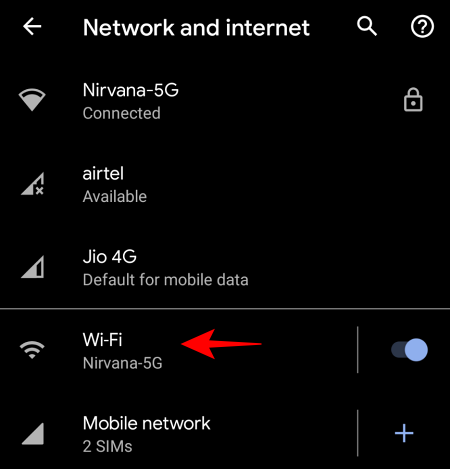
On this next screen, you’ll see a Wi-Fi data usage option at the bottom. Tap on it.

A screen with a worm graph similar to the one before will open up, showing all the Wi-Fi data that you’ve used up. You can select your historical data by tapping on the dates above the worm graph.

Scroll down to find Hotspot and tethering and tap on it.

You’ll see the total Wi-Fi data that you’ve shared with others over Hotspot for the time period.

Using Mobile Carrier Apps
Depending on which mobile carrier service you’re using, you can also check for hotspot usage from your carrier’s app. Here is how you can do so on…
T-Mobile
If you’re a T-Mobile customer, here’s how you can check hotspot usage on the T-mobile app (iOS/Android).
- Open T-Mobile app.
- Tap on Home at the bottom left of your screen.
- Under Usage, tap on “Get the details”.
- Your Mobile Hotspot usage will be shown.
For additional details, tap on “Check usage details” to view data usage by category or by line (if you have multiple lines).
MyAT&T
For AT&T customers, here’s how to easily check your hotspot data usage in the myAT&T app (iOS/Android).
- Open the myAT&T app
- Tap “Usage”
- Choose the number you want to check usage for
- Tap on “Includes mobile hotspot data”
You can also get a complete breakdown of the information by tapping on “View more usage details”.
Verizon
Unfortunately, the My Verizon app doesn’t give you hotspot data usage statistics. However, you can check it on the Verizon website. Sign in to your account and click on the “Usage Details” hyperlink. This will give you a complete breakdown of your mobile data.
Sprint
If you’re on Sprint, checking your hotspot data usage is easy from the My Sprint app (iOS/Android). Here are the steps for it:
- Open my Sprint app.
- Tap on “Usage” in the bottom tray.
- Scroll down and tap on “Hotspot”
All the data that you’ve shared over the hotspot will be displayed here.
Using a 3rd-party app
If you want to see all your hotspot usage in one place and don’t mind getting a third-party application for it, here is one that you might want to try out.
Data Usage Hotspot Monitor – NeoData
NeoData lets you see your hotspot usage easily, thanks to its clean interface that gives all the options on the same screen.
Download: NeoData
To find hotspot usage, tap on Data Usage at the bottom left corner and scroll down through the apps to get to Tethering & portable hotspot.

For Wifi hotspot usage, tap on the WiFi Usage button and scroll down to Tethering & portable hotspot.
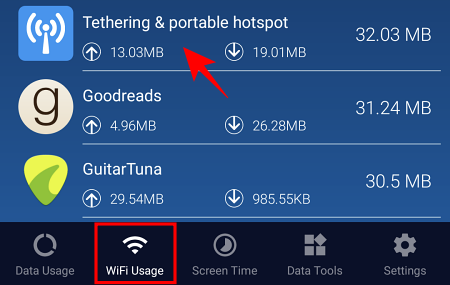
NeoData makes checking hotspot usage a simple one-tap procedure. So if you’re keeping tabs on your hotspot usage frequently, this app will make things simple.
Set Data Warning and limit
Being constantly on the watch for others using up more data (and your goodwill) than they should gets tiring after a while. A good alternative is to set a data warning limit.
To do so, open your phone’s Settings and go to Network and internet.

Tap on your cellular operator.
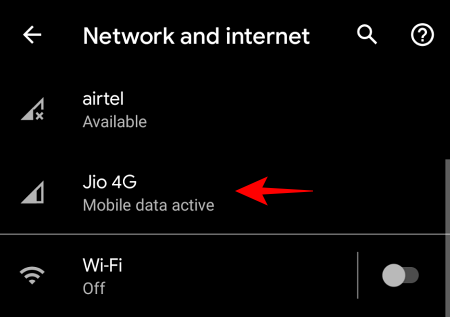
Tap on Data warning and limit.
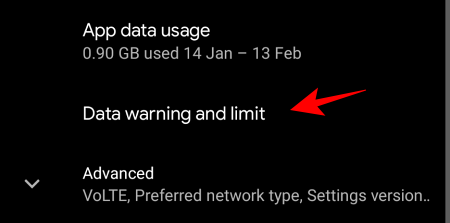
In the next screen, toggle on Set data warning.

Then tap on the Data warning option and enter the custom data limit at which the warning will be issued, and tap Set.
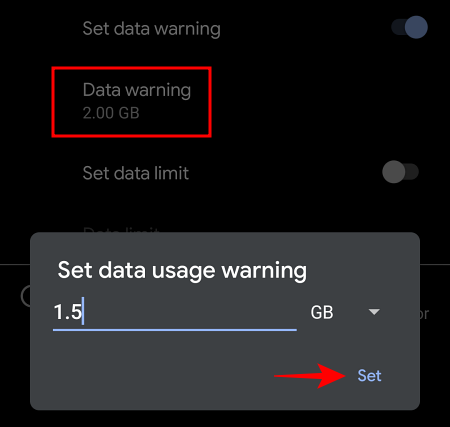
To ensure that you don’t use up any more data than is allotted to you before the monthly billing cycle is over, you can set a data limit as well.
In the same “Data warning and limit” screen, toggle on Set data limit.

When prompted, tap OK.

Now, the previously greyed Data limit option will become available now. Tap on it.

Here, set the data usage limit at which the mobile data will turn off.

Your phone will turn off mobile data stops once this limit is reached.
Use Data Saver Mode
Another prudent thing to do is to turn on Data Saver. This will reduce data usage on the whole and prevent some apps from sending/receiving data in the background. This is a must if you’re sharing your data on Hotspot and want to ensure that your data is not used frivolously.
Go to Network and internet in Settings and tap on Data Saver.
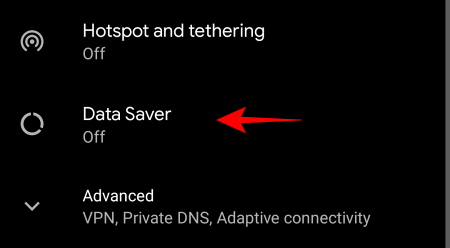
Toggle on Use Data Saver at the top.
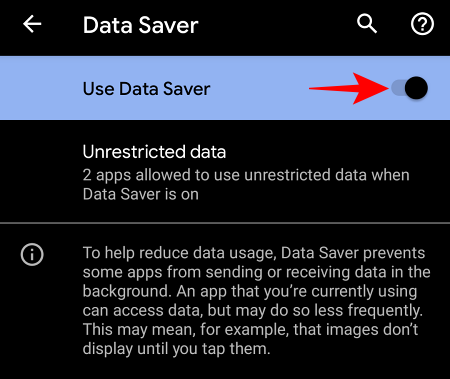
If there are some apps that you want to give unrestricted data to, tap on Unrestricted data.
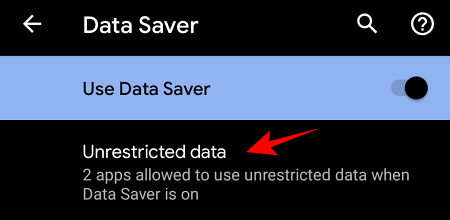
Toggle On the apps.

And that’s it. You can rest assured knowing that your data will now be used sparingly and only when necessary, by yourself or by others on a hotspot.
Keeping tabs on hotspot usage is important if you’re on a limited data allowance. With these methods, you can now take back control of your data and make sure that, once you’ve shared with others, you don’t end up with less than the desired amount for yourself.
RELATED

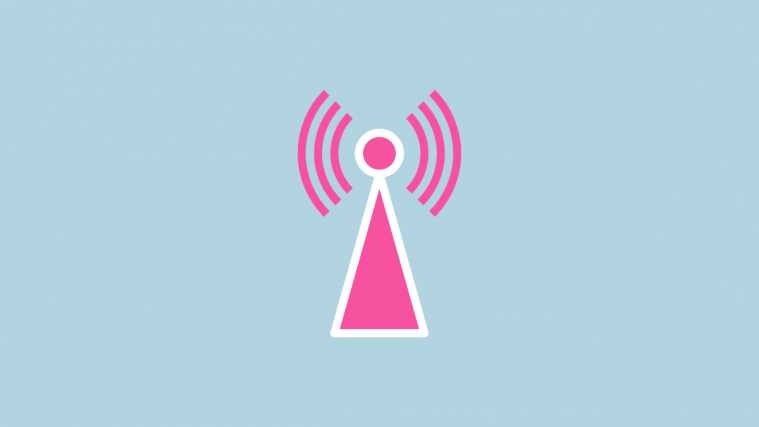




I need to now how much hospot i have left