Among the presentation-makers available online, Google Slides is something that is widely used by many organizations, employees, and students. The services aren’t just a viable alternative to Microsoft PowerPoint, but also offers a ton of features including action items for collaboration, third-party add-ons, multiple file-format support, web clipboard, offline editing, and more.
One feature that makes Google Slides stand out among other presentation tools is the embedded Chat functionality which allows you to chat with other people you’re collaborating with in the same file. If you’re wondering why you should use Chat on Google Slides, what are its limitations, and how you may use them, you should read the following post.
Why should you use Chat on Google Slides?
Before we move on to learning how to open a chat on Google Slides, you may be wondering why exactly should you use one in the first place. Why not simply use Google Hangouts instead? Well, here’s why:
- It’s quick: Based on instant messaging, Chat on Slides is faster than the discussion on a topic by exchanging emails back and forth.
- More convenient: Since it’s available directly within a Google Slides file, it negates the need for switching to another chat app for communicating with someone you’re sharing the file with. With Chat on Google Slides, you can also make adjustments to the file while talking to someone else at the same time.
- More efficient: With inbuilt Chat on Slides, you can save time switching between Google Chat and Slides over and over again, thus minimizing the effort and time it takes to get work done.
- Talk to everyone who’s online at once: If you’re collaborating with several individuals at the same time, the Chat feature can be used to communicate with others all at once without needing to address an individual one at a time.
How to Create a Chat on Google Slides
In order to use the Chat functionality on Google Slides, you will have to make sure that the file you want to chat on is accessible by others you want to chat with. This can be done only if the file has been shared with those you want to converse with and that’s what we’re going to help you with using the following steps.
On PC
To create a Chat inside Google Slides, you need to enable the Chat button inside the web app. For this, go to your Google Slides homepage and open the file that you want to chat inside.
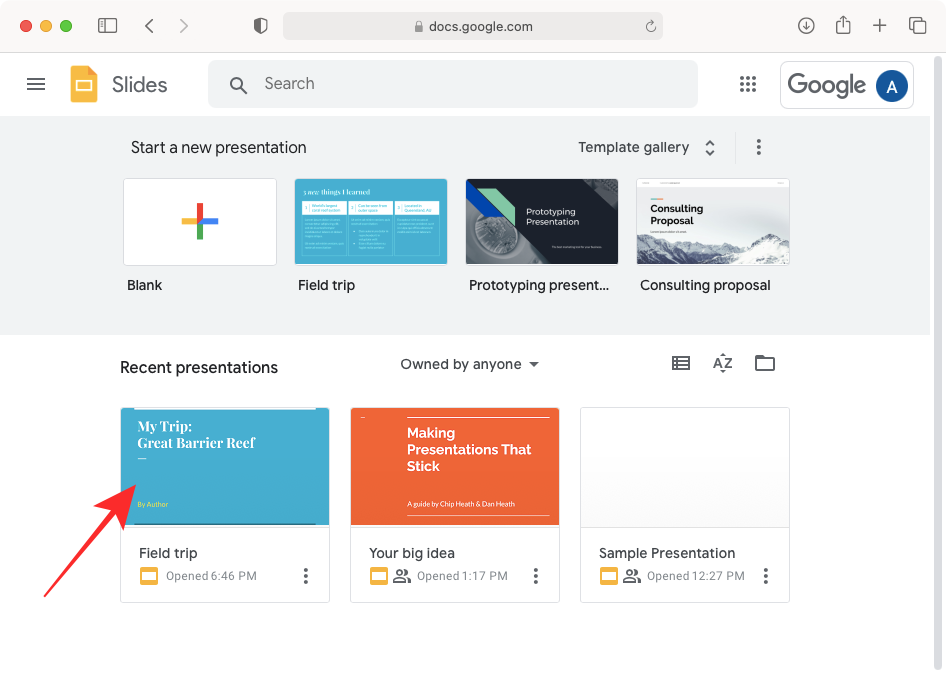
When the selected presentation opens, click on the ‘Share’ button at the top right corner.
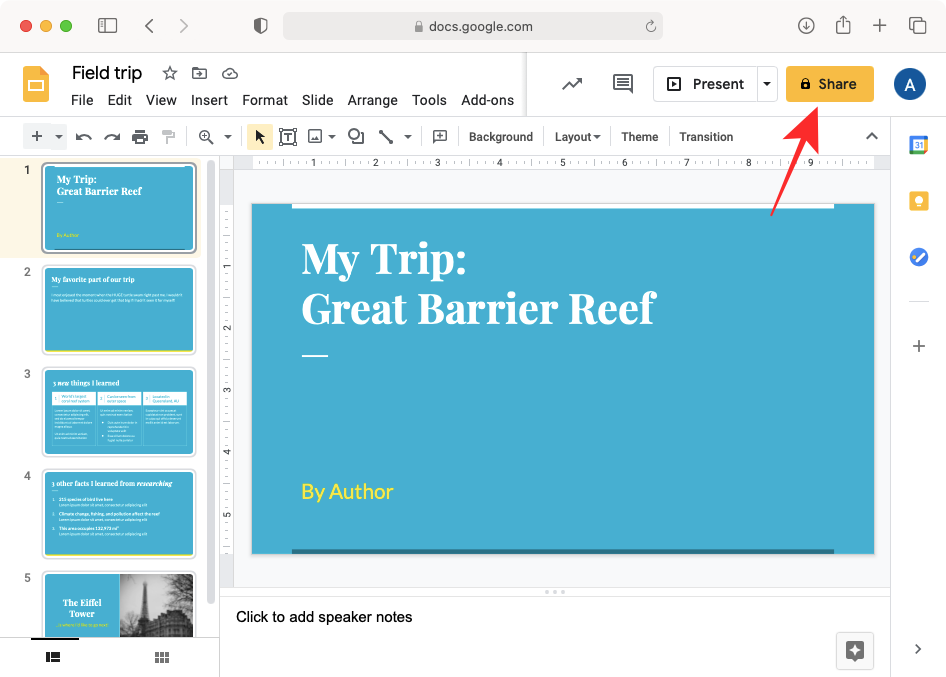
This should open up a new ‘Share with people and groups’ prompt on your screen. Here, Enter the name or email address of the user you want to share the Slides file with. You can add as many people as you want to gain the ability to chat with them.
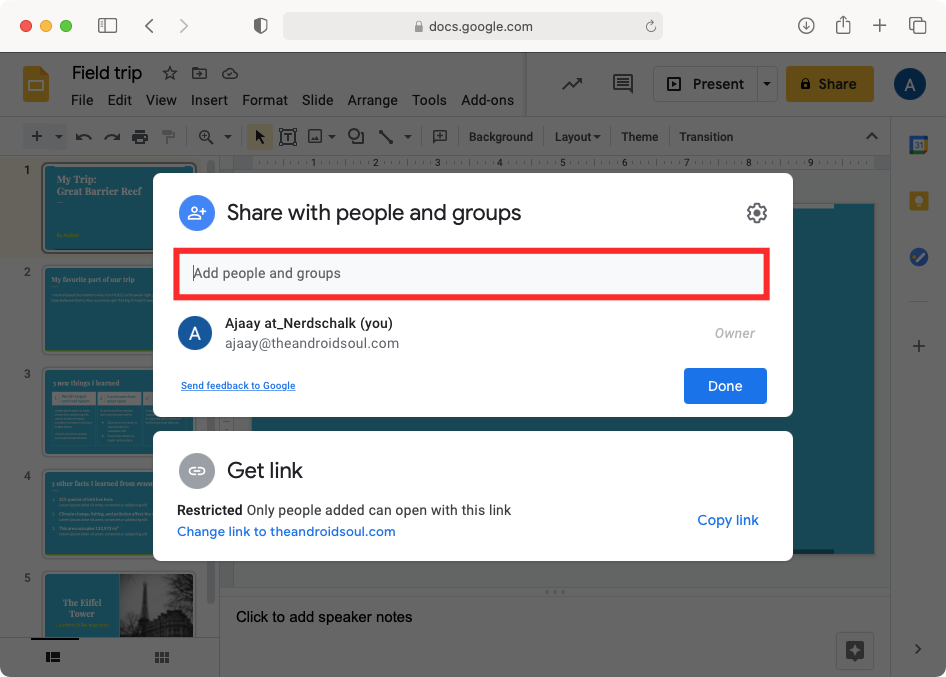
After you have added the person, select their role (Editor, Viewer, or Commenter) you want to assign them, and then click on the ‘Send’ button at the bottom right corner of the prompt.
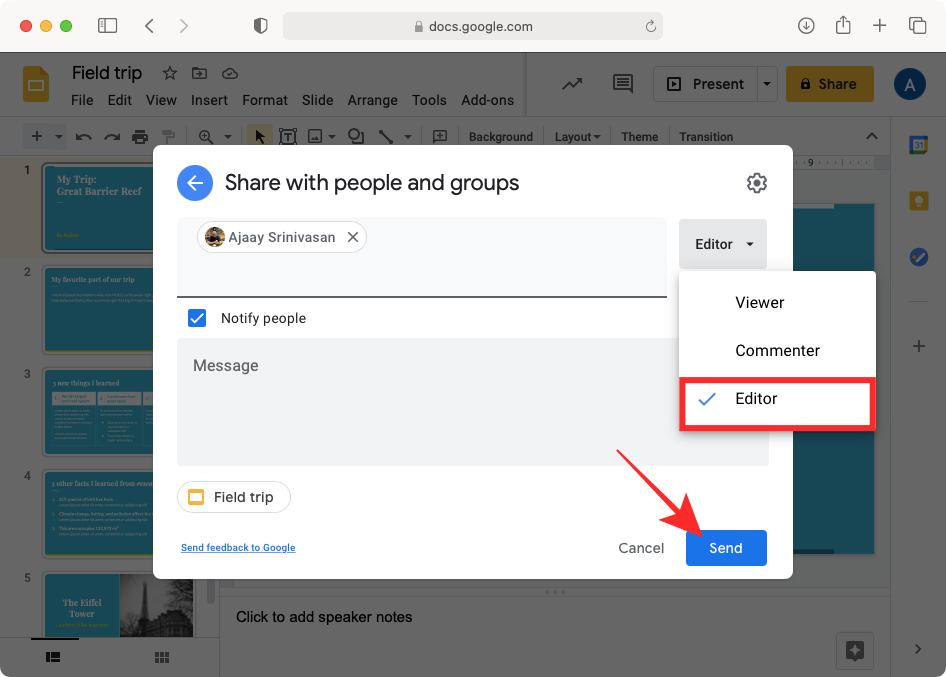
Once you have sent them the invite, you will be shown the ‘Person added’ notification at the top of the presentation file.
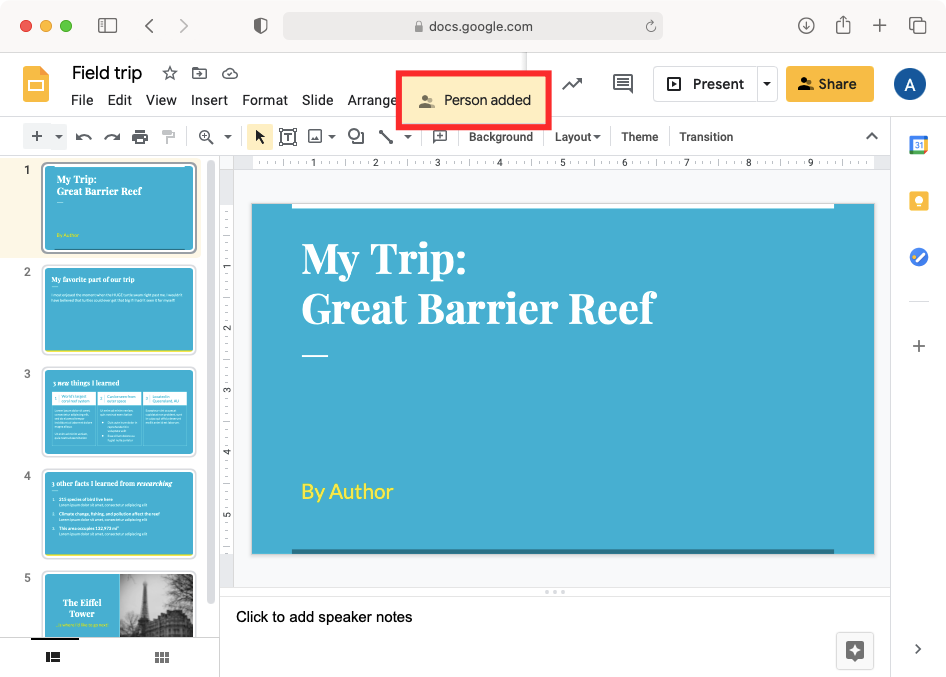
On Phone
You can also share the Slides file on your phone. For this, open the Google Slides app on your phone and select the file you want to chat on.
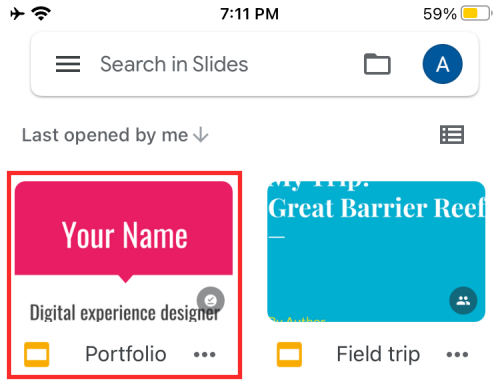
When the file loads up, tap on the ‘Share’ icon at the top.
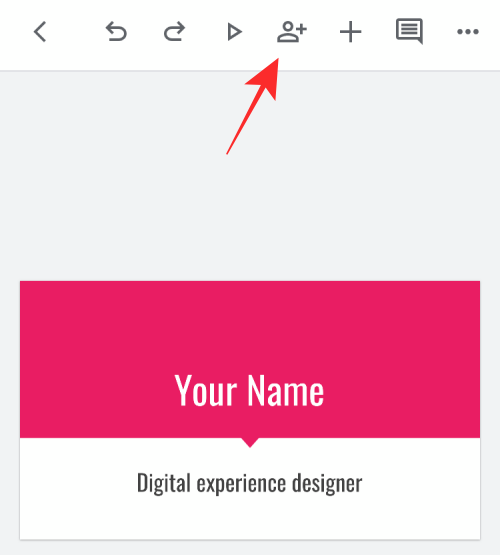
This should open the Share screen. Here, add the names or email addresses of people you want to share the file with.
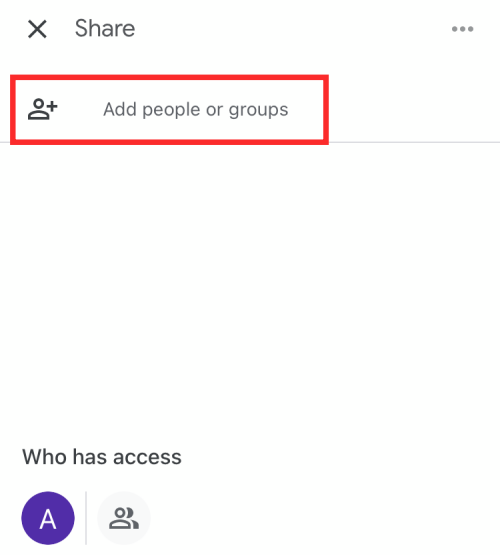
After adding the user’s contact info, choose their role inside the document, and write a message for them if you wish to. After this, tap on the Send icon.
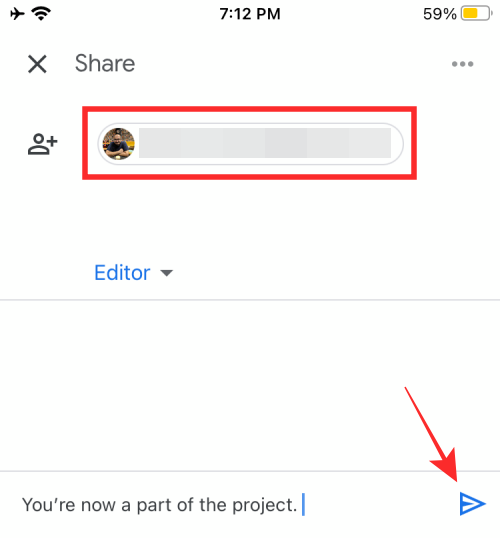
You will be notified that the user has been added to the file.
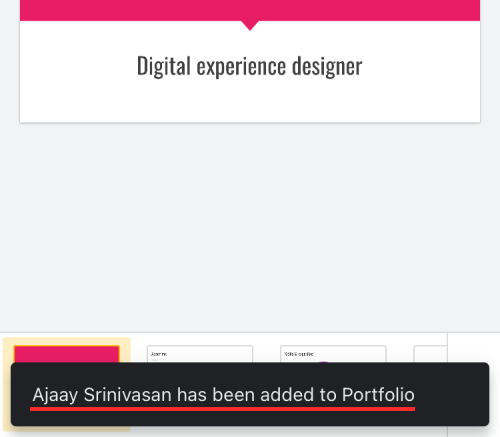
How to Use Chat on Google Slides
Once you have shared a file on Google Slides with others, you can start using the Chat functionality straight away, provided that others are all online at once.
On PC
Before you follow the steps below, you need to make sure that you have added all the people you want to chat with to the selected Slides file as we explained in the section above.
When someone you added opens the file, you should be able to see their profile picture at the top of the file next to a new Chat icon. Depending on the number of people you invited and the ones who have opened the file currently, you should see multiple profile pictures in this area. To start chatting with others on the file, click on this new Chat icon at the top.
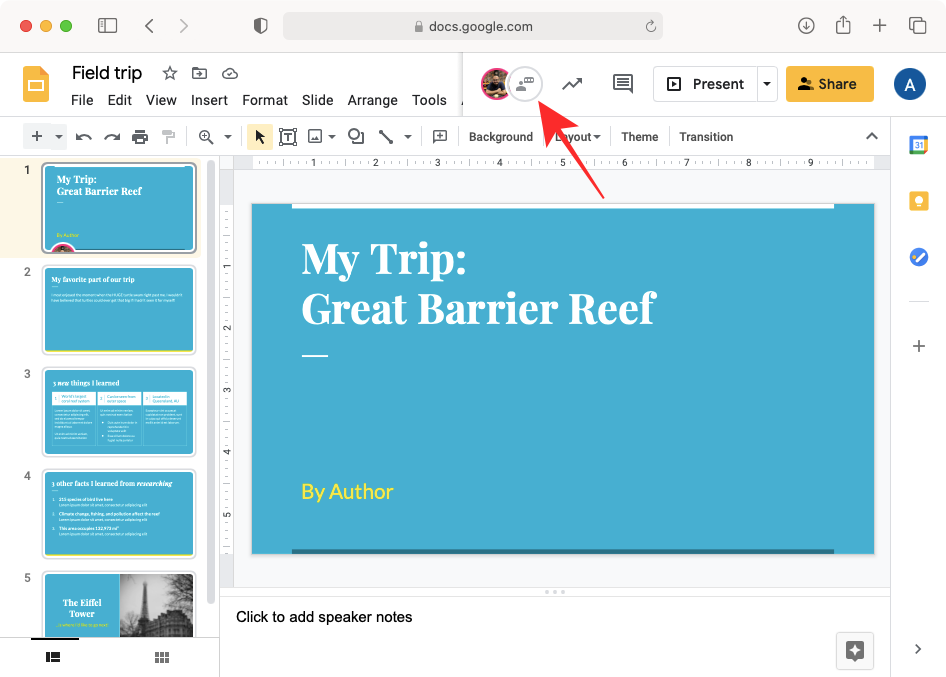
This should open a new chat sidebar on the right-hand side of the Slides file. Here, enter the text you want to send others inside the text box at the bottom. After entering your message, press the ‘Enter’ key on your keyboard to send your message.
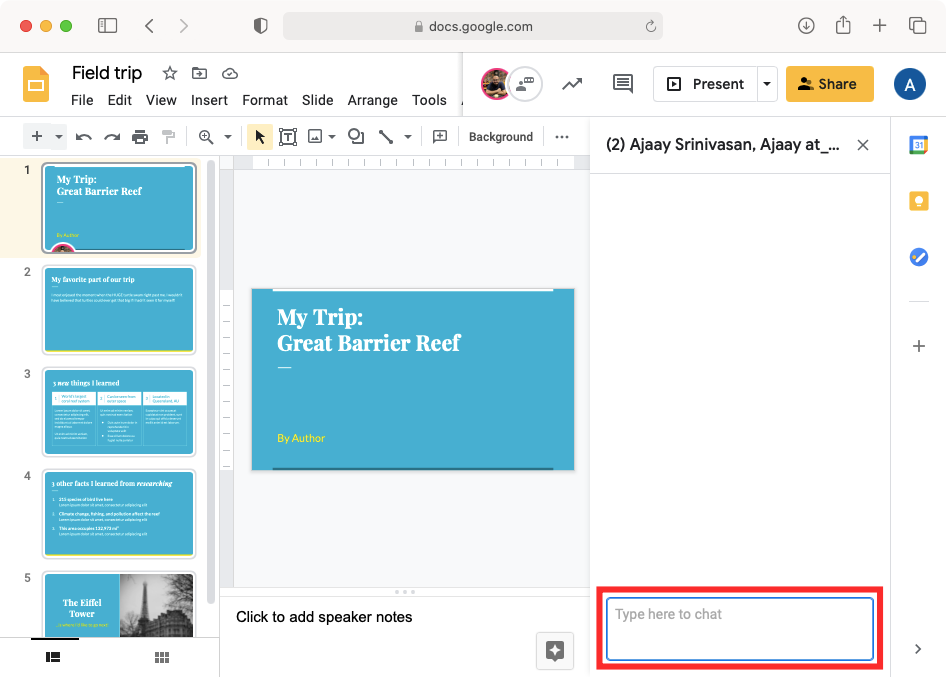
When you send a message, it will be visible for everyone who’s using the file at the time and they’d be able to see the message at the top of the Chat sidebar. Messages from others should also be visible here.
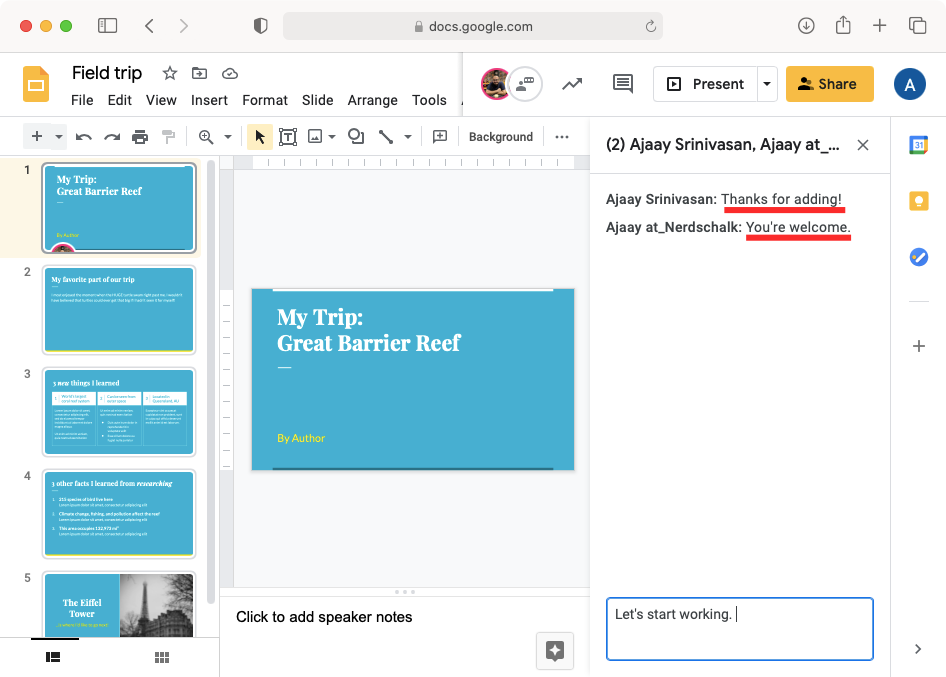
You and everyone else present on Chat should be able to see a notification when someone quits the file and leaves. The same goes, for when someone opens the document on their device.
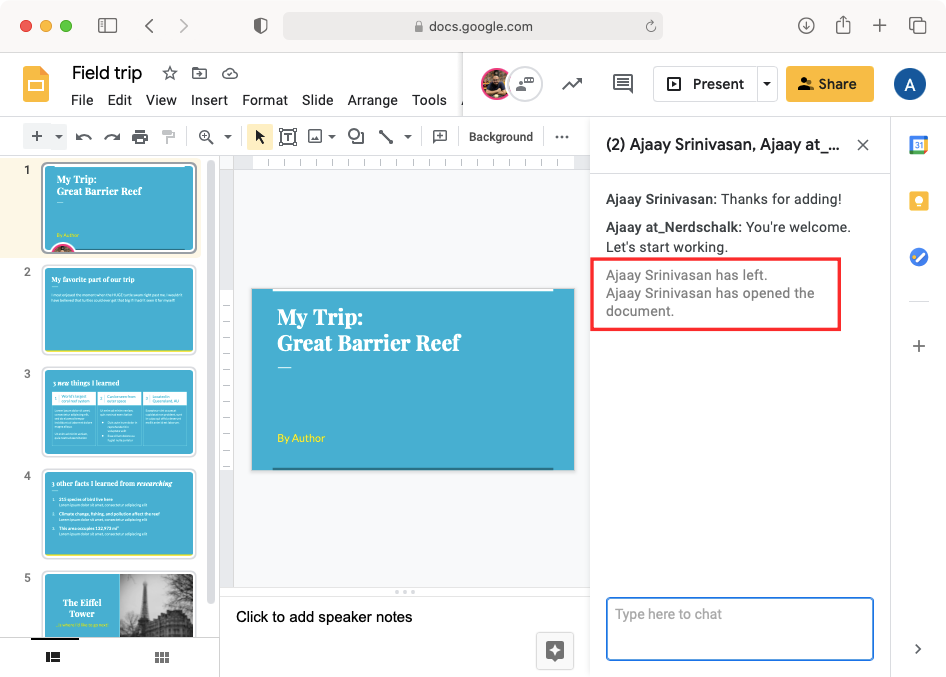
Since no chats in Google Slides are saved, every time you close and reopen the file on the web, the Chat sidebar will clear and won’t be accessible from anyone else.
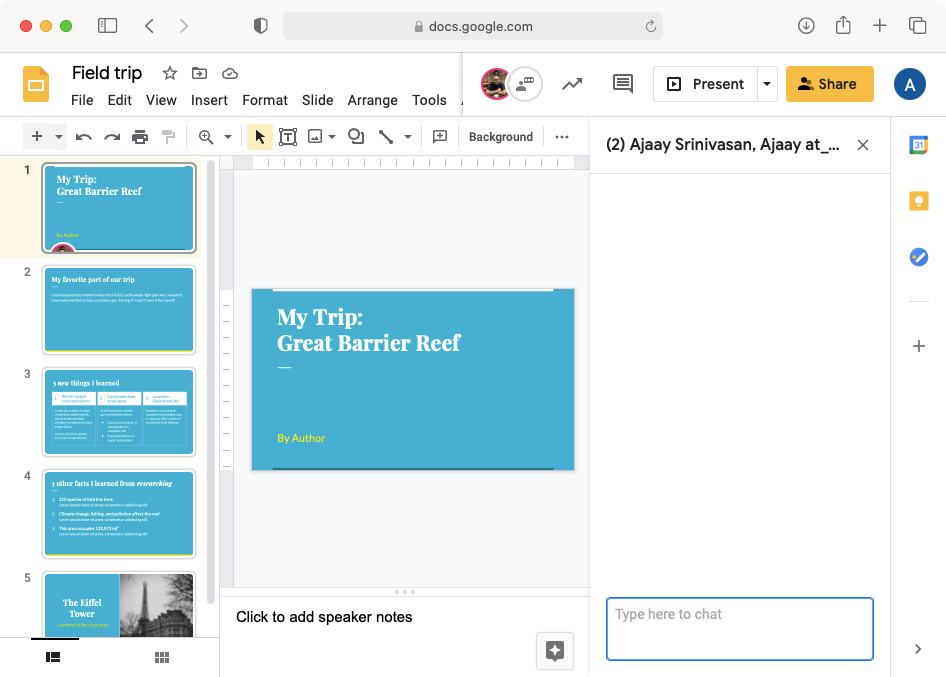
On Phone
Although you can share a file with others directly from your smartphone, the Google Slides app on iOS and Android doesn’t offer the Chat functionality. So, you will have to use a computer to access the Chat feature on Google Slides.
Workaround
The only way mobile users discuss with each other on the Google Slide app is by using the comment feature on individual slides which lets people add and reply to comments and then make modifications to the file accordingly.
For this, open the file you want to collaborate on inside the Google Slides app.
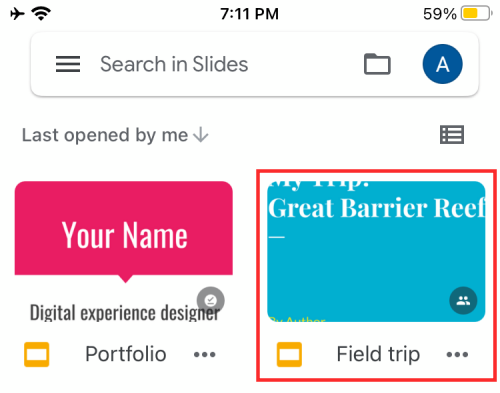
Since you may already share the file with others for working on them together, tap on a slide from the file you want to comment on and then select the ‘Add comment’ option that appears on the screen.
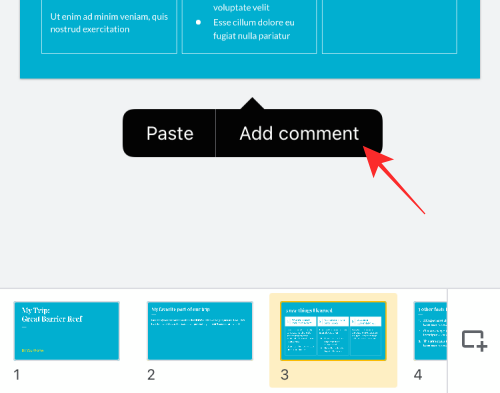
Alternatively, you can tap on the ‘+’ icon at the top and select the ‘Comment’ option to get to add a comment.
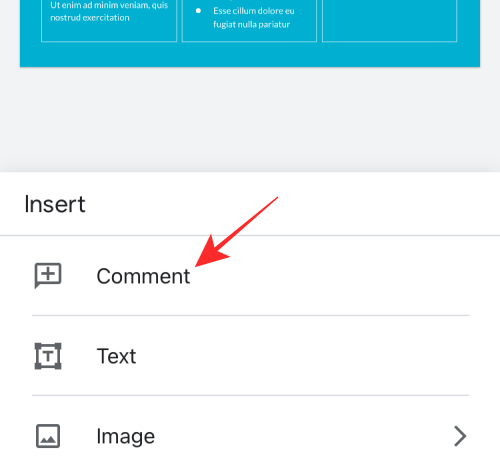
If you haven’t shared the file with others, tap on the ‘@’ icon at the bottom left corner and enter the name or contact info of the person you want to see the comment. You should note that, regardless of whom you mention in the comment, everyone else who has access to this file can see your comment. Another thing to note is that this comment will be visible to others even after you go offline and it will be available as long as you delete it. People you mention here will be shared this file in case you didn’t share their access previously.
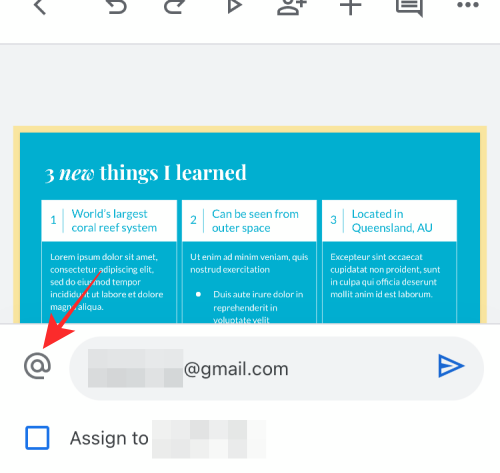
You can then proceed to make your comment on the selected presentation page and the modifications you want to add to them. After adding your comment, tap on the Send icon at the bottom right corner. Your comment will now be visible under the More > View comments on Google Slides app on Android and the Comments icon on the Google Slides iOS app.
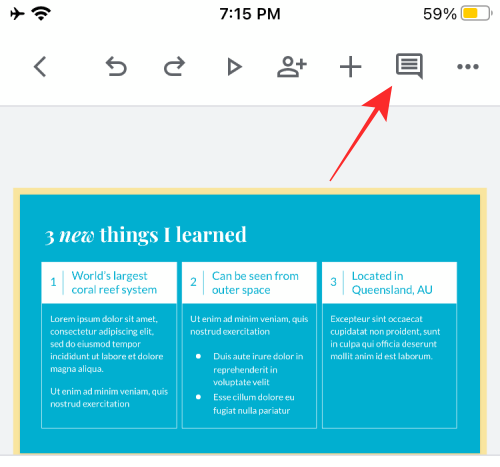
Other or even you can now reply to this particular comment by going to the Comments screen, and selecting the slides you want to reply to.
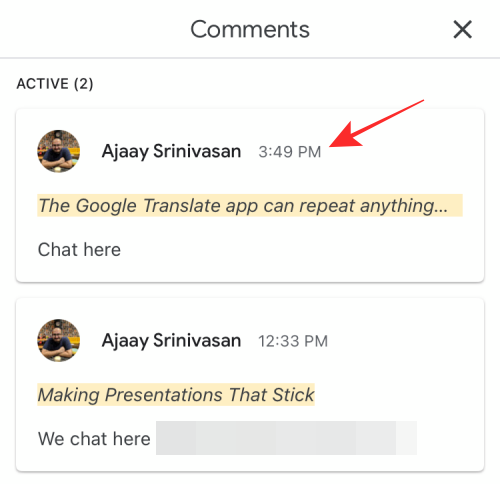
Once selected, tap on the ‘Add a reply’ option and then script your comment the way you want.
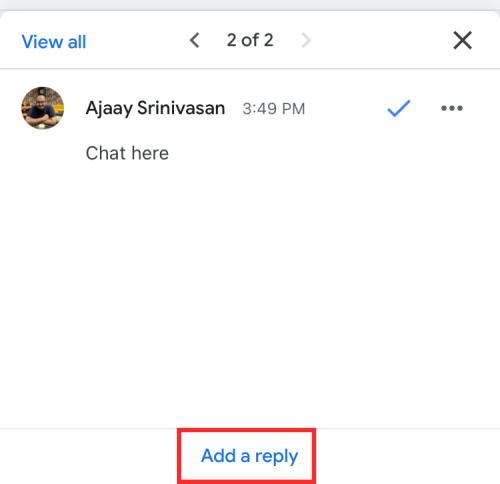
You can repeat the process for different slides in the file for collaborating in a better way.
Chat in Slides: Limitations
Google Slides’ Chat functionality can be pretty useful for many users, but like any other utility, there are some shortcomings to this feature.
- No chat history: Since Chat on Slides doesn’t save the messages that are sent and received on your computer, there’s no way you can keep a history of all the conversations that occur inside this section. The only way you can keep the chats saved for future reference is by copy-pasting the text manually or by capturing screenshots of the entire chat on your computer.
- Everyone needs to be online: Chat on Slides can only be accessible by those present at the time of a conversation. If others who are working on a file discussed something using Chat, there’s no way for you to know what they were talking about or even know such a conversation took place. So, using Chat isn’t ideal if you want your message to be read by everyone who’s using the file.
- There are no direct messages, just group chats: When using Chat, you should note that the message you’re sending will be visible to everyone who has access to the file and is online. If you only want to talk with some other individual privately, Chat isn’t the right option. You can use Hangouts Chat to talk to them instead.
- Cannot send other files or attachments: Chat on Slides is pretty barebones and lacks several functionalities. One such feature is the media sharing or sending/receiving file attachments which are absent here, thus forcing users to switch to Google Drive instead for sharing files.
- Doesn’t let you mention others: If you’re having a conversation with multiple users, you won’t be able to say something exclusively to someone on Chat. That’s because, unlike Comments, Chat doesn’t offer you ways to mention someone who’s online.
- Can’t pinpoint specific portions of file: If you wish to collaborate on Slides but in a part-by-part way, then you must be disappointed to know that Chat doesn’t let you mark a portion of the file to indicate that you’re working on them. If you want to achieve such a result, you should try adding comments to the file instead.
Chat in Google Slides: FAQ
You may have successfully learned how to use the Chat feature on Google Slides but there might still be a few doubts some of you may have about the functionality. We’ll try to explain some of them here.
How many people can you chat with Google Slides at the same time?
By default, Google lets you share and collaborate with up to 100 people at the same time on Google Slides. So, if all of the people you have shared a Slides file with are online at once, you can chat with them (up to 100 people at once) in real-time directly on the Google Slides web app on your computer. When you send a message inside Chat on Slides, your message will be visible on all of the users’ screens as long as they’re online at the time of you sending it.
Cannot see the Chat icon on Google Slides. Why?
The Chat button on Slides will only appear if:
- You have shared the file with others
- The people you have shared the file with are also online at the same time that you are
If either of these conditions isn’t met, then you won’t be able to see the Chat icon at the top of your Google Slides file. You may also be unable to see the Chat button inside Google Slides if you have enabled any kind of browser extensions, ad blockers, plug-ins, or antivirus apps on your computer which may be hindering with some elements of the Google Slides web app.
Can you clear your Google Sides Chat history?
Technically, yes. Since Google Slides requires you to stay online when others are communicating within the file, you clearing your chats is as easy as closing the file and opening it again on Slides. There’s no manual way of clearing your Chat history on Google Slides besides this.
Similarly, when someone else quits the file you’re collaborating on, all the chats that they were involved in will be deleted instantly as soon as they leave while current users will see the message “<that person> has left”.
When you reopen the file on Google Slides, you will no longer be able to access previous chats and the conversation sidebar will now look empty as if no conversation occurred. As of the time of writing this, you have no way of retaining older chats on Google Slides.
Are Comments and Chat the same?
NO. They are not. Although both are designed to make collaborating with others on Google Slides better, they are different in functionality but serve similar purposes.
- For instance, Chats from everyone will be available in the same location but people can only look at comments made on one slide at a time.
- All the comments you and others make on a Slide are visible forever as long as you manually delete them. Chat, on the other hand, cannot retain previous conversations.
- Comments can be used to pinpoint a specific part of a file on Slides while Chat cannot.
- You cannot access Chat using the Slides app on iOS or Android but you can make a comment, see or reply to one using the mobile app.
- Mentions are unavailable on Chat but can be used with ease using the Comments feature.
- You can share a link to a particular comment on Slides. Chat doesn’t retain your conversations, thus doesn’t offer any such functionality.
That’s all we have to share with you about Chat on Google Slides.
RELATED
- What is Google Smart Canvas? Cost, Features, and More Explained
- Google AR 3D Athletes List: Who Can You View in 3D? [May 2021]
- How to Highlight Elements on Google Docs: Everything You Need To Know
- What is Drive on Android?
- How to Number Pages on Google Docs
- How to Alphabetize in Microsoft Word: Everything You Need To Know

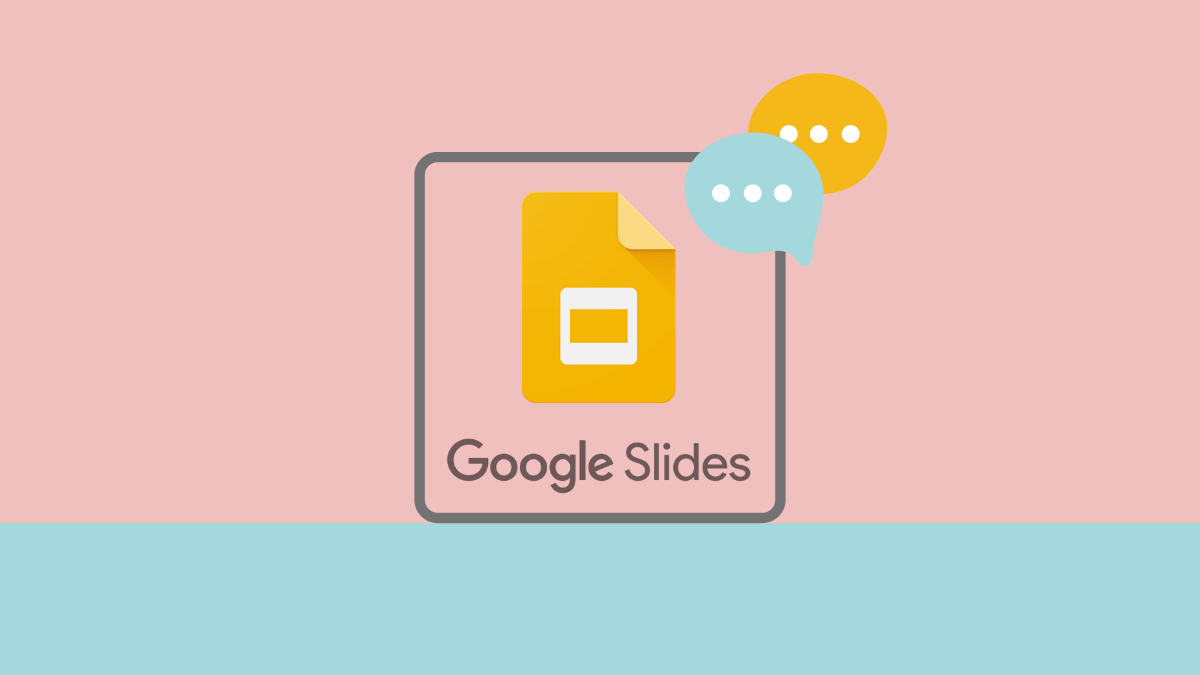










Discussion