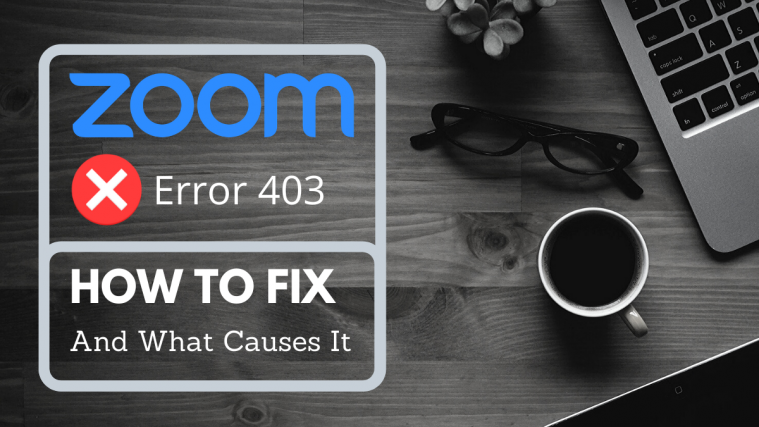April 05, 2020: Zoom’s status page is now showing the current status of their ‘Web Client’ as Operational. It was ‘under maintenance’ earlier.
And we can see it. If you click a meeting’s link, you won’t get the 403 forbidden error anymore. You will connect
Original article below:
Zoom has slowly grown to become one of the most downloaded and widely used video conferencing services that are currently available online. It supports up to 100 members in a single meeting and the free version of the service allows you to chat for up to 40 minutes on a single stretch.
Recent reports by users of the app have stated an unknown ‘403 error’ that is stopping them from using this service. If you too are facing this error then you are probably searching the web for a definite solution. Our guide will help you grasp the basics of this error and immediate steps that you can take in order to fix this error. Let’s get started.
RELATED: Download Cool Zoom Background Images for Free (movies and TV shows inspired)
Why am I getting the Zoom 403 Forbidden error?
Zoom is currently facing a lot of prosecutions on the privacy front due to the vulnerable nature of the service. Due to this reason the company is being forced to revise their software and backend processes to make them more safe and secure. This will help protect user data and get rid of any backdoors that would allow hackers to access your private data.
Currently, the web client for Zoom is under maintenance. So if you are trying to access the web client or using a feature that makes use of this service then you will probably encounter the ‘403 error’ at your end.
How to fix and bypass the 403 error?
Although the web client for Zoom is under maintenance, you can still make use of all the features using Zoom’s dedicated apps. Zoom has dedicated desktop clients for Windows and Mac, as well as Android and iOS devices.
It also offers comprehensive apps for mobile devices that can either be downloaded from the Play Store or the App Store. Use one of the links below depending on your device and platform to download the Zoom client. You will then be able to bypass the 403 error easily by joining the meeting on the Zoom app.
► For download links and a step-by-step guide on this, check the section right below.
How to join a meeting on Zoom app on a PC or mobile
To fix the Zoom 403 forbidden issue, do this:
Step 1: Download the Zoom app on your PC (or mobile) using the download links given above.
Step 2: Sign in to the app using your login credentials.
Step 3: Click on the link on your email or a webpage to join the meeting.
Step 4: Your browser will ask you to open the Zoom app, as shown below.
Step 5: Click the Open Zoom button to open the Zoom app on your PC to join the meeting using the software. Done!
Alternate way: Join the meeting without the browser using the Zoom app
If you can’t get to join the meeting on your PC via web browser, you can join the meeting directly from the Zoom app itself without needing to go to a browser first. You will need the Meeting’s ID for this.
Step 1: Open the Zoom app on your PC/mobile. Make sure you are signed in.
Step 2: Click the Join button.
Step 3: Enter the Meeting ID or personal link name. You can also deduce the Meeting ID from the URL itself: it’s the number string between the ‘/j/’ and ‘?pwd’ strings in the URL.
Step 4: Enter the password too if it asks for that. Done!
Why has Zoom blocked browser access?
Zoom has become the most downloaded app in the past few weeks due to many countries around the world enforcing lockdowns which have forced most companies to operate remotely. This has increased the number of users on Zoom significantly which could be taking a toll on their servers and bandwidth.
Although this is speculated to be the main reason for maintenance that is currently being done on the web client many reports from media outlets point towards a different reason.
FBI and bounty hackers working for Apple have found tons of insecure code in Zoom’s backend processes which can put user’s private data at risk. Moreover, the company’s privacy policy was found to actively share their users’ data with Facebook and other clients. This could be one of the main reasons that Zoom is being forced to carry out immediate maintenance on its servers in order to better protect the private data of its users.
Although these are valid speculations, there is still no official word from Zoom’s PR team that could either confirm or deny these claims.
When will Zoom fix the 403 Forbidden error?
Maintenance is an arbitrary term that could be used to describe a wide range of issues. Without much information on the reason for this maintenance, we can not predict a specific time frame for when the web client will be up and running.
Zoom’s support team was quick to acknowledge the issue. Their support staff revealed that the issue’s resolution is ‘top priority‘ for them, but at the moment, they can’t give us an accurate timeline for the fix.
We wished they got us a tentative date but let’s appreciate the team for being fully transparent. Given the top staff in the support team is closely monitoring the situation, we can be assured that this should be solved in minimum time.
But seeing as Zoom has a lot of users at stake along with its reputation, we are sure that the company is doing everything that they can to fix this issue. The web client should be up and running soon, meanwhile, you can use the desktop client and mobile applications to continue using Zoom without any issues.
Where to check the status of Zoom 403 error
Well, check out any of these two links given below:
- Maintenance of Zoom’s Web Client (Shows the current status of 403 Forbidden error)
- Service Under Maintenance (Lists the status of all the services)
Update [April 05, 2020]: The issue has been fixed now. If you check the status right now, it shows the Web Client to be ‘Operational’.
How to prevent the 403 Forbidden error for the end-users
Developers who are using the Zoom Web SDK can simply use the Zoom meeting URL (https://zoom.us/j/<meetingID>) and replace the Web SDK and iFrame for a while, per Zoom’s support staff.
Using the URL will direct the users to Desktop or mobile app, thus preventing the 403 forbidden error.
So, it’s a simple 2-step workaround process to avoid your team members to run into issue:
- Remove WebSDk/iFrame from your page
- Replace it with a URL of the Meeting (https://zoom.us/j/<meetingID>). When users click on it, they will be redirected to Zoom app on PC or mobile.
What are the other errors?
Of course, it’s 403 forbidden error as shown in the pic above too.
People are also getting these errors because of the same issue:
Zoom meeting timeout error:
Your connection has timed out and you cannot join the meeting. Verify your network connectivity and try again.
Here’s how the error looks in the console:
jquery.min.js:2 GET https://zoom.us/api/v1/wc/info?. 12… net::ERR_ABORTED 403
and…
{method: “join”, status: false, errorCode: 1, errorMessage: “joining fail”, result: null}
Which SDKs have been affected?
Well, this seems to be irrespective of the SDK version. users have reported that they are encountering issues on SDK 1.7.2 as well as 1.6.2.
Will regenerating secret API help?
Nope. Wait till it’s resolved from Zoom’s side. Things will get back to normal once that happens.