Unkempt home offices, living rooms, and even bedrooms have become a common sight in the background of many Google Meets. The luxury of looking professional seemed just that, a luxury. In the last few months since this video-calling app became the daily driver of our lives, we could only hope for a positive change that would assuage our current situations if not make them better. Fortunately, Google offers a dedicated Background Blur feature, that will only focus on you and blur out the rest of your background. When this feature is turned on, Meet will automatically identify you as the subject of the frame and blur out everything else.
Related: How to see everyone on Google Meet
This is what the Blur Background feature looks like in action.
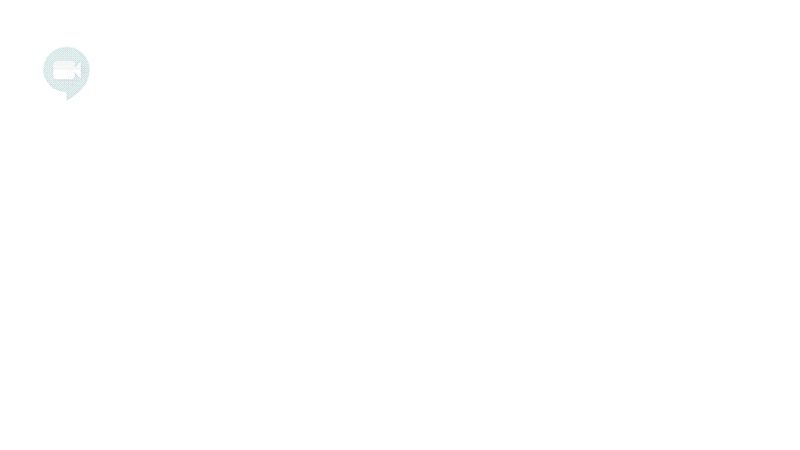
How to Use Background Blur in Google Meet on Android/iOS
Blurring your surroundings on Google Meet is a pretty easy affair on Android and iOS but you first need to make sure that you have a compatible device. In order to use Background Blur in Google Meet, you need to have:
- an iPhone 6s or newer model running iOS 12 or later
- Google Pixel 3 or newer, Samsung Galaxy S9 and later, and other compatible devices
Enable Background Blur
If your device supports the ability to apply Background Blur, you can enable it by first joining or creating a meeting with someone using your personal Gmail account. You need to enter the meeting screen with permissions given to your camera or you won’t be able to switch on the feature.
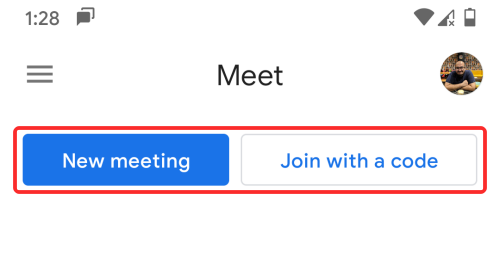
Inside the meeting screen, tap on the Effects button (the one marked with three stars) inside the bottom right of your own camera preview.
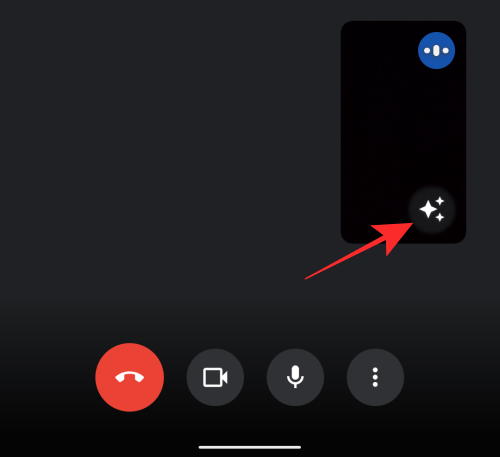
You’ll now be taken to the ‘Effects’ screen, which’s home to blur options, backgrounds, and other effects that can help make your Google Meet call more interesting. Inside ‘Effects’, you’ll see five options: ‘No effects,’ ‘Blur,’ ‘Backgrounds,’ ‘Styles,’ and ‘Filters.’
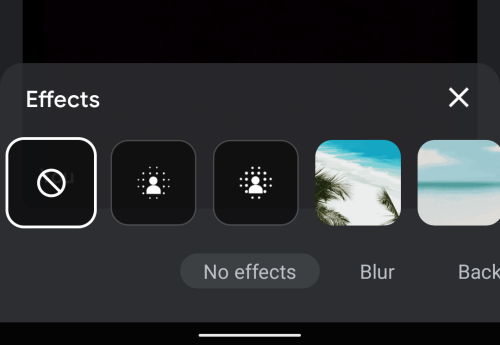
Tap on the ‘Blur’ option at the bottom.
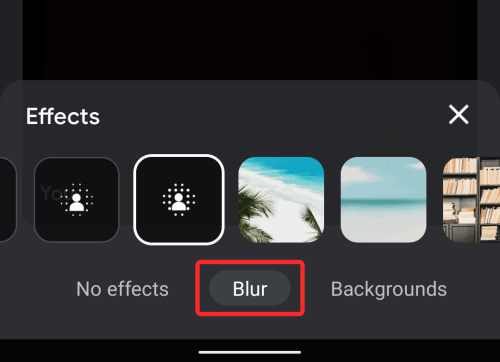
When you land on ‘Blur’, you’ll have two options to choose from. The first one offers a moderate blur effect and the other gives you a stronger, more intense blurred background.
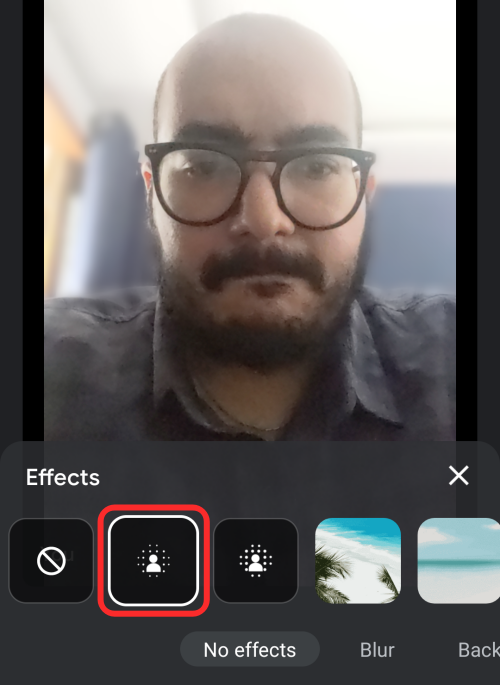
Choose the Blur effect that you want to apply and click on the ‘X’ icon at the bottom to close the ‘Effects’ overlay.
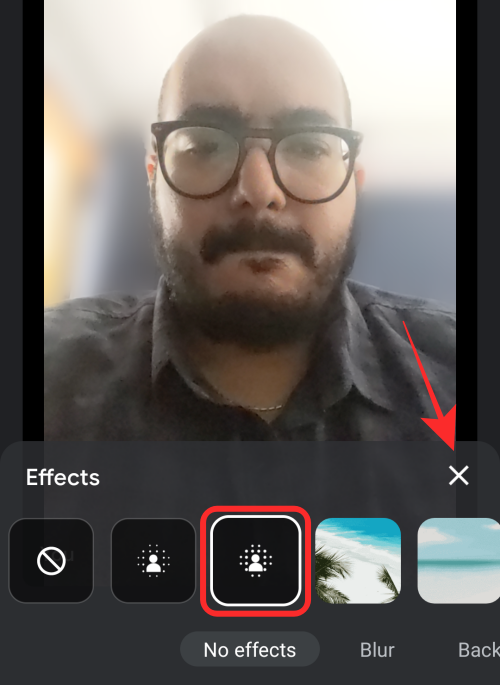
You’ll now return to your main meeting screen and everyone will be able to see you with your blurred background. You’ll be able to see it yourself inside your thumbnail on the meeting screen.
Disable Background Blur
At any time after applying a blur effect, you can remove it during a meeting session. To do that, tap on the Effects button inside your camera preview on the bottom right portion of the screen.
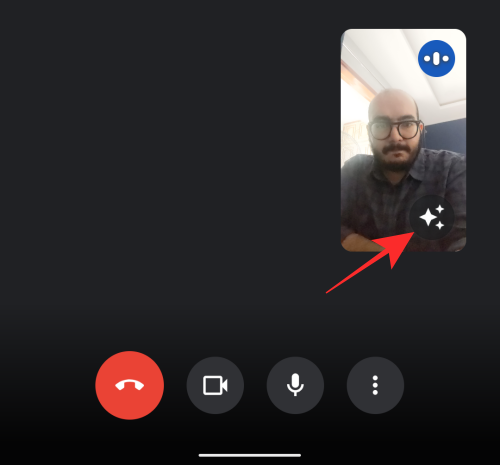
When the ‘Effects’ screen loads up, tap on the ‘No effects’ tab at the bottom and then select the Cancel icon (the one with a circle stuck through diagonally).
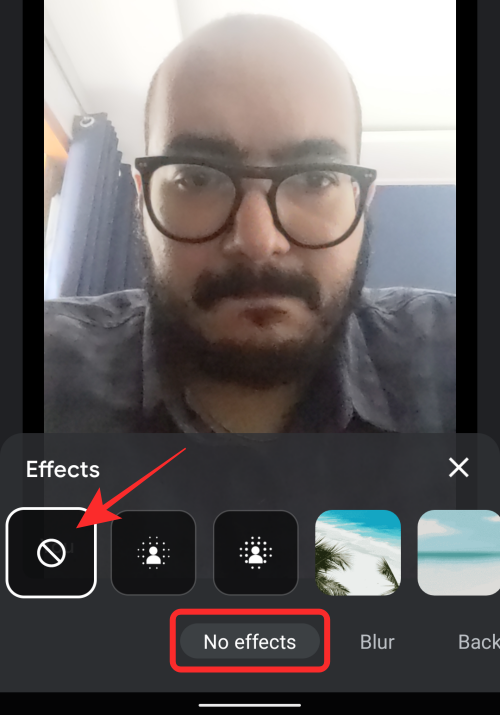
The select blur effect will now be removed. You can now go back to the meeting screen by tapping the ‘X’ icon inside the Effect overlay.
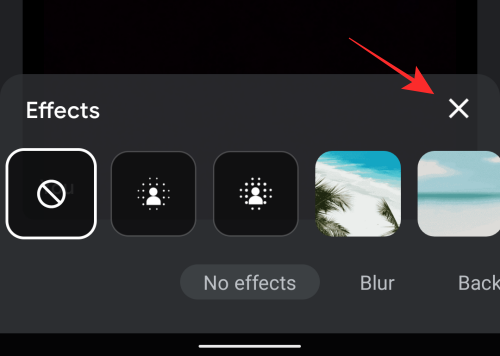
How to Use Background Blur in Google Meet on PC
Enable Background Blur
There are two ways to enable the feature. On the Join Now page, you can click on the profile icon on the bottom right of the video screen to turn on the Background Blur feature.
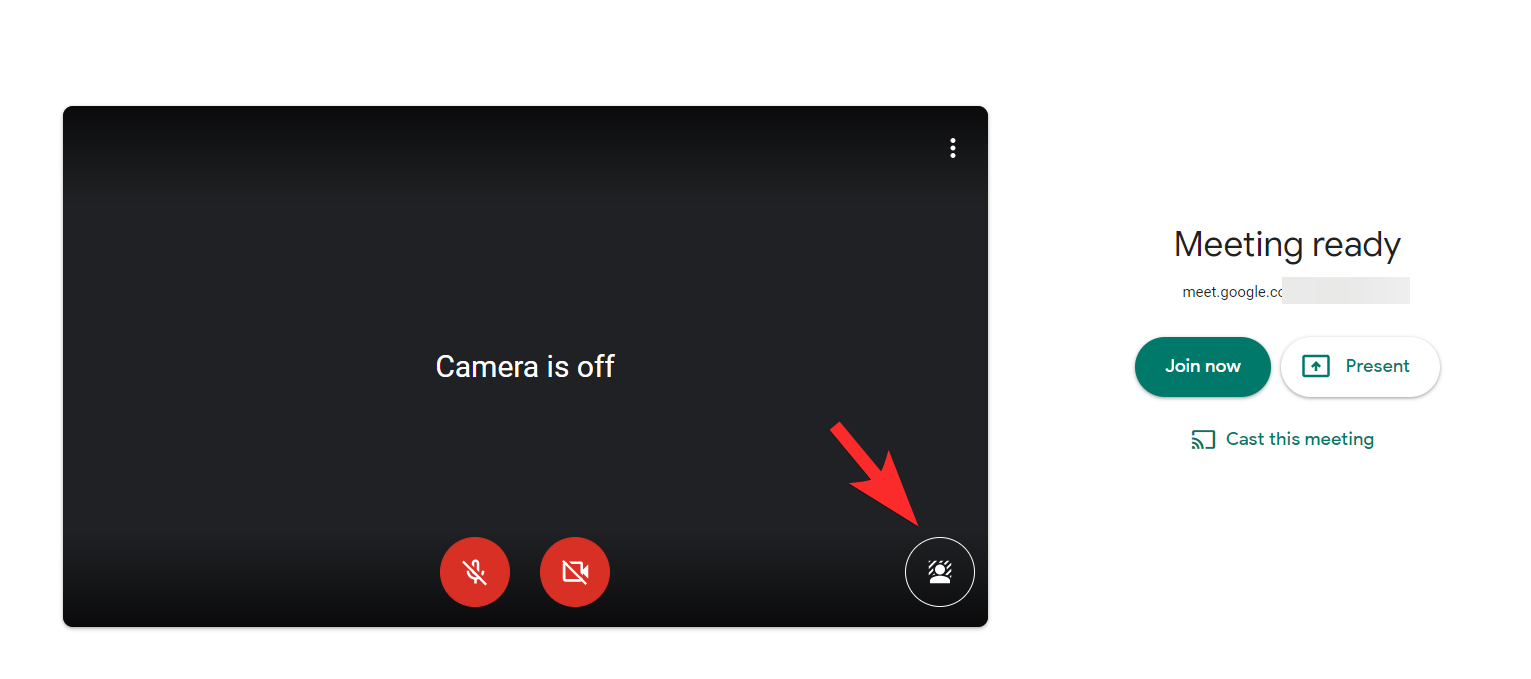
Or, you also have the option to activate the blur background feature once you’re in a meeting. Simply click the three-dot menu icon on the bottom right of the screen and select the option to turn on the background blur feature.
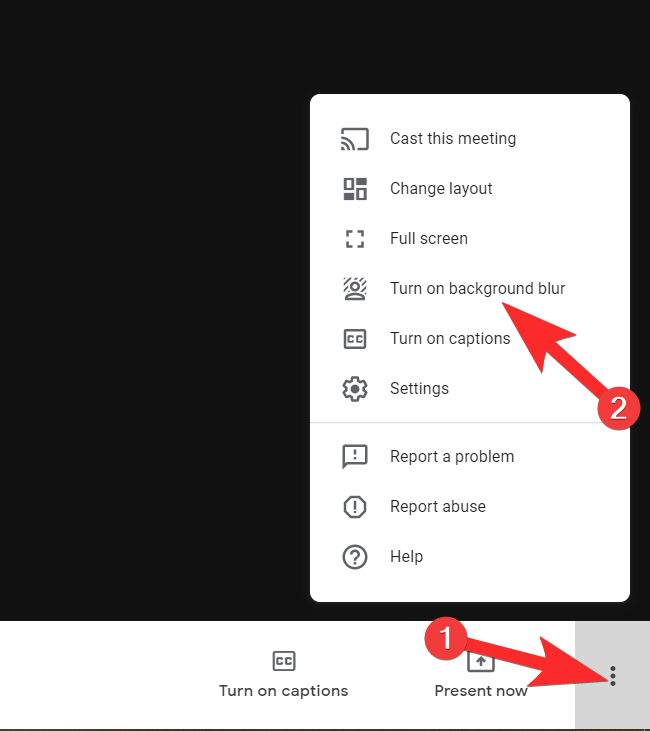
And that’s how you enable this cool feature on Google Meet!
Related: How to mute on Google Meet
Disable background blur
It’s fairly easy to disable background blur if you want. All you need to do is repeat the steps we showed you above, except that you will be doing it to turn off the feature.
So, if you want to disable background blur before entering a meeting. Then click on the profile icon as we showed you above. Only this time, you will be informed that you are turning off the feature.
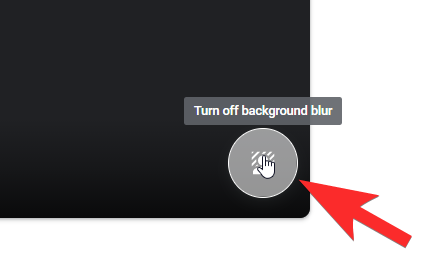
Similarly, once you’re in the meeting, follow the same steps as shown above, but this time only to disable the feature.
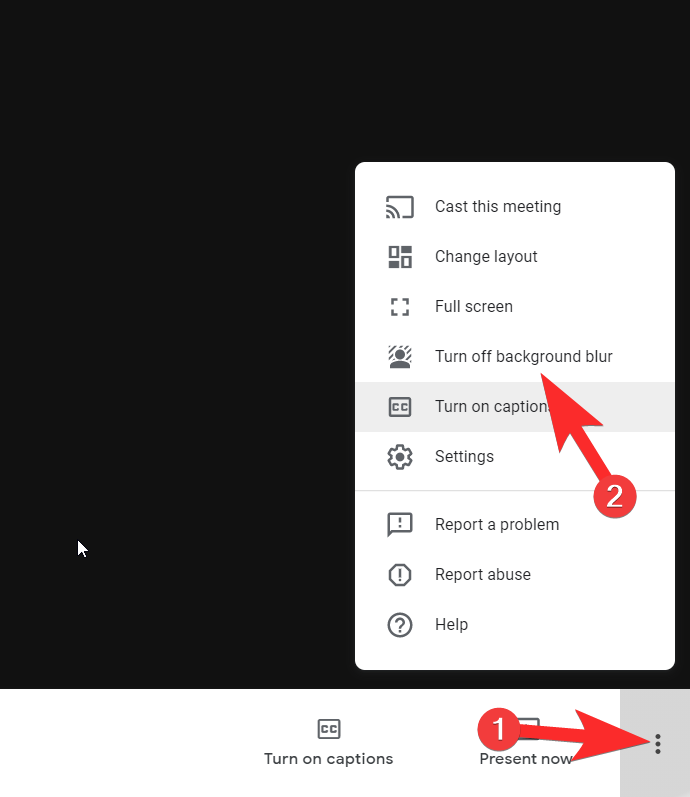
Why am I not able to see the Background Blur option?
On PCs, the Background Blur feature has existed since September 2020 but Google has only enabled it on its Google Chrome web browser. If you’re using Safari, Firefox, or any other non-Chromium-based browsers, don’t expect Background Blur to work during calls.
Background Blur on Android and iOS is available as one of the Effects that has recently been released for the Google Meet apps on mobile platforms. Since this is a newer release, you may need to wait a little longer to get to work on your smartphone. The feature is also dependent on whether or not your phone is compatible with it. We tested the feature on our Pixel 3a and the feature works flawlessly. The availability of Background Blur will vary from one device to the other.
Why is the Background Blur feature not working properly?
While there is no special software or extension necessary to get this feature, your PC hardware needs to be a 4 core device or higher and must support Hyper-Threading to be able to execute the Background Blur feature. If your device is compatible and you’re still facing issues, then you may need to turn on the Chrome hardware acceleration. Follow these steps to do it:
Go the Settings menu by clicking on the three-dot menu located on the top-right of the Chrome browser.
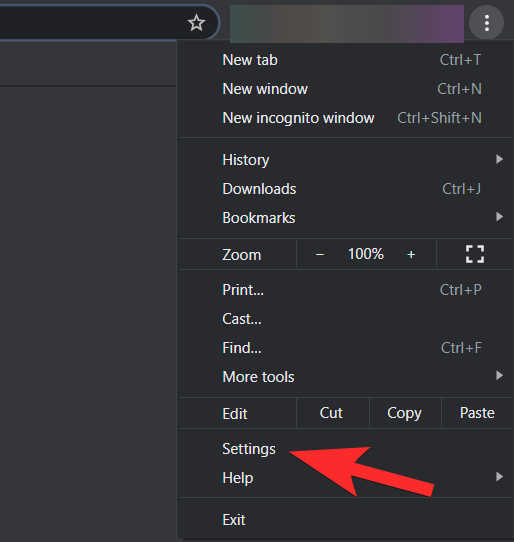
Once you’re in the Settings menu, click on Advanced, and from the menu that opens, click on System.
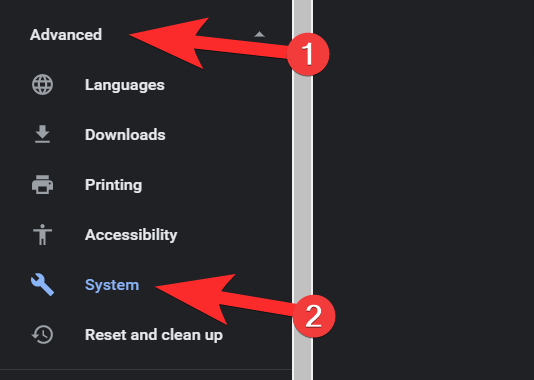
Once you’re in the System menu, enable hardware acceleration.
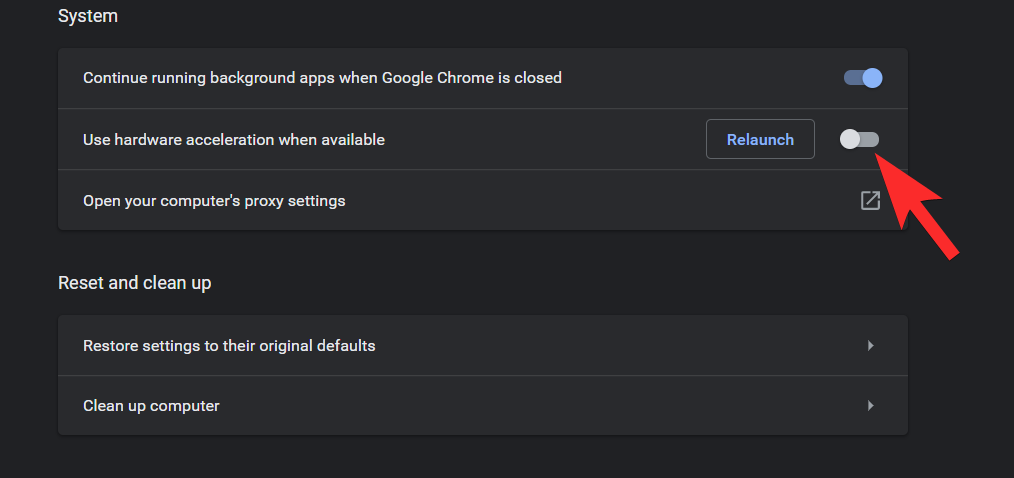
We hope you found this tutorial helpful!
RELATED:

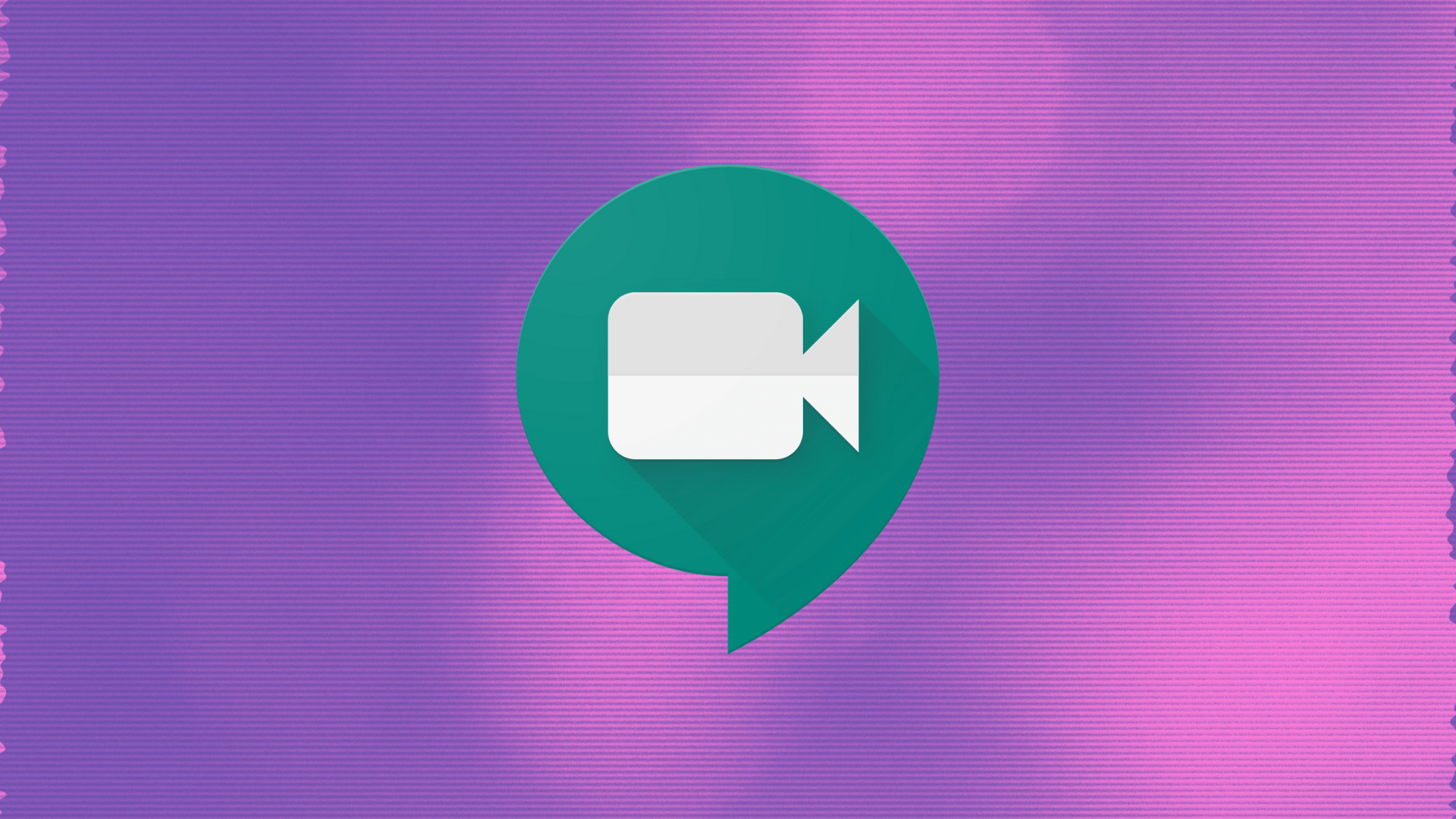









Discussion