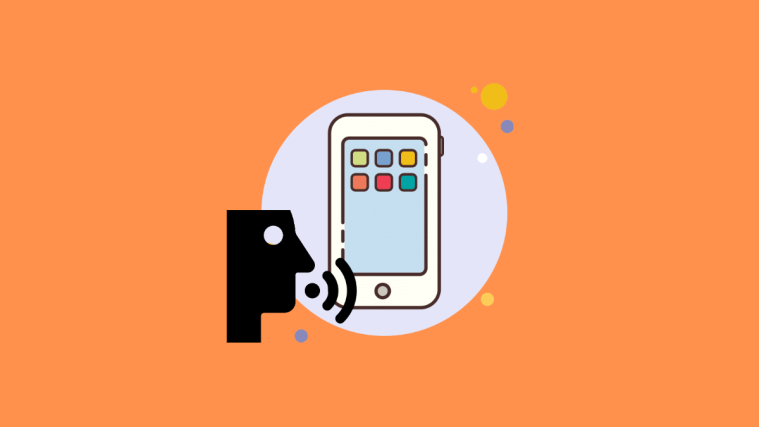Snapchat has been gaining a lot of traction lately due to the demise of TikTok. The application has introduced new and improved features that help you make and post short-form content directly on Snapchat. Earlier we covered dedicated filters by Snapchat for dance challenges that have been recently released.
But what if your camera is disabled in Snapchat? You can’t record content then, so how do you allow Snapchat to use the camera on your device? Let’s take a quick look at it and check out how to enable camera permission for Snapchat on iPhone and iPad and Android devices.
When does Snapchat ask for camera and microphone permission?
Snapchat will ask for permission to use your device’s location data, camera, and microphone when you first launch the app. The location permission is optional while the permission to use your device’s camera and microphone is mandatory.
If you fail to provide these permissions during the initial startup then Snapchat will automatically terminate itself. When launched again, you will be asked for permission again. If denied this time, you will have to enable camera and microphone access for Snapchat manually.
How to give Snapchat camera permission on iPhone and iPad
Ensure that Snapchat is installed and logged in to your device. Now open the ‘Settings’ app on your iOS device.
Now scroll down to the third party app section and tap on ‘Snapchat’.
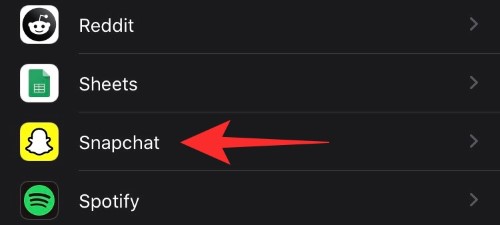
Enable the toggle for ‘Camera’.

Note: Snapchat won’t let you record or create new content unless you provide it with the permission to use your device’s microphone as well. It would be a good idea to toggle on the switch for the microphone as well while you’re at it.
How to give Snapchat camera permission on Android
Android users can follow the guide below to enable ‘Camera’ permissions for Snapchat on their device.
Open the Settings app on your Android device and tap on ‘Apps and notifications’.
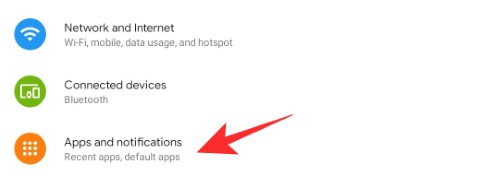
Note: This could also be called ‘Third Party Apps’, ‘Manage Apps’, ‘Installed Apps’ and more depending on your OEM manufacturer.
Now tap on ‘See all X apps’ where ‘X’ is the number of total apps installed on your Android device.
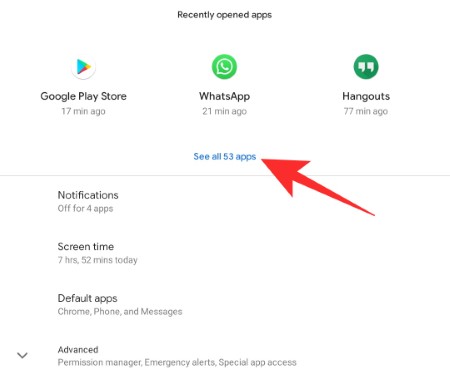
Scroll down and navigate to ‘Snapchat’. Tap and open the settings for ‘Snapchat’.

Now tap on ‘Permissions’.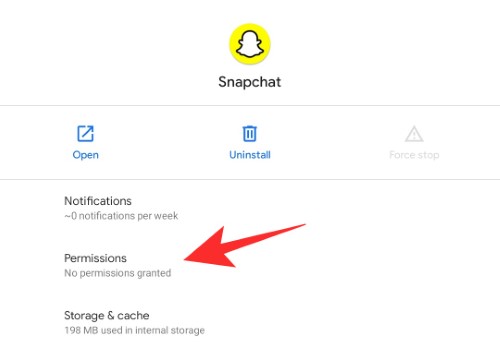
Tap on ‘Camera’ under the denied section.

Now tap on ‘Allow’.

Go back to the previous screen now. Enable any other permissions for Snapchat that you wish to.

Note: Just like iOS, Snapchat won’t allow you to use the app unless it has permission to use your device’s camera and microphone. This would thus be a good time to enable the microphone permission for Snapchat on your device.

Snapchat should be able to use the camera on your Android device now.
Can I disable the camera and microphone for Snapchat after I have enabled them?
Yes, you can easily disable the permissions on your respective device by using one of the same guides above that fits you the best. Instead of toggling on (on iPhone and iPad) or allowing (on Android), simply toggle off or block the permission. Snapchat will be then unable to use your device’s camera and microphone till you turn the permissions back on.
We hope this guide helped you learn everything you needed to know about granting permissions to Snapchat on your device. If you have any more questions, feel free to reach out to us using the comments section below.