Google’s latest version of the Chromecast promises new UI and improved features on a budget that is sure to change how most users consume content from streaming services. Instead of having dedicated apps for each service, Google TV on Chromecast helps consolidate all of your content from all your subscribed services to your home screen.
This makes it much easier to search for content and even get personalized recommendations based on watch history from multiple services. But did you know that you can even add items and content to your watchlist as you go along? Let’s take a look at how you can do so on your device.
Related: What Does the Lock Mean on Google TV Chromecast?
Required
- Your Google account signed in to the device that you wish to use
- Your Google account setup on your Chromecast with Google TV
- Your Chromecast connected to a WIFI network
Instructions
Adding items to your Watchlist on Google TV is a fairly simple process. Google has tried its best to streamline its process while maintaining your previously created watchlist on your Google account. These lists are then synced to your same Google account on Google TV which helps get your watchlist on the Chromebook. Let’s take a look at the detailed procedure for all devices.
Related: How to Cast to Google TV Chromecast
On Chromecast
Once your Chromecast is set up, simply navigate to a show/movie that you wish to add to your watchlist.

Select the movie/show to view the preview and details page. You should now see a ‘Watchlist’ button below the synopsis of the particular content.

Highlight and select Watchlist using your Chromecast remote and the content will be automatically added to your watchlist.
On iPhone and iPad
Open ‘Safari’ on your iOS device and navigate to Google.

Now search for the concerned TV show/movie using Google.
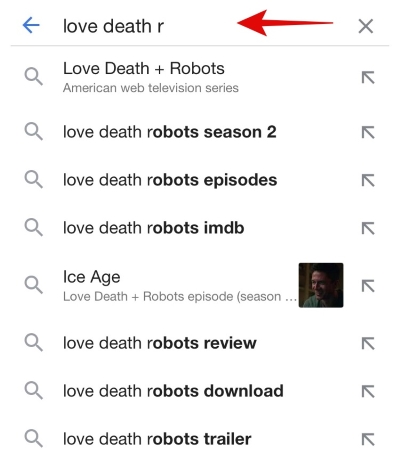
Google will now show a tiled listing for the movie/show with a trailer preview and synopsis. Tap ‘Watchlist’ to save it your list of movies/TV shows to watch.

The Watchlist button will now turn green and the show/movie should now be added to your watchlist.
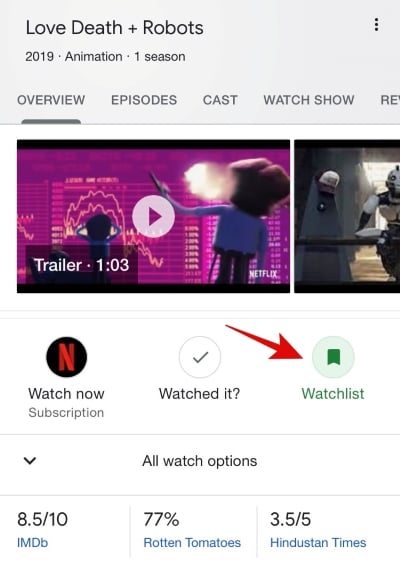
You can now head back to your Chromecast and the watchlist should automatically sync with your device. Once synced, the new show/movie should be available in the watchlist on your new Chromecast.
On Android, iPhone and iPad
Open the browser app of your choice (like Chrome, Safari, etc.) and visit google.com. Make sure you are logged in on Google with the same ID you are using on your ‘Chromecast With Google TV’.
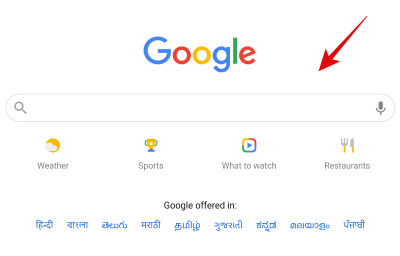
Now search on Google for the movie/TV show you wish to add to your watchlist. We will be taking a look at ‘Love Death Robots’ in this case. Hit the enter key after typing the name of your movie/TV show.
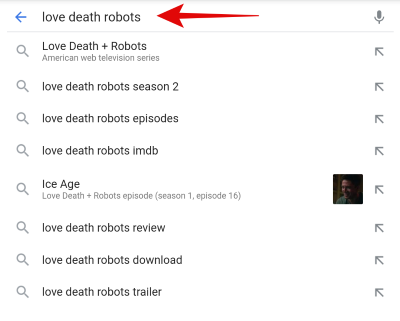
Google will now show you a tiled listing of the show/movie you searched for at the top. Scroll down and tap ‘Watchlist’.

The Watchlist icon should now turn green and the content should now be added to your Watchlist. Head back to your Chromecast with Google TV and the newly added content should now be synced with your Chromecast watchlist as well.
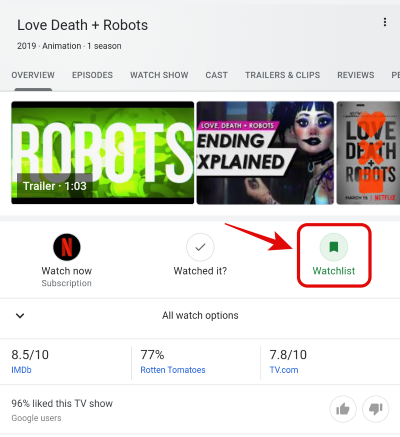
On Windows and Mac
Open the browser app of your choice (like Chrome, Safari, Microsoft Edge, etc.) and visit google.com. Make sure you are logged in on Google with the same ID you are using on your ‘Chromecast With Google TV’.
Open the browser on your system and navigate to ‘Google’.

Now search for the show/movie that you wish to add to your Watchlist.
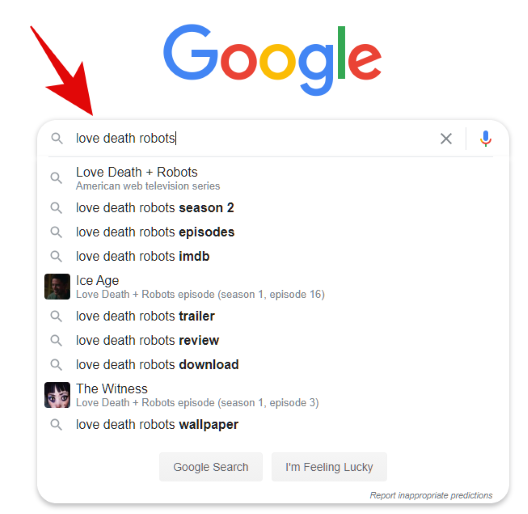
You should now see all the search results as well as a curated tile for the show/movie to the extreme right of your screen.
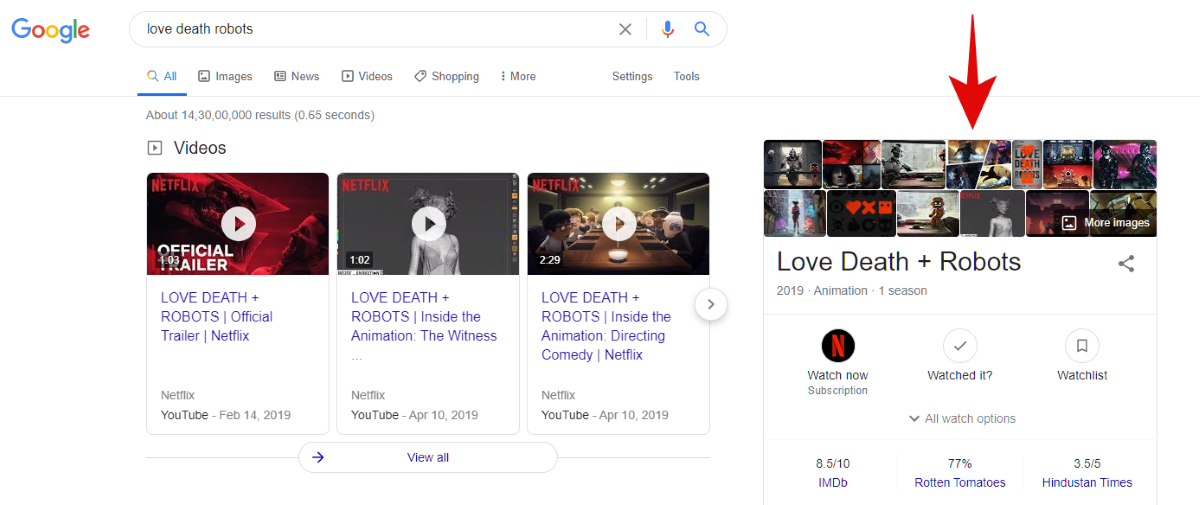
Click ‘Watchlist’ within this tile.

The concerned show/movie will now be automatically added to your watchlist which should sync up with your Chromecast any second. Head back to your TV and navigate to the Watchlist on your Chromecast. The newly added listing should show up right at the top.
How to fix watchlist not syncing with Chromecast issue
There could be a couple of reasons why you could be facing this issue. Let’s take a look at them.
- Latency/Sync times: If the content does not immediately show up it is best to wait a while. Google takes a few minutes to fetch and process all the recent changes to your account and various services related to it which is why the Watchlist might take a few minutes to update itself with the latest content.
- Ensure that you are connected to a network: Ensure that both your devices are connected to the network. This means the device you are using to search for listings on Google as well as your Chromecast. Having one device disconnected will halt the sync process and the new content will only be available in watchlist across your devices once everything is connected to the network.
- Sign out and Sign-in again on Chromecast: This is the last option that you can try which is bound to fix all your sync and connectivity problems. Sometimes Google account setups can not sync up properly and get issues in the background that could affect the functionality of features like watchlist. Removing the account and signing in to it again should help you solve any such errors.
We hope this guide helped you easily add new items to the watchlist on your new Chromecast with Google TV. If you have any more questions for us, feel free to reach out using the comments section below.
Related: Can’t Cast to Google TV Chromecast? Here’s How to Fix It

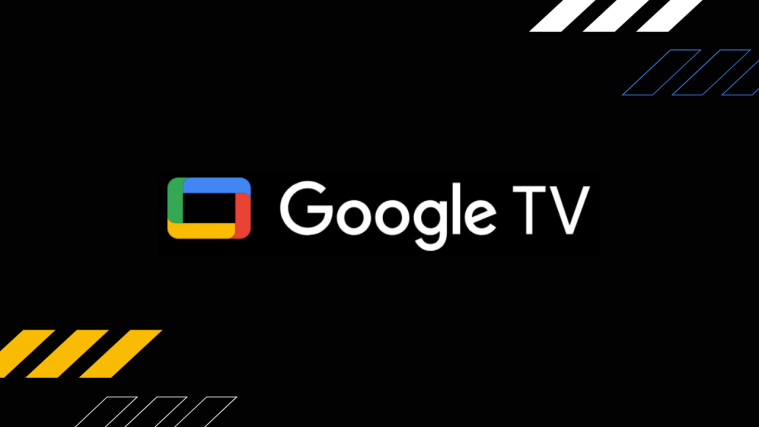




You still have to log in to your Netflix, Hulu, etc., accounts at least once, even if you don’t add the particular apps to the home screen.