The Photos app on iPhones has been able to create Memories ever since iOS 12. Memories, for those of you who don’t know, are personalized collections of pictures and videos that are taken from your library based on special events, people, and places you capture on your iPhone.
When a memory is suggested or created from an album in your library, the Photos app selects the pictures or videos that it feels best suit the memory. You can, however, change the content that shows up inside a memory by adding or removing pictures from it. That’s exactly what we’re going to help you within this post.
Related: How to Share your Health Data with your Family and Friends on iPhone
How to add or remove pictures from a memory on the Photos app [2 methods]
If you wish to add more pictures or remove the ones that are already present in a memory, you can do that by following any of the methods below.
Method 1: Add/Remove content with the Manage Photos option
- Open the Photos app on your iPhone and select the For You tab at the bottom.
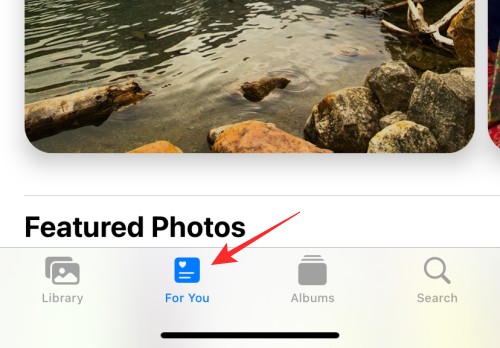
- Inside the For You screen, select the memory you want to edit under “Memories”.
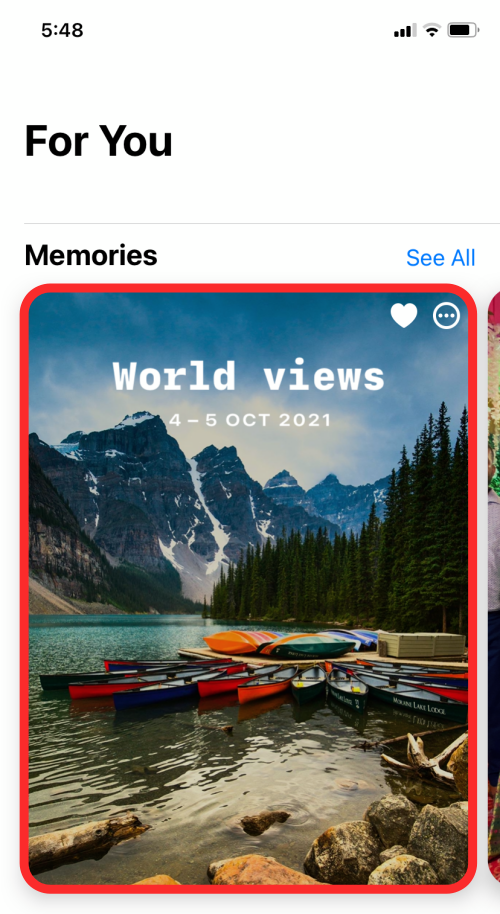
If the memory you want to edit isn’t visible under ‘Memories’, tap on See All to take a look at all the memories that have been created on your iPhone. - When a memory loads up on fullscreen, tap the screen once for additional options to appear. From here, tap on the 3-dots icon at the top right corner.
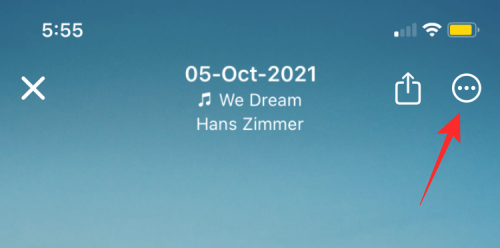
- In the menu that appears, select Manage Photos.
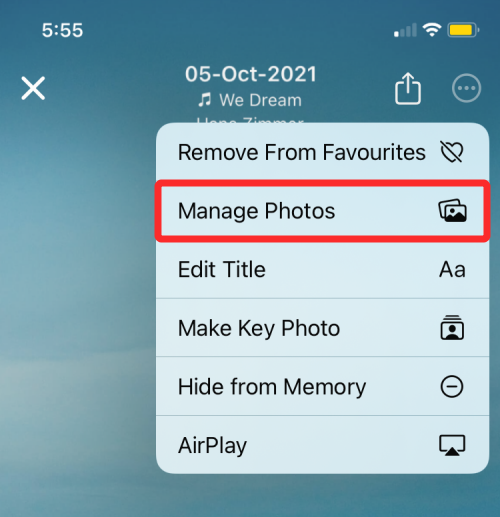
- You will now see the Manage Photos screen pop up. Here, you can see all the pictures that have been selected for a memory from an album. On this screen, tap on the picture you want to add until a tick appears on it. Similarly, you can remove a picture from the selection by tapping on it until the tick mark on it disappears.
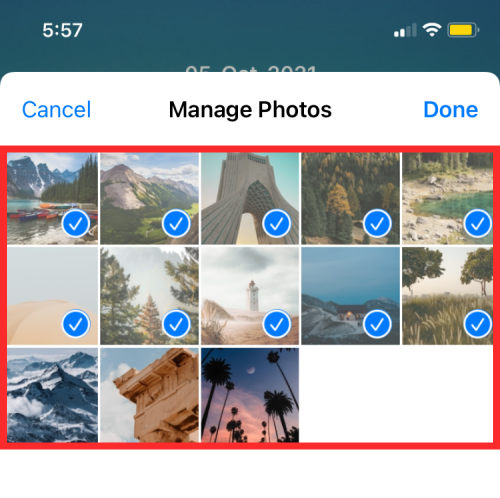
- To make sure, you’ve selected the right photos, you can tap Show Selected at the bottom right corner.
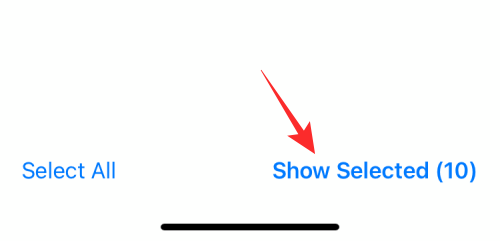
- Next, you can look at the selected photos in fullscreen and swipe through them.
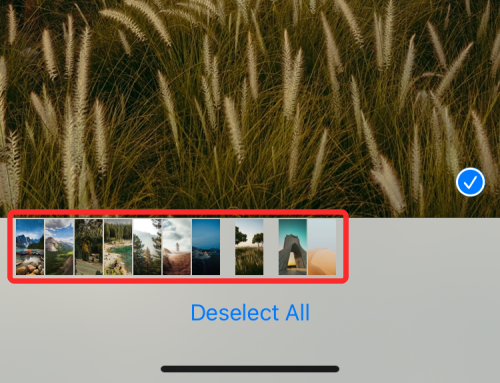
- Once you’ve made your selection, go back to the previous screen and tap on Done at the top right corner.
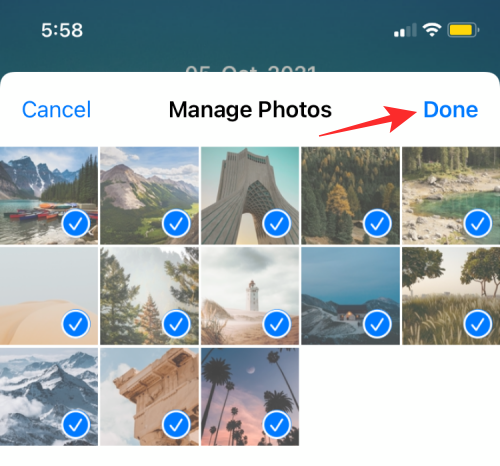
Method 2: From within the Memory screen
- Open the Photos app on your iPhone and select the For You tab at the bottom.
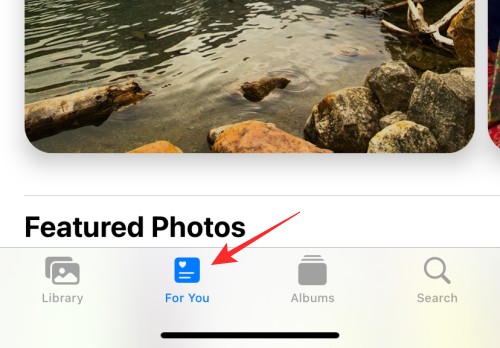
- Inside the For You screen, select the memory you want to edit from under the ‘Memories’ section.
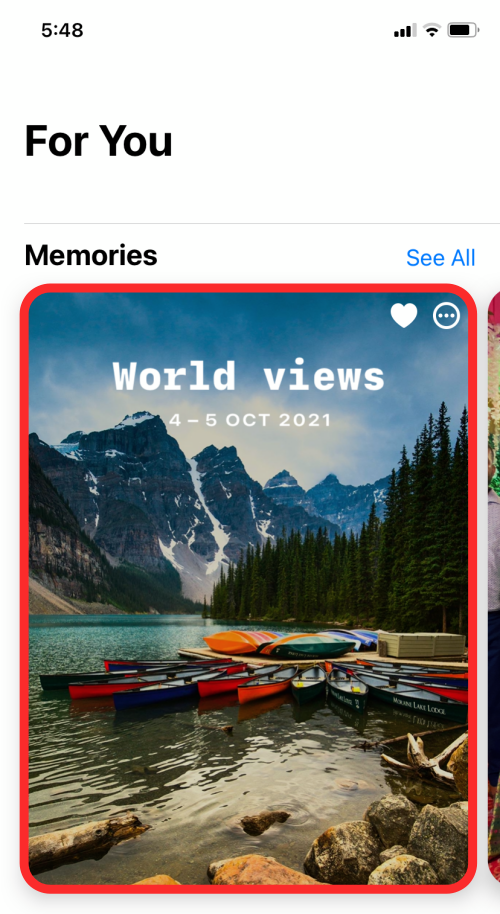
If the memory you want to edit isn’t visible under ‘Memories’, tap on See All to take a look at all the memories that have been created on your iPhone. - Open the memory and then tap on the Grid icon at the bottom right corner.
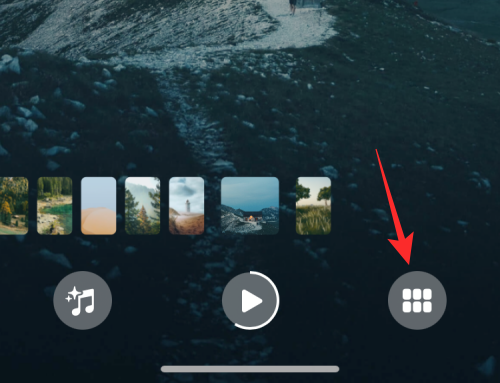
- On the next screen, you’ll see all the pictures and videos that have been selected to show up inside a memory. Here, long-press on a picture/video you want to remove.
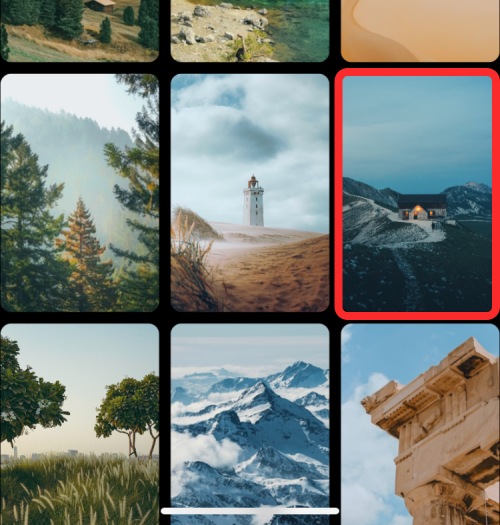
- The selected content will now show up in an enlarged view with an overflow menu. Select Hide from Memory to remove the selected picture from the memory.
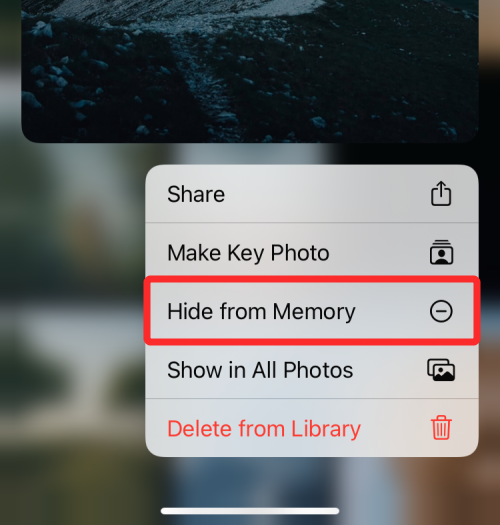
The picture will now be moved from the memory. You can repeat the last two steps to remove other content from your memory.
That’s all you need to know about adding/removing photos from a memory inside the Photos on an iPhone.
RELATED

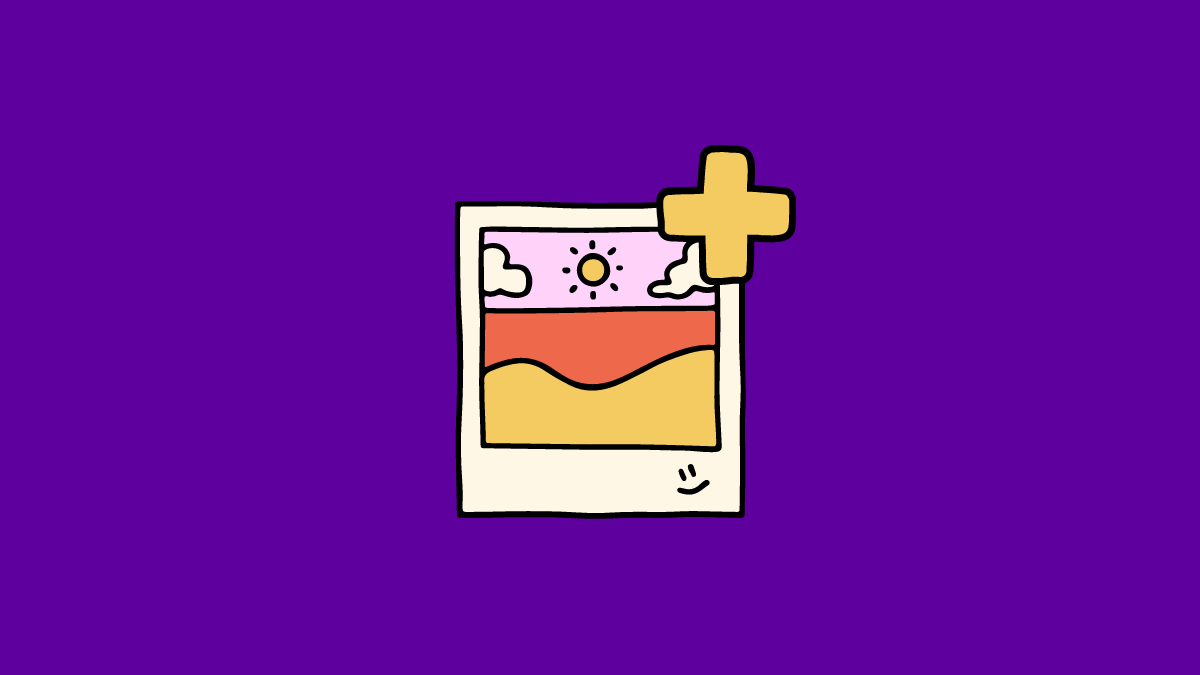










Discussion