Google Assistant is widely regarded as the most polished digital assistants out there. It knows how your weather is, what your calendar looks like, and even sets reminders for your upcoming meetings or appointments — there’s hardly a thing Google Assistant can’t do. Now, Google has taken it upon itself to make the service even smarter.
Today, we’ll take a look at one of the latest features from Google’s stable — tell you how to add a secondary account to your Google Assistant for seamless Calendar and Google Meet integration.
Related: Google Assistant for Apps: List of Commands Confirmed to Be Available Already
What does the feature entail?
At its core, it’s a good, old-fashioned multi-account login system. However, it would be foolish to treat it lightly. For all intents and purposes, this new rollout can actively change your life for the better, especially if you’re tired of bouncing back and forth between your personal and work account.
With the new multi-account login enabled, you’ll be able to get a unified view of your work and personal commitments. You won’t need to log out of your personal account and switch to see the professional one to get the latest Calendar or Google Meet events. Simply ask Google Assistant to pull up your itinerary, and it’ll give you a combined view of the upcoming events on your preferred smart device.
Related: How To Add, Use, Edit and Delete Google Assistant Shortcuts
Is the feature available for all?
The ability to combine your work and personal Gmail accounts looks incredibly neat. However, at the time of writing, the feature might not be available for all users. Google has clarified that the feature is currently in beta, which means that it could have a few bugs and might not be available to all Google Assistant users.
Still, given how well the feature is being received by users, we should get a global, public rollout very soon.
Related: How to make Google Assistant read a webpage
How is it different from the previous multi-login system?
If you’re well-versed in Google Language, you’d know that it isn’t the first time Google is implementing multi-account login. Smart speakers and displays already had a multi-account login system. However, it wasn’t exactly meant to serve as a bridge between your personal and professional accounts. That system was directed at families, allowing them to use separate accounts on a single smart device, aiding personalization.
This new rollout, however, is directed at individuals with more than one accounts — could be for work and personal. It’s not exactly meant to improve customization, but to bring multiple accounts together, primarily of the same user.
Related: What is ‘Read it’ feature in Google Assistant and how to get it
How many apps are supported by this new system?
As discussed earlier, the ability to add a secondary account to Google Assistant is still in beta. So, it’s not hard to guess that app support would be very limited at this point. At the time of writing, the multi-account login in Google Assistant only supports two apps — Google Calendar and Google Meet.
Arguably, these are the two leading apps in Google’s ecosystem that could genuinely benefit from this feature, and we can’t wait to see what Google brings through the door in the next round.
How to add a secondary account to Google Assistant?
Now that you have a fair enough idea about the system and the way it works, let’s see how to add your secondary account. First, you’ll need to head over to Settings and tap on ‘Google’ to access all the Google-linked features. Now, tap on ‘Account Services.’

Once there, go to ‘Search, Assistant and Voice.’

On the next page, tap on ‘Google Assistant.’

Under ‘All Settings,’ you should be able to see the ‘Accounts’ menu item.
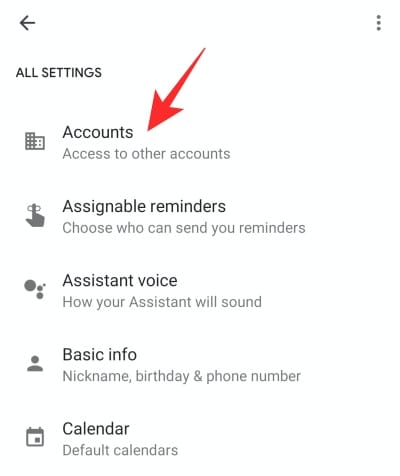
Enter and tap on ‘Add a new account.’

Now, put in all the credentials of the account you want to link with the Assistant and hit ‘Enable.’

Google will tell you what the feature does exactly and give you the option to continue with your choice. Hit ‘Continue’ to finish the setup.

You’ll see the supported services and a list of supported smart devices.

For each device, you could either choose to get the notifications ‘Proactively’ — upcoming Google Meet and Calendar events — or only get the information when asked.
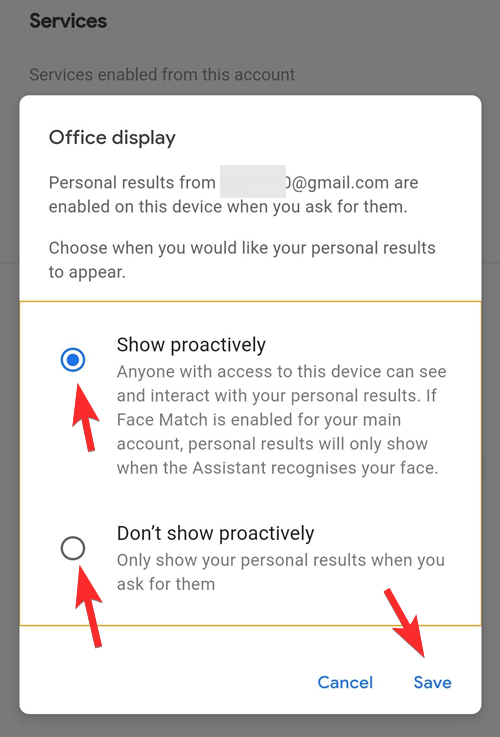
That’s all.

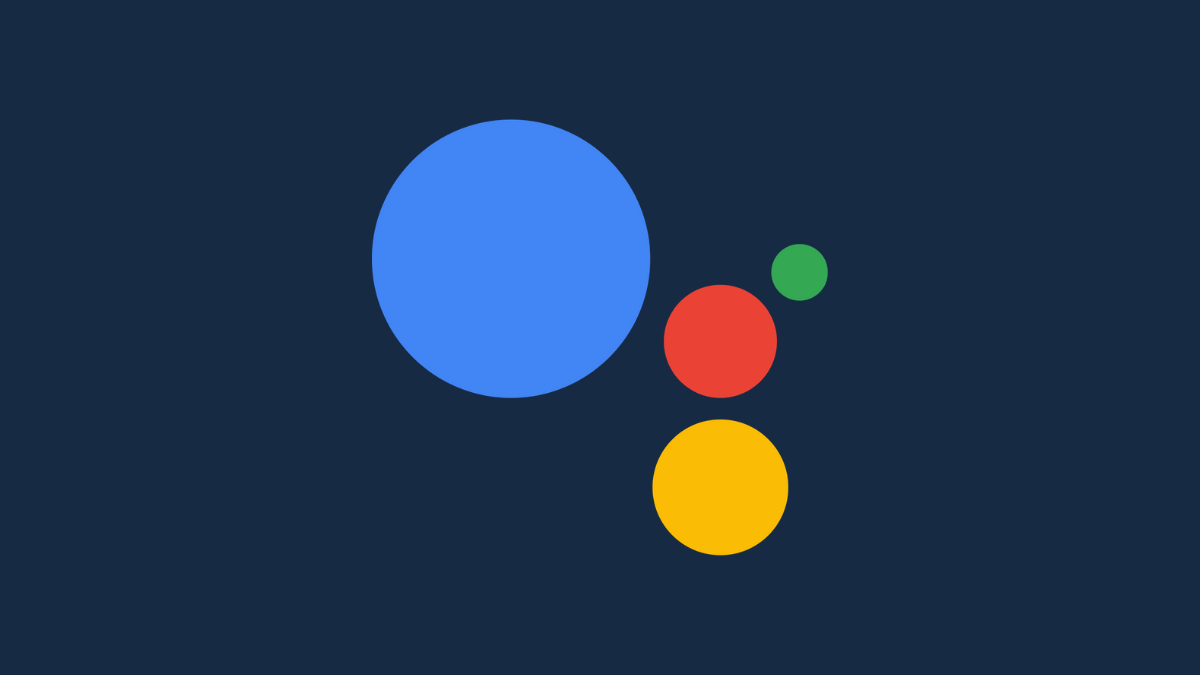










Discussion