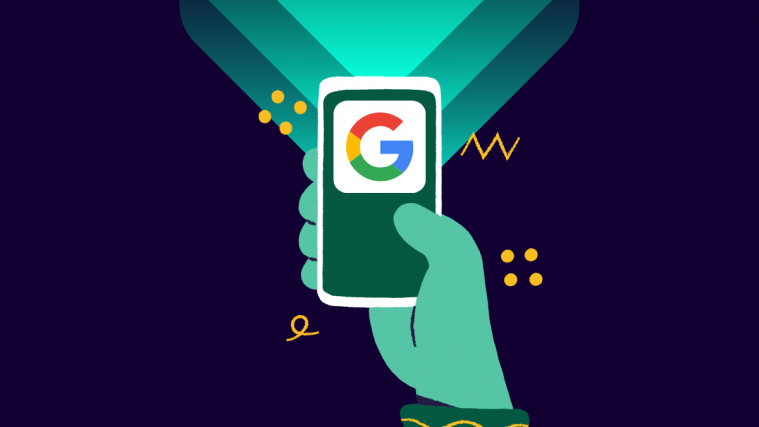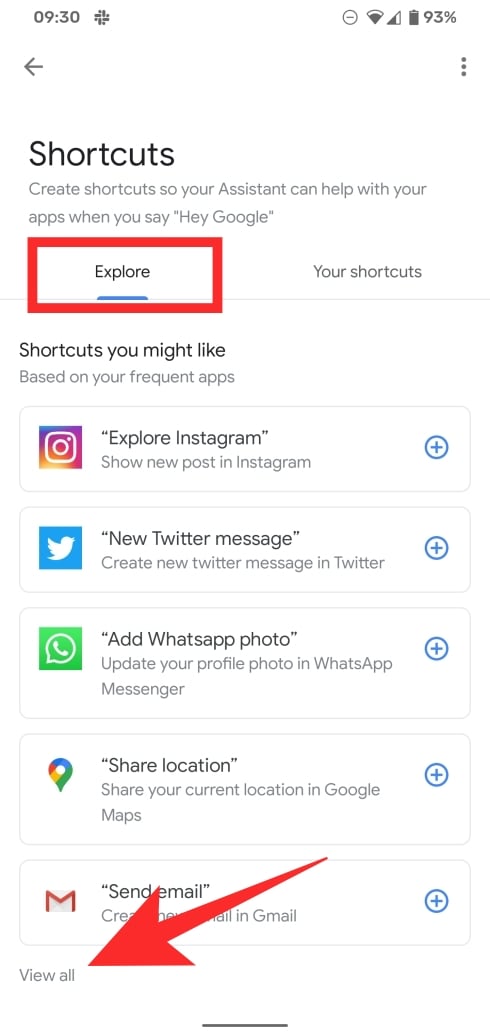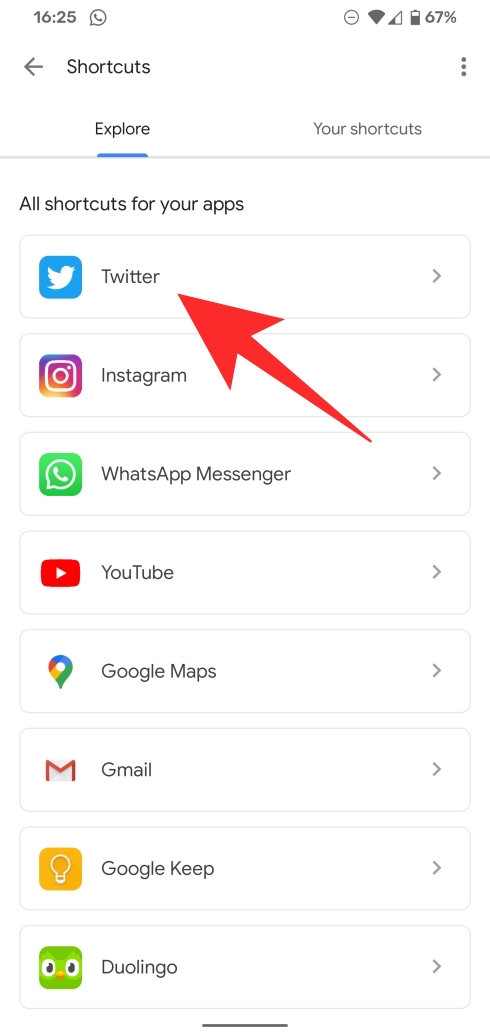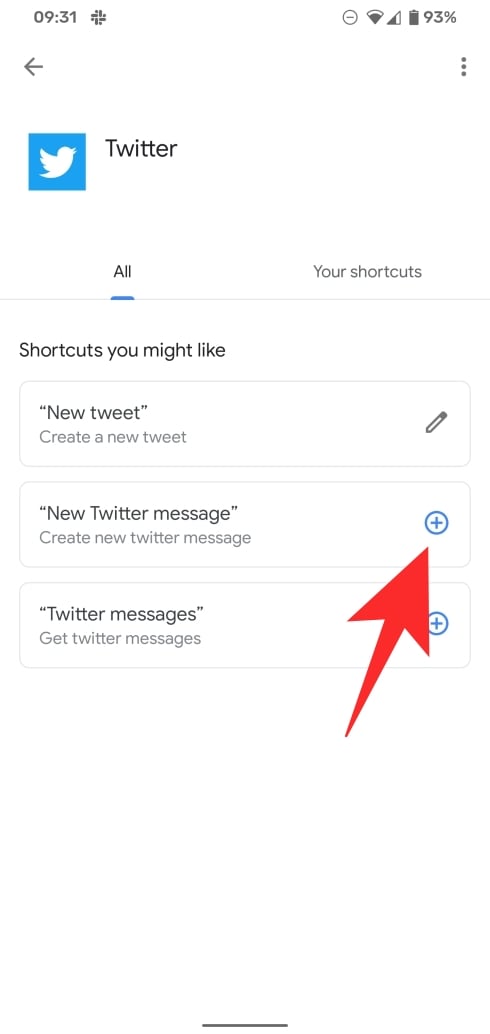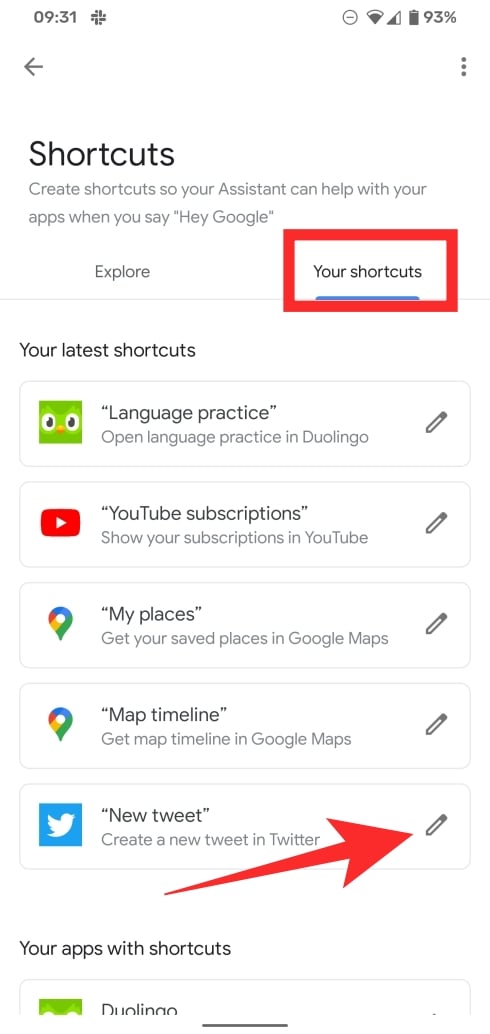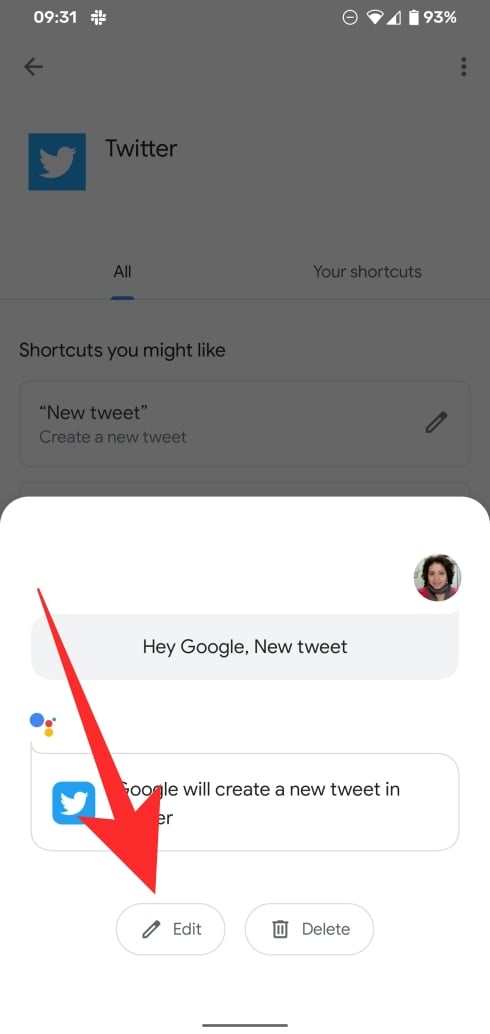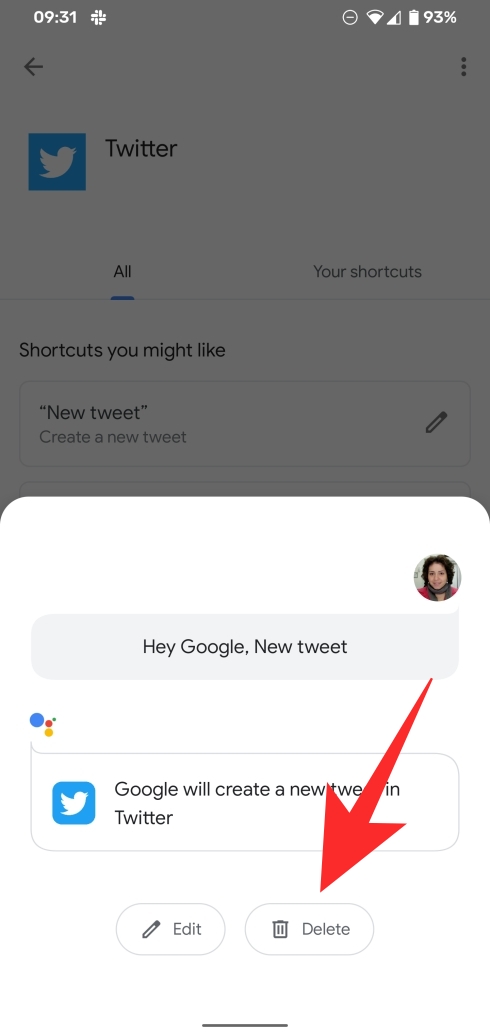Google lets you do a lot many things on your phone handsfree, without even needing to touch your phone to initiate a query, for example. While you can get results on any of your queries, wouldn’t it be even more convenient if you can use an app installed on your phone by using just your voice? Thanks to a new feature on Assistant, you can say a hotword to Assistant and it will open a specific screen in your app as you design it.
What are Google Assistant Shortcuts?
The new Shortcuts feature allows users to speak to Google Assistant to open and run some specific actions inside an app on Android. Spotted first by Android Police, Shortcuts is a revamp of the feature with the same name that first debuted in 2017 that allowed users to create commands that performed multiple tasks. The feature was later replaced with a Routines option that lets you create custom actions by creating phrases as actions.
Google now seems to be bringing back the Shortcuts option but with some significant changes. These shortcuts are made to behave in a similar fashion to that of Apple Siri and will let you execute one particularly specific action inside an app that’s installed on your phone. This means that while you can use Shortcuts to reach a specific screen of an app, you cannot chain together a string of commands to do a particular task.
Why should you use Shortcuts on Google Assistant?
The new Assistant Shortcuts can let you create a new message, make a new tweet, see messages on Twitter, open places or your timeline on Google Maps, and other specific tasks or screens you can think of. Although the feature is dependent on what the developer of an app finds helpful, Shortcuts can let you get the job done with a limited number of taps.
Since the integration is being done to all apps including the ones not developed by Google, users can avoid opening apps and skip directly to the screen they want. This makes the feature fall in the same category as Siri Shortcuts which also lets users on iPhone and iPad jump to a specific section of an app with their voice.
Currently, the Assistant supports integration with Maps, Mail, WhatsApp, Instagram, and Twitter to provide quick access to the app’s shortcuts.
Who can use the new Assistant Shortcuts?
The new Assistant Shortcuts appear to be in the early stages of testing but from the looks of it, the feature remains independent of whether your device has the new-look Assistant enabled. Since this will be coming as a server-side update, you can expect Google Pixel devices to be the first ones to receive it, followed by Android One phones and smartphones from other manufacturers.
If the new Assistant Shortcuts is enabled on your phone, you should be able to see it by going to the Assistant Settings > Assistant. The feature should be visible as ‘Shortcuts’ close to the ‘Routines’ feature on the list.
We have tried looking for the feature on our Google Pixel 3a but it’s yet to pop up on our unit.
How to add Google Assistant Shortcuts
To get started with Assistant Shortcuts, you need to head over to the Assistant Settings which you can do by either saying “Open Assistant settings” when interacting with the Assistant or by tapping on the Assistant screen and going to your profile picture > Settings.
Inside the Assistant Settings screen, scroll down and locate the Shortcuts option. This option needs to be visible on your phone to get the next steps to work. If it doesn’t, then the new Assistant Shortcuts aren’t yet available on your device and it’s best left if you wait for the feature to drop to your phone.
When you open the Shortcuts screen for the first time, you will see two tabs at the top – ‘Explore’ and ‘Your Shortcuts’. Explore showcases all the shortcuts that you can enable for the Google Assistant on your phone across all the apps that are installed while the latter will only show those ones which are enabled.
At the top portion of the ‘Explore’ tab, you will see a list of preset shortcuts for apps that you frequently use under the ‘Shortcuts you might like’ section. This section will then be succeeded by a list of all apps with shortcuts enabled under ‘All shortcuts for your apps’.
If you wish to enable any of the suggested shortcuts under the ‘Shortcuts you might like’ section, tap on the ‘+’ icon adjacent to the shortcut you want to add to your list.
For viewing all the shortcuts that are available for an app, hit the ‘View all’ button on the bottom left, tap on the desired app, and then hit the ‘+’ icon adjacent to the app shortcut you want to add to Assistant.
All your shortcuts when added will also be visible inside the ‘Routines’ section inside Assistant Settings where you can also make necessary changes to them however you feel like.
How to use Assistant shortcuts to do something in an app
Once you have enabled a shortcut, open the Google Assistant, and say the relevant command that was assigned to do the action that the shortcut was intended to do.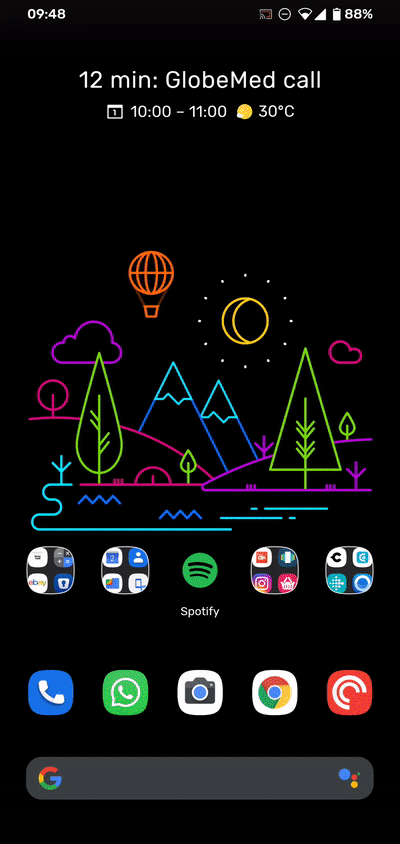
If enabled, you can use any one of the following commands and more to do a certain action:
- “Hey Google, Explore Instagram”
- “Hey Google, new Twitter message”
- “Hey Google, add WhatsApp photo”
- “Hey Google, share location”
- “Hey Google, send email”
- “Hey Google, Twitter messages”
- “Hey Google, new Instagram post”
- “Hey Google, my Instagram profile”
- “Hey Google, My status”
- “Hey Google, Youtube subscriptions”
- “Hey Google, my places”
- “Hey Google, Map timeline”
How to customize voice commands for Assistant Shortcuts
Apart from the default voice command mentioned on the screen, Google also lets you access Assistant shortcuts through your own custom voice command. To customize the commands to Assistant shortcuts, go to the Shortcuts screen from inside Assistant Settings and tap on the ‘Your shortcuts’ tab at the top.
This will show you a list of shortcuts that have already been enabled. If you haven’t enabled an Assistant shortcut yet, get it done by following the instructions mentioned in the section above. Inside the ‘Your shortcuts’ tab, tap on the Pencil icon adjacent to the shortcut you want to customize and then tap on the ‘Edit’ button at the bottom.
You can now replace the default voice command with any set of words you wish to add for the particular task, provided your command doesn’t conflict with any of the pre-existing commands that are used with the Assistant. After you have entered the new voice command, tap on the Done button.
You have successfully customized voice commands to use with Assistant Shortcuts.
How to delete Assistant Shortcuts
Shortcuts once added can also be removed from Google Assistant, meaning you can disable it in case you no longer want it to work. To delete an Assistant Shortcut, go to go to the Shortcuts screen from inside Assistant Settings and then select the ‘Your shortcuts’ tab at the top.
You will now see a list of shortcuts that have been enabled with Assistant on your phone. To disable any one of them, tap on the Pencil icon adjacent to the desired shortcut, and then tap on the ‘Delete’ button at the bottom.
The selected shortcut will now be disabled and removed from the ‘Your shortcuts’ tab but you can still re-enable it at a later time from inside the ‘Explore’ tab.
Screenshots source: Android Police
Are you excited about Assistant shortcuts on Android?