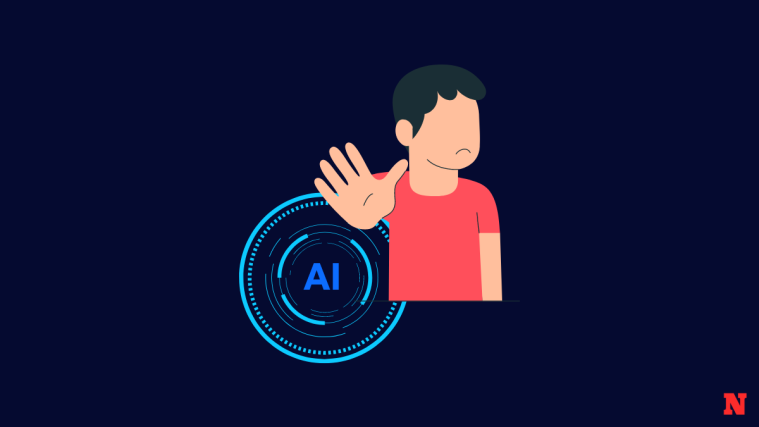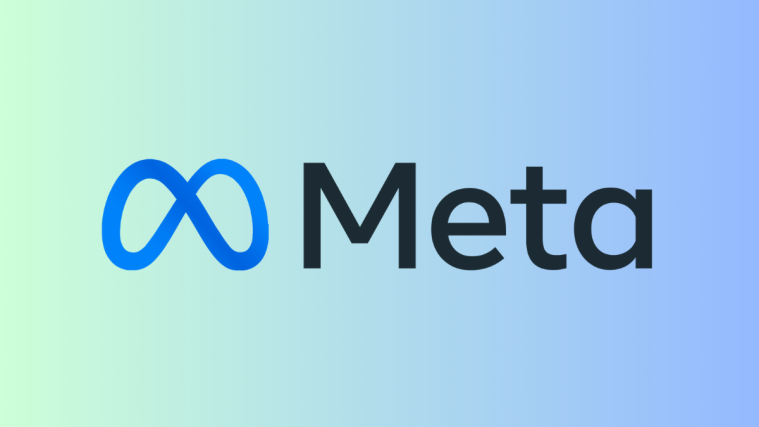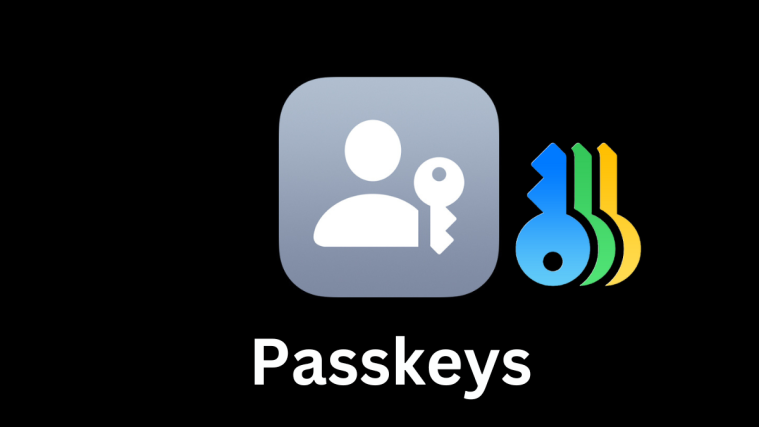What to know
- Remix Mode changes the default behavior of the variation options under the image grid.
- Instead of variating a selected image based on the original prompt, Remix Mode allows you to change prompts in between variations in such a way that you can edit your prompt when making each variation.
- Remix Mode can be used to variate one image from an image grid, to make variations of an upscaled image, or when extending images using Midjourney’s Pan function.
- When enabled, you can modify your prompt with different descriptions, parameters, aspect ratios, and Midjourney models.
What is Remix Mode on Midjourney?
To understand Remix Mode, you should first know what happens when Midjourney receives your prompt and creates images based on it. When you generate images on Midjourney, you get the option to upscale or variate any of the images from the grid that’s visible on the screen.
While the upscale options let you enhance a desired image to show in its maximum resolution, the variate option further prompts Midjourney to create alternate versions of a selected image. Ideally, these variations are generated based on the initial prompt and the image you chose to variate.
With Remix Mode, you can change the prompts in between variations so that the new set of images will not just be based on the original prompt and its generation but also get ideas from the new prompt you use with Remix. You can use this mode for changing the input prompt in a way that you change the subject, lighting, environment, and medium of the original composition.
In addition to altering the description of an image, you can also change the Midjourney model you want to use for image creation, switch aspect ratios, and add/remove certain parameters for generating new images. When Relax Mode is used, Midjourney will use the composition of the starting image and modify it when you update the prompt with a different description.
How to turn on Remix Mode on Midjourney
You can activate Remix Mode on your Midjourney account in two different ways – one by accessing Midjourney’s settings and another using the /prefer remix command.
Method 1: Using Midjourney settings
To enable Remix Mode, open any of Midjourney’s servers on Discord, or access the Midjourney Bot from your Discord Server or Discord DM. Regardless of how you access it, tap on the text box at the bottom.
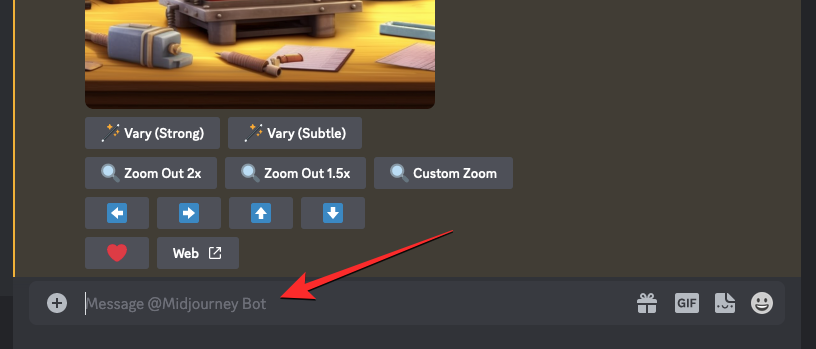
Here, type /settings, click on the /settings option, and then press the Enter key on your keyboard.

In the Midjourney response that shows up, click on Remix mode.
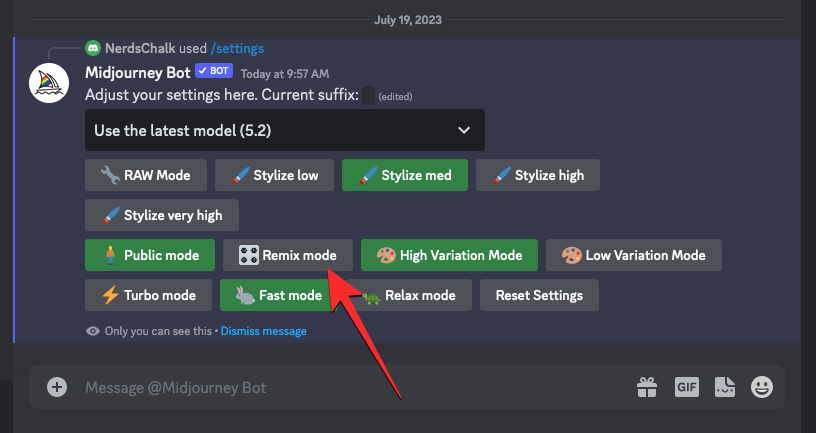
When you do that, the Remix mode option you clicked on will be highlighted with a green background.

You can now start creating images with Remix Mode enabled and when you create variations of a generated image, Midjourney will ask you to enter a new prompt.
Method 2: Using /prefer remix command
You can also enable Remix Mode directly from the Midjourney Bot chat screen without accessing the Midjourney settings. To do that, open any of Midjourney’s servers on Discord, or access the Midjourney Bot from your Discord Server or Discord DM. Regardless of how you access it, tap on the text box at the bottom.
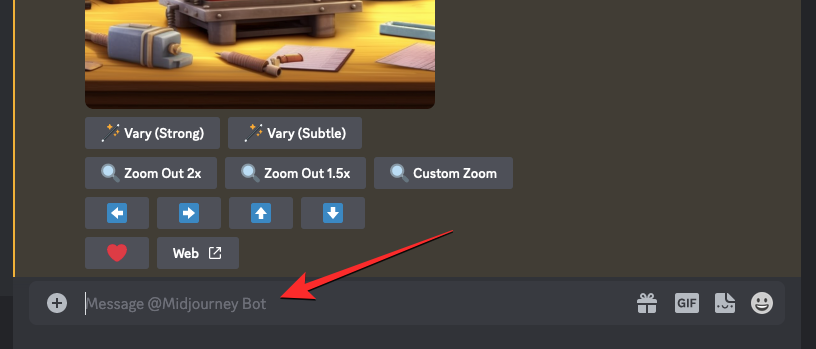
Here, type /prefer remix , click on the /prefer remix option, and then press the Enter key on your keyboard.

This will enable Remix Mode on Midjourney and you should see a response from the Midjourney Bot to confirm whether the feature has been enabled.

What can you do with Remix mode enabled?
When Remix mode is turned on, you can change your input prompt when making variations of an image you generated using /imagine or any other commands on Midjourney. Prompts can be altered to nudge an existing image’s composition with a different style. You can replace your existing prompt with Remix Mode in such a way that it:
- changes the subject of an original image
- switches artistic styles and mediums
- alters lighting conditions and environments
- creates images in different aspect ratios
- generates creations with a different Midjourney model
- adds, removes, or modifies parameters like No, Stop, Tile, and Video.
The Remix Mode can be applied when you select an image from an original image grid to variate or when you use the Pan feature on Midjourney to extend your images in a specific direction. You can also apply the Remix mode for images that have been upscaled by accessing the Vary tools from Midjourney Bot’s response.
How to use Remix Prompt on Midjourney
Once you’ve enabled Remix Mode on your Midjourney account, you can create new variations using the Remix prompt box to change the setting, subject, or style of the original images to achieve a composition that you like.
Step 1: Access the Remix prompt
There are a few different ways you can access the Remix prompt on Midjourney depending on the images you want to modify. Before you can do any of that, first open any of Midjourney’s servers on Discord or access the Midjourney Bot from your Discord Server or Discord DM. From here, you will need to locate the image grid or the upscaled image that you want to make variations using Remix Mode.
Case A: Making variations from an image grid
If you want to make variations of an image from an existing image grid that you generated earlier using Remix, you can do that by first locating the image grid you had created earlier on Midjourney. Once you’ve located the image grid, click on a corresponding variate option (V1, V2, V3, or V4) based on the image you want to use for making variations.
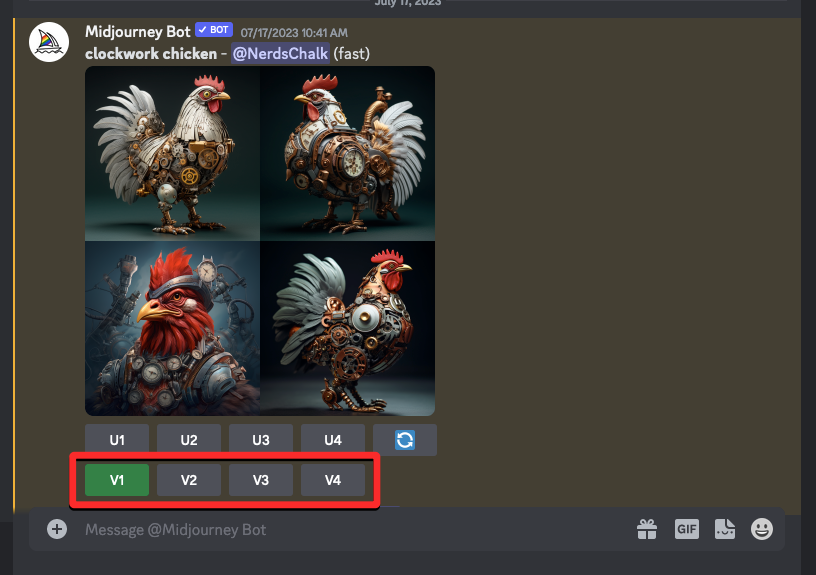
When you click on a variate option, you’ll see the Remix Prompt box on the screen from where you can modify your prompt with a different description, parameter, settings, model, or aspect ratio.

You can move on to Step 2 below to make the necessary changes.
Case B: Making variations of an upscaled image
If the image you want to make variations using Remix Mode has already been upscaled, you can access the Remix Prompt on it by first locating the upscaled image generated by the Midjourney Bot on Discord. Once you’ve located this image, you’ll see these two options underneath the upscaled image – Vary (Strong) and Vary (Subtle). You can click on Vary (Strong) to create images that are pretty different from your original image or click on Vary (Subtle) to get variations that are less different and similar to the original image.
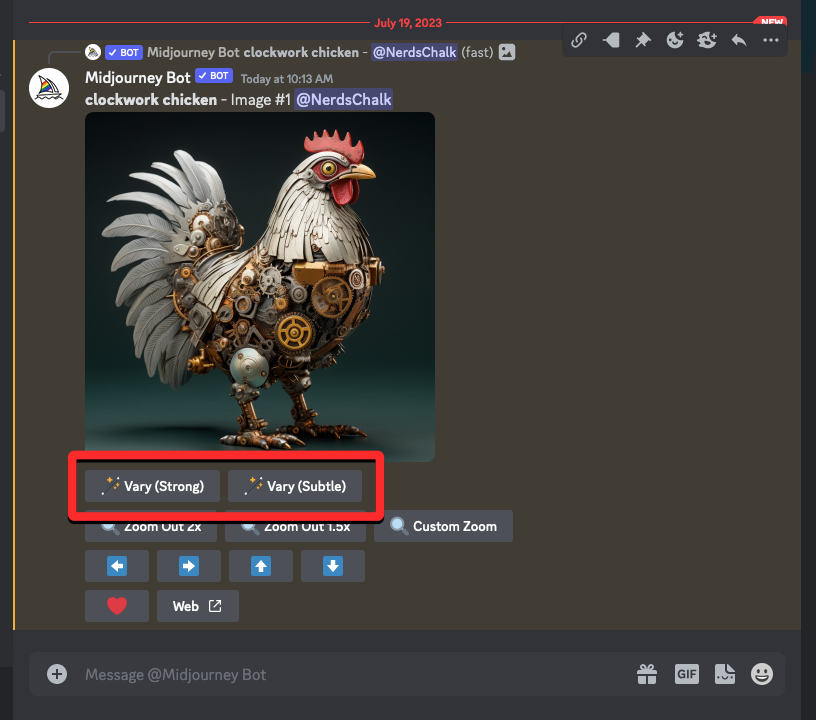
Regardless of the option you click, you’ll see the Remix Prompt box on the screen from where you can modify your prompt with a different description, parameter, settings, model, or aspect ratio.
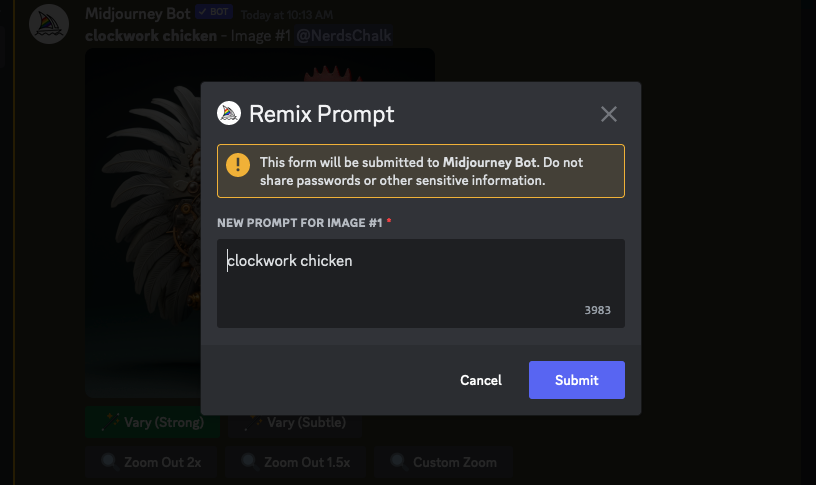
You can move on to Step 2 below to make the necessary changes.
Case C: Using Pan on an upscaled image
Remix Mode can also be utilized when you wish to use the Pan feature on Midjourney. Panning lets you extend part of an image from a specific direction to create lengthier images. With Remix Mode turned on, you can change your prompt while extending your image so that you can add more elements and details to the extended part of the image.
To access the Remix prompt with Panning, first upscale the image you want to extend further. Once the desired image is upscaled, you’ll see a set of 4 arrow icons (Pan options) – left, right, up, and down. Clicking on one of the icons will extend the image vertically or horizontally depending on the direction you choose.

When you click on a preferred Pan option, you’ll see a Pan <direction> box that shows the current prompt for the image. From here, you can modify your prompt with a different description, parameter, settings, model, or aspect ratio.

You can move on to Step 2 below to make the necessary changes.
Step 2: Change prompts with Remix mode
Once you’ve accessed the Remix Prompt box from Step 1, you can now work on a modified prompt that you want to use to generate variations of the selected image. The new prompt can have a different description from the one you initially provided with changes to the subject, environment, lighting, art style, medium, and other elements. When generating newer images, Midjourney will take into account the changes you made to the prompt with influence from the original image.

Besides descriptions, you can also change the Midjourney version inside the Remix prompt by adding the --version <number> parameter at the end of your new prompt.
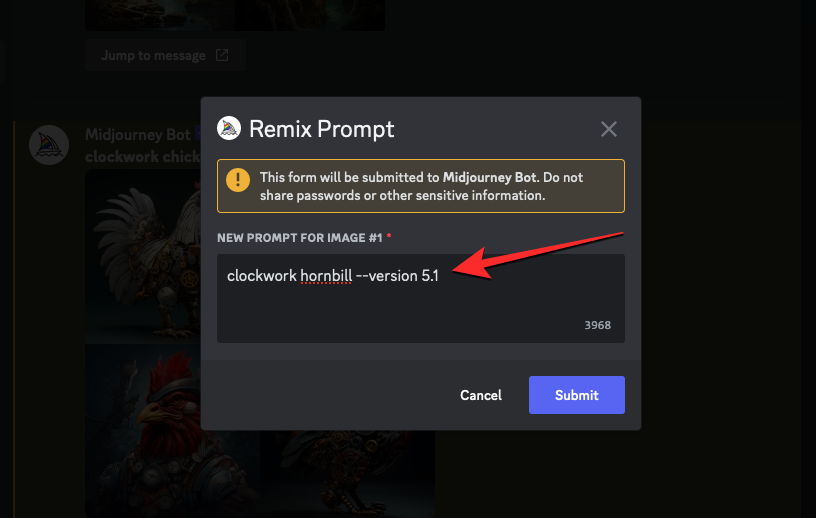
Similarly, you can change the aspect ratio of variations to be different from the original image by adding --ar <ratio> parameter at the end of your prompt.
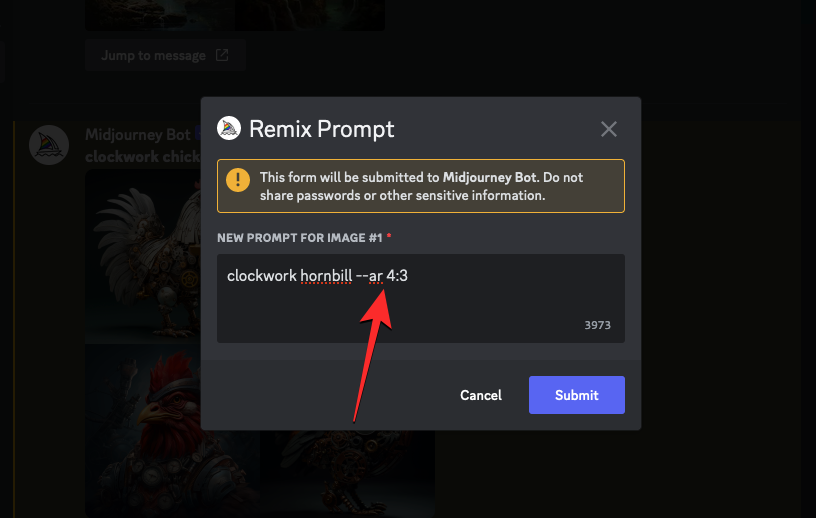
The Remix Prompt also allows you to add or modify the negative (--no) parameter to your new prompt, create images with repeating patterns using the --tile parameter, and generate a short video of the variations created using the --video parameter. All of these options are also accessible when you use the Pan tool on an upscaled image.
When you’re done modifying the Remix prompt, you can click on Submit inside the Remix Prompt box to share it with Midjourney.

Midjourney will now start processing your request and generate a set of 4 new images based on the original image’s composition as well as the updated prompt you added.
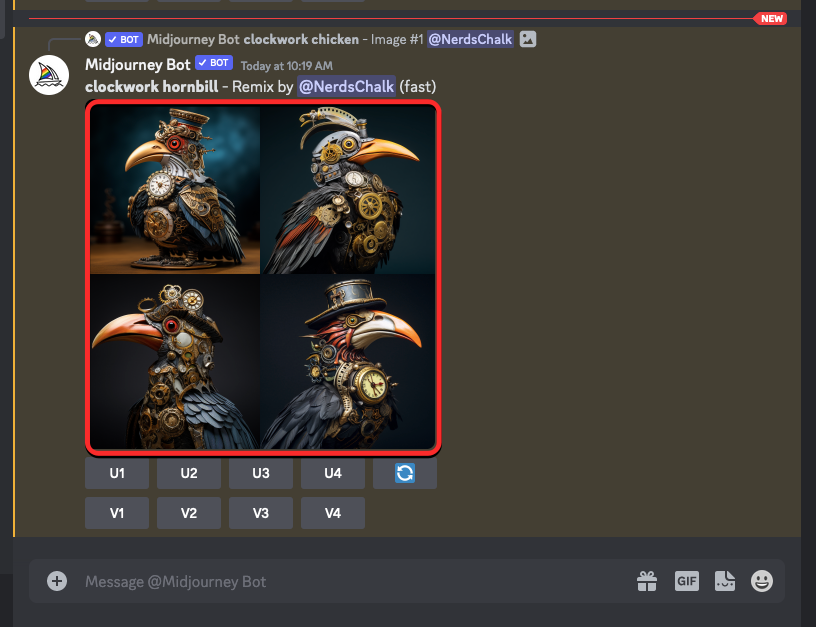
From here, you can either upscale desired images or further variate them with Relax Mode.
How to turn off Remix Mode on Midjourney
With Remix Mode enabled you can decide whether or not you want to make modifications to your prompt when the Remix Prompt box shows up. When you submit the Remix prompt with an existing prompt, the variations that get generated won’t be affected even if Remix Mode is enabled on your account.
To prevent the Remix Prompt from appearing for future generations, you can turn it off by clicking on the text box at the bottom, typing /settings, and clicking on the /settings option. When this option is selected, press the Enter key on your keyboard.

In the Midjourney response that shows up, click on Remix mode.
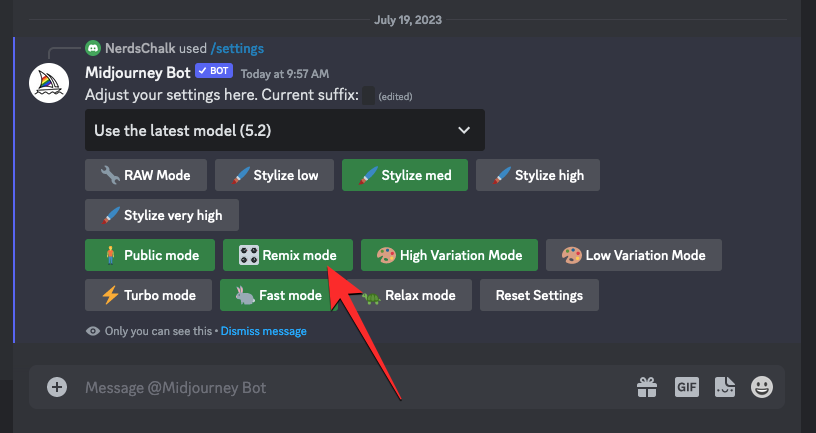
When you do that, the Remix mode option you clicked on will no longer be highlighted with a green background to indicate that it has been disabled.
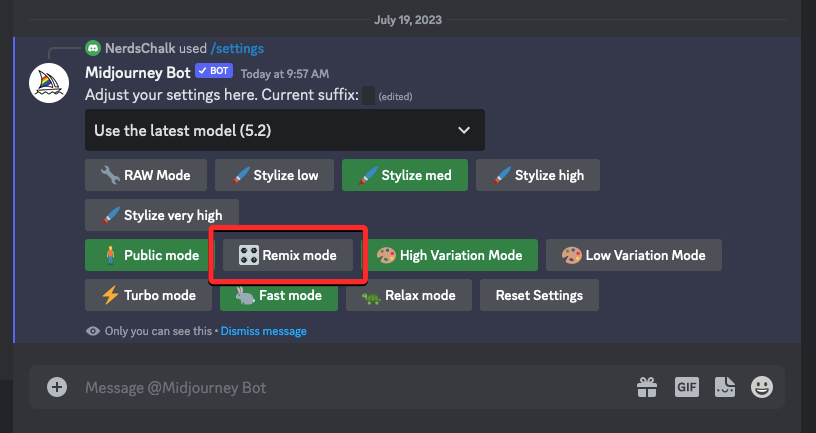
Another way you can disable Remix Mode is by typing /prefer remix , clicking on the /prefer remix option, and then pressing the Enter key on your keyboard.

This will disable Remix Mode on Midjourney and you should see a response from the Midjourney Bot to confirm whether the feature has been disabled.

What kind of images can you create using Remix Mode?
As explained above, Remix Mode keeps some level of composition of your original image and creates a new set of images based on your modified prompt. Depending on the prompt you use, you can use Remix Mode to change the subject in an image, artistic style, medium, aspect ratio, Midjourney model, and add/remove parameters.
To help you understand how Remix Mode affects your generations, here are a bunch of images we created using different prompts with Remix enabled. To avoid any confusion, we’re using the same original image for all changes we perform using Remix Mode. The original image was created using the prompt: /imagine prompt clockwork chicken.
| Change type | Remix Prompt | Original image | Resulted images |
| Subject | clockwork hornbill |  |
 |
| Art style | line art clockwork chicken |  |
 |
| Model/version | clockwork chicken –version 5 |  |
 |
| Medium | vibrant illustrated clockwork chicken |  |
 |
| Aspect ratio | clockwork chicken –ar 16:9 |  |
 |
| Lighting | clockwork chicken with dream lighting |  |
 |
That’s all you need to know about activating and using the Remix Mode on Midjourney.