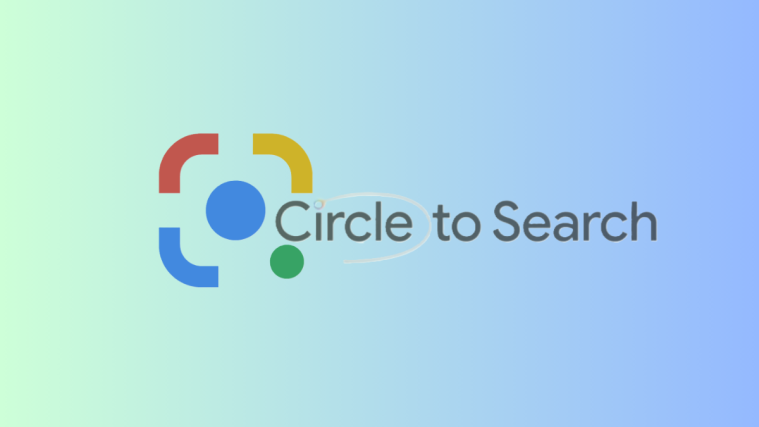Google Lens is one of the few consumer utilities that rarely gets the attention it deserves. You can search real-life objects, look up items, translate languages, and more directly from the camera on your smartphone. You can also image search directly from Lens using a neat trick. Let’s take a quick look at Google Lens.
What is Google Lens?
Google Lens is a visual recognition software that allows you to scan and search the objects in your surroundings. This opens up a whole lot of possibilities in terms of translation, shopping, web search, locations, and more. Google Lens was announced in 2017 and has come a long way since its release. You can now identify objects, reverse search them, and even get language translations in real-time.
How does Google Lens work
Google Lens uses a complex algorithm to identify objects from your camera’s viewfinder. These objects are then compared to a huge database of images and similar images are ranked by Lens in terms of their relevancy. Lens also cross-checks your objects and images against thousands of listing from the web to find the most relevant results. These relevant results are also found by factoring in nearby language and symbols to provide you with the most accurate results. Here’s all you can do with Google Lens.
What can you do with Google Lens?

Google Lens gives you 7 dedicated categories to search objects, images, locations, and more in real-time directly from your phone. These dedicated categories can help you reverse search and find relevant results with a single tap on your device. To use one of the categories, simply tap and select the one you wish to use at the bottom of your screen in Google Lens. Let’s take a quick look at these 7 categories.
- Translate: You can use this feature to translate languages and signboards in real-time.
- Text: You can use the text option to scan and copy hard copies of texts to your local storage.
- Search: This is the general web search option that can look for objects, locations, and things from the real world.
- Homework: Homework is a digital learning tool from Google that helps you solve, decipher and learn math equations in real-time. You also get a huge library of other subjects like biology, chemistry, and more while also getting a huge library of AR tools that help explain complex concepts in real-time.
- Shopping: Looking at something you wish to own? Use this feature to search for the object and Google Lens will show you the most relevant shopping listings for the scanned object.
- Places: Unable to identify a location? Use the places option to find and catalogue interesting images and locations that you visit and don’t know much about. Google Lens will also show you interesting, historical facts of every place you decide to visit.
- Dining: Looking for places to eat in an area? Wondering if the restaurant in front of you has good food? Use this feature to get more information regarding dining places, cafes, and eateries in real-time including reviews, menus, and more.
How to access Google Lens
You can use Google Lens depending on your phone’s setup. Follow one of the guides below that best suits your needs.
Using Google Lens app
For all other Android devices, Google Lens has a dedicated app. You can use the link below to download the app to your device.
Once downloaded, launch the Google Lens app and tap and select a relevant category at the bottom of your screen.

Now point the camera at the relevant object/location and tap on the ‘Search’ icon.
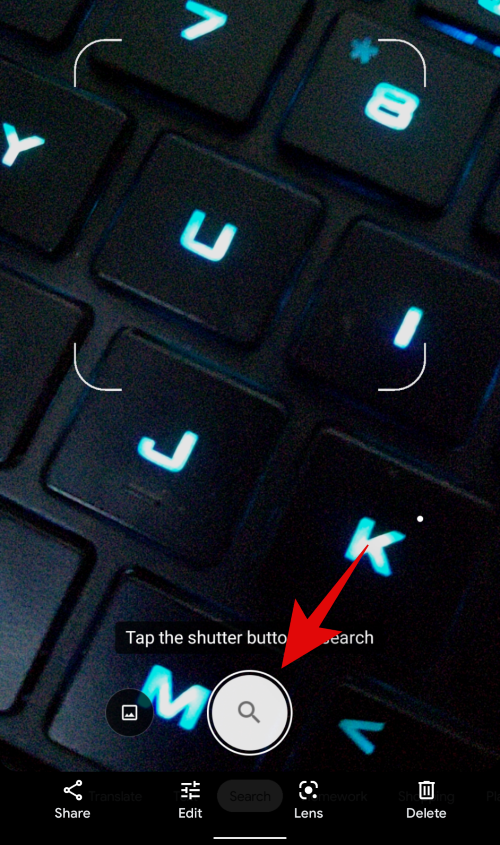
Lens will automatically display the most relevant results to you.

Using Camera app on Stock Android
If you are using a stock Android device with Google Camera (that would be Pixel, Motorola, Nokia, etc. devices), then Google Lens will be in-built into your camera. Simply launch the camera app and tap on ‘Lens’ at the bottom of your screen.

This will activate Google Lens on your device. You can now tap one of the categories at the bottom of your screen and start searching.

To search an object/location, simply point your camera at the concerned image in real life and tap on the ‘Search’ icon. Google Lens will automatically display the most relevant results once the search is complete.
How to use Google Lens
Well, here is what you can do and how can you use the Google Lens service.
How to search an image using Google Lens
You can search an image or screenshot using Google Lens either from the Google Lens app or the Google Photos app. If you have a stock Android device you can launch the camera app, switch to Google Lens and then use the Google Lens app method below to search for an image or screenshot. Use one of the guides below that best suits your needs.
Via Google Lens
Open Google Lens on your device and tap on the ‘Image’ icon in the bottom left corner. Make sure the image/screenshot you wish to search is already stored on your local storage.
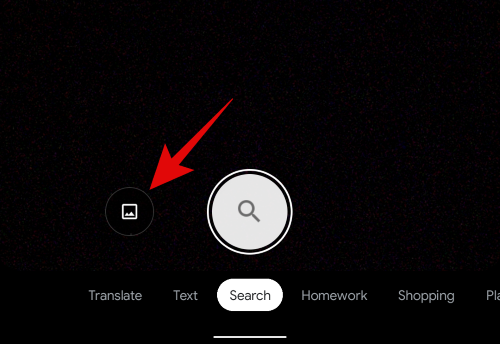
You will now get a list of all the photos on your local storage. Tap and select the photos you wish to search.

Google will now automatically scan and search the selected photo and display all the relevant search results at the bottom of your screen.
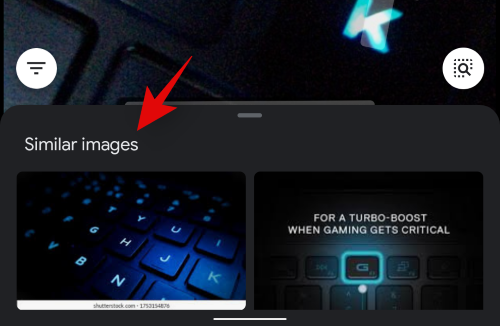
Via Google Photos app
Open the Google Photos app and navigate to the photo or screenshot you wish to search using Google Lens.
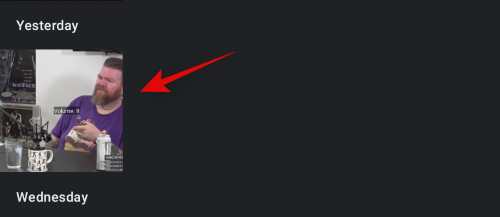
Now tap on the ‘Lens’ icon at the bottom of your screen.

Google will now automatically scan and search the image in Lens. You will then be shown all the relevant search results at the bottom of your screen.

How to use Google Lens on iPhone
The eternal battle of mobile platforms between iOS and Android continues when it comes to cross-platform support for Google Lens. Google Lens is a much sought-after feature that helps Android stand ahead of iOS when it comes to innovation and features.
While Google Lens has been introduced for iOS devices, it does not come as a standalone app. Instead, it has been bundled with the ‘Google’ app along with other features of Google like account sync, Google drive sync, automatic backups, and more. If you are on an iOS device, looking for Google Lens, then follow the guide below.
Download and install the Google search app on your iOS device using the guide above. Once installed, open the app to use Google Lens. Once opened, tap on the ‘Lens’ icon in the right corner of the search bar at the top.
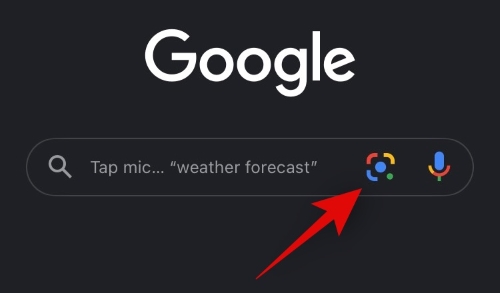
You will now be taken to Google Lens. If this is your first time using Lens, grant the app the necessary camera permissions to work properly. Now tap and select the relevant category for your search at the bottom of your screen.

Once done, point the camera at the relevant object/location and tap the search icon to get the relevant search results.
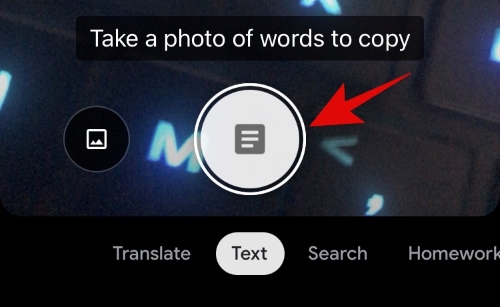
And that’s it! You should now be able to use Google Lens on your iOS device.
How to view and delete Google Lens activity
Your Google Lens activity can either be deleted using a desktop or mobile device. Follow one of the guides below that best suits your current needs.
On computer
Open the web browser and then visit this link on your desktop device.
You will now be taken to your ‘Google Lens Activity’ page. Click on ‘Delete’ in the top right corner under the activity section.

Select the time for which you wish to delete your activity.

Once you click and select your choice, Google will automatically delete your activity. Once done, click on ‘Got it’ at the bottom of your screen.

And that’s it! You will now have deleted your Google Lens activity stored for the selected account. If you use multiple accounts, then you will have to repeat the steps above for each of your Google accounts.
On mobile
Open your mobile device and visit this link by tapping on it. You will now be taken to your Google Lens activity page automatically.
Note: You will need to login to your Google account in your mobile browser to access this section.
Scroll down and tap on ‘Delete’ in the top right corner of the ‘Activity’ section.
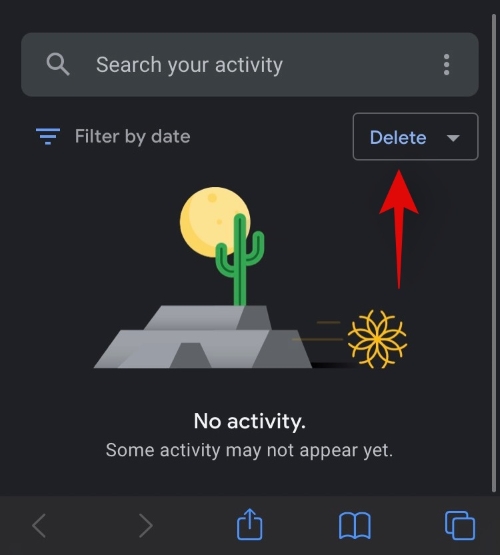
Now tap and select the desired duration for which you wish to delete your Google Lens activity.

Google will now automatically delete your data. Once deleted, click on ‘Got it’ in the bottom right corner.

And that’s it! You will now have deleted your Google Lens activity.
How to reverse image search in Google Lens
Reverse image search is a term used by Google to look for similar images across the web by comparing the ones you provide. This is a term used for desktop and mobile devices where you wish to use Google Search to reverse search images.
Due to the nature of Google Lens, you can reverse image search everything using the utility, including your photos, screenshots, and .pdfs. As long as you can get it in a supported image format, you can reverse image search it using Google Lens. Use the guide above for ‘How to search an image/screenshot using Google Lens’ above to reverse image search any image from your local storage.
Related: How To use Reverse Image Search on Facebook
How to copy text from paper using Google Lens
You can copy text from a paper using Google Lens by choosing the ‘Text’ category at the bottom of your screen. This will prompt Google Lens to look for letters and characters of supported languages. Once found, this text can be copied to your clipboard and pasted digitally into any note-taking app or word processor. Use the guide below to get started at the earliest.
Open Google Lens on your device and tap and select ‘Text’ at the bottom of your screen.
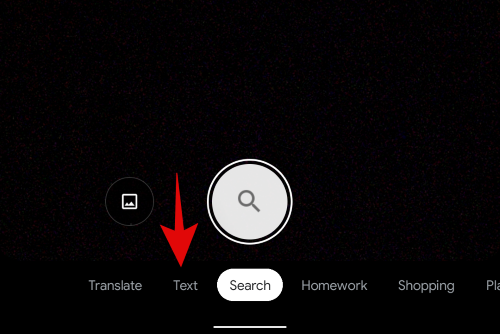
Now point your camera at the piece of paper from where you wish to copy text and click an image by tapping on the ‘Shutter’ button.

Google Lens will now highlight the text found within the image. Tap on ‘Select all’ at the bottom of your screen.

Now tap on ‘Copy text’.

And that’s it! You can now paste the copied text from your clipboard to any word processor or note-taking app!

Related:
- How to copy text to computer using Google Lens app on your phone
- How to copy text from your photos using Google Photos
Cool things you can do with Google Lens
Now that you are familiar with Google Lens and its umpteen features, here are some cool things that you can do using the app. You can use this definitive guide for a comprehensive look at these tips and tricks.
- Copy Text from papers, and signs in the real world.
- Hear real-world translations aloud.
- Pull texts from images.
- Save a business card.
- Visit email addresses, websites, and web addresses printed in the real world.
- Translate languages to your mother tongue.
- Scan, store and visit barcodes, QR codes, and more.
- Get restaurant menus, reviews, and best food items.
- Shop for books and other objects you spot in the wild.
- Take a self-guided tour of an architectural landmark or monument.
- Identify plants and animals you are seeing in real life.
- Discover currently playing music or from CDs or records that you find in the wild.
We hope this guide helped you get familiar with Google Lens. If you face any issues or have any more questions for us, feel free to reach out using the comments below.