Ahead of its full launch on December 8th, Halo Infinite has released its highly-anticipated multiplayer beta for Windows users. The game is available for free via Steam and can be downloaded by anyone with a Steam account.
The game has been earning rave reviews for its visuals and gameplay. However, many users have been having trouble getting the game off the ground. Here are the possible fixes to the Halo Infinite freezing issues on PC.
Related: Geforce Error Code 0X0003 – How To Fix Geforce Experience Issue
How to fix Halo Infinite freezing issue
Fix #1: Get the recommended driver
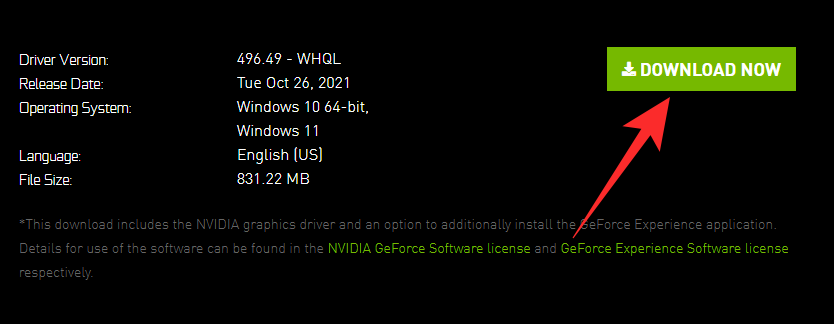
Having the right drivers is essential to play Halo on your PC. If you have an Nvidia card, you should get the driver version 496.49, which was released on October 26th. It runs the game better than the latest driver available (496.76) that was released in the second week of November.
AMD users, on the other hand, should get the Halo-ready driver to enjoy optimal performance. Links for both are attached below:
- AMD Halo Ready Driver Download (Version 21.40.03.01)
- Nvidia Recommended Driver Download (Version 496.49)
Fix #2: Check Halo Infinite’s system requirements
First and foremost, check the system requirements of Halo Infinite before you waste precious minutes trying to get it to work. Here are the minimum requirements for the game:
- Windows 10 64-bit
- AMD Ryzen 5 1600 or Intel i5-4440 Processor
- 8 GB RAM
- AMD RX 570 or Nvidia GTX 1050 Ti Graphics card
- Storage: 50 GB available space
If your system exceeds the specifications listed above, you should be able to run Halo Infinite multiplayer beta.
Fix #3: Disable Multiplayer High-Res Textures
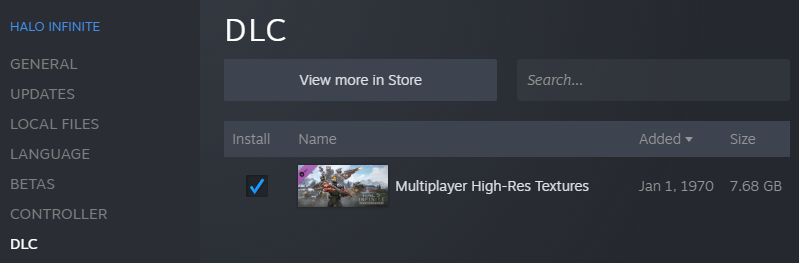
The Halo Infinite multiplayer beta is a visually stunning game with loads of high-resolution textures. Unfortunately, those can also cause the game to crash rather easily. You can disable high-resolution textures from the Steam app for smoother gameplay and fewer crashes. Launch Steam > Right-click on Halo Infinite multiplayer > ‘Properties’ > ‘DLC’ > Uncheck ‘Multiplayer High-Res Textures.’
Fix #4: Check integrity of Halo Infinite files
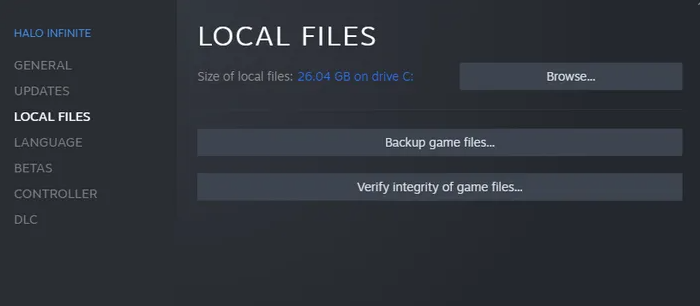
You should also check the integrity of Halo Infinite files while you are at it, making sure there are not any corrupt files in there. To check the integrity of the files, first, go to Steam > ‘Library’ > Right-click on Halo Infinite > ‘Properties’ > ‘Local Files’ > ‘Verify Integrity of Game Files’ > Retry game.
Fix #5: Disable fullscreen optimization
Disabling fullscreen optimization has worked for many Halo Infinite users. To disable it, go to Steam > ‘Library’ > Right-click on Halo Infinite > ‘Properties’ > ‘Compatibility’ > Disable ‘full-screen optimization.’ Run the game and see if it works.
Fix #6: Set min and maximum framerate
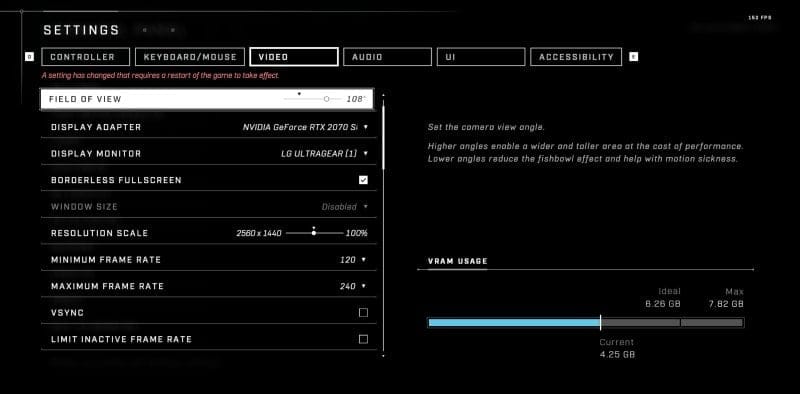
Manually setting Halo Infinite multiplayer beta’s framerate has helped people run the game without crashes. While setting the framerate, make sure to choose a multiple of 60. Setting the minimum framerate to 120 and the maximum to 240 is a good place to start.
Fix #6: Disable Async compute
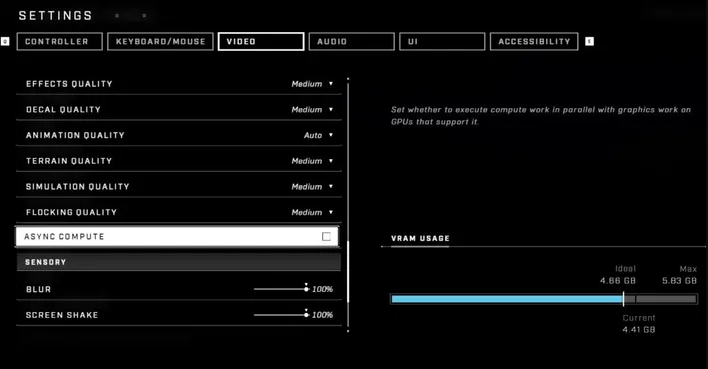
This step is specifically for AMD Radeon RX 500 card users. If you are having crash issues with Async turned on, disabling it inside ‘Video Settings’ might do the trick.
RELATED
- How to install Windows 11 on Unsupported Hardware by removing Appraiserres.dll to Bypass System Requirements
- Can’t Turn on Developer Mode in Windows 11? How to Fix
- Fix ‘Vcruntime140.dll Not Found’ Error on Windows 11 or 10
- How to Disable VBS on Windows 11 and Does it Help?
- How to Disable CSM to install Windows 11
- Windows 11: Show File Extensions Easily in 6 Ways

![Halo Infinite Freezing PC? How to Fix [Updated: Nov 22]](/content/images/wp-content/uploads/2021/11/vcruntime140dll-3.png)









Discussion