Google Chat is one of the company’s latest products for working professionals, which promises to pack quite a punch. The messaging suite was initially released in 2017, but Google has only started making the product mainstream since the start of the pandemic. The Slack and Microsoft Teams rival has a lot going for it as well. It is easy to use, can be accessed by anyone with a Google account, and is filled with neat features that can streamline your work.
Google Chat, which is set to replace Google Hangouts in the coming days, is already integrated into Gmail and allows you to take care of most of the tasks without visiting the Google Chat portal or opening the app. Google has been paying special attention to privacy as well, which means auto-deleting messages are standard across the board. Today, we will tell you how it works and help you regulate it. Now, without further ado, let us take a look at all you need to know about chat history in Google Chat.
Related: How to Use Chat Bots Commands in Google Chat
What does Chat history mean on Google Chat?
When you start a conversation with someone, the slate is clean. There are no messages for you to read or respond to. Over time, as you start sending and receiving messages, you create a conversation history. You and the other participants of the conversation can check out the old messages and draw references from them. So, in simple terms, chat history is nothing but the record of your chats within a Room, group chat, or personal chat.
Is Chat history turned on by default?
Yes, like in all applications, Google Chat keeps your messages in its memory for the foreseeable future. However, that might change if your account administrator turns on auto-delete for all messages. Else, you could change the history setting individually, for your account alone.
Related: How To Get Google Chat and Migrate From Hangouts
What happens when you turn chat history on or off?
Chat history in Google Chat is nothing but the log of your conversation. Just going through it, you can easily tell what you were talking about, how the recipients reacted to something and so much more. History is what makes your conversations relevant by allowing you to pick up where you left off.
If you turn off history, sent messages are deleted automatically after a 24-hour window. So, the messages you send now will not be visible to you or the recipient(s) of the messages after 24 hours. It is advisable to turn off chat history when something sensitive is being discussed. Other than that, there is no reason to turn off Google Chat history.
How does chat history work on Google Chat
As we have seen in the section above, history in Google Chat is all about keeping track of what is being said or files being shared. When you turn that off, it stops registering the entries and forgets the messages after 24 hours. So, when history is turned off, none of your messages will be remembered after 24 hours.
However, it is to be noted that turning history off does not delete previous messages, only the new ones that come in after you have turned history off. Similarly, turning history back on again will not bring back the messages that were deleted while history was turned off.
Related: How to change Status on Google Chat
How to turn off Google Chat history for groups or chats
Turning off conversation history may not be everyone’s cup of tea. Nonetheless, it is a neat trick to have one’s sleeve. Here is how you could turn off the conversation history for groups.
On Computer
Google Chat can be accessed both via the Google Chat website — chat.google.com — and mail.google.com aka Gmail. Below, we will take you through both and tell you how to turn off Chat history for private conversations and group messages.
Method #01: Using Google Chat
Go to chat.google.com and log in with your credentials. Now, click on any conversation — group or one-on-one — at the top-left of your screen.
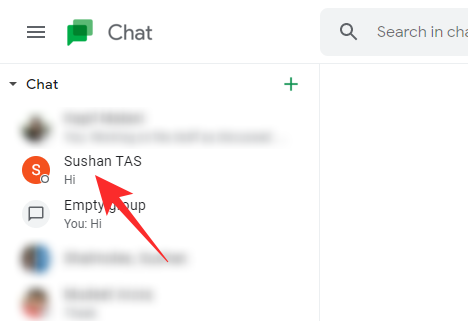
The entire conversation window will be shown right down the middle of your screen. At the top, you will see the name of the participant(s) of the conversation. Click on their name to reveal options.
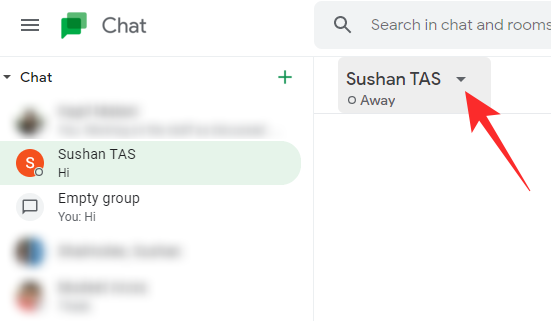
Finally, click on ‘Turn off history.’
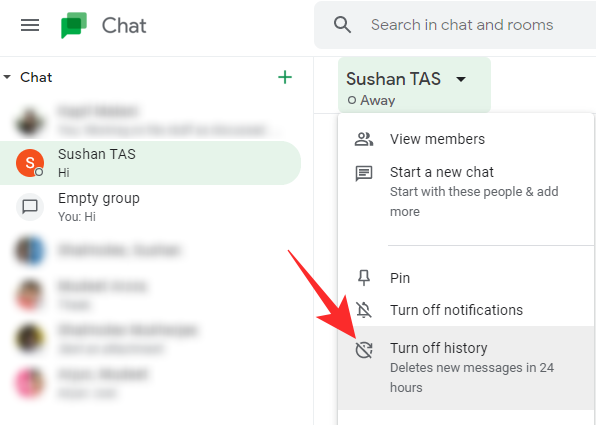
This would make sure that all new messages are deleted after 24 hours.
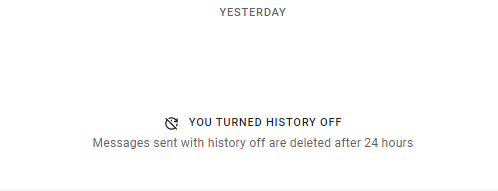
Method #02: Using Gmail
The only real difference between the Google Chat website and the chat window of Gmail — mail.google.com — is representation. In case you opt for the latter, your conversations will be shown in a rather minimized form, down the bottom right portion of the screen. First, click on any conversation on the left of the screen, under the ‘Chat’ banner.
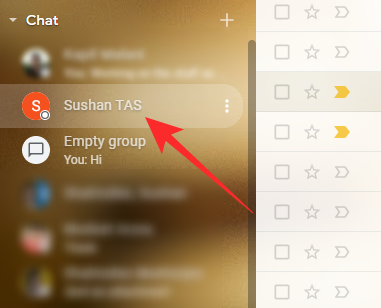
Now, to get the options of the said conversations, you will need to click on the vertical ellipsis button on the right of the number of participants or status.
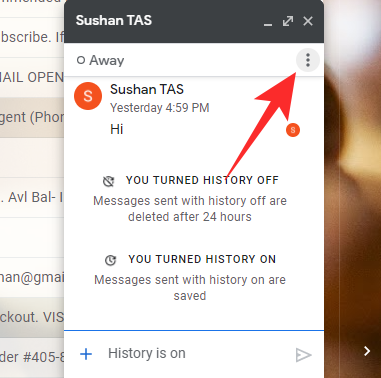
After you get the options, click on ‘Turn off history.’
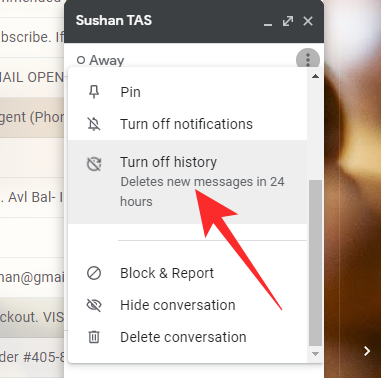
That is it! All messages would be auto-deleted after 24 hours.
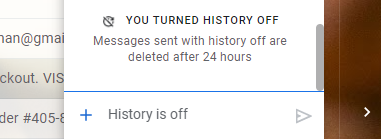
On Mobile
Launch the Google Chat application on your smartphone. Now, go to the group or one-on-one conversation you wish to modify.
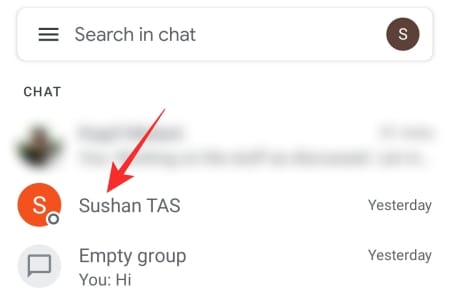
Then tap on its name at the top of the screen.
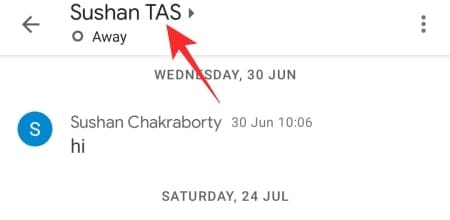
It will throw the available options at you. Since conversation history is saved by default, you will find the history toggle enabled.
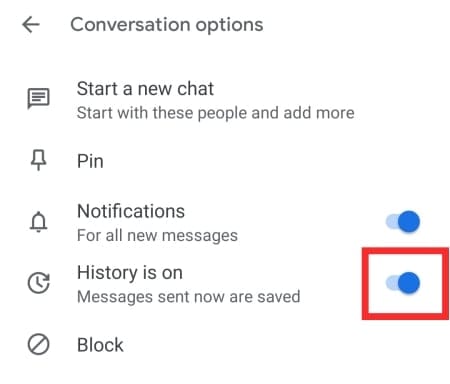
Hit the toggle on the right of ‘History is on’ to change it to ‘History is off.’
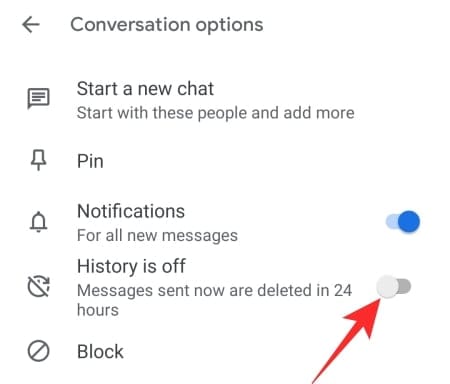
That is all!
How to turn off Google Chat history for Rooms
On Computer
When it comes to Rooms, both mail.google.com and chat.google.com websites take the middle of your screen to display its contents. So, manipulating a Room’s history settings is the same on both Gmail and Google Chat. First, click on the name of the Room on the left of your screen.
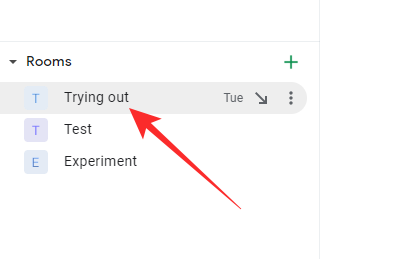
Next, when the Room is selected and shows up down the middle, click on its name at the top.
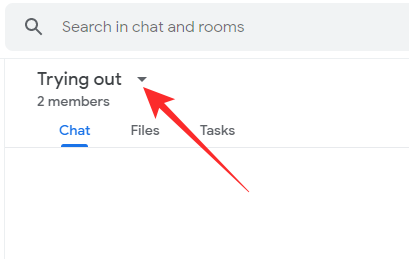
When you get the options, click on ‘Turn history off.’
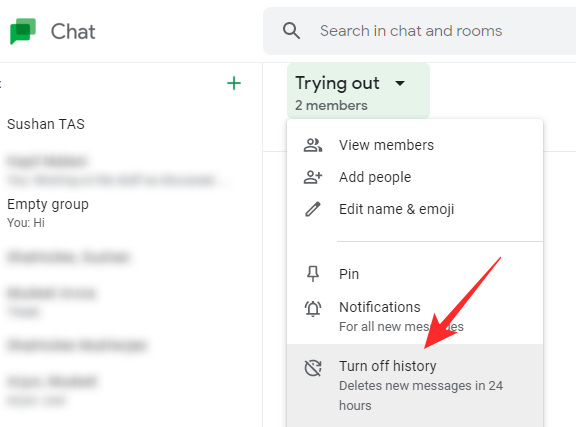
All new messages will now be forgotten after 24 hours.
On Mobile
Fire up the Google Chat application on your mobile device. Now, go to the ‘Rooms’ tab at the bottom of your screen.
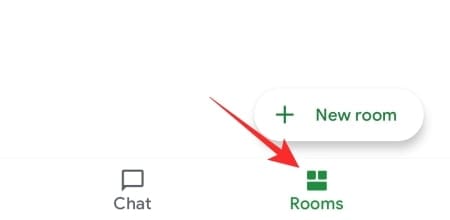
Next, tap on the name of the Room you want to modify.
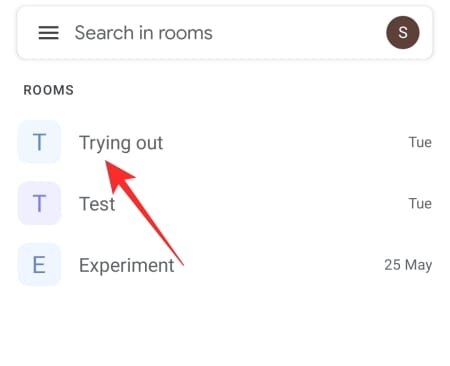
Then, tap on the name of the Room at the top of the screen.
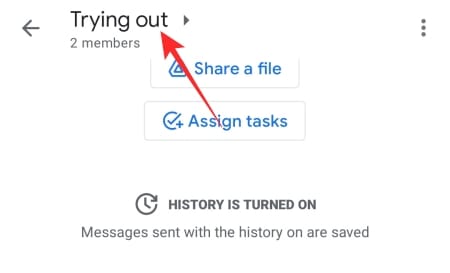
This will take you to the backend of the Room, with all its settings laid bare. Now, hit the toggle next to ‘History is on’ to turn it off.
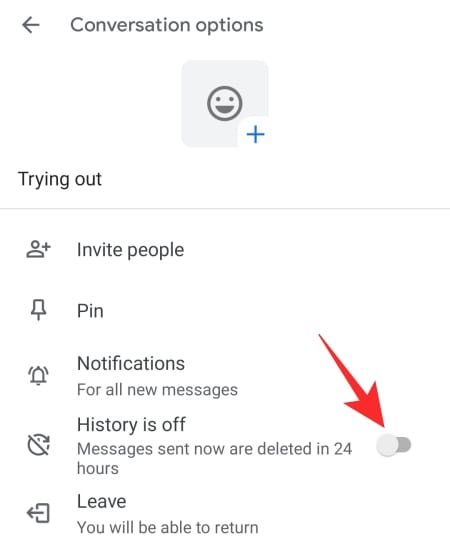
The messages sent henceforth will not be saved past 24 hours.
How to turn Google Chat history back on for chats or Rooms
Over the last few sections, we have learned all about turning off the chat history for groups and conversations. Now, we will take a look at turning it back on.
On Computer
Go to either mail.google.com and chat.google.com and access the group, private conversation, or Room you wish to modify.
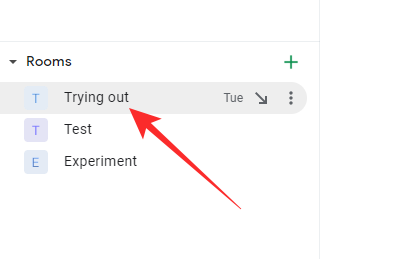
Access its setting by clicking on its name or hitting the vertical ellipsis button — applicable if you are opening a group conversation in Gmail.
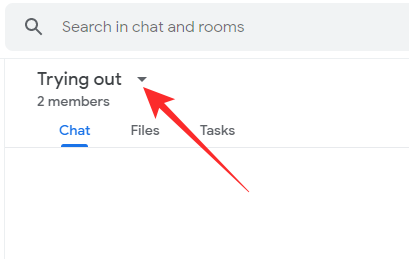
Finally, click on ‘Turn history on’ to start saving the conversation or Room’s new messages.
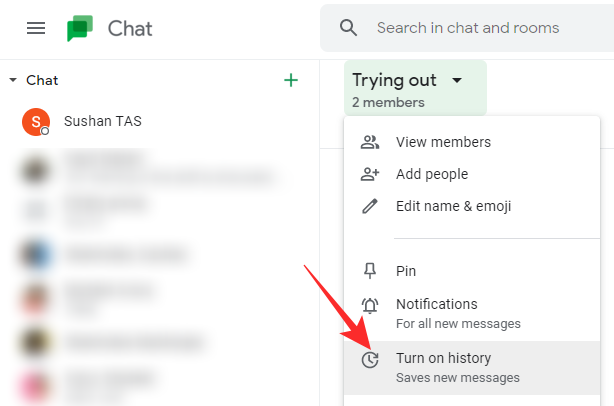
On Mobile
Open the Google Chat application on your mobile and go to the conversation or Room you wish to restore to its original state.
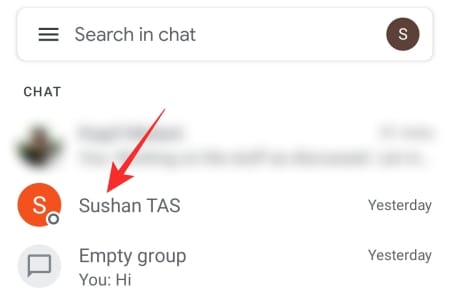
Now, tap on the name of the Room or conversation to open its options.
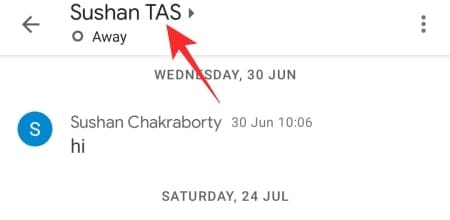
Since you turned off history earlier, you will get a disabled toggled next to ‘History is off.’ Tap on the toggle to turn it on and start saving your new messages indefinitely.
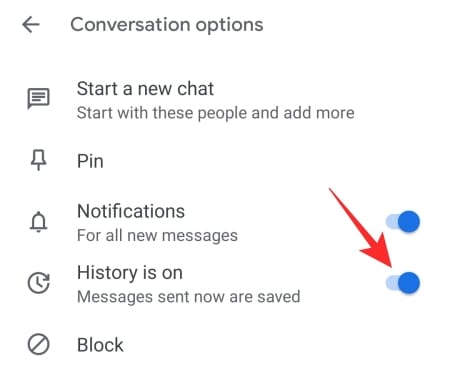
Frequently Asked Questions:
Over the course of the article, we have learned all about disabling and re-enabling chat history. In this section, we will take a look at the most popular questions regarding the topic at hand and answer them to the best of our ability.
Does Google Chat delete old messages when you turn off history?
When you turn off history, Google Chat will delete any new messages — messages that arrive after your turn history off — that are over 24 hours old. However, it is to be noted that turning history off will not automatically delete messages that were exchanged before history was turned off. Those messages will remain in your conversation as they were supposed to.
Will changing the history status of one Room change others?
No, changing the history of one conversation or Room will not affect another. So, in theory, you could turn history off for one Room and keep it in its default state in another room.
Are photos deleted when you turn off history?
Any messages and files that are exchanged after the chat history is turned off get auto-deleted after a 24-hour window. So, if you exchange images or other media files after turning the history off, they will be deleted as soon as they are over 24-hours old.
Are old messages deleted when you turn off chat history?
Turning off history in Google Chat will not delete old messages. It will only stop remembering the new ones and delete them from your Room or conversation after 24 hours. It is not possible to delete old messages one by one on Google Chat. Your only option is to delete the entire conversation, which is only available through the web client — Google Chat or Gmail website.
Does turning off history on computer affect messages on the Google Chat app?
Since Google Chat uses cloud storage to store messages, media, and settings, turning any setting on and off will affect all clients at once. So, if you turn history on or off on your computer, your mobile client would take up the same setting the first time it connects to the internet. The only way around it is to keep it disconnected but that will beat the purpose of using the app in the first place.
Is it a good idea to turn off history?
If you are having a sensitive conversation with someone, which might compromise privacy in the future, you should turn off history and proceed. Else, it is not required to turn off history and set messages to auto-delete.
Will deleted messages return if you turn history back on again?
No, once the messages have been auto-deleted — due to history settings — you will not be able to get them back. Turning history back on will only make sure that new messages are not deleted. It will have no bearing on old messages whatsoever.
Can you export Google Chat history?
Google Chat does not have a built-in feature that allows you to export Chat history. However, if you are desperate, you can always take screenshots of the conversation and then save them in a folder. You could also choose to export the entire webpage as a PDF file and then print
RELATED

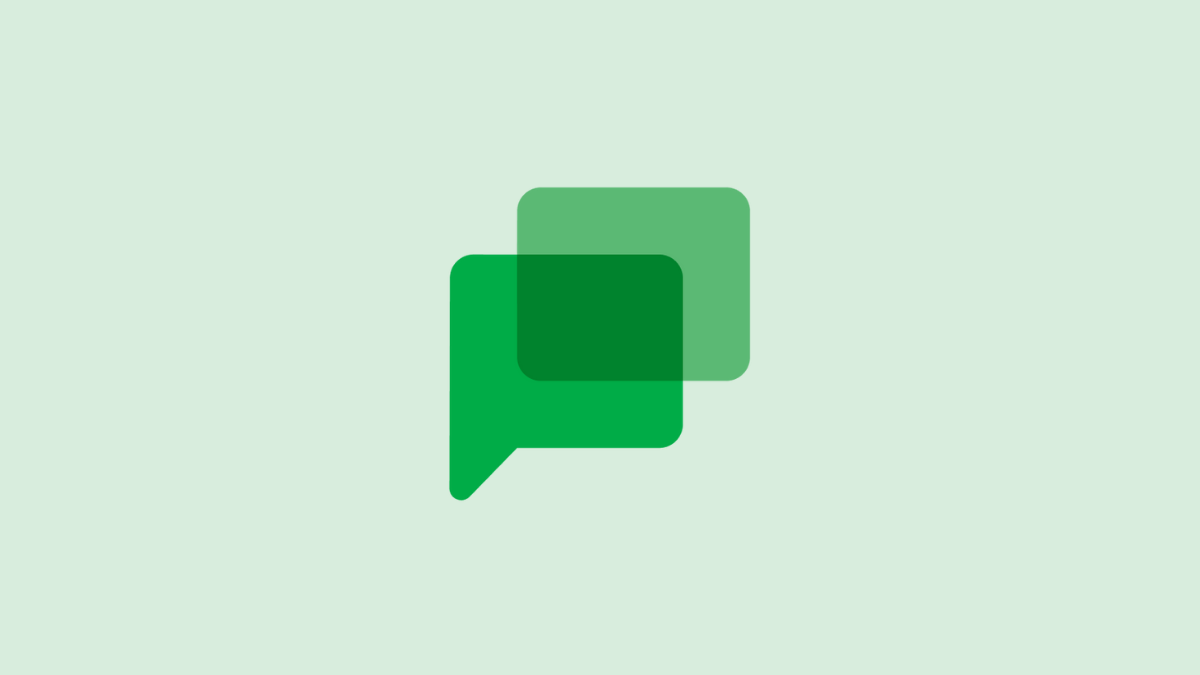










Discussion