iPhones allow you to control various aspects of notifications, one of which is – Badges, which show up as small red dots above app icons. Badges are great for keeping up with your notification count as they display the number of pending unread notifications, so you don’t have to check the app or your notification center constantly.
If you’re facing issues with notification badges on your iPhone, then here’s how you can fix them.
Why are notification badges missing on iPhone?
There are a couple of known reasons why notification badges fail to appear on your iPhone. You could be facing issues with your Focus modes, iOS bugs, or app bugs. Additionally, badges could also be disabled in the Settings app, which can prevent them from appearing over apps when you receive notifications.
All these reasons and cache issues on your iPhone can prevent notification badges from showing up on your iPhone. Use the next section to help you troubleshoot missing notification badges on your iPhone.
How to fix the notification badges missing issue on your iPhone [9 fixes]
Here are all the fixes to help you troubleshoot missing notifications on your iPhone. We recommend you start with the first fix and make your way through the list until you manage to fix your issue.
Method 1: Check your Focus modes
Focus modes can prevent you from viewing notification badges on your iPhone, especially if you use DND. DND is a known cause of missing notification badges for many users, especially if you use automation and focus filters to automatically activate and deactivate this Focus mode. We recommend you use the steps below to check for Focus modes and disable DND or any other mode if active on your iPhone.
- Access the Control Center on your iPhone by swiping down from the top right corner.
- Inside the Control Center, tap on Focus.
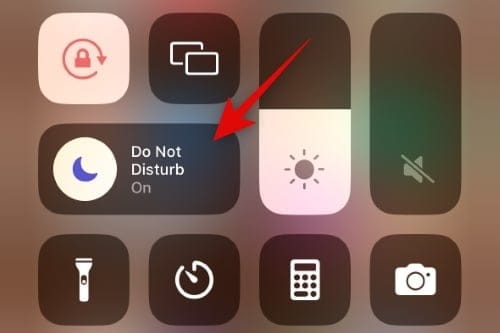
- If any of the Focus modes are highlighted, it means they’re currently active on your iPhone. Tap the same Focus mode to disable it.
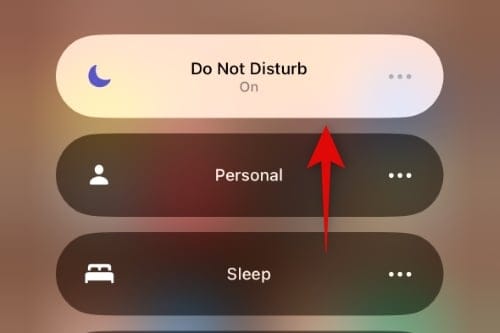
The selected Focus mode will now be disabled. You can now go check your apps, and if you were missing badges due to Focus mode, then the issue should now be fixed on your iPhone.
Method 2: Force restart your iPhone
You could be missing notification badges due to temporary bugs, cache issues, or leftover files. All these issues can be fixed with a force restart of your iPhone. A force restart helps clear cache files, re-register background services, and re-activate all real-time services that rely on push notifications. This way, a force restart will help you restore notification badges on your phone if you’re facing bugs or issues on your iPhone. Use the steps below to force restart your iPhone.
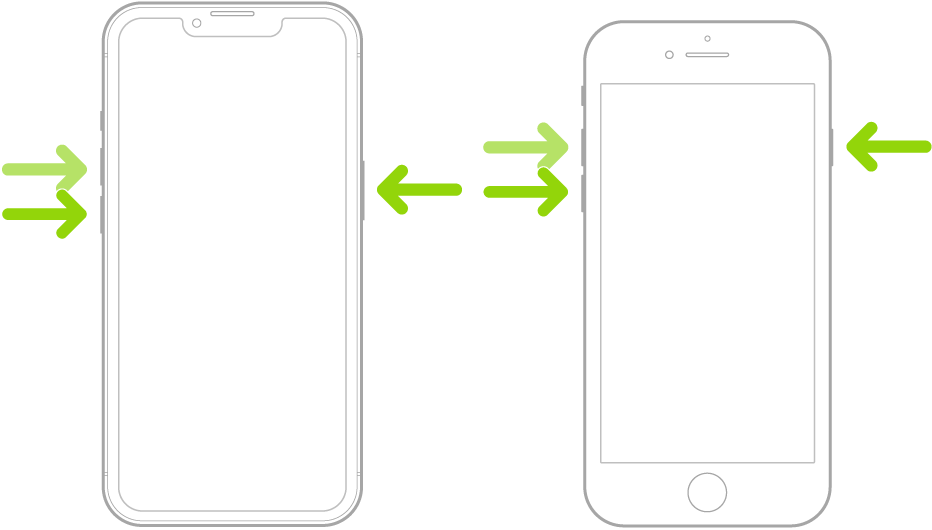
- If you know the standard restart procedure, then the force restart is pretty similar to it. Start by quickly pressing and releasing the Volume Up button, followed by the Volume Down button on your iPhone.
- Once done, press and hold the Sleep/Wake button till you see the Apple logo.
- Once the Apple logo appears on the screen, let go of the Sleep/Wake button and let your iPhone restart normally.
Notification badges should now be restored on your iPhone if you are facing temporary bugs or cache issues.
Method 3: Make sure Badges are enabled
If notification badges are still missing from your iPhone, then it is likely that they could be disabled in the notification settings. We recommend you use the steps below to check and enable the same on your iPhone.
- Open the Settings app on your iPhone and tap on Notifications.
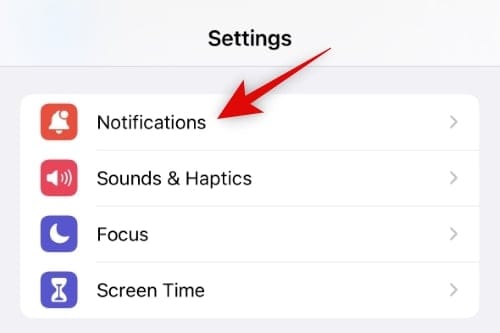
- Now scroll the list and tap and select an affected app that is missing notification badges.
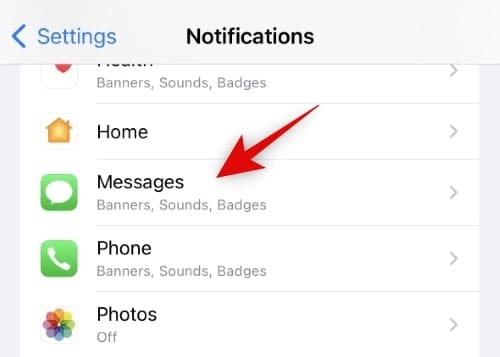
- Scroll down to the ALERTS section and check the toggle for Badges. If it is turned off, then tap and turn on the toggle for Badges.
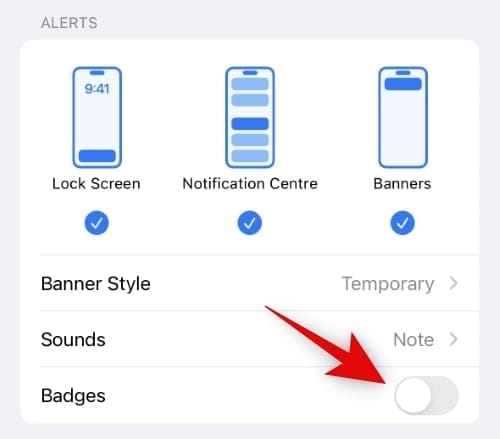
- Go home and check the app. Badges should now be available for the selected app. You can now repeat the steps above to enable notification badges for all affected apps.
And that’s it! If badges were disabled for your apps, then they should now be restored on your iPhone.
Method 4: Reinstall the app
This is a known fix that seems to work well for most apps but is highly recommended for system apps like Mail and more if they are missing notification badges. Follow the steps below to help delete, restart, and reinstall the app, which should help restore notification badges on your system.
- Locate the app you’re facing issues with from the home screen, App Library, or Spotlight, and long-press on to it.
- When the overflow menu appears, select Delete App.
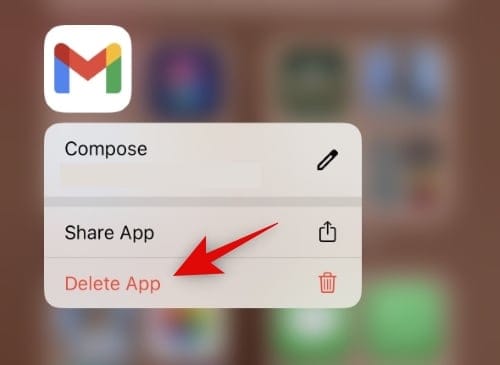
- Tap Delete to confirm your choice.
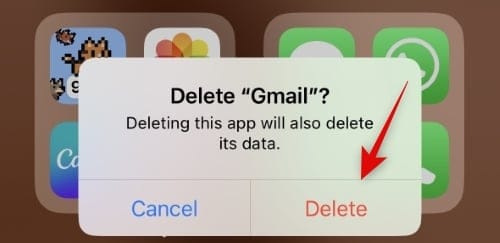
- Now force restart your device by pressing and releasing the Volume Up button followed by the Volume Down button quickly. Then press and hold the Sleep/Wake button until you see the Apple logo. Once the logo appears on your screen, let go of the Sleep/Wake button and let your iPhone restart normally.
- Once your iPhone has restarted, search for the app in the App Store and install it again.
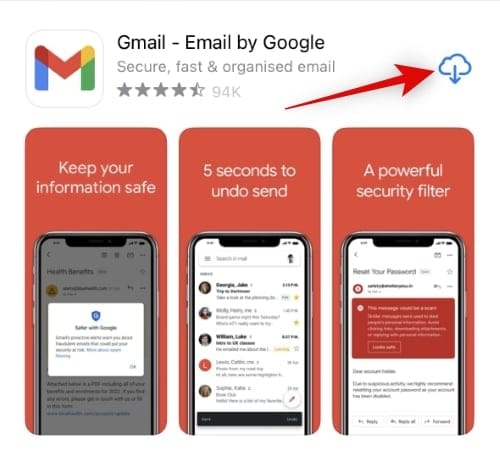
- Set up the app as you like and wait for a notification to come in. Badges should now be visible as intended if you were facing issues with leftover app files and cache.
Method 5: Toggle notifications for the app
You could also be facing issues with the background services related to notifications on your iPhone. The app might be facing bugs registering push notifications or simply displaying them. In such cases, you can toggle notifications on and off for the concerned app to see if that fixes the issue for you. If you’ve been facing issues due to notification service conflicts, then this can help you fix them. Use the steps below to help you along the way.
- Open the Settings app on your iPhone and tap Notifications.
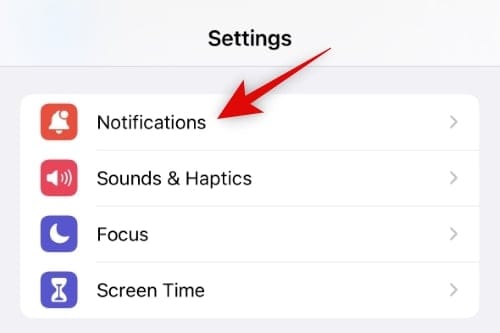
- Now scroll the app list and tap the concerned app where you’re unable to view notifications.
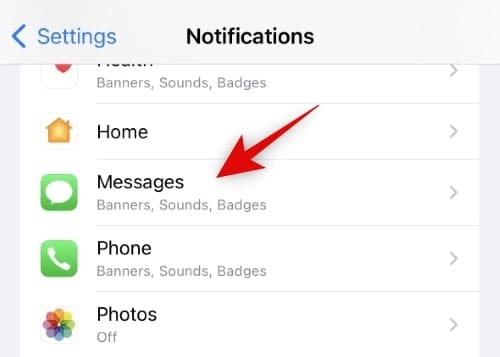
- Turn off Allow Notifications at the top by tapping on it.
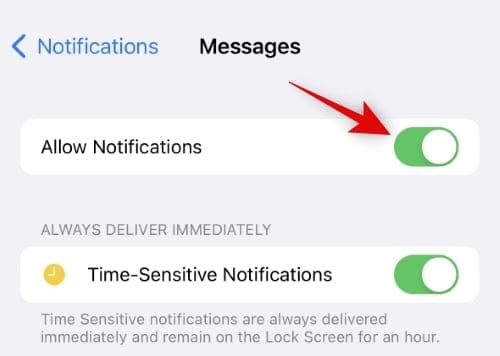
- We now recommend you restart your iPhone for good measure. Once your device restarts, head back to Settings > Notifications > Affected App and then turn on the toggle for Allow Notifications at the top.
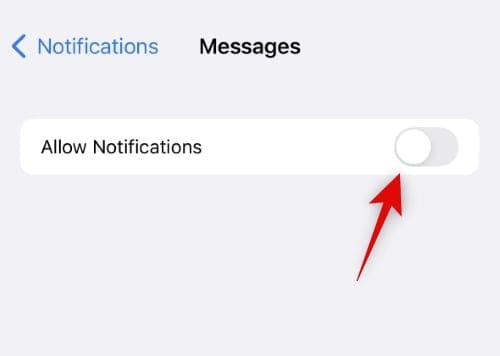
And that’s it! Badges should now be visible on the affected app if you are facing issues due to background notification conflicts.
Method 6: Disable low data mode
Low data mode is a great way to save on mobile data and reduce background internet usage on your iPhone. However, it is a known cause of issues with certain apps that constantly refresh data in the background for real-time updates. We now recommend you try turning off low data mode on your iPhone to check if you’re missing badges due to the same. Use the steps below to help you along with the process.
- Open the Settings app on your iPhone and tap Mobile Data at the top.
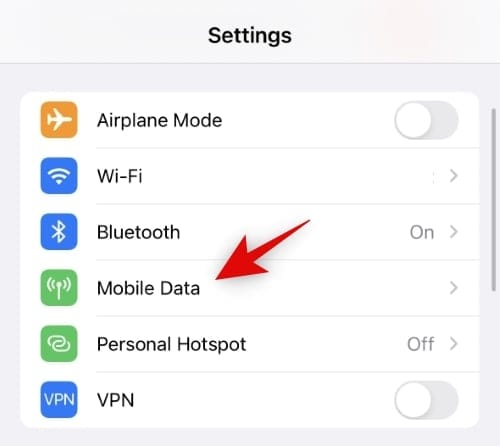
- Tap and select Mobile Data Options.
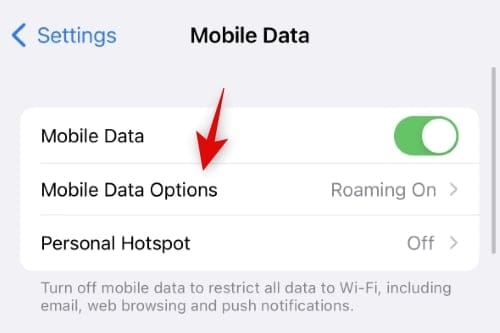
- Tap and select Data Mode.
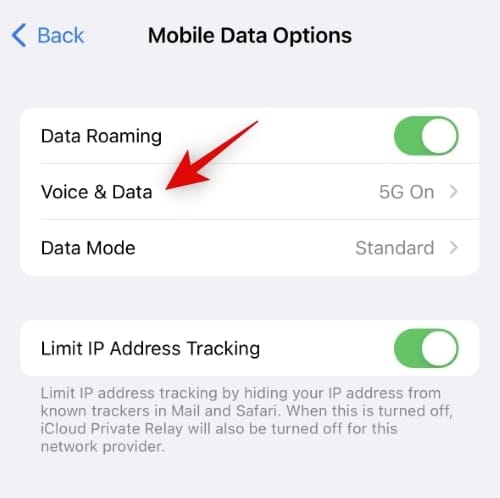
- Now tap and select Standard or Allow More Data on 5G.
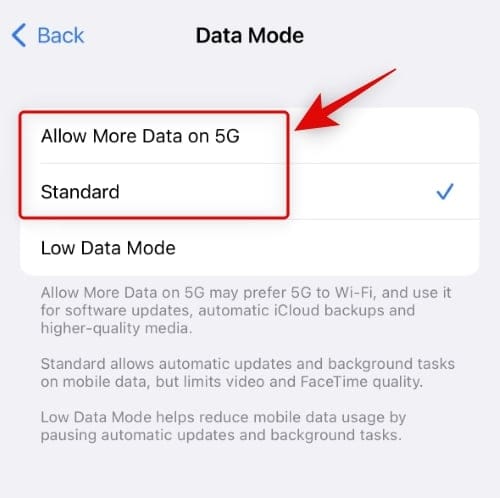
- Similarly, let’s turn off low data mode for your current Wi-Fi network as well. Go back to the Settings app and tap Wi-Fi.
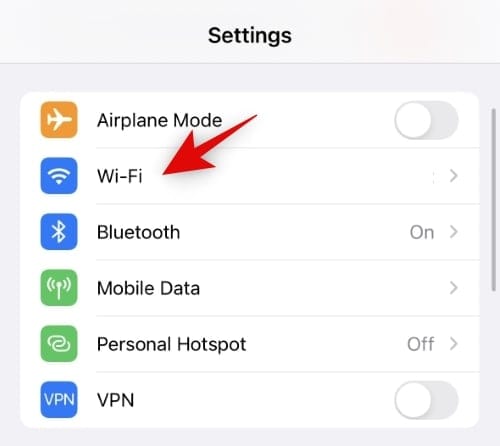
- Tap the i icon beside your current Wi-Fi network.
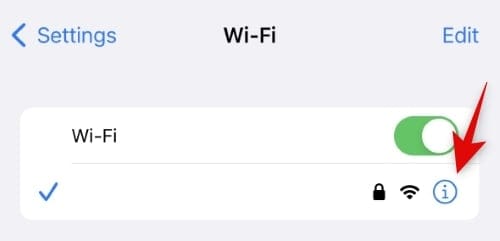
- Now turn off the toggle for Low Data Mode.
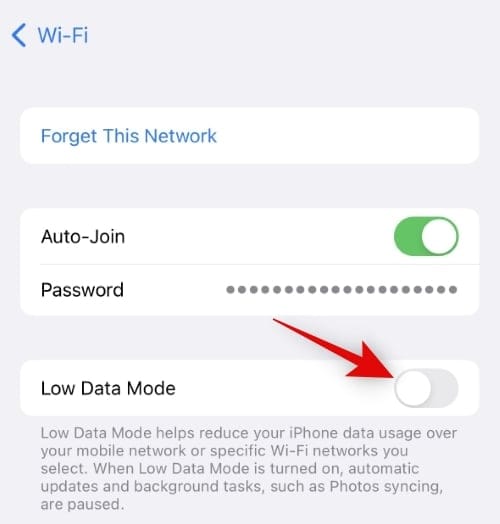
- Similarly, turn off the toggle for Low Data Mode for other Wi-Fi networks you use as well. We now recommend you restart your iPhone for good measure. This, however, is completely optional.
If low data mode was preventing notification badges from appearing on your iPhone, then the issue should now be fixed for you.
Method 7: Ensure Background App Refresh is enabled
Background App Refresh is a feature in iOS that allows you to control the apps allowed to access the network in the background to show updates and notifications in real-time. If background app refresh is turned off for certain apps, then they will be unable to deliver push notifications and notifications as they arrive, which could be the reason why badges are unavailable on your iPhone. Here’s how you can check and turn on background app refresh for affected apps.
- Open the Settings app on your iPhone and tap on General.
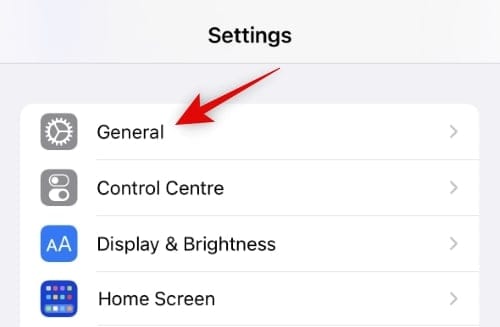
- Now tap and select Background App Refresh.
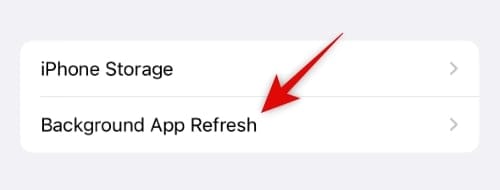
- Now check the Background App Refresh listing at the top. If it reads Off, then background app refresh is turned off for all apps. Tap it to turn it on.
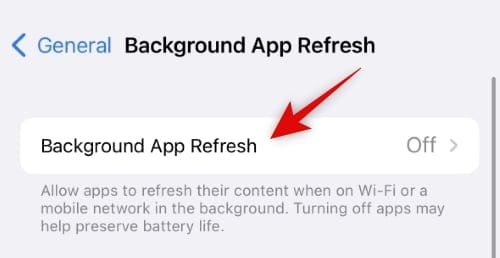
- Tap and select Wi-Fi or Wi-Fi & Mobile Data depending on your preferences.
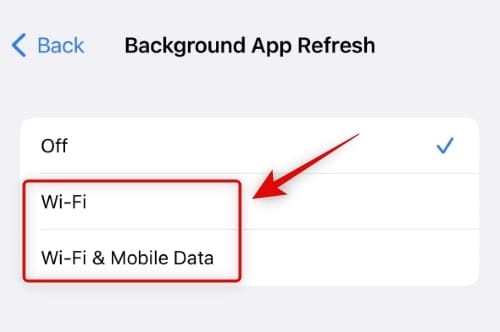
- Now go back to the previous screen and tap and turn on the toggle for all affected apps where you’re unable to receive badge notifications.
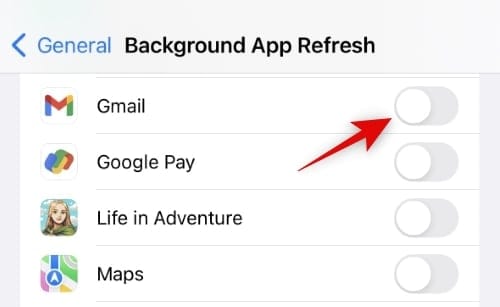
And that’s it! If you weren’t receiving badge notifications on your iPhone due to background app refresh, then the issue should now be fixed.
If you’re still unable to receive badge notifications, then it’s time for some drastic measures. We recommend you try the extreme fixes mentioned below, and if they don’t work for you, you might be looking at a device-specific issue. In such cases, we recommend getting in touch with Apple Support. Use the relevant section below to help you along the way.
Method 8: Wait for the app to be updated
If this is an issue with a particular app on your iPhone, then it is likely that other users are facing the same issue as well. We recommend you submit a bug report to the app developer and wait for an update. It is likely that the app developers are already aware of the issue and are working on a fix. We recommend you wait for an upcoming app update which will likely fix the missing badges bug for you and other users worldwide.
Method 9: Contact Apple Support
Lastly, we recommend you contact Apple Support. This could be a bug specific to your iPhone, and an Apple support technician will help you better diagnose and troubleshoot the same. Use the link below to get in touch with Apple support in your region.
We hope this post helped you easily get back notification badges on your iPhone. If you face any issues, feel free to reach out to us using the comments.
RELATED

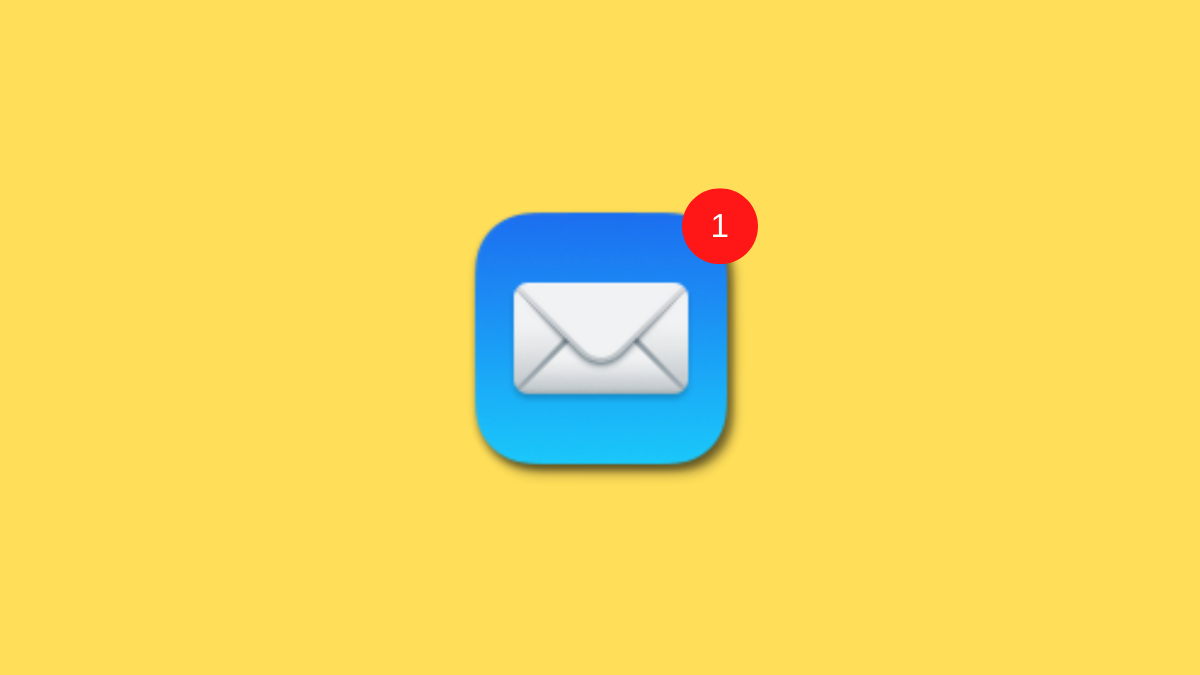










Discussion