Let’s face it! – The File Explorer on Windows 11 isn’t perfect. Its modern look has neutered the top ribbon and culled many useful behaviors such as the right-click to see the full context menu (just show me more options). And while you can ‘fix’ some of this by making Windows 11 File Explorer look like the file explorer from Windows 10, you do miss out on new features like tabs, and a little bit of class.
This is where the Files app comes in (no, not the one by Apple). As a standalone third-party alternative to the official thing, Files more than maintains the aesthetics while adding a few extra options, without delving completely into the classic design territory. If you don’t mind the File Explorer’s design but want a few powerful functionalities, the Files app you must try.
Files app: A better file explorer than File Explorer
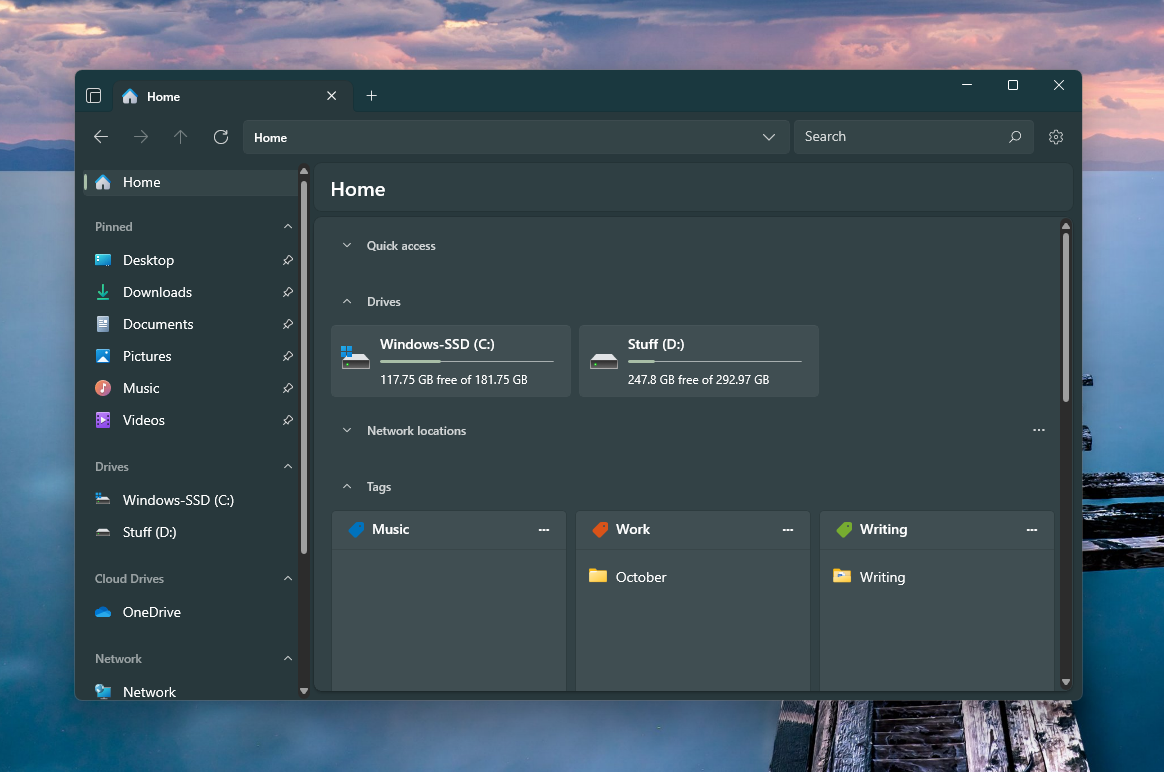
I’d known about the Files app for some time. But it wasn’t until recently that it’s become a real alternative to the official thing. It looks great, is decked with many useful features, and can work as your default explorer. And while you read, I encourage you to check it out for yourself.
It’s also completely free if you get it from the official website (Try the classic installer).
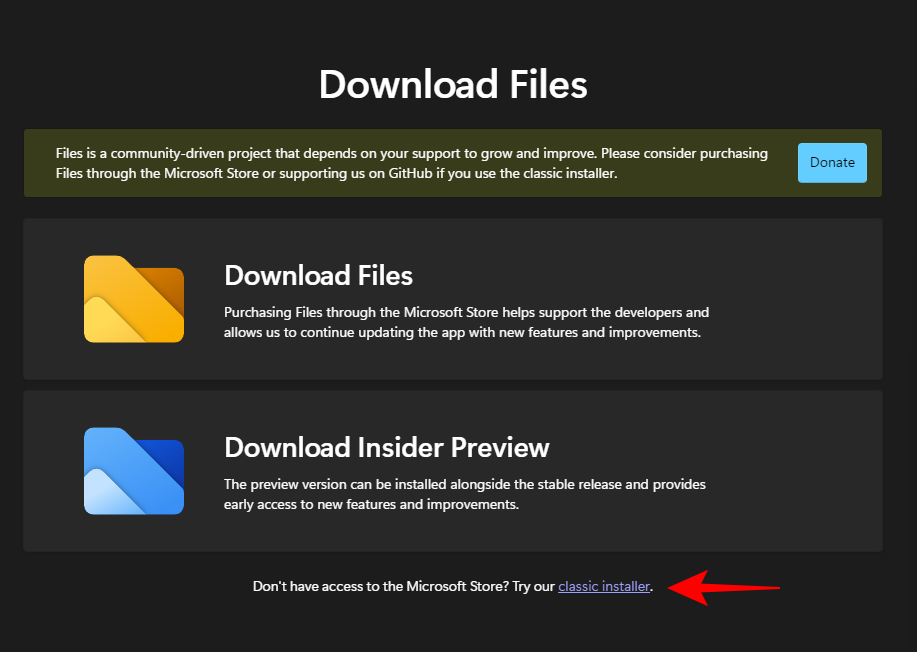
Standout features
The Files app doesn’t become your default file explorer automatically. But the option is available from its Settings (gear icon to the top right), like most of its features that you’d want to manage. Right off the bat, here are a few things I really appreciated.
1. Continue where you left off
Files remembers your last opened folder(s) so you can continue where you left off. The utility of this can hardly be overstated, especially for those like me who’re quick to close the explorer instead of minimizing it before having to return to the same folder again.
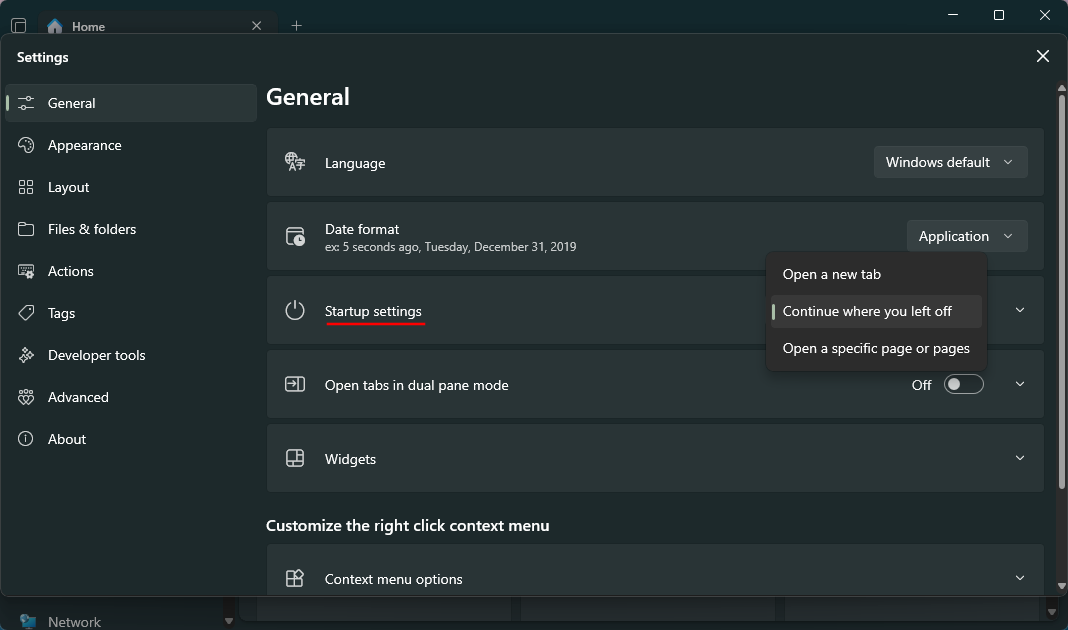
Files can also open to a specific page or pages, another useful feature for getting to your most frequented folder(s) faster.
In the General tab, next to Startup settings, choose between ‘New tab‘, ‘Continue where you left off‘ or ‘Open a specific page or pages‘. If you choose the latter, make sure to Add page from the dropdown.
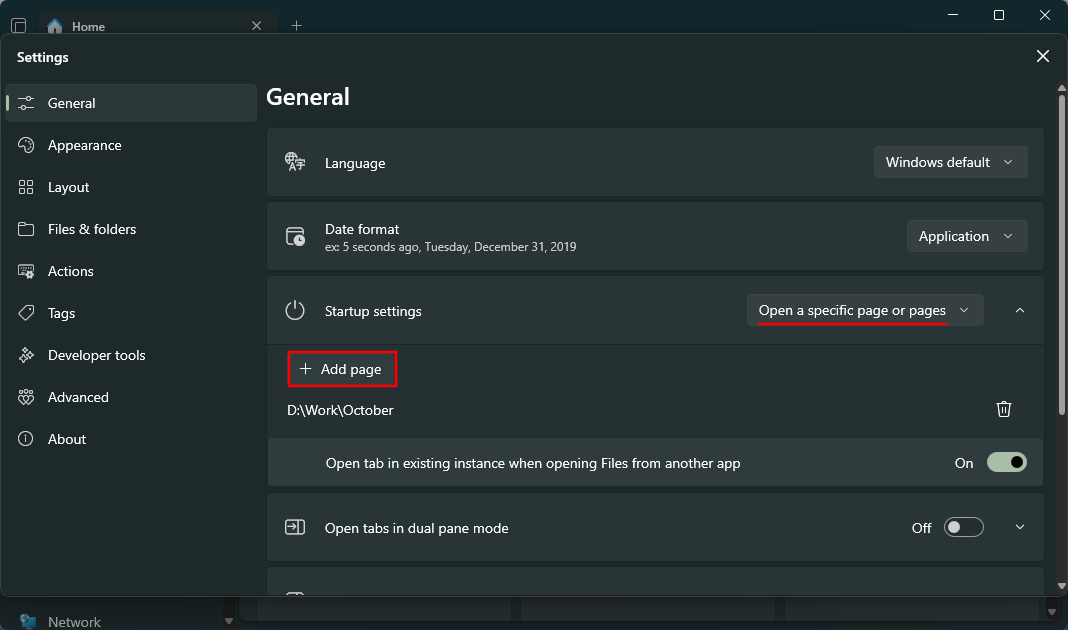
2. Tags
In theory, tagging files and folders doesn’t sound like a revolutionary idea. In practice, however, it’s one of the first features that Microsoft should steal. On the native offering, you add files in folders and give it a name, and that is the only mode of categorization. What if you need to categorize files spread across different folders and drives?
By tagging files and folders, you can categorize them in as many ways as there are tags. Right-click on a file or folder and select Edit tags and choose a tag.
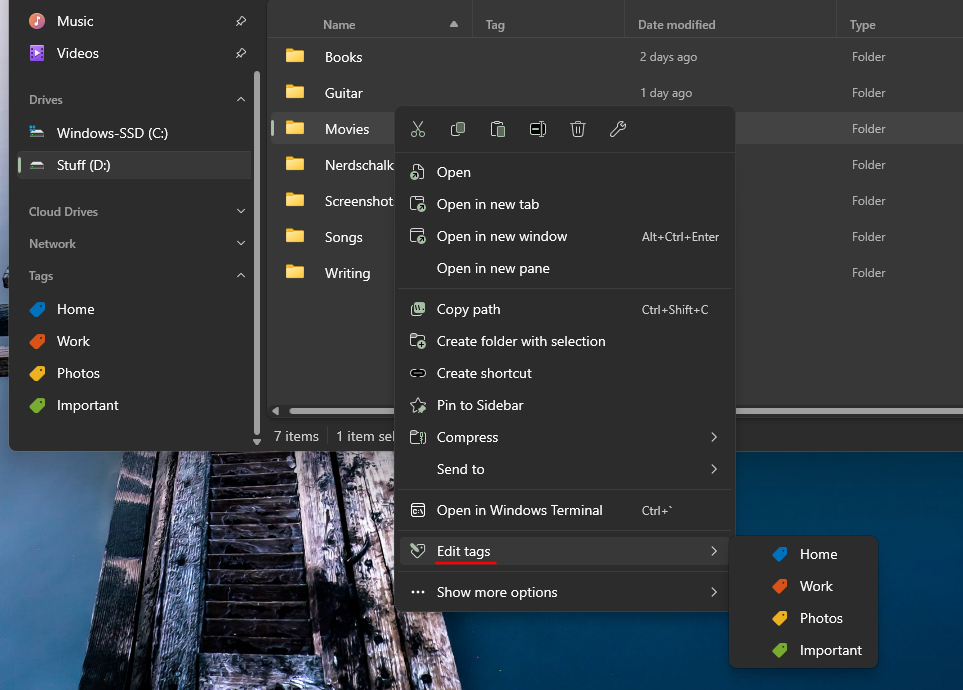
Tags are available from the side pane and the Home page. The app gives you four tags to start – Home, Work, Photos, and Important. But you can edit and create as many as you like.
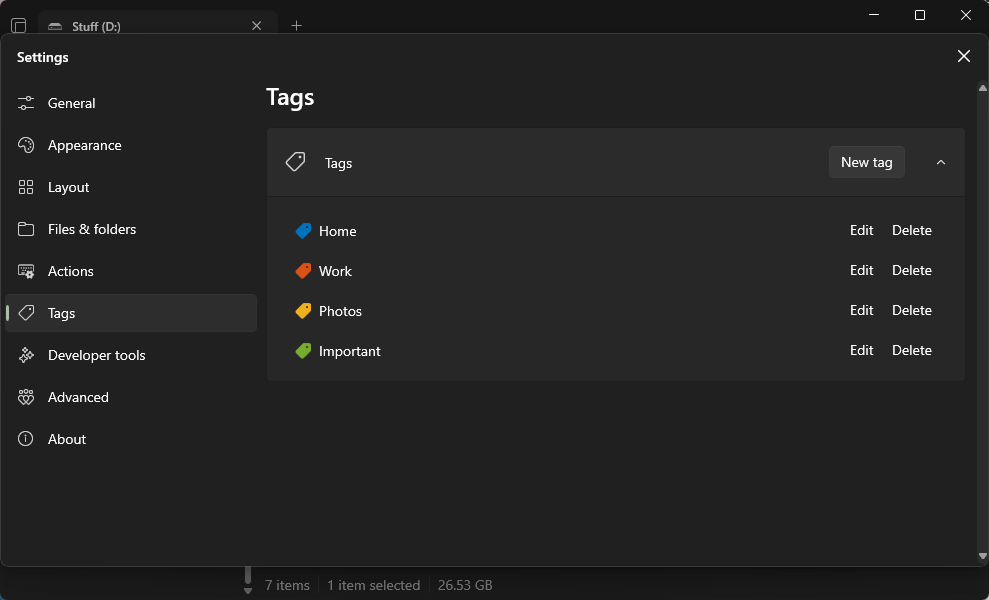
I gave up after 15 tags, way more than I actually need. Like many before me, I too maintain that Tags isn’t a feature you realize you need until you’ve actually tried it.
3. Always view folder sizes
Being able to view the sizes of all folders at a glance is a super feature, albeit one that can slows it down a tad. There’s a reason why File Explorer doesn’t provide that option, and even the Files app keeps it off by default. It’s buried at the bottom of the Files & folders tab in Files settings.
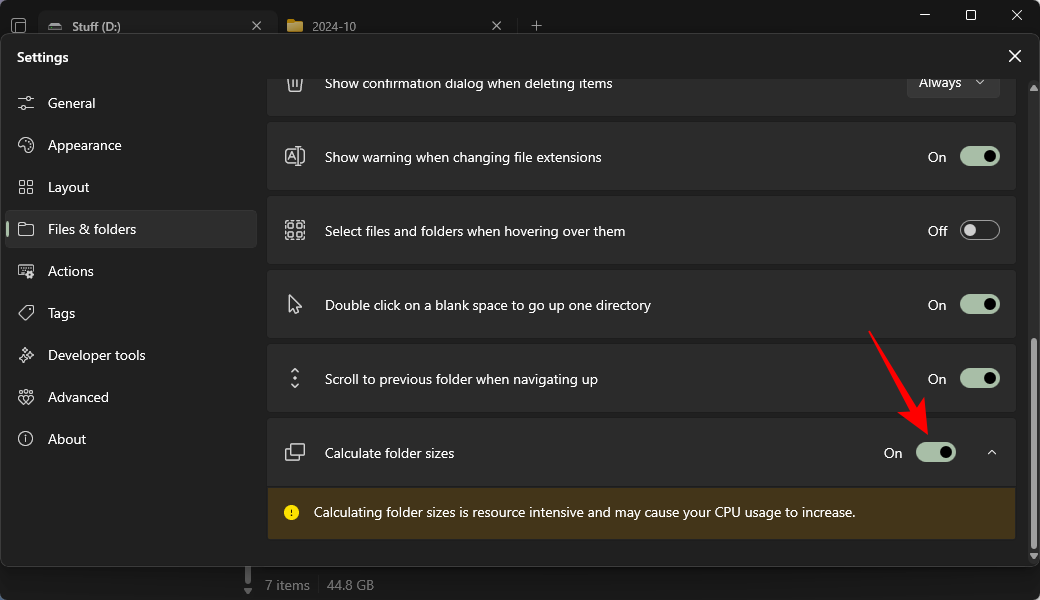
You’ll see a message notifying you that “Calculating folder sizes is resource intensive… yada, yada, yada”. But at least it’s an option for those who like viewing how big their folders are without having to hover over them or check the Properties window.
4. A modern design with themes and custom backgrounds
What good is a third-party app that doesn’t let you customize looks and appearances? The Files app, fortunately, doesn’t disappoint. The app has light and dark themes, can change colors, apply acrylic and mica tints, and can even add images as background with varying levels of opacity.
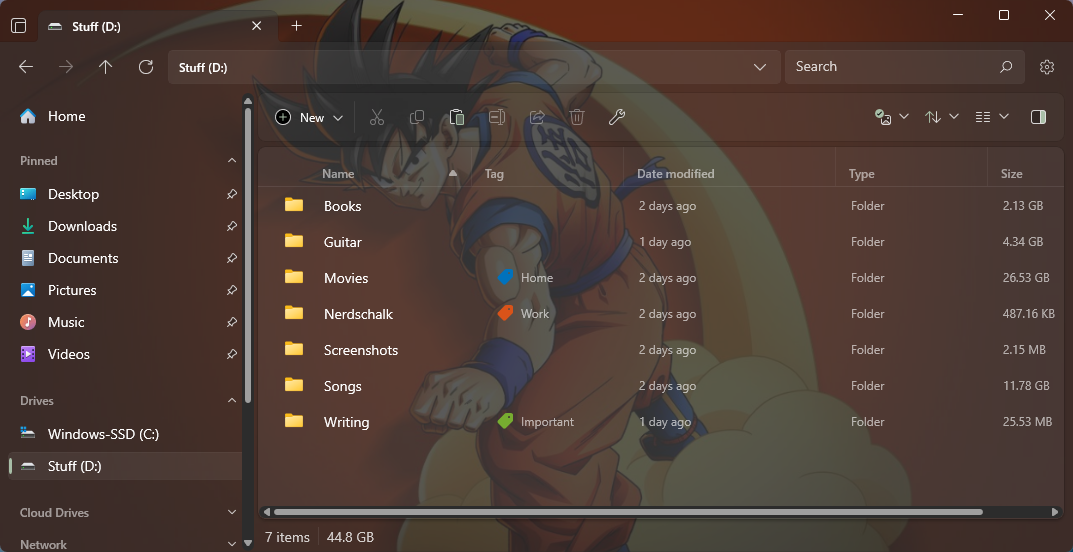
From the toolbar to the context menu, everything has a consistently modern Win-UI design. Even the Properties window follows the aesthetic, allowing you to easily view general info or change security permissions.
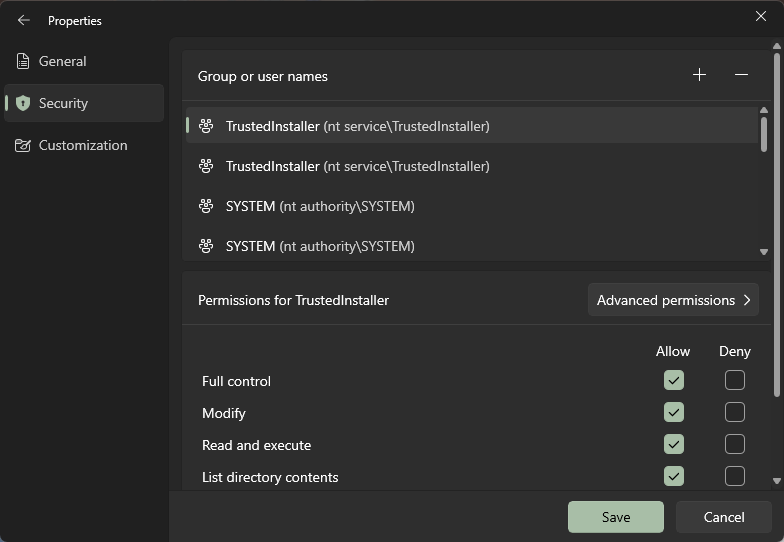
It’s a wonderful touch that makes taking ownership of files and folders that much simpler.
5. Home widgets
On the native File Explorer, the Home page sections are limited to Quick access, Favorites, and Recent. But Home on the Files app includes all that you see on the navigation tree on the left, including Drives, Network locations, and Tags. It’s a much smarter implementation that ensures that your most-frequented pages are available everywhere.
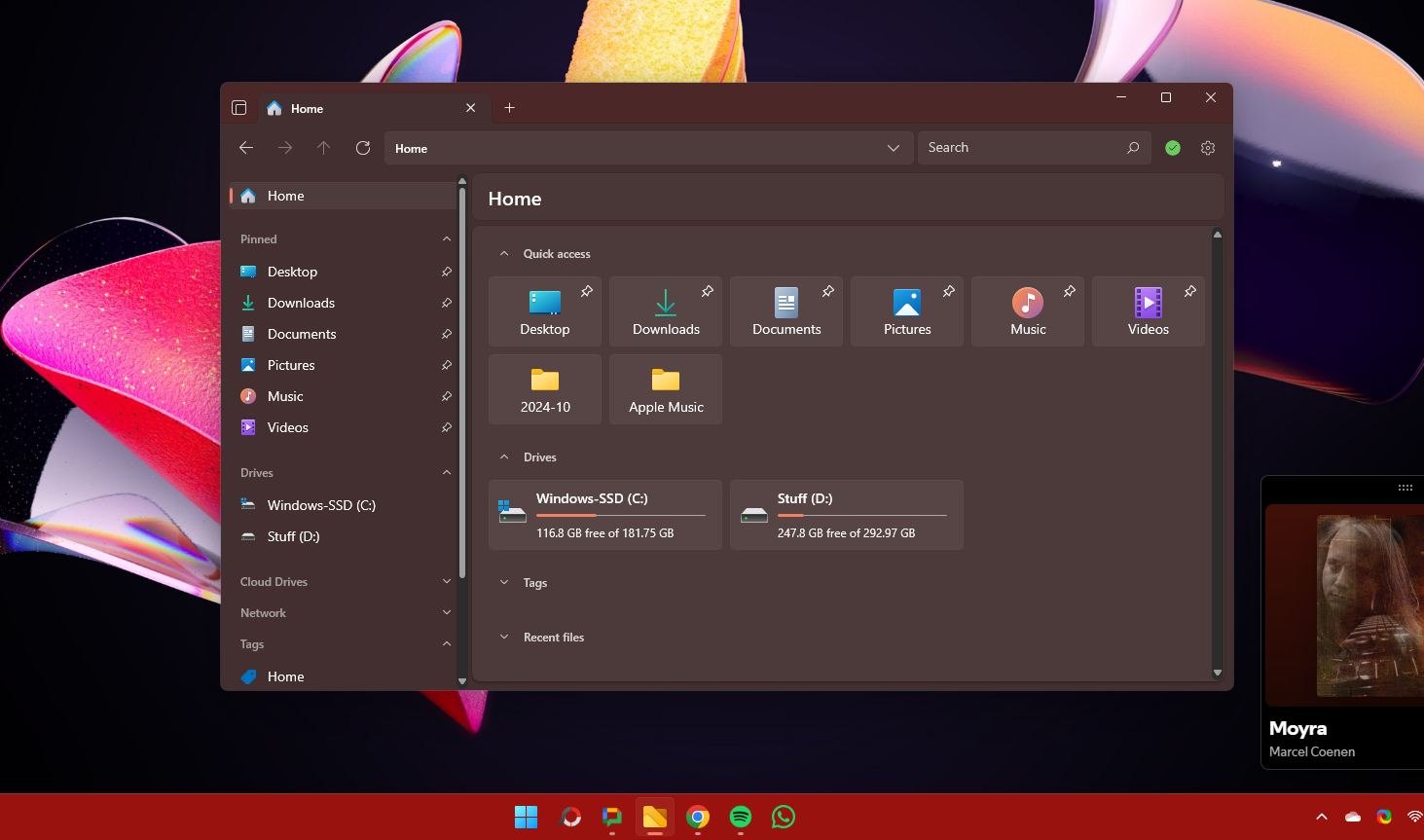
These Home page sections on the Files app are called widgets. You can view or hide them as you wish from its Settings > General > Widgets.
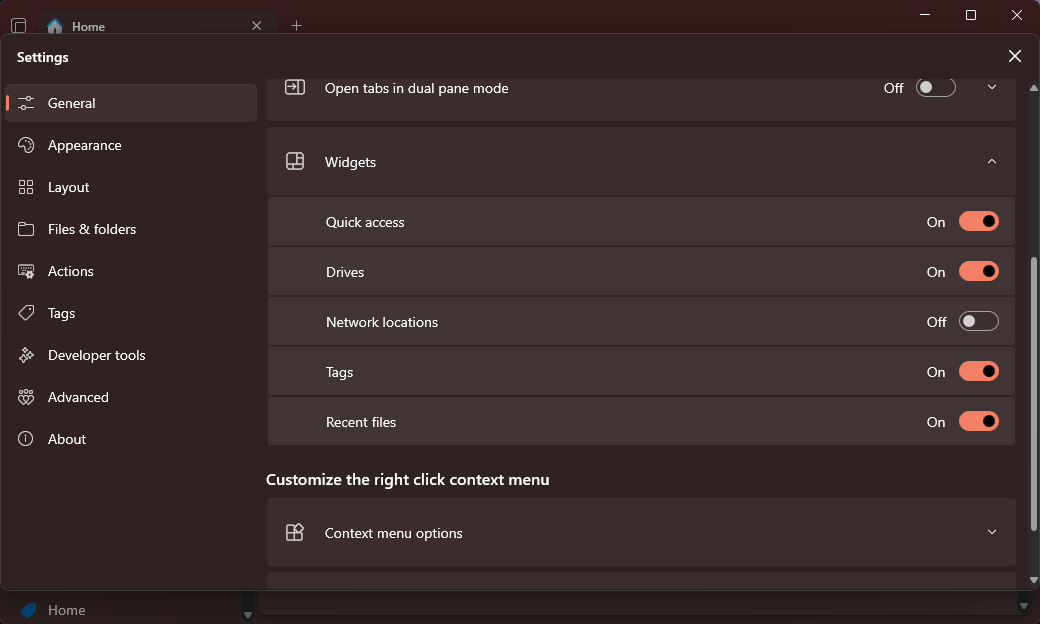
Personally, the Tags widget on the Home page is a little too big for my liking. But I keep it around, collapsed, mostly because they come in handy with the split view enabled.
6. Split view
Transferring files between folders may be one of the most common things one does on Windows. But having to pull up the folders side by side for transferring files isn’t the most effective way of handling things.
The Files app, thankfully, solves this with an additional pane that splits the window into two.
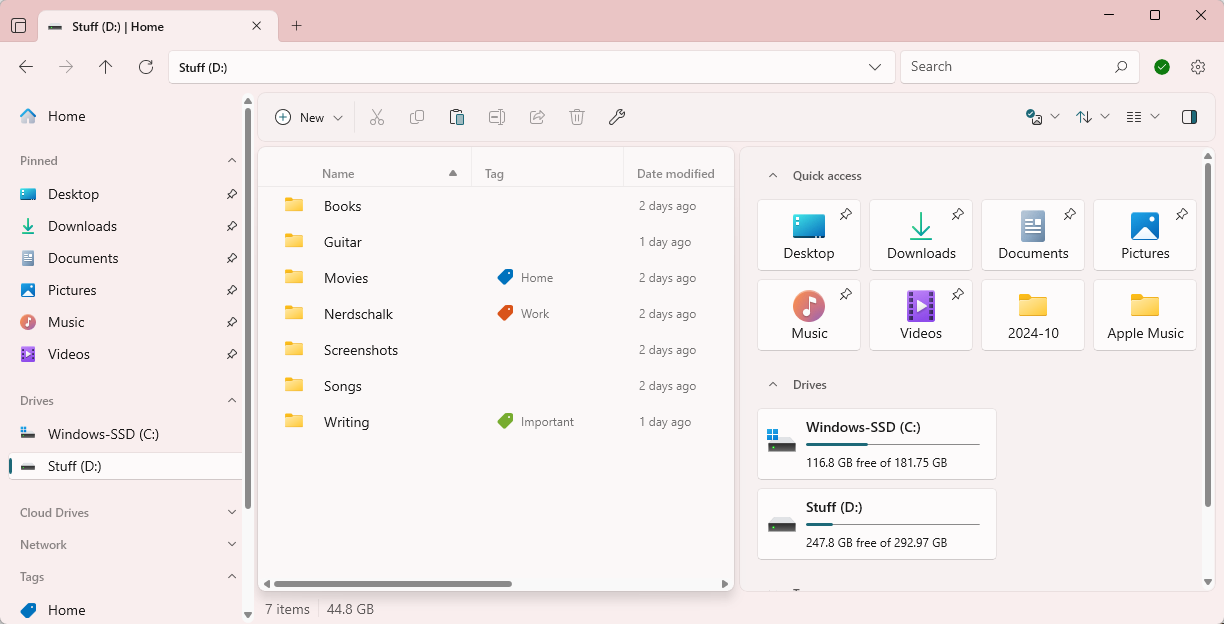
From the tab actions menu (top left corner), select Add pane, then choose to “Add horizontal pane” or “Add vertical pane”.
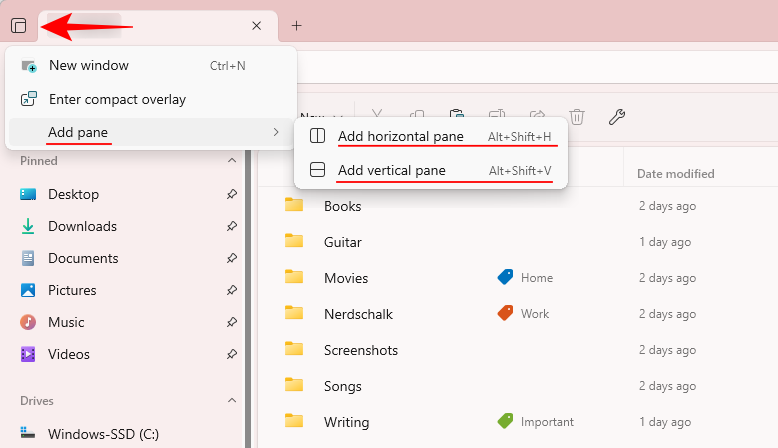
It’s a pity you can’t split the window further. Or perhaps I’m just spoiled by the app, for even a single split takes care of so many redundant clicks and makes it much more convenient to move files around.
There’s also a neat little ‘Compact Overlay’ option that makes the Files app more compact when you need to view less of it but keeps it pinned so you have ready access to it.
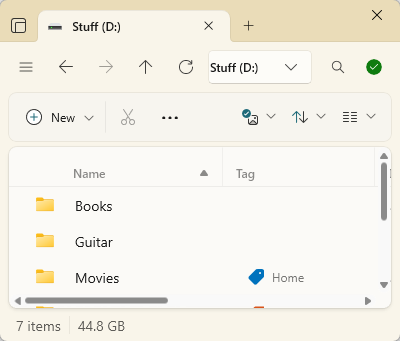
A few hiccups
The most common complaint about the Files app (at least on Reddit) is that it’s a little too slow. Granted, it is a little less snappier than File Explorer. But it’s hardly a blink, or a hiccup. See for yourself…
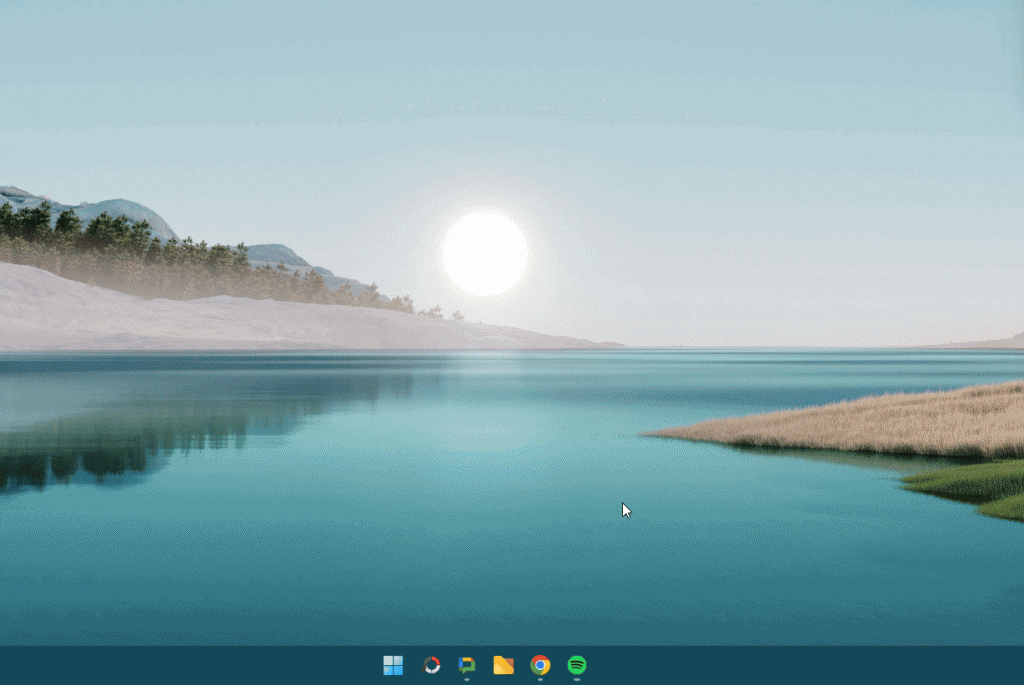
Win+E shortcut and the Files app with a click at the same time. If your machine is halfway decent, you won’t feel it.
Besides, considering all the little features that make exploring files and folders so much more convenient on the Files app, the difference is really in its favor. I, for one, felt little friction adjusting to it, even with the folder sizes always in view.
What does bug me is that when I open image files in the Photos app, I can’t cycle through the images with the left-right arrow keys. But it’s not a problem that can’t be addressed with, say, PowerToys Peeks, or third-party tools that are integrated into the Files app (see below).
Having said that, had I reviewed the Files app earlier, I would not have recommended it for another glaring issue. Until yesterday (October 10th, 2024), you couldn’t rename multiple files. But that, and I’m so glad, has now been fixed.
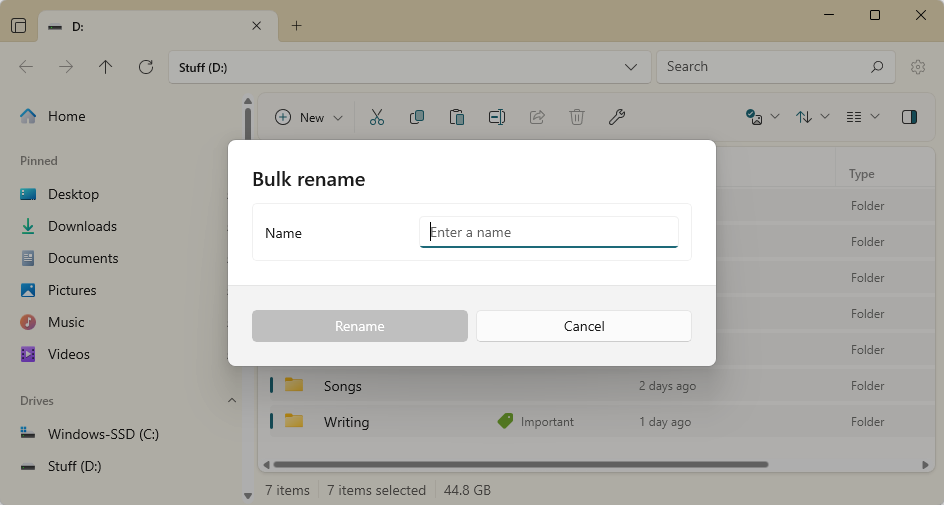
And with that, Files has become my default file explorer and an easy recommendation for anyone wishing for a better file management system.
Third party integrations
There are a few third-party tools that can be integrated within the Files app, such as Listary, a search tool, and QuickLook and SeerPro, which are file previewers that let you select and preview files with the Space key, as well as cycle through different items with the left and right arrow keys.
Files’ community page notes “that the integration available within Files are provided as a convenience and are not officially endorsed by our team”. But you’ll at least need some sort of file previewer to navigate through different items opened in the Photos app.
Files is a real breath of fresh air that somehow does a better job at being a file explorer than the File Explorer itself. Seriously, just give it a spin yourself.

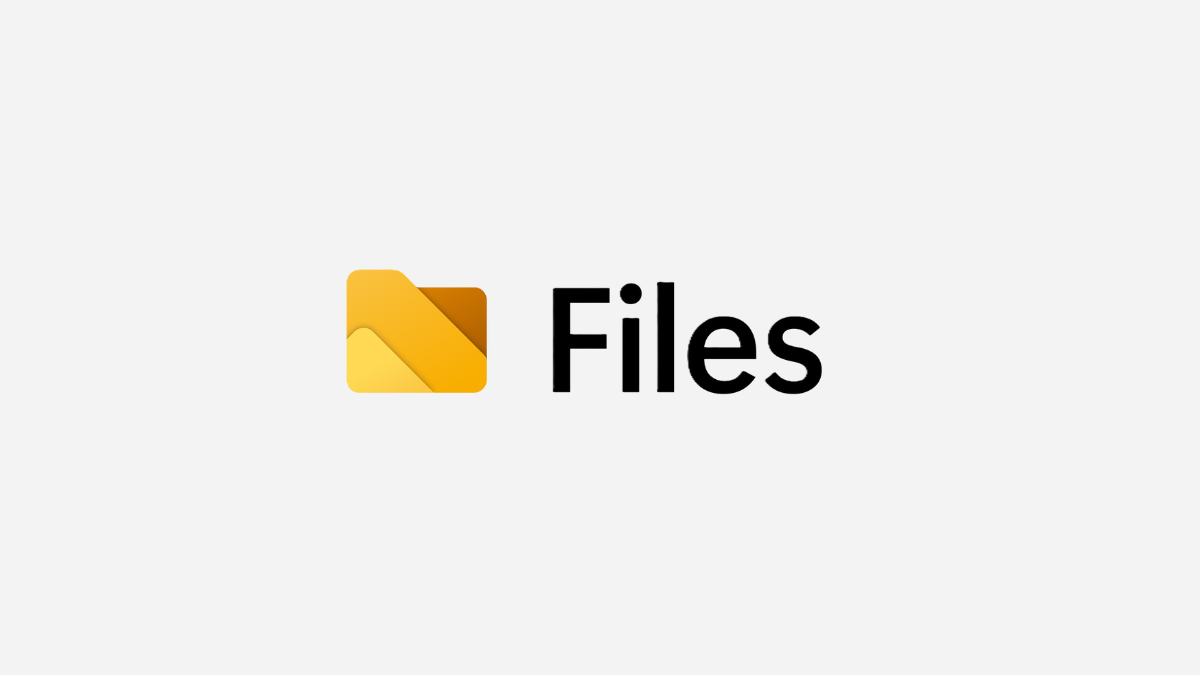









Discussion