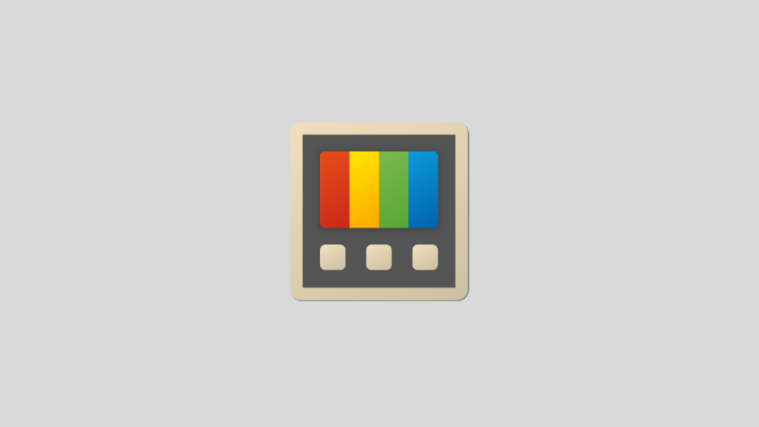What to know
- PowerToys Peek utility lets you preview your files without having to open them with their default apps. With PowerToys version 0.75, support for previews extends to Microsoft Office (365) files as well.
- To start using Peek, install PowerToys from the Microsoft Store or its GitHub page and toggle on the Enable Peek option from PowerToys > Peek.
- To preview a file, select it and press the default
Ctrl+Spaceshortcut. You can also pin the preview window. - Find more features and help with our step-by-step guide with screenshots below.
PowerToys has dozens of useful utilities to speed up and simplify a variety of functions and day-to-day tasks. Peek is one such tool that lets you preview files without having to open them with their designated apps. Recent PowerToys updates have added support for even more file types, allowing you to check out their content without having to interrupt your workflow. Here’s everything you need to know to use PowerToys’ Peek utility to preview files on Windows.
How to preview files with PowerToys Peek
Although the ability to preview files is already built into Windows 11 File Explorer, the preview window is relegated to the side panel which can get cumbersome to use.
PowerToys’ Peek utility, on the other hand, lets you do much more, such as scroll through the preview for files in the same folder, pin the size and position of the window, and automatically close the preview as you focus away from it. The only area where File Explorer’s native file preview trumped PowerToys was in the scope of its file support.
However, a recent update now allows you to preview many more file types, including Microsoft 365 files. Here’s how to use the Peek toy in PowerToys to preview files.
Step 1: Install PowerToys
Open the Microsoft Store, search for PowerToys, and click on Install.
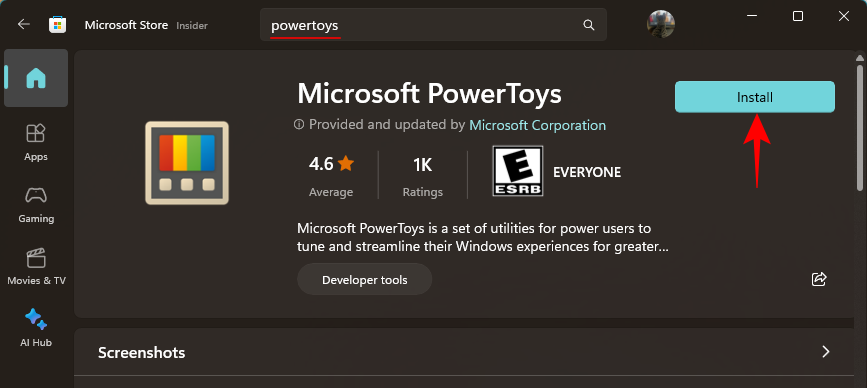
Alternatively, use the link below to download PowerToys.
- PowerToys | GitHub Link
Click on the PowerToysUserSetup.exe file link to download it.
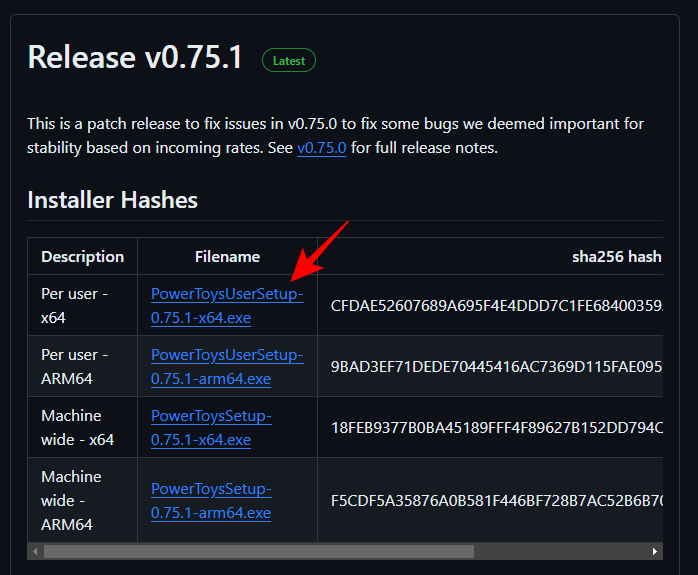
Then launch the setup.
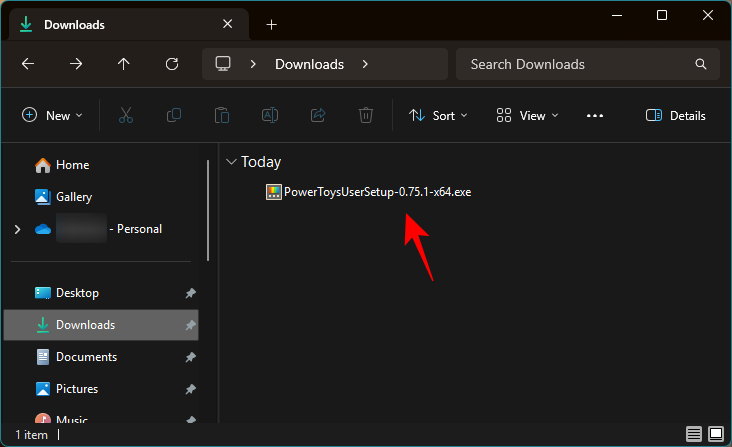
Agree to its terms and conditions and click Install.
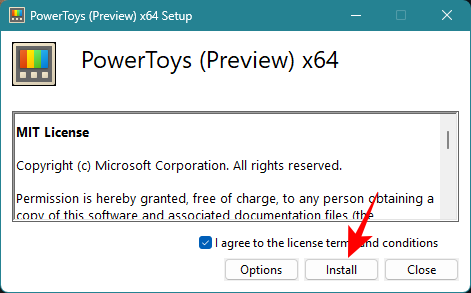
Step 2: Enable the Peek tool
Launch PowerToys and click on Peek on the left.
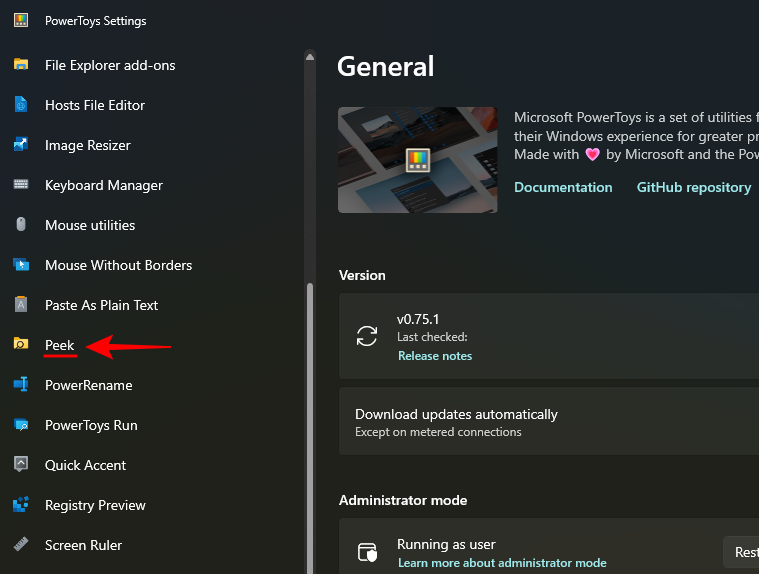
On the right, toggle on Enable Peek.
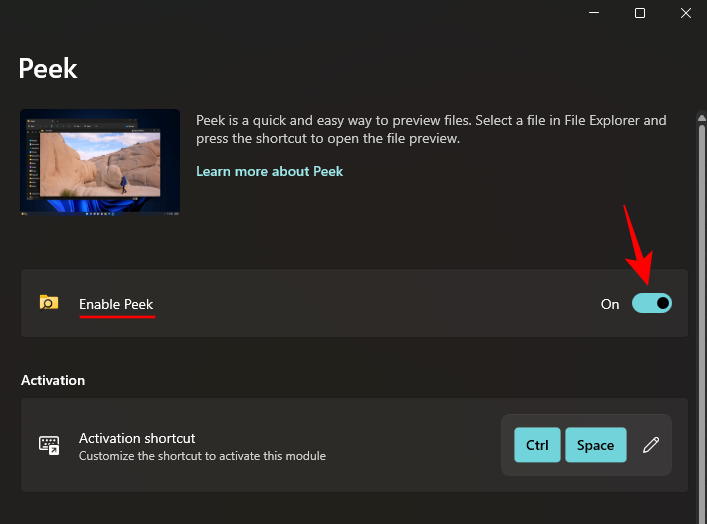
The default shortcut to preview files is Ctrl + Space. To change the shortcut, click on the pencil icon next to it.
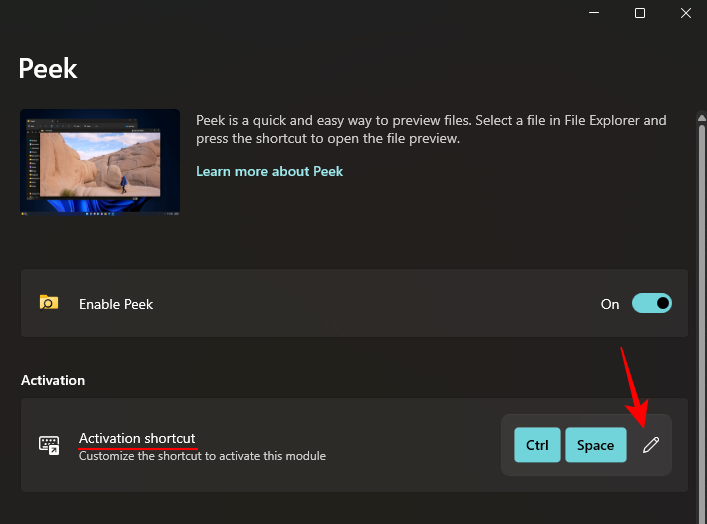
Then type your new shortcut (make sure to start with Win, Ctrl, Alt, or Shift keys). And click on Save.
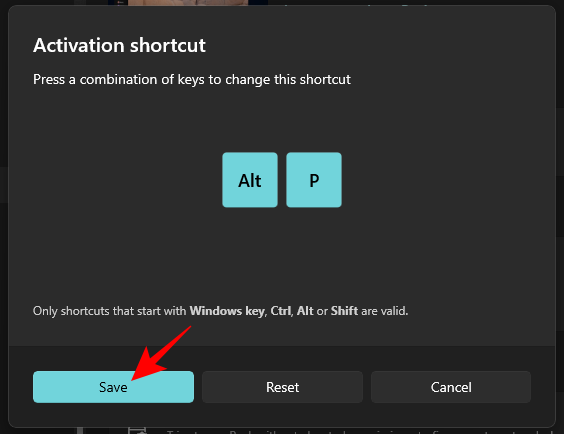
Step 3: Preview files with Peek
To preview a file with PowerToys’ Peek tool, select the file and then use the activation shortcut (Ctrl+Space is the default).
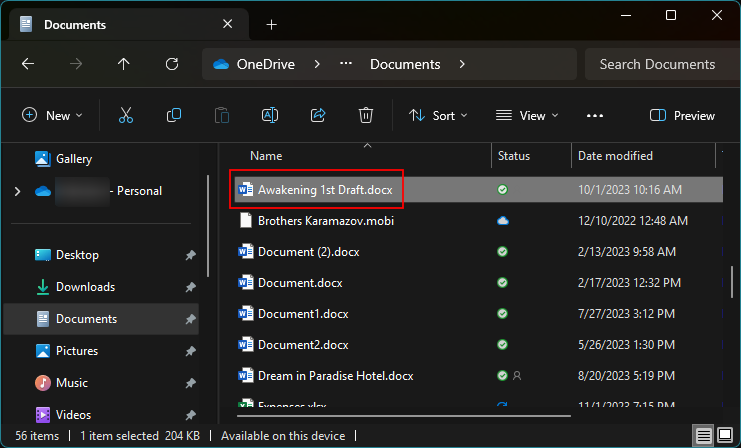
This will open the preview window where you’ll be able to check out the content of the file.
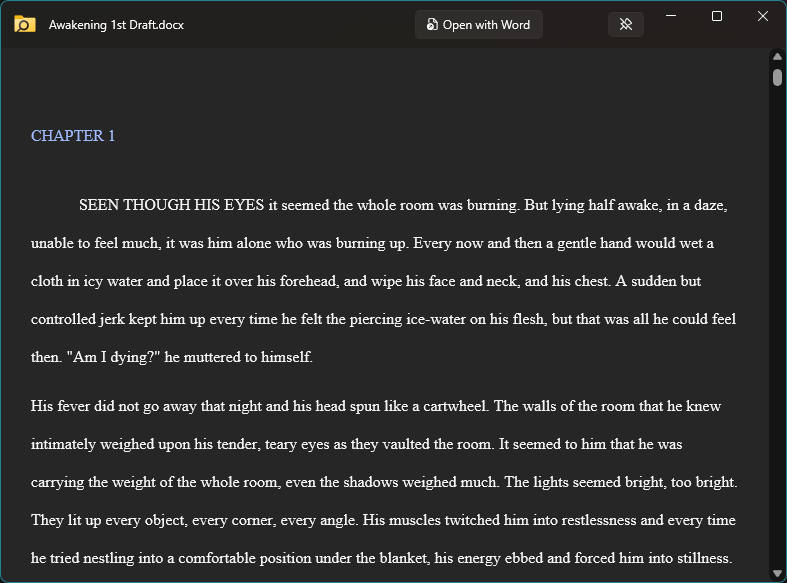
Use the arrow keys (Left and Right or Up and Down) to preview other files in the same folder.
To scroll through only certain files, make sure to select them first.
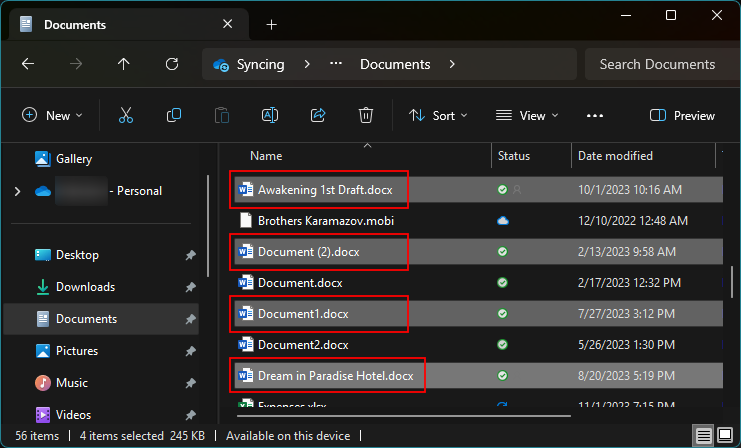
And then press the Peek shortcut. The number of selected preview files will be mentioned at the top left corner of the preview window.
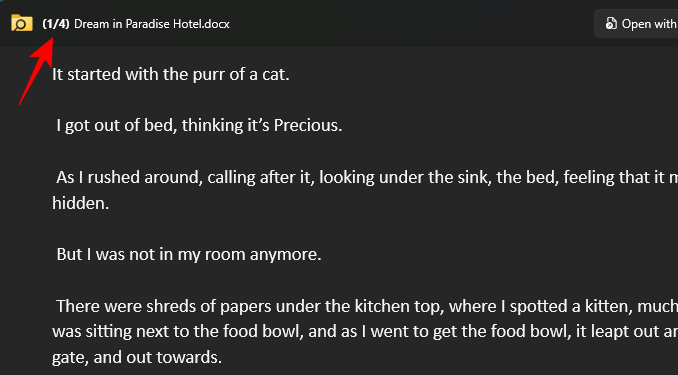
Step 4: Pin the size and position of the Peek preview window
The size and the position of the preview window changes and adjusts depending on the file type. But this can be off-putting if you’re scrolling through the previews of different file types. You can, however, preserve the size as well as the position of the preview window.
First, make sure to adjust the size of the preview window and position it to the preferred part of the screen.
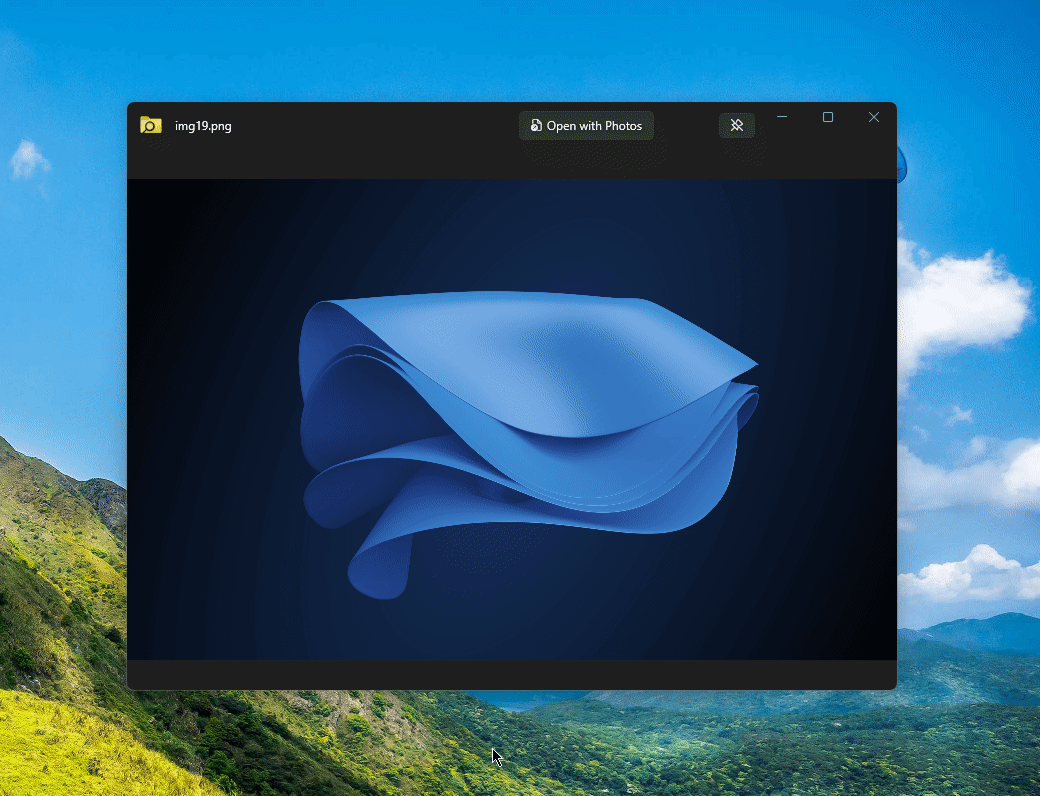
Then click on the Pin icon at the top right of the current preview window to pin it there.
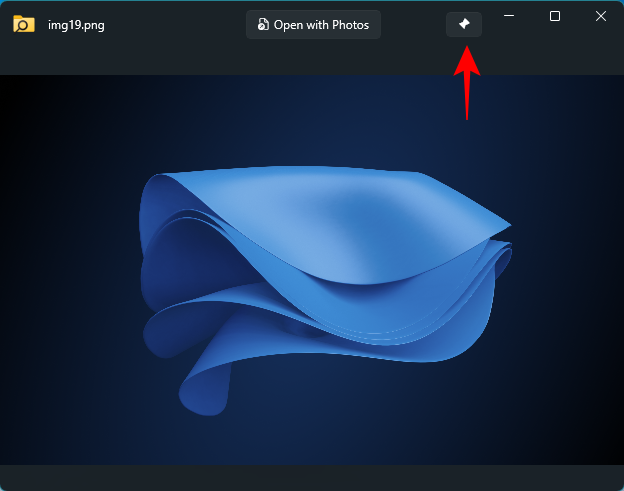
Now as you scroll through the file previews the size and the position of the preview window will remain the same.
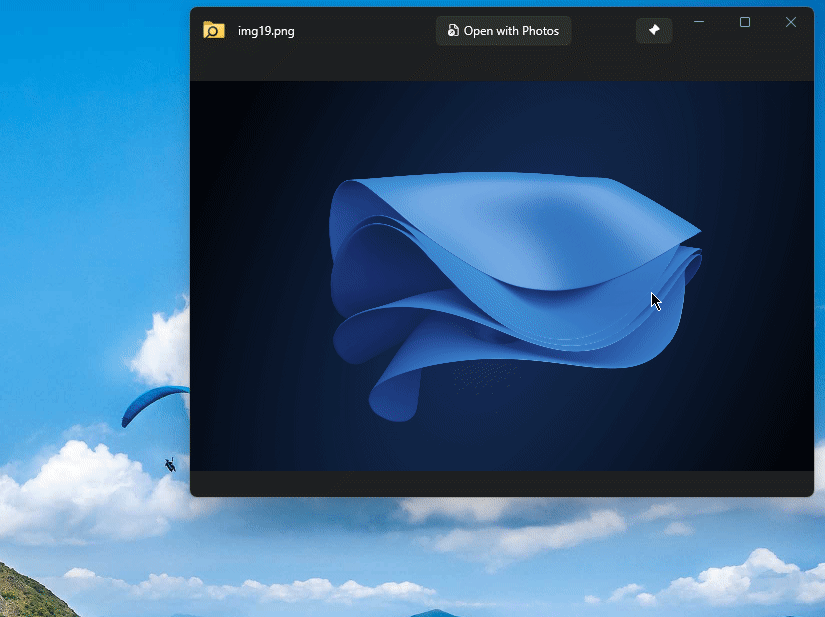
The size and position will be preserved even if you close the preview window and open another file preview with the shortcut.
Step 5: Open the file with the default app
Peek lets you open the file in its default app right from the preview window itself. Click on the Open with… option at the top of the preview window to do so.
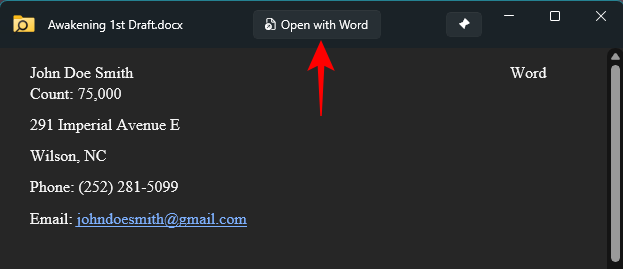
Step 6: Automatically close the Peek preview window once it loses focus
The Peek utility has a convenient auto-close feature that closes the preview window as soon as you switch away from it. However, since the setting is disabled by default, it will have to be enabled first.
Open PowerToys and select ‘Peek’ from the side panel. Then on the right, toggle on Automatically close the Peek windows after it loses focus.
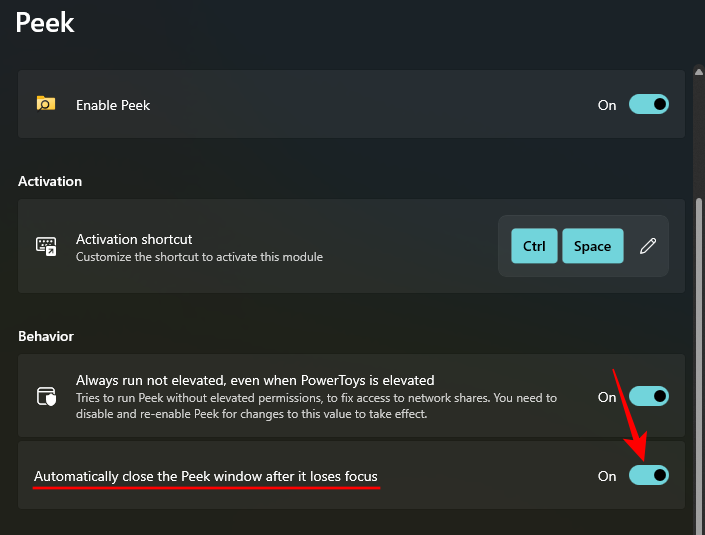
Now, whenever you switch away from the preview window, it will close automatically.
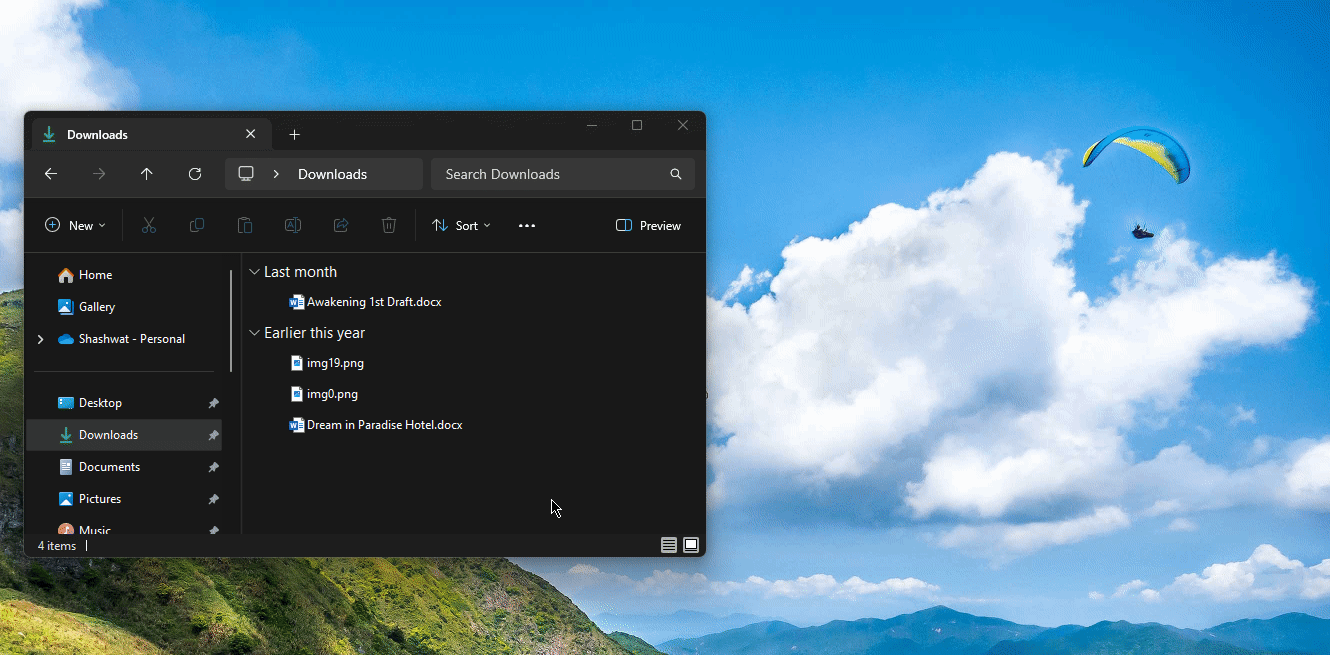
This way, you can get a quick look at the contents of a file and then resume your workflow without having to close the preview window manually.
FAQ
Let’s take a look at a few commonly asked questions about preview files with the PowerToys Peek utility.
What is the shortcut to preview files with PowerToys Peek?
The default shortcut to preview files with PowerToys Peek is Ctrl+Space. You can change this to a shortcut of your liking from the PowerToys Peek settings window by clicking on the pencil icon next to ‘Activation shortcut’. Only shortcuts that start with Windows, Ctrl, Alt, and Shift keys are allowed.
Which file types are supported by PowerToys Peek?
The PowerToys Peek utility lets you preview a variety of file types, including images, Microsoft Office files, web pages, text files, developer files, and any other file that your machine can process.
What is the difference between PowerToys Peek and the File Explorer Preview panel?
Both PowerToys Peek and File Explorer’s preview side panel let you check out the contents of supported files without having to open them in their associated app. However, the built-in File Explorer preview panel opens up within the File Explorer itself. PowerToys Peek preview lets you do much more, such as scroll through the preview for files in the same folder, pin the size and position of the window, and automatically close the preview as you focus away from it.
The Peek utility in PowerToys is a handy little preview tool. Unlike its File Explorer cousin, it has many more tricks up its sleeve that can simplify your workflow and ensure that you get to peek into the contents of the file without having to open them. We hope this guide helped you get started with the PowerToys Peek tool. Until next time!