The popular social network, Facebook, is loaded with abundant features. While some of them are glaringly obvious, others are somewhat hidden and not so evident to the users. Even some of the basic settings are hidden for a normal user.
That said, it won’t be an overstatement to proclaim that Facebook is addictive. We are all glued to our mobile devices checking Facebook every now and then. So how does one improve the overall experience of the Facebook app?
Well, whether you’re already hooked on to Facebook (obviously you are) or just getting started with the app, here are our Facebook app tips and tricks that you should know.
Sounds good?
Let’s go!
→ Download Facebook Android app
Change profile picture privacy
You know, sometimes social media can become bossy and extremely annoying. Take the case of profile picture privacy setting for Facebook. By default, when you upload a profile photo, it’s kept “public” by Facebook. Meaning, anyone can view the full version and the comments on the picture.
Why Facebook? Why?
But, what most people don’t know is that you can easily change the privacy setting for your profile picture from the Facebook mobile app itself.
Also read: Facebook Stories: 7 tips and tricks you should use
To do so, follow the steps:
- Open your profile.
- Tap on your profile picture and select “View Profile Picture” from the menu.
- Tap the three vertical dots ⋮ located at the top right corner and hit “Edit Privacy”.
You can now change the privacy of your profile picture, keeping it visible only for your friends or for only specific friends.
Bonus tip: If you want to change the privacy for your old profile pictures (or any picture), go to your profile, and tap on “Photos” present between “About” and “Friends”. Tap the photo whose privacy setting you want to change and similar to the profile photo, tap the three vertical dots followed by “Edit Privacy”.
Share Facebook post on other platforms
Have you ever wanted to share a Facebook post on WhatsApp, Twitter or any other medium? By default, the “Share” button doesn’t let you share content on other platforms. It only allows you to share Facebook content on your own profile, your friend’s profile, group, page and via Facebook Messenger. However, they have provided a method to share content on other platforms using a link. You need to copy the link of the post and send it to your friends.
To copy the link of any Facebook post on the app, tap the down arrow (or three horizontal dots) in the top right corner of the post, and then select “Copy link” from the menu. You can now share this link via any platform, just paste the link wherever you want to share it.
Also read: How to create GIFs using your Android phone
Copy/ share Facebook profile link
Many times, when we are looking for a certain person or page on Facebook, and fail to find them because of multiple profiles, we ask our friends to send us the screenshot of the profile so that we know which is the correct one.
Although this works fine, but why take a screenshot and again search for the same? Simply copy the link of the profile and send it to your friends.
Wondering how to do so? Here is some helpful advice.
To copy the link of any page, open the page from the Facebook app and tap the three horizontal dots … at the top right corner, and then select “Copy link”. That’s all you have to do. Now paste this link anywhere you want to share it.
Similarly, to copy the link of any profile, open the profile and tap the three vertical dots located next to the “Message” option and then select “Copy link to Profile”.
No need to take the screenshot, send it to the other person and then delete the screenshot from your phone. (OMG)
View your activity log
Similar to the “Posts you have liked” on Instagram, there is a repository of all your activity on Facebook. Everything you do on Facebook is recorded under the “Activity log” – the photos you like, the posts you comment on and everything else is available in your Activity log.
Moreover, not only does the activity log document your actions, it also lets you review and control what you share on Facebook. If you are not comfortable with a certain thing being shown on your timeline, you can hide it from your timeline using activity log.
To access your activity log, go to your Facebook profile, under the profile picture and name you will find “Activity log”. Tap it to view it. Also, in case you are wondering, only you can see your activity log.
Also read: Cool hidden features of your Android device
See your friend’s activity
If you want to see every post or photo that a person in your friend list has liked or commented on, there is a simple way to do that. In other words, you can easily stalk people (who are on your friend list) on Facebook.
To do so, open the Facebook app, tap the search bar and write “photos like by name of the person” to get photos they have liked and for posts write “posts like by name of the person”. Press enter. You will see all the photos/posts that they have liked.
See upcoming birthdays
If you are the type of person who always forgets his/her friend’s birthday, fret not! Facebook lets you view the upcoming birthdays of the people in your friend list, thus saving your life (if you know what I mean). However, you can only view it if the person has kept the privacy setting of birthday to friends/public, otherwise good luck bro!
Anyway, to view the upcoming birthdays, open the Facebook app and tap the three horizontal bars in the top right corner, followed by “Events”. You will see the upcoming events near your location. However, our prime concern is to view the upcoming birthdays. Below the blue Facebook top bar, you will see “Upcoming”, “Invites”, “Birthdays” among others. Tap “Birthdays”. You will see all the upcoming birthdays listed there.
View the newsfeed in chronological order
Facebook’s annoying algorithm doesn’t show you the posts in chronological order, rather it shows you posts based on your liking and interests. Now, the same algorithm is implemented in Instagram as well. Grrr!
Although it has its advantages, such as you don’t see posts from the pages or people with whom you have lesser interaction, the algorithm has a major disadvantage -you miss the posts and more importantly the recent posts.
However, there is an easy view to view the feed in chronological order but you would have to repeat the step every time you want to view your “most recent” newsfeed. There is no way to make it permanent as of now.
To view the most recent newsfeed, open the Facebook app and tap the three horizontal bars in the top right corner. Scroll down and you will find “Most Recent” option. Tap it to view your most recent newsfeed. To go back to the original newsfeed, just hit back.
Also read: How to backup your Android Phone
Disable Autoplay for videos
By default, the videos on Facebook start playing automatically, which honestly is very frustrating. Not only do the videos consume data, they start playing randomly while scrolling the newsfeed.
If you have been a victim of this horrendous act, there is a simple way to get out of this. Facebook has a setting that lets you turn off Autoplay for videos.
To do this, open the Facebook app and tap ≡ menu in the top right corner. Scroll down and tap “App settings”. You will find an option “Autoplay”. Tap it and select “Never Autoplay videos”. That’s it. Now you are the boss. Videos will only play when you press the play button.
Bonus Tip: In the same setting, you can further choose if you want the videos to autoplay on Wi-Fi connections only.
Bookmark Facebook posts
Anyone can vouch for the fact that Facebook feed is full of interesting posts. But, often one doesn’t have the time to read the posts while scrolling through the feed.
So what should you do?
Well, there is a solution. Facebook has a built-in bookmarks feature that allows you to save the posts so that you can come back and read it later. You can save anything and access it whenever you want to. Also, you can access it from the Facebook website as well.
To save a post, tap the drop-down arrow at the top right corner of the post and hit “Save link”. To access the saved items, tap ≡ menu in the top right corner of the app and hit “Saved”. All your recently saved items – links, videos, products, photos etc. are available here.
Hide friend’s feed from your newsfeed
Everybody has few people on their Facebook friend list who post never ending utter nonsense on Facebook. And we are forced to view their updates because they are in our friend list and we can’t unfriend them for various reasons.
But what if I tell you there is an option to unfollow someone without unfriending them. Meaning, they will stay in your friend list and it will look like you are still friends but you will never see their updates again. Yes, you read that right.
To do this, go to their Facebook profile, tap on Following, and then select Unfollow.
We are happy to rescue you from the inflicted misery.
Also read: How to use two WhatsApp accounts on one device
Prioritize a friend’s feed on your newsfeed
What if you want to do the exact opposite of what you did in the last tip, i.e. give preference or prioritize a friend to always see their posts on the top of your feed?
Yes, that is also possible. Any post that your special friend makes will jump to the top of the news feed and will be available before others.
To do this, go to their Facebook profile, tap on Following, and then select See First.
Use Facebook lists
Facebook has four pre-made lists – close friends, good friends, acquaintances and restricted. However, not many people know that these lists aren’t simple lists, but adding people to these lists enhances or restricts their behavior.
For instance, when you add people to the “close friends” list, you get a notification every time a member of the list posts something on Facebook. Not only that, you will never miss their Facebook posts, since Facebook gives more importance to the posts by these people.
Similarly, if you want to restrict people in your friend list from viewing your posts, you can add them to the restricted list, doing this will only allow them to see your public posts.
To add a person to the list, go to their profile, tap on the blue “Friends” and select “Edit Friend list”. From the available lists, select Close friends or Restricted to add them to your preferred list.
Also read: How to create video slideshow of photos on Android
Share Facebook photos with friends without taking a screenshot
Sometimes when you like a photo on Facebook and want to share it with others externally via other apps, Facebook limits you to share it on Facebook or send it via Messenger. So, we are basically left to take the screenshot and then share it.
However, look closer and you will find an option that lets you share photos externally without the need to screenshot them.
To do so, open the photo that you want to share, tap the three ⋮ vertical dots at the top right corner and then select “Share external”. You will get multiple options/apps to choose from, select your desired app and share the photo.
See friendship
To see all the posts and interactions that you have made with a particular person, use the “See Friendship” feature of Facebook.
To do so, go to the friend’s profile and below their name and profile photo, next to the Message option, you will see ⋮ three vertical dots button. Tap it and select “See Friendship” from the menu.
Facebook Filters for photos
Did you know you could apply filters to the photos while uploading them on Facebook? Now, where have we seen this before? Yup, Snapchat.
Anyway, to do so, swipe on the photo to apply any filter from the five available filters when you upload a photo on Facebook. You can also add text and stickers to your photos by clicking on “Edit”.
Also read: Snapchat features borrowed by Facebook, WhatsApp and Instagram
Remotely log out of computer
Sometimes while in a hurry, we forget to log out from the Facebook on a public computer. In such circumstances, we can’t rush back and log out.
Regardless, Facebook provides an option where you can remotely log out from another location using the Facebook app. To use this feature, open the Facebook app, tap the ≡ menu in the top right corner. Scroll down and tap “Account settings”, followed by “security”. In the security settings, tap “Where you’re logged in”. Hit the cross button to remove the system from where you want to log out.
Thanks for reading! We hope you found some of these tips and tricks useful. Any Facebook tips and tricks you’d like to share? Let us know in the comments below.


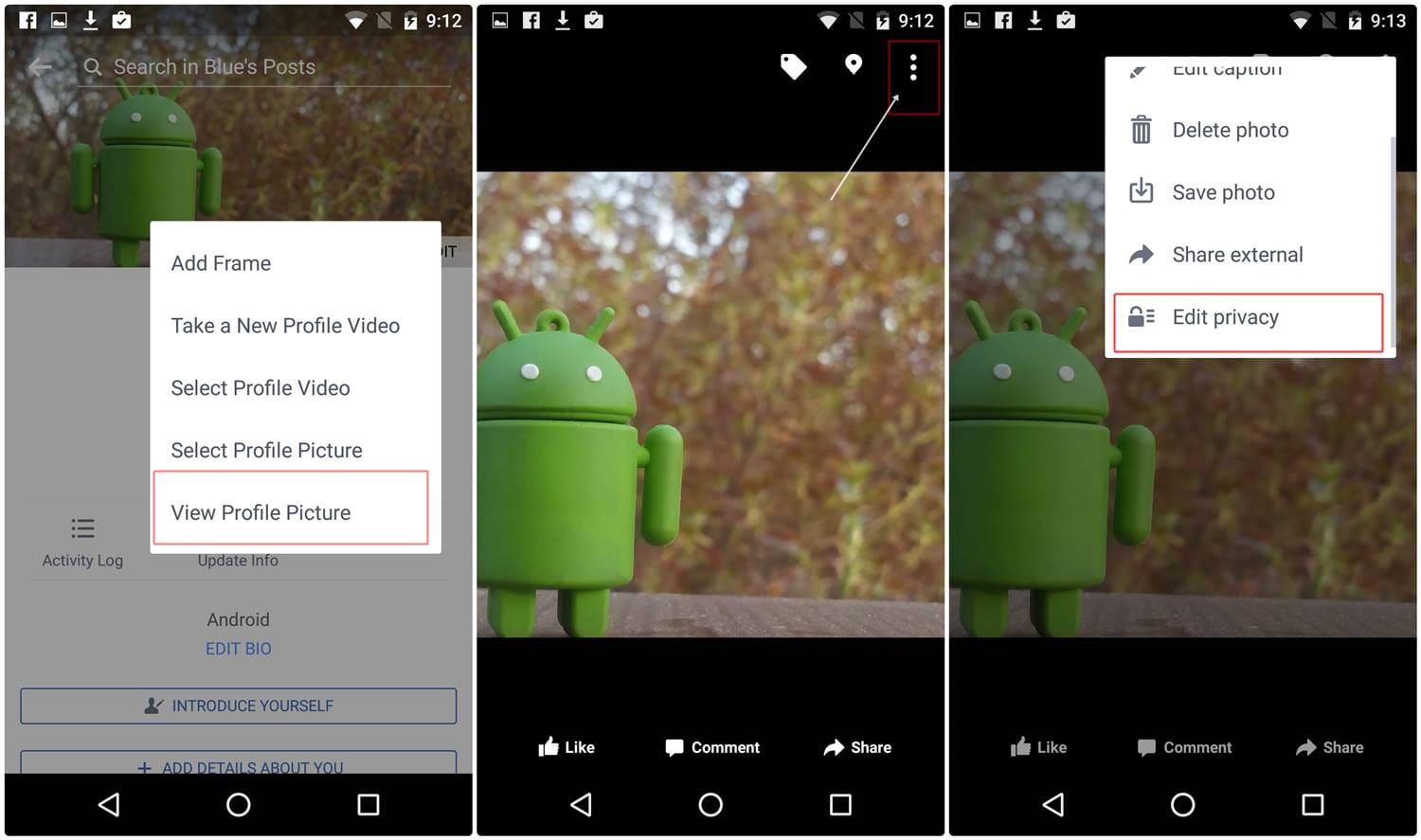
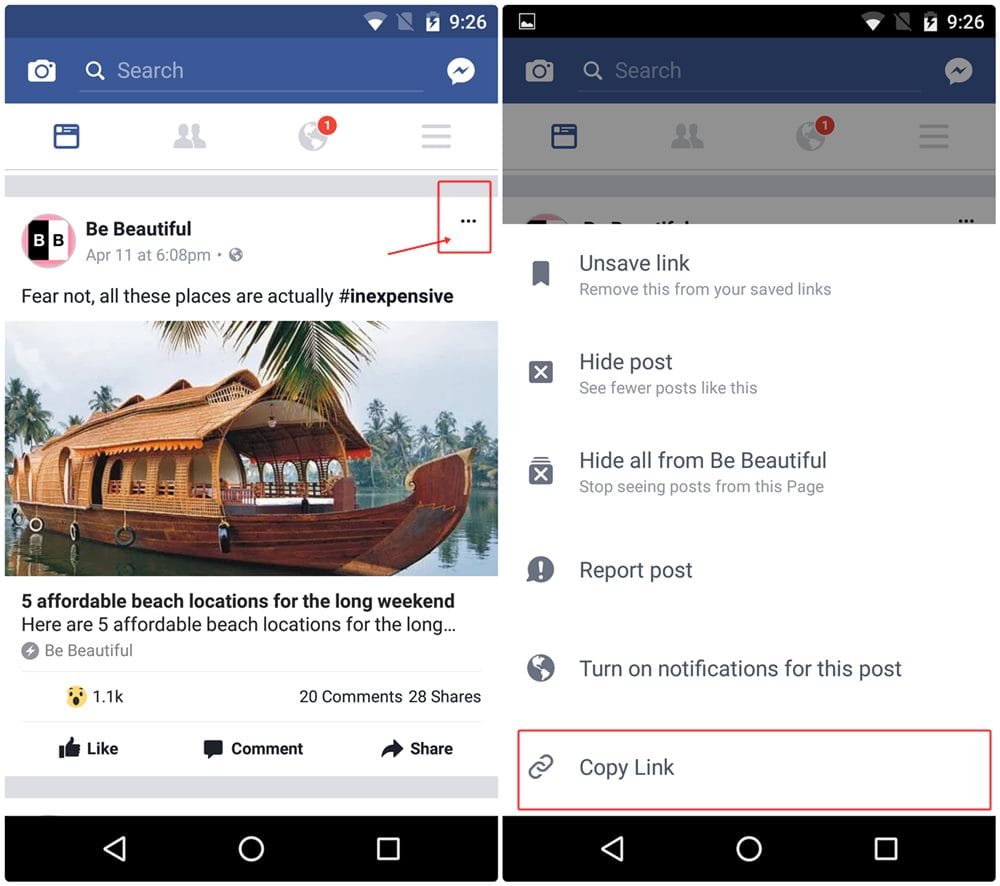
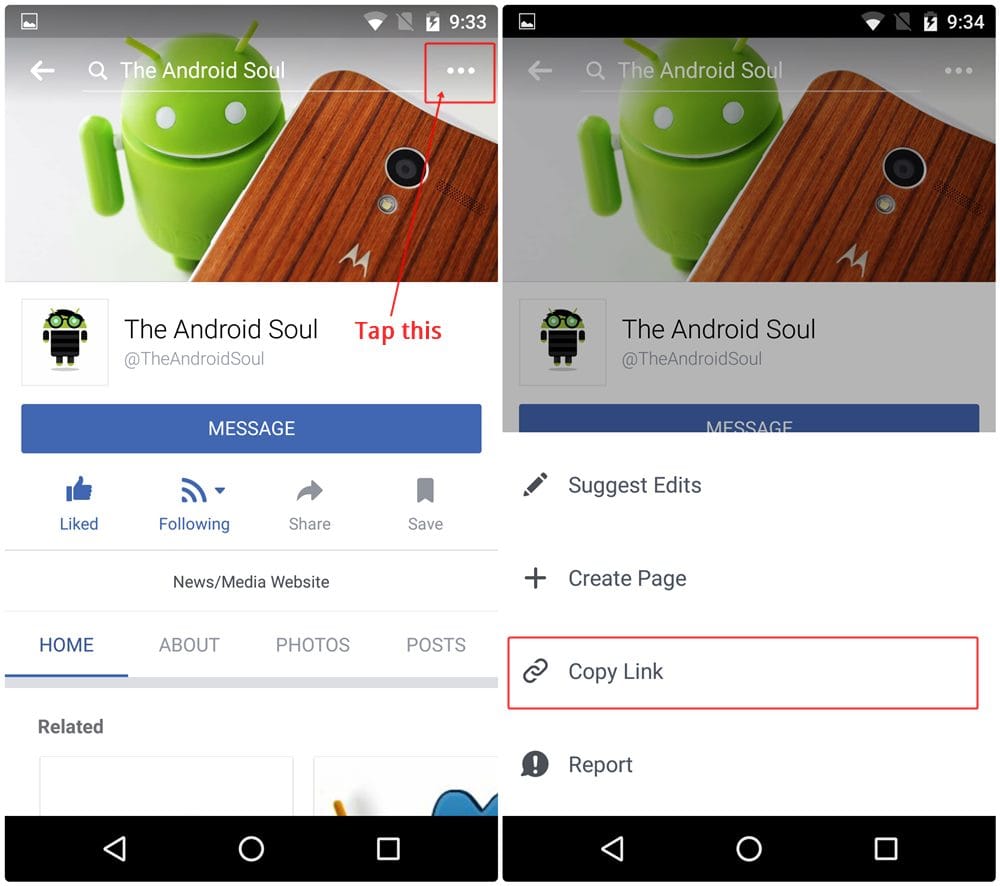
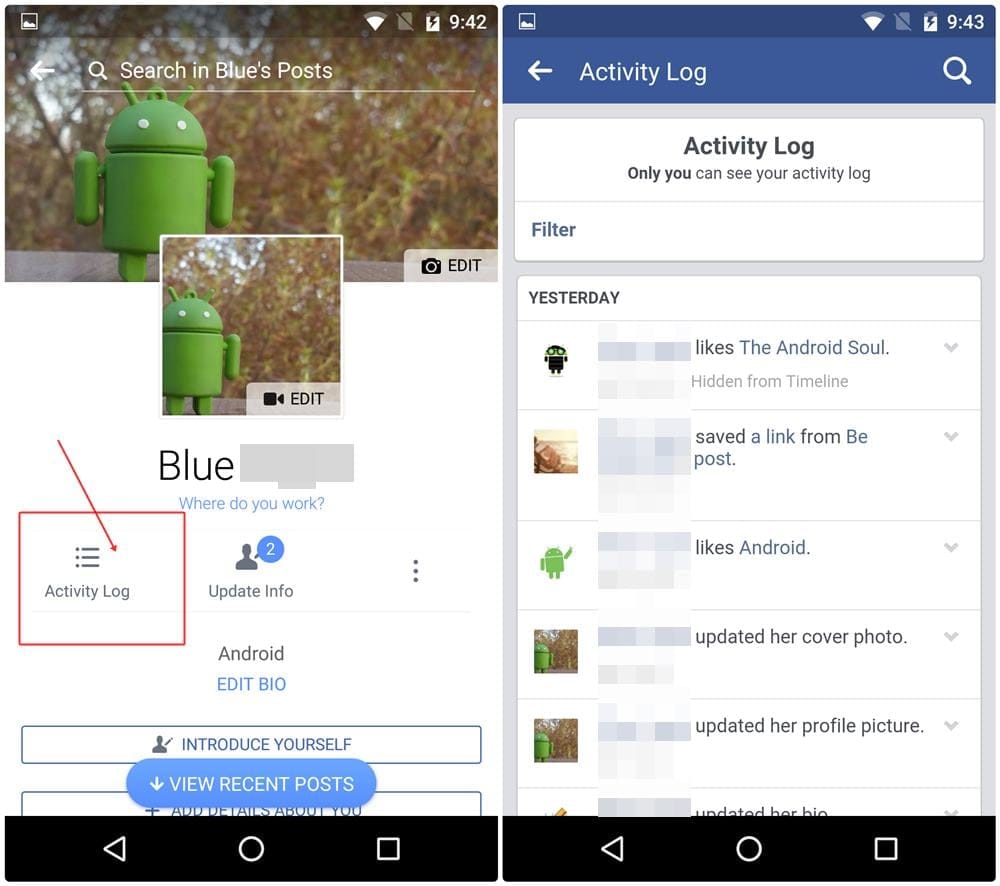
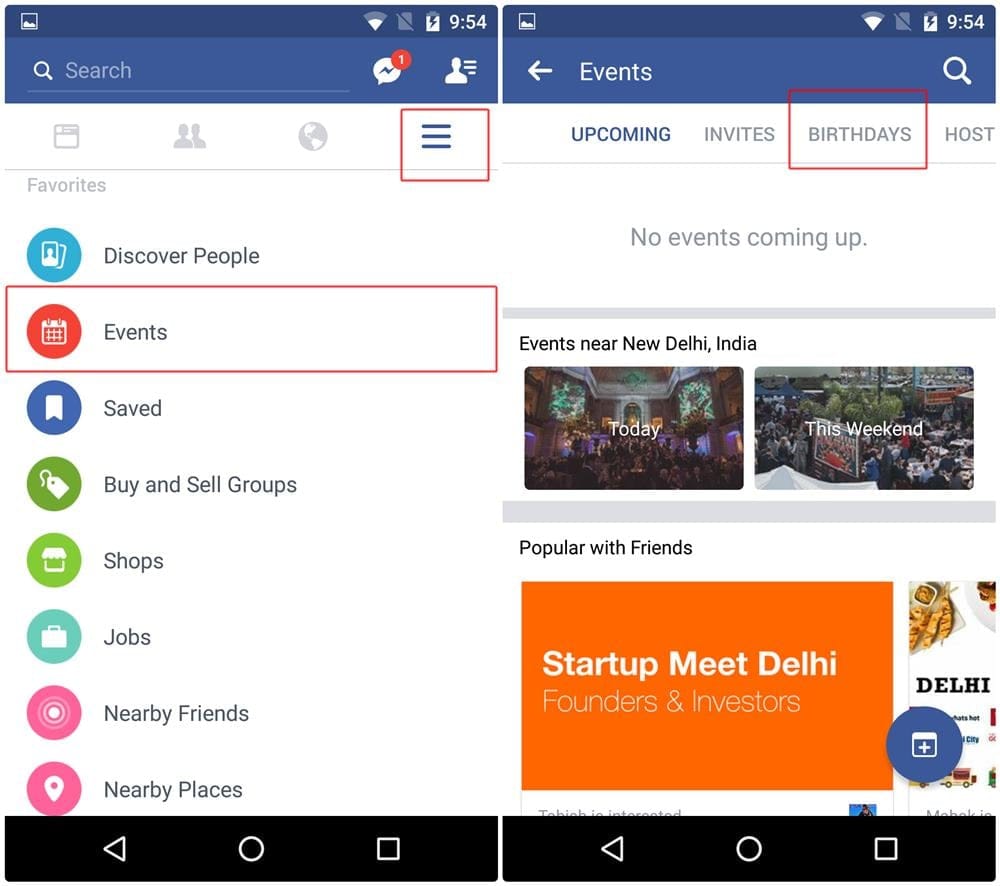
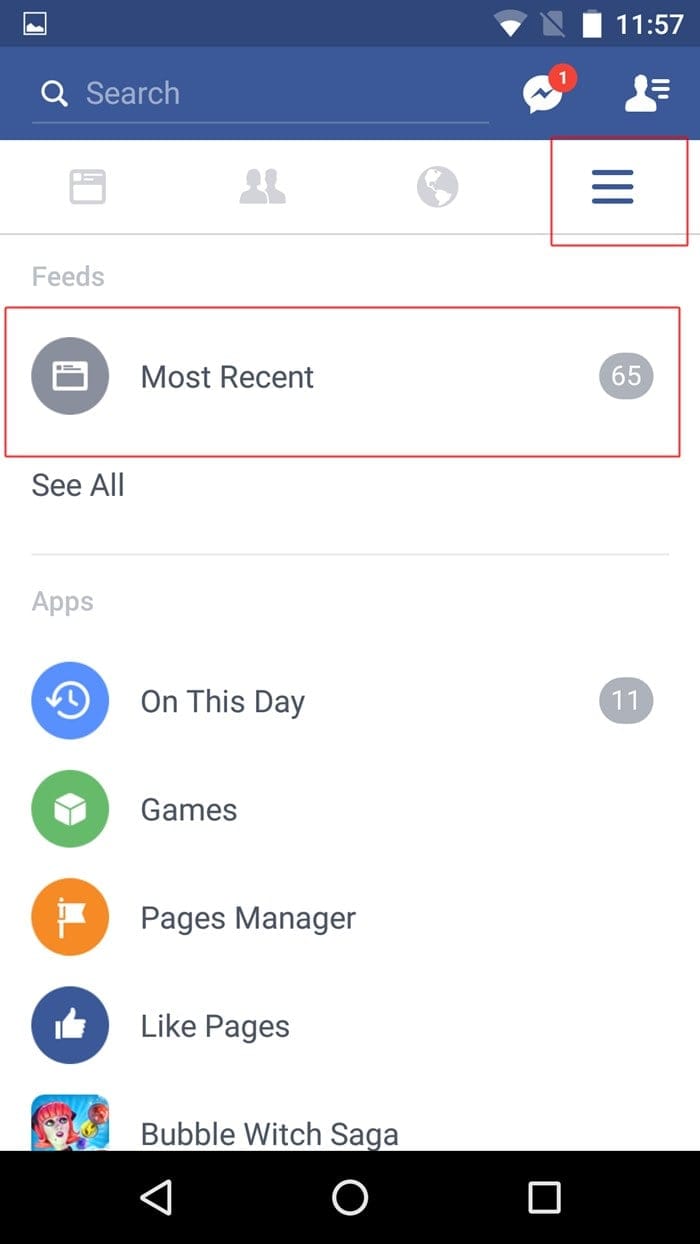
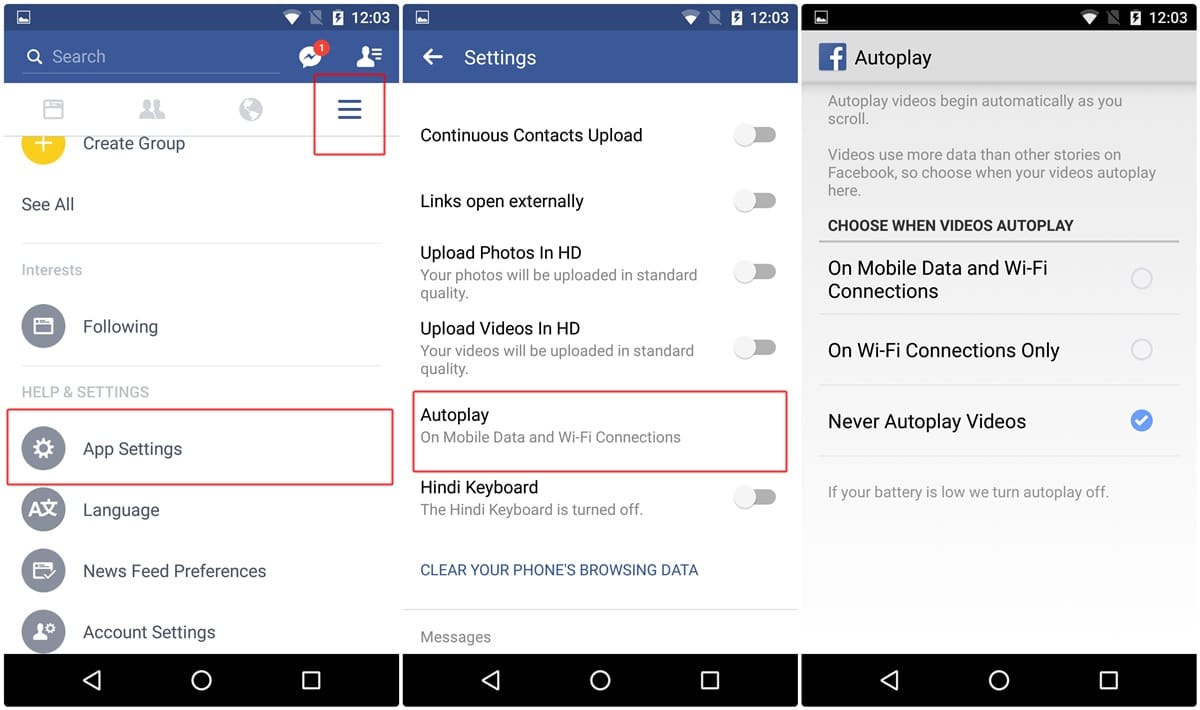
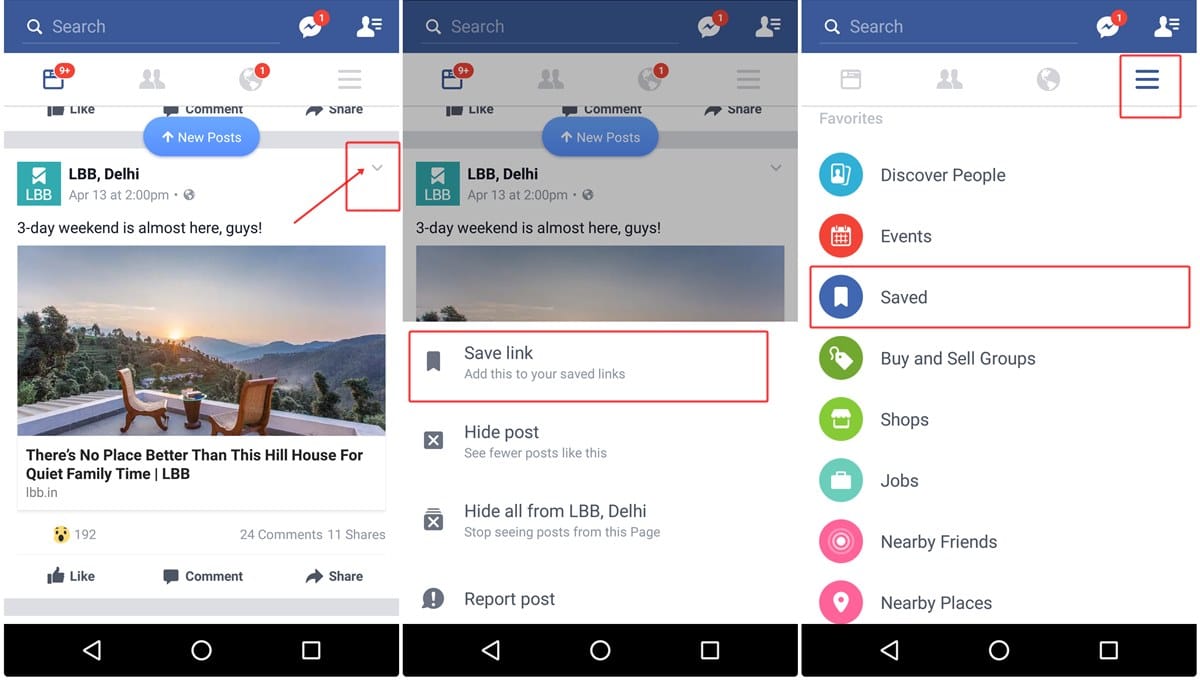
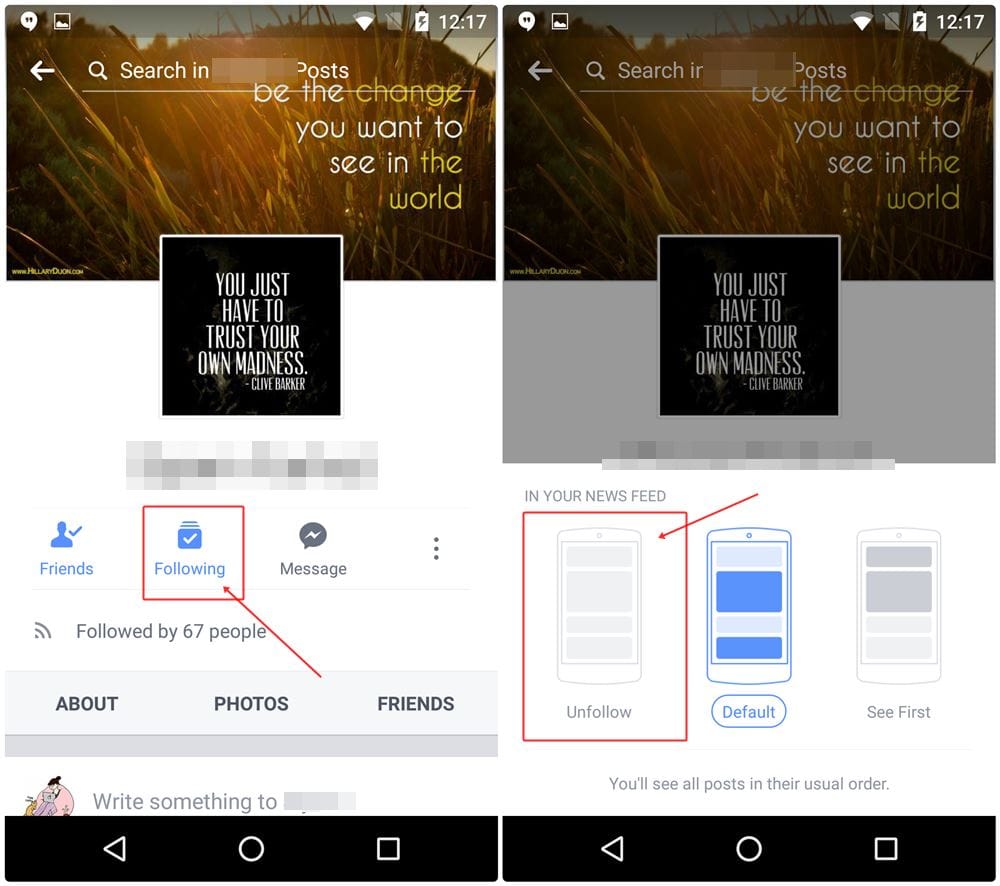
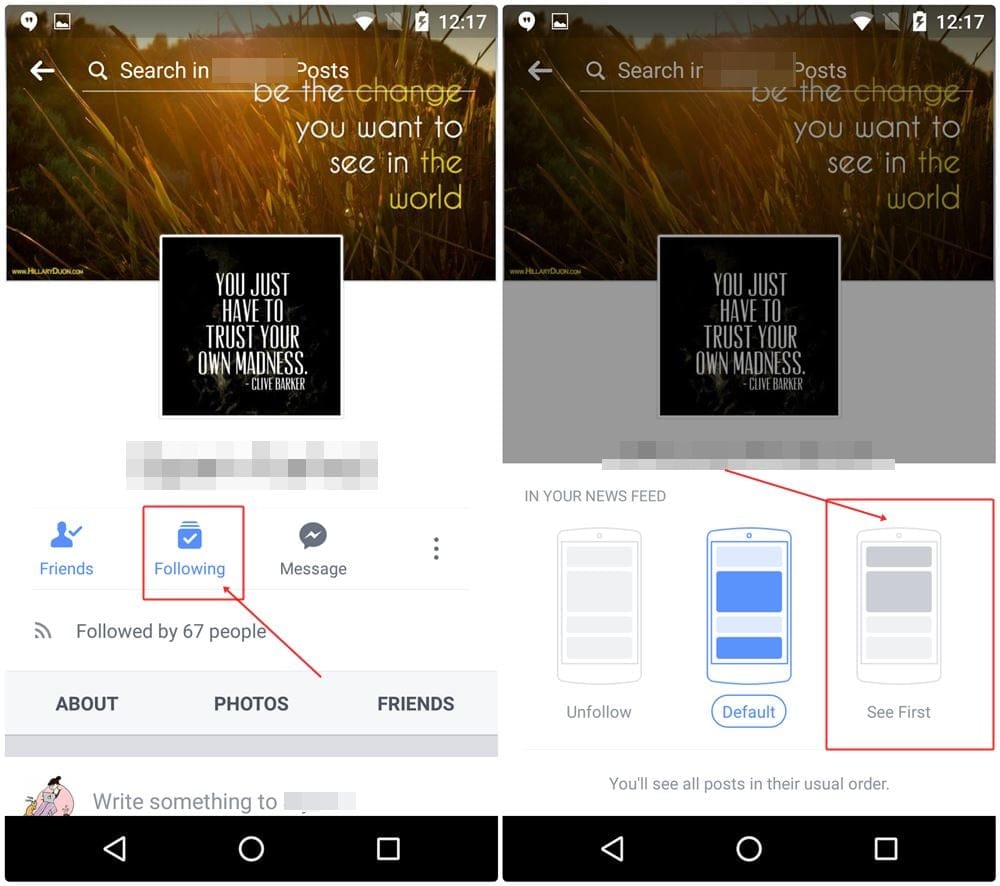
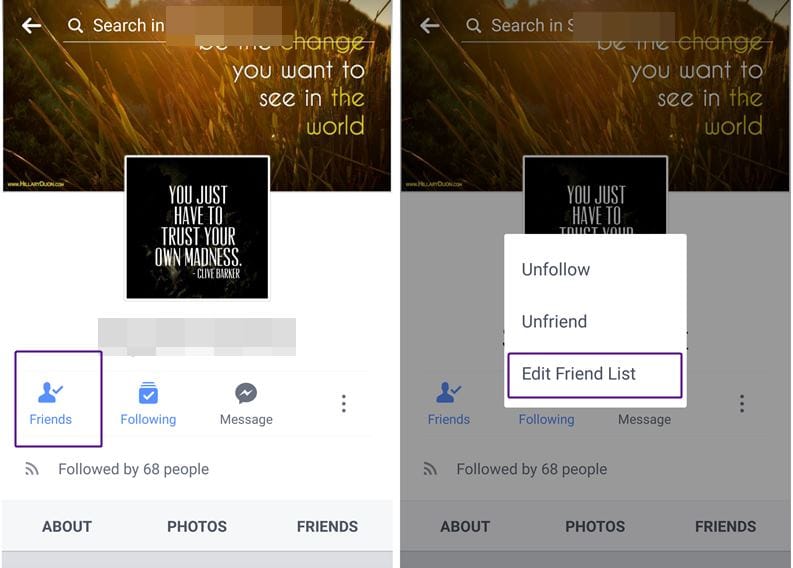
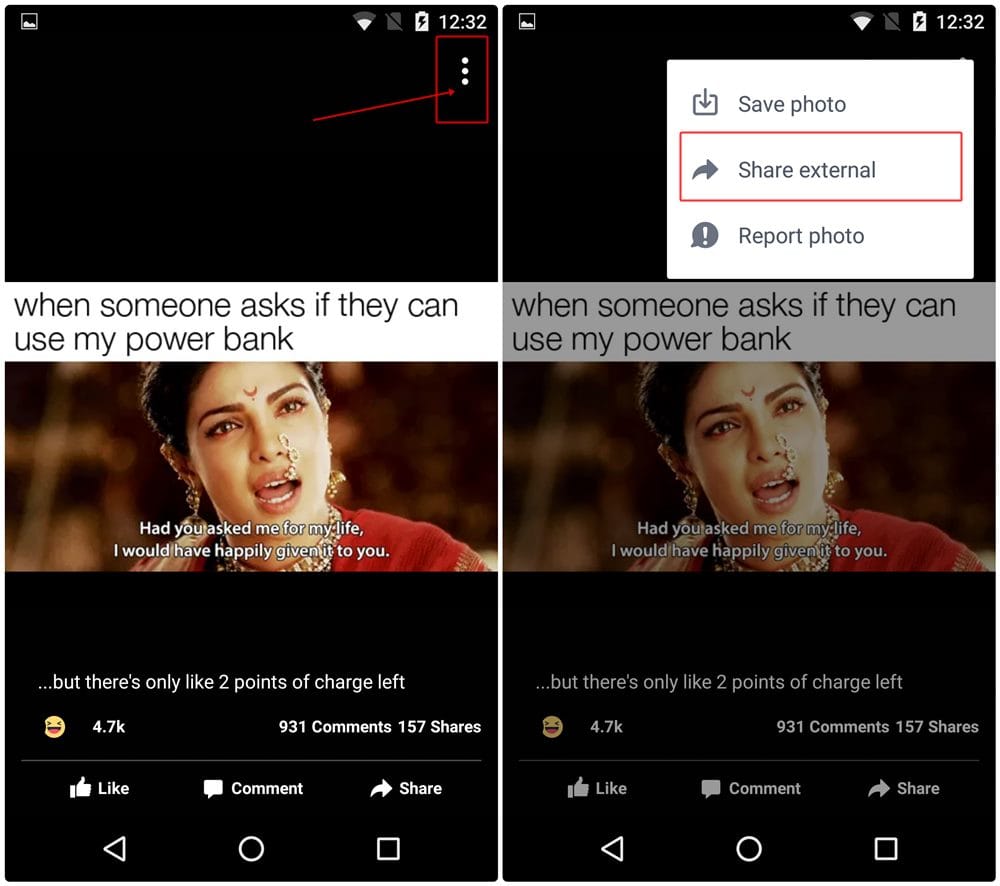
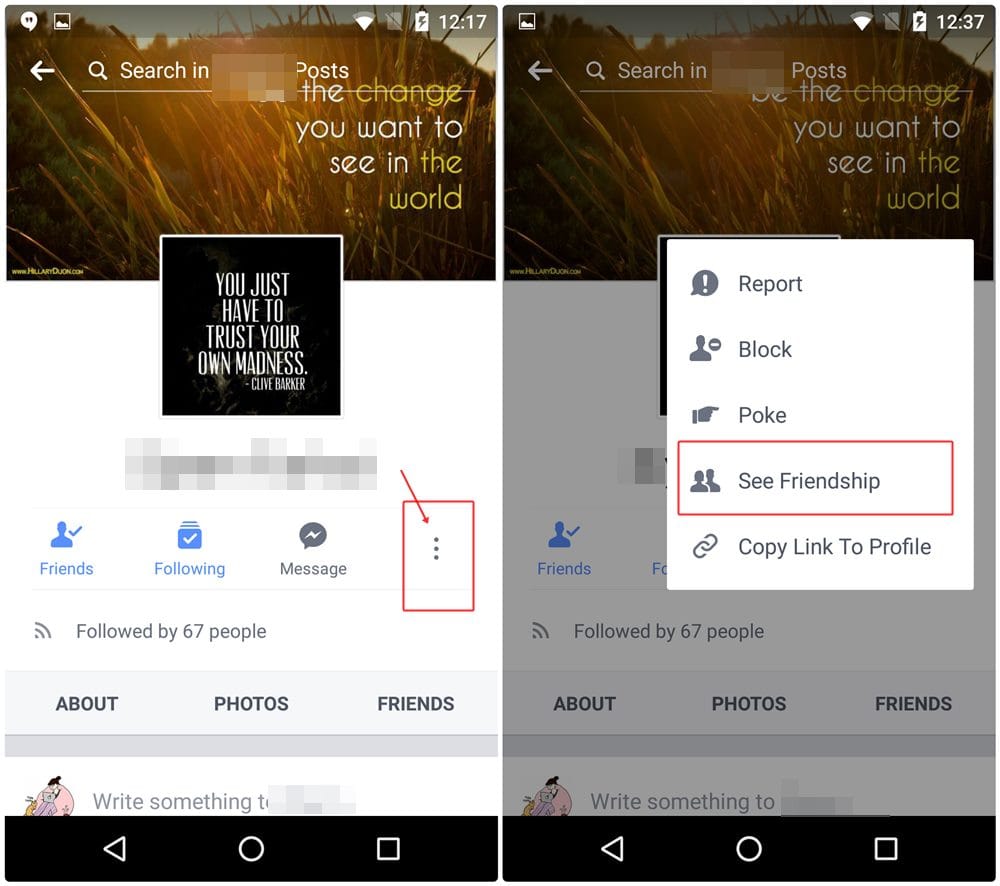
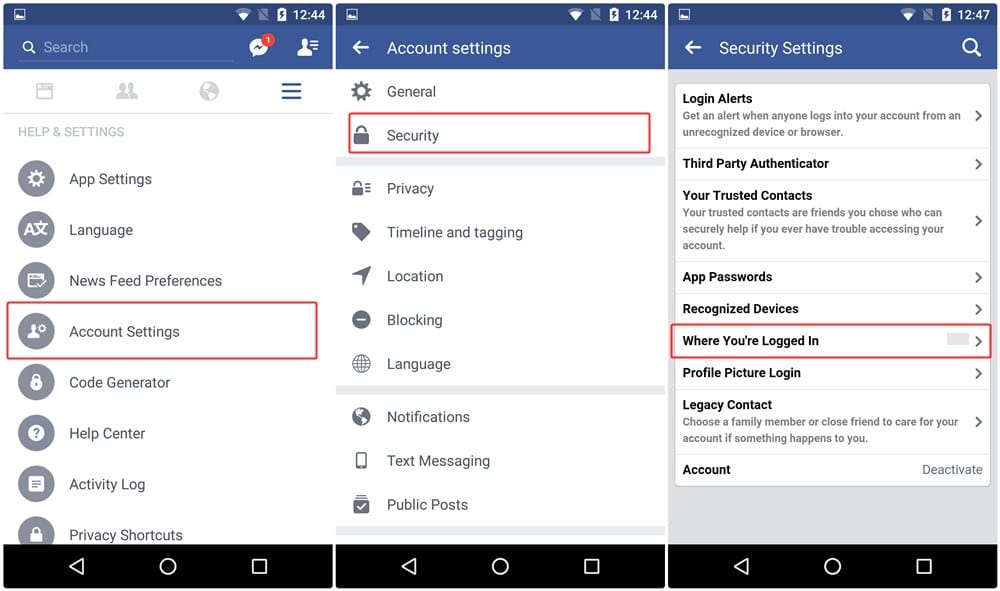









Discussion