If you’re fitness-focused and you own an Apple Watch, there are a lot of things you can do from your wrists. Besides tracking your health and checking how far you’ve reached towards your daily activity goals, the Apple Watch lets you try all kinds of workouts with a curated list of activities you can perform as well as the ability to customize the goals for individual workouts, change intervals, warmups, and cooldowns.
In this post, we’re going to help you edit and customize workouts directly on your Apple Watch so that you can enjoy each of the workouts with your own goals, lineup, and intervals the next time you’re out running or starting an activity from your wrist.
What modifications can you add to your workout on Apple Watch?
Using the Workout app on your Apple Watch, you can create new workouts and edit them to modify the duration and goals for calories you want to burn and the distance you want to reach. The app also lets you add warmup and cooldown periods as well as intervals amid your workout for recovery and activity. You can customize existing workouts with your preferred goals, periods, and intervals and remove certain parts of a workout you don’t wish to use.
To sum up, you can perform the following modifications to any workout/activity within the Workout app on your Apple Watch:
- Change calories goal
- Change the distance you want to achieve during a workout
- Change the duration of a workout
- Add and edit work and recovery intervals
- Add and edit warmup periods
- Add and edit cooldown periods
- Rename workouts
- Remove intervals, periods, or workout
- Configure what activity alerts show up during a workout and how you want to receive them
Related: Share fitness on Apple Watch: Step-by-step guide
How to edit work goals on Apple Watch
If you wish to modify your workout goals for certain work, you can only do it on your Apple Watch, not on your iPhone. To get started, press the Digital Crown on the right side of your Apple Watch and select the Workout app from the list/grid of apps that appear on the screen.
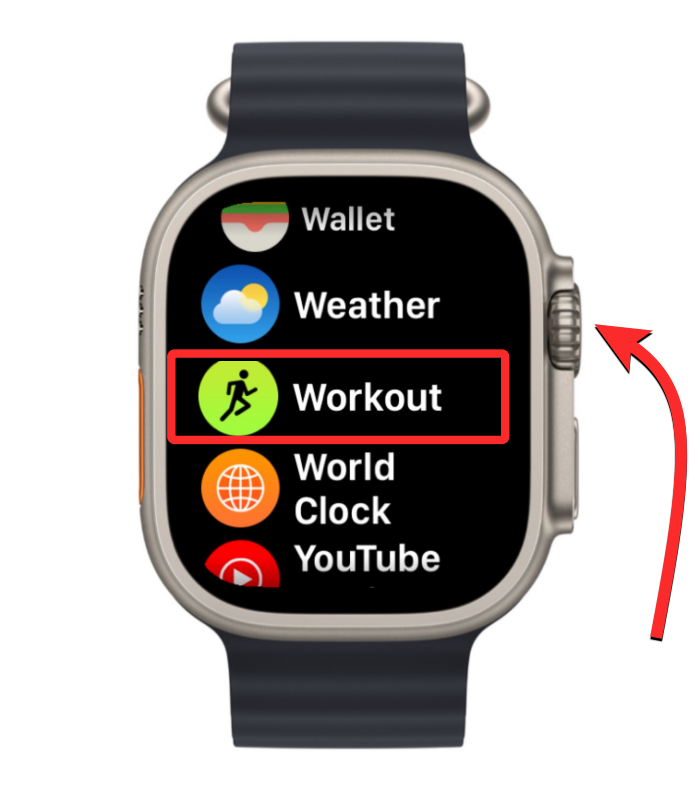
When the Workout app opens, use the Digital Crown to scroll to the workout you want to edit.
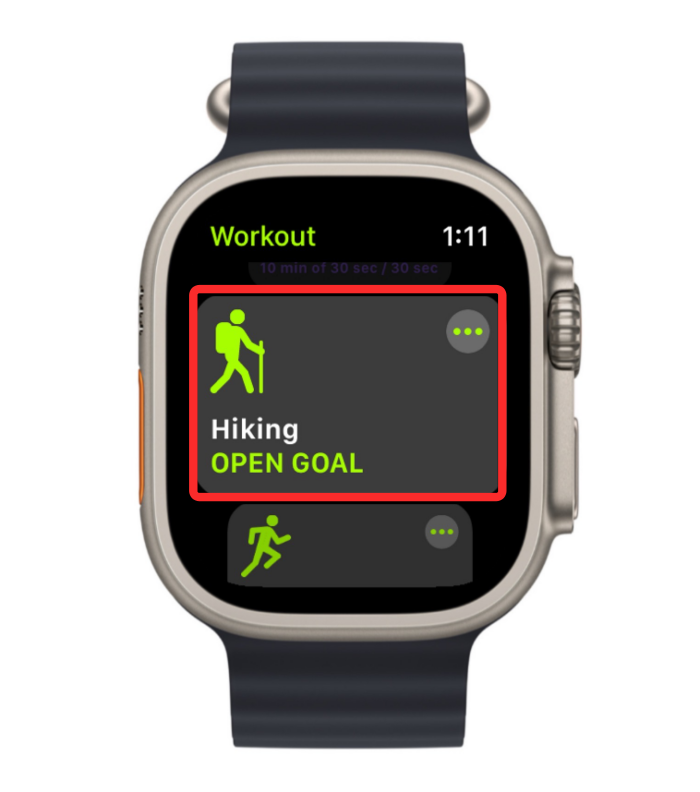
If you can’t find the workout you’re looking for, you can add them to your list by scrolling to the bottom and then tapping on Add Workout.
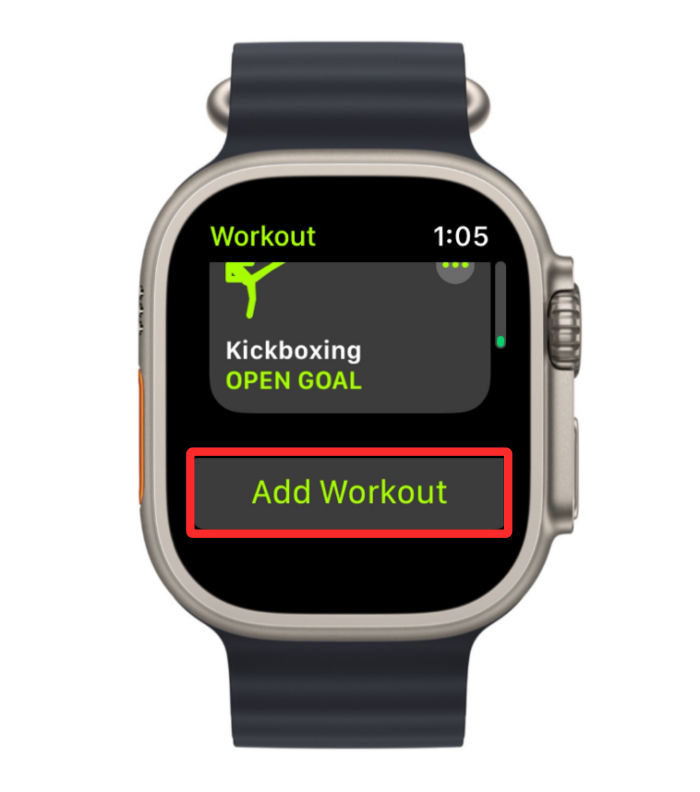
In the list of workouts that appear, select your preferred option.
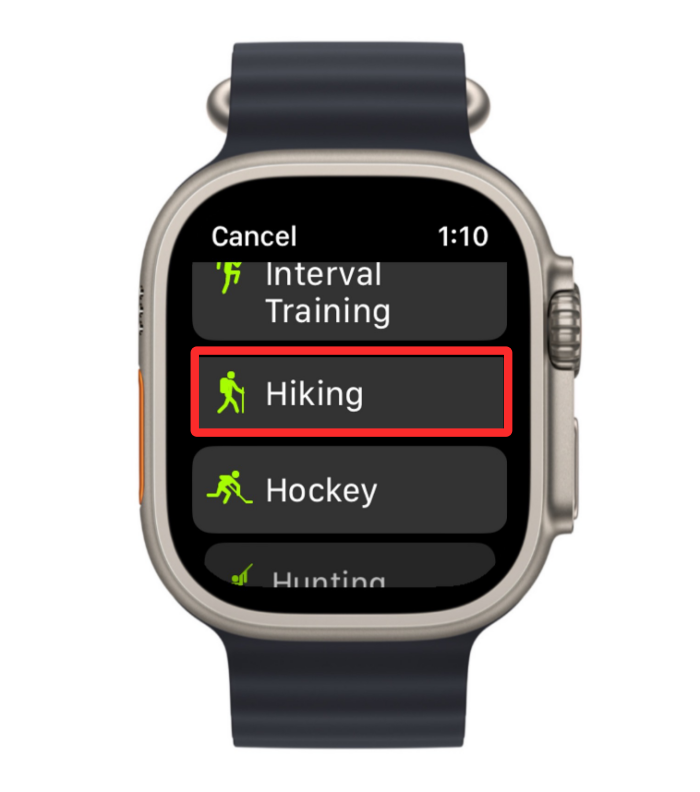
The selected workout will now be added to your list of chosen workouts inside the Workout app.
To edit a workout, tap on the 3-dots icon on the top right corner of the selected workout.
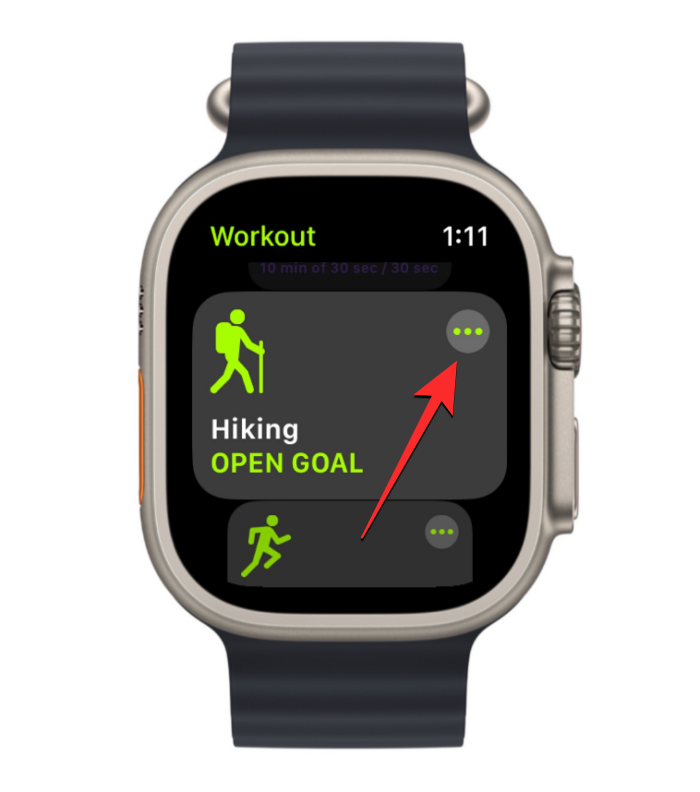
This will open the selected workout on the next screen. Here, scroll down and tap on Create Workout.
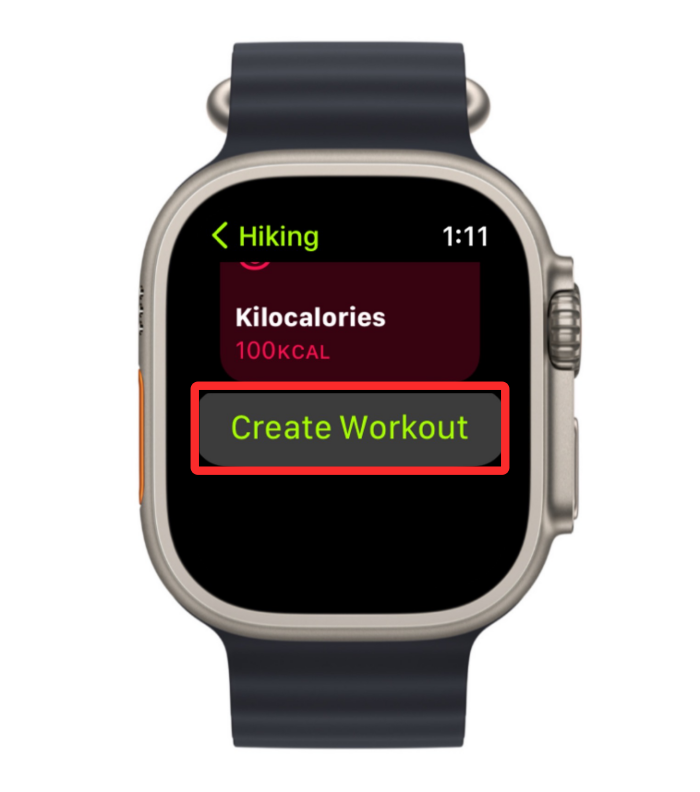
On the next screen, you’ll see options to modify Calories, Distance, or Time.
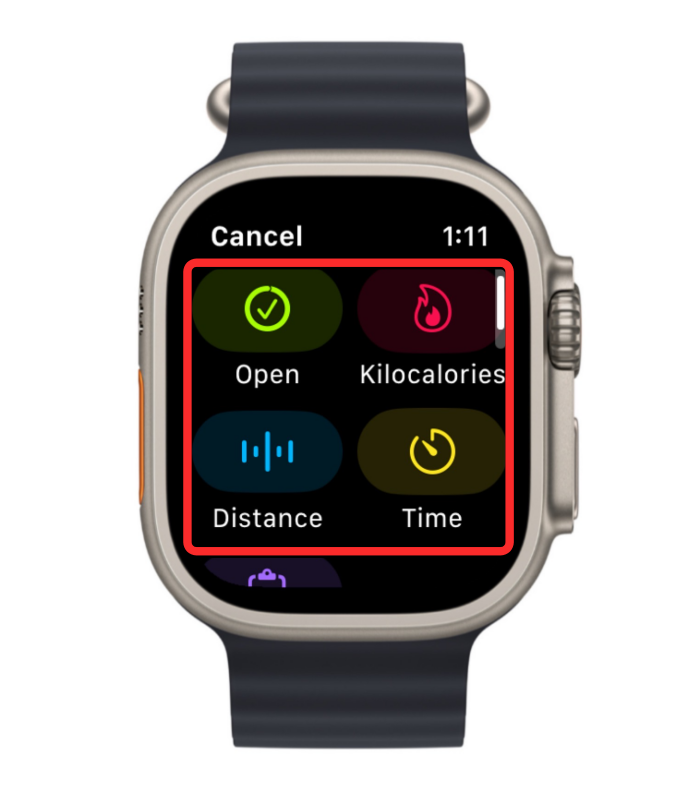
To edit the calories you want to aim for during the selected workout, tap on Calories or Kilocalories.
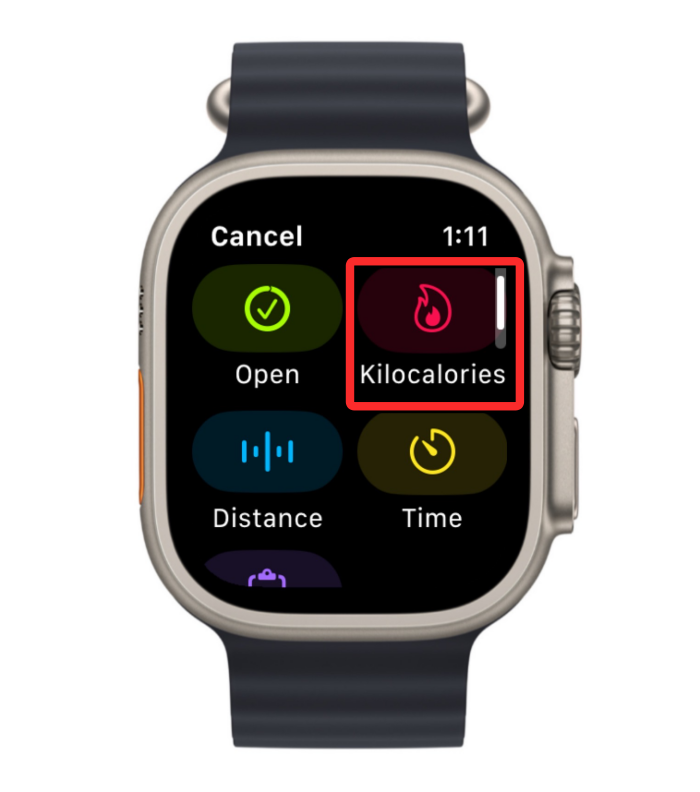
On the next screen, you’ll see the current calorie goal. To change this value, dial the Digital Crown to your preferred value and then tap on Done at the bottom.

Similarly, you can customize the distance you want to achieve during the selected workout by tapping on the Distance tile inside the Create Workout screen.
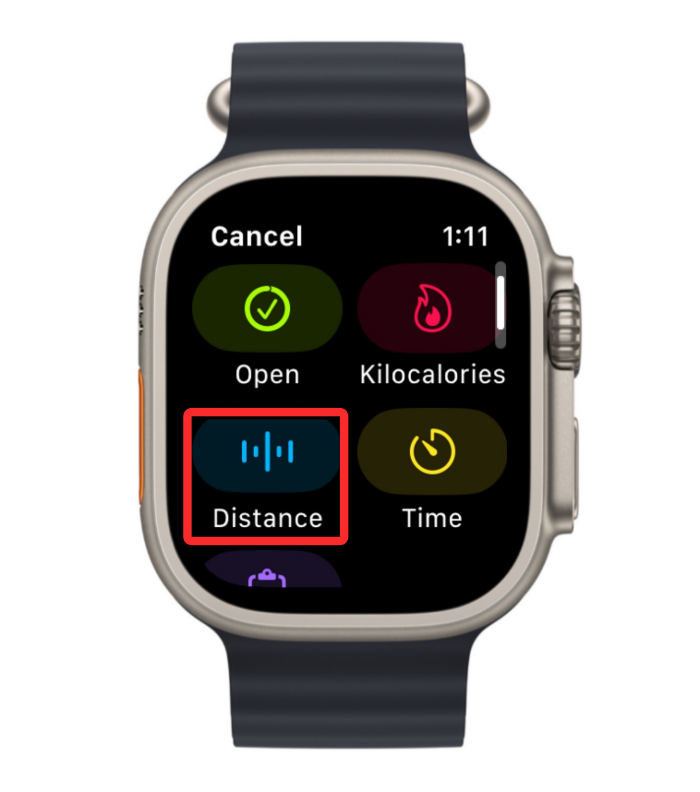
You will now see two boxes, the left assigns whole kilometers to your goal while the one on the right can be used to set decimal values to a kilometer. From this screen, select a box and dial the Digital Crown to your preferred value and repeat this for the other box as well. When you’re done configuring your distance goal, tap on Done at the bottom.
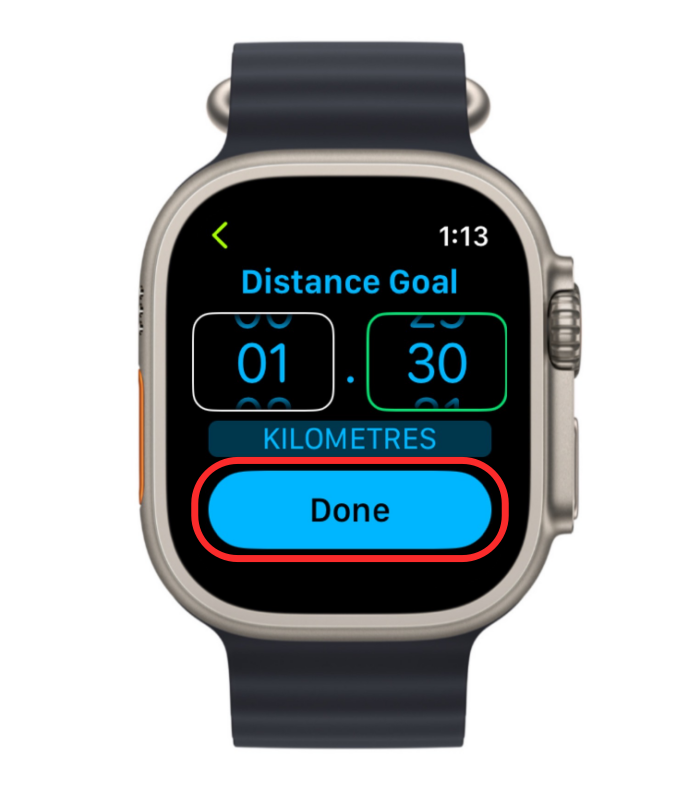
To adjust the duration of the existing workout, tap on the Time tile.
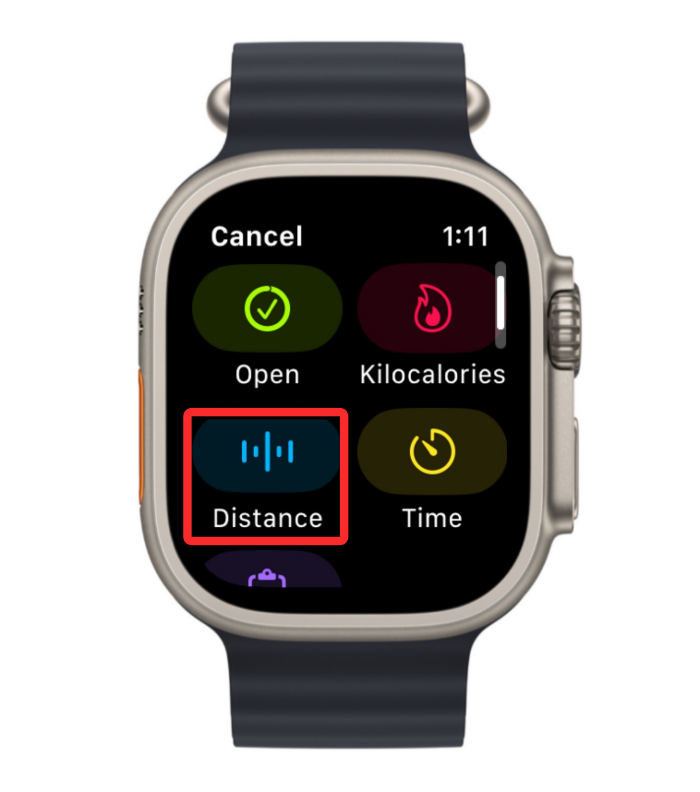
On the next screen, you’ll see two boxes that correspond to hours and minutes. To configure the time, tap on the Hours or Minutes box on the screen and dial the Digital Crown to your preferred value. Repeat this step to set a value for the other box as well. When you’re making changes, tap on Done at the bottom.
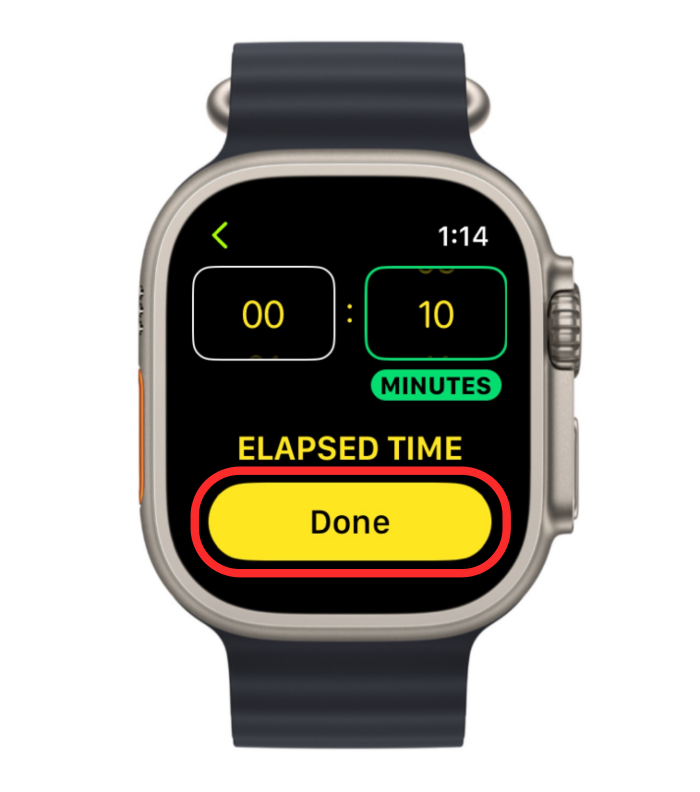
The newly added goals will now be visible inside the selected work on the Workout app on your Apple Watch.
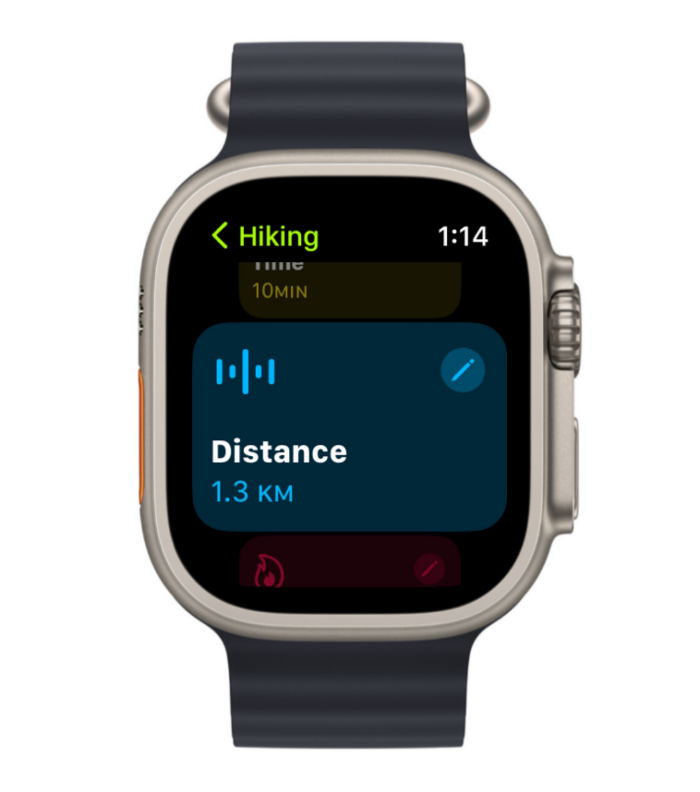
Related: Turn off notifications on Apple Watch: Step-by-step guide
How to add a warmup period to a workout
Besides setting new goals for a workout, you can add a warmup period so you can prepare for a workout and stretch your muscles ahead of the actual activity. To add a workup period, you need to first locate a workout to configure on your Apple Watch. For this, press the Digital Crown on the right side of your Apple Watch and select the Workout app from the list/grid of apps that appear on the screen.
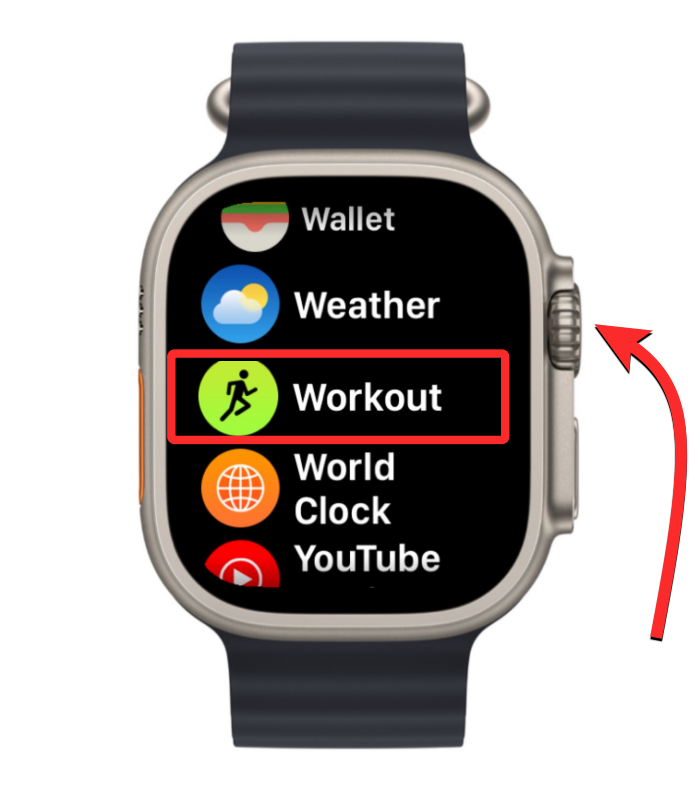
When the Workout app opens, use the Digital Crown to scroll to the workout you want to edit. To edit a workout, tap on the 3-dots icon on the top right corner of the selected workout.
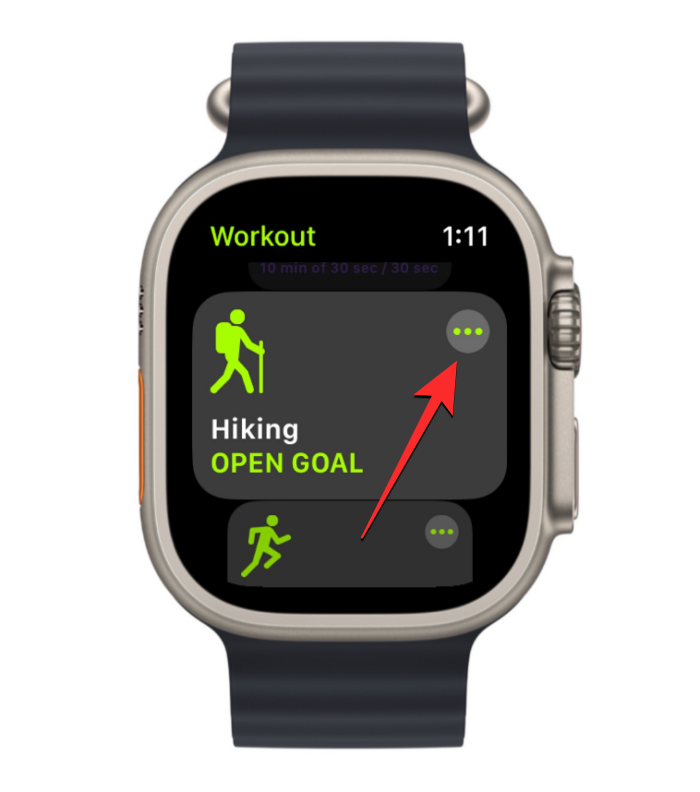
This will open the selected workout on the next screen. Here, scroll down using the Digital Crown and tap on Create Workout.
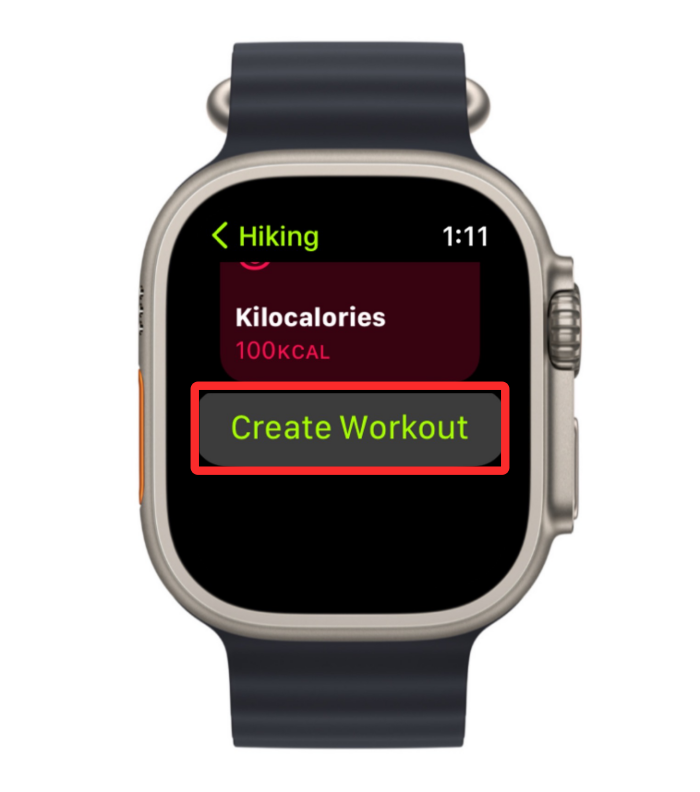
On the next screen, tap on Custom.
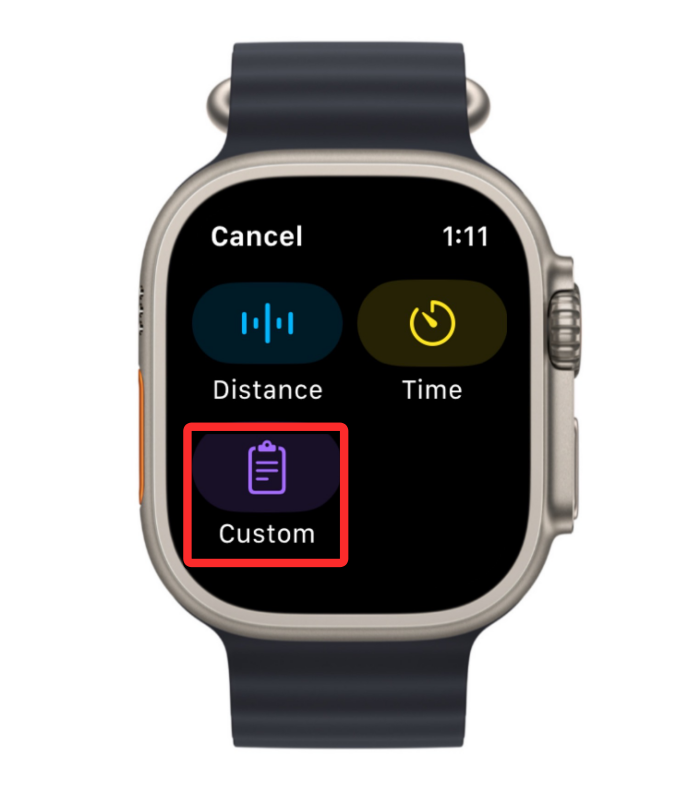
If you have an existing work you previously created for this workout, locate the Custom box from within the selected workout. Once located, you can configure it by tapping on the pencil icon at the top right corner of the work routine.
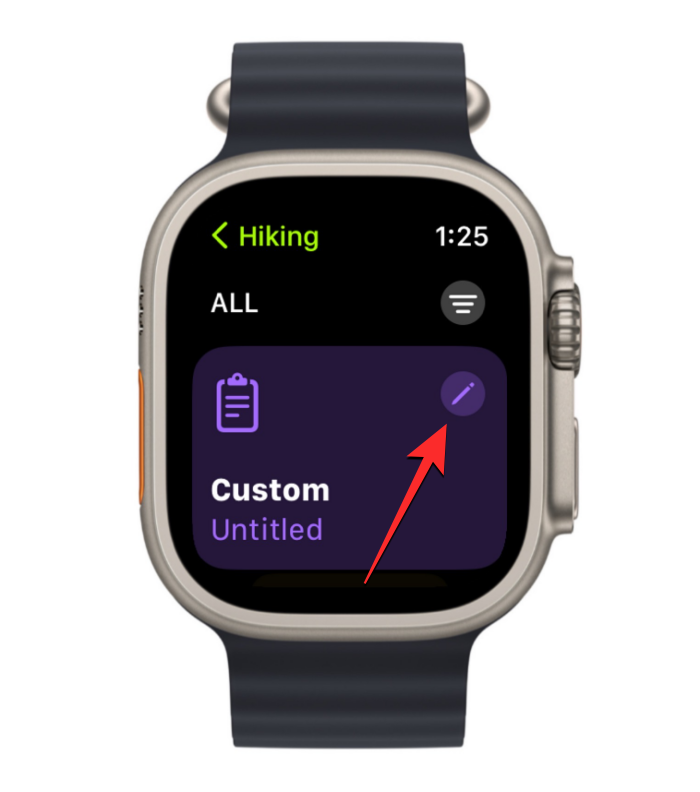
On the screen that appears next, tap on Warmup.
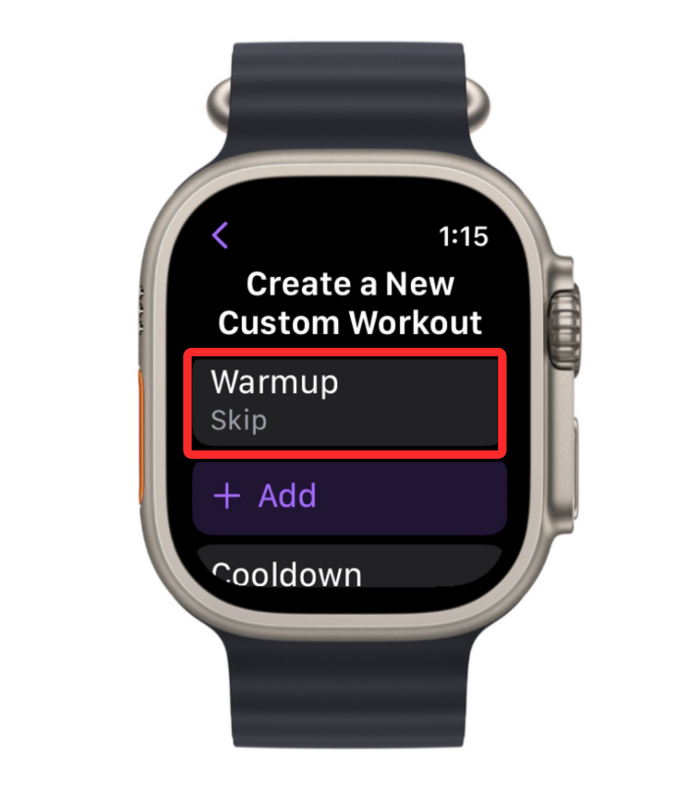
Inside the Warmup screen, choose a goal type that you want to set inside your warmup schedule. You can only select one goal type from the options below.
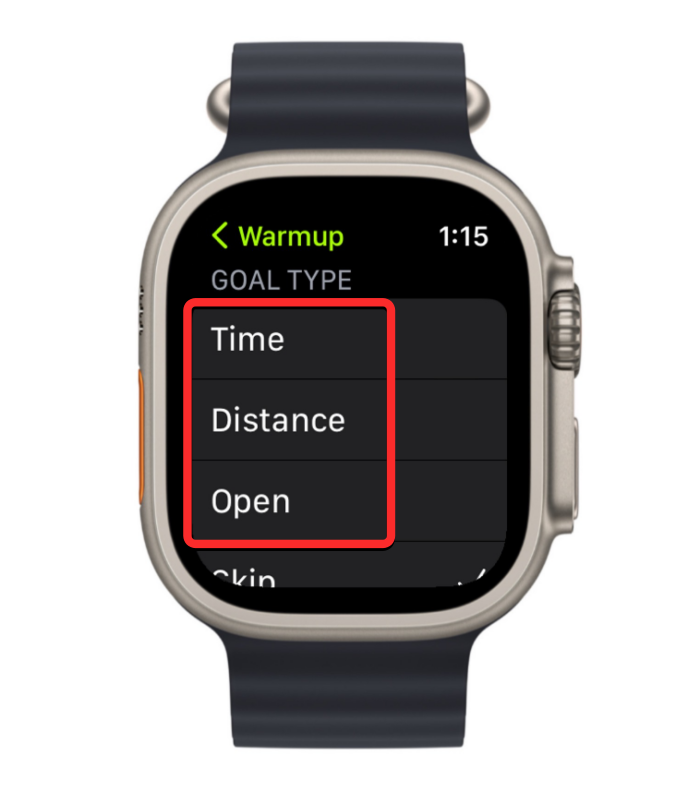
Time: You can choose this option to assign a specific duration for your warmup after which the watch will start your workout.
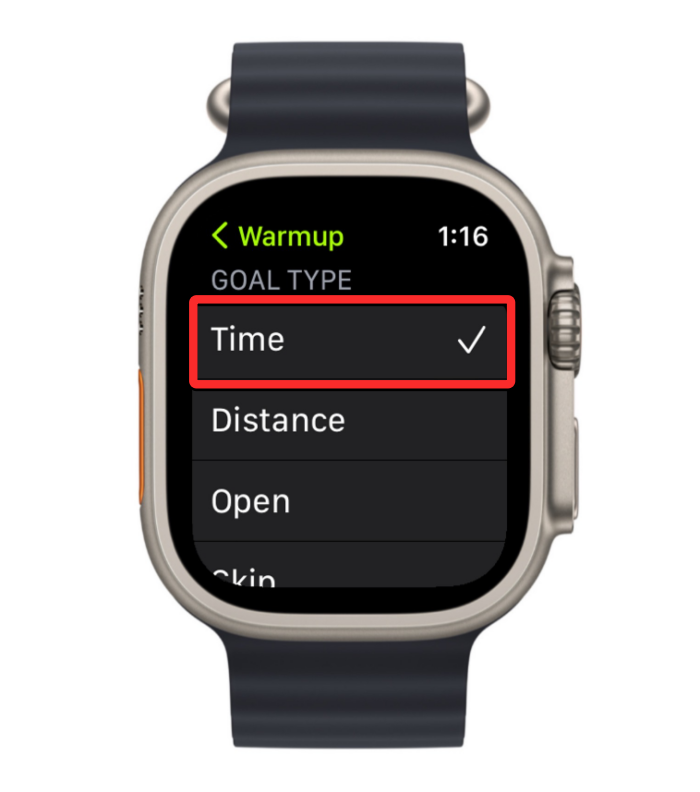
Once selected, you can scroll down on this screen and tap on Time to configure your warmup period.
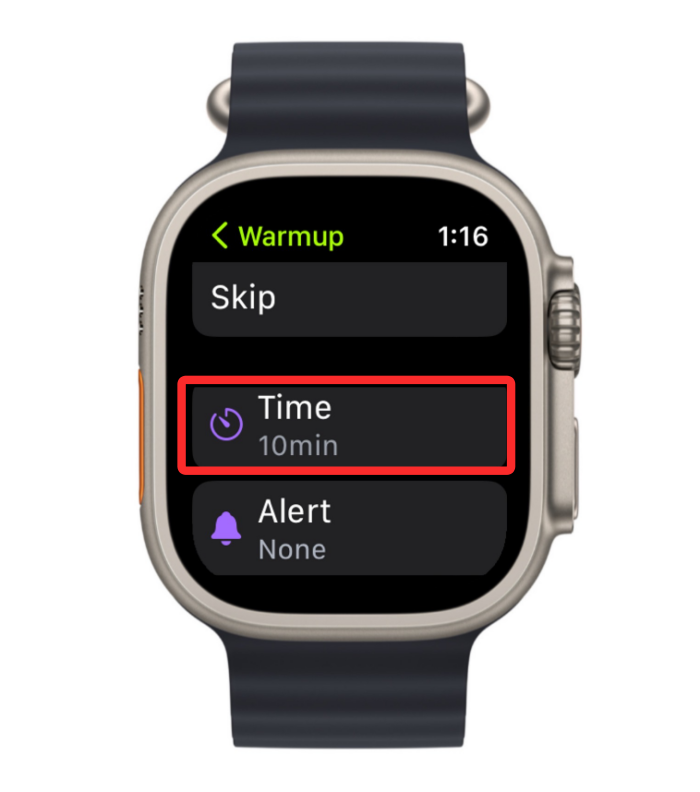
On the next screen, you can set your preferred time value to the Hours, Minutes, and Seconds boxes by dialing the Digital Crown accordingly. After setting the preferred warmup time, tap on Done at the bottom to save changes.
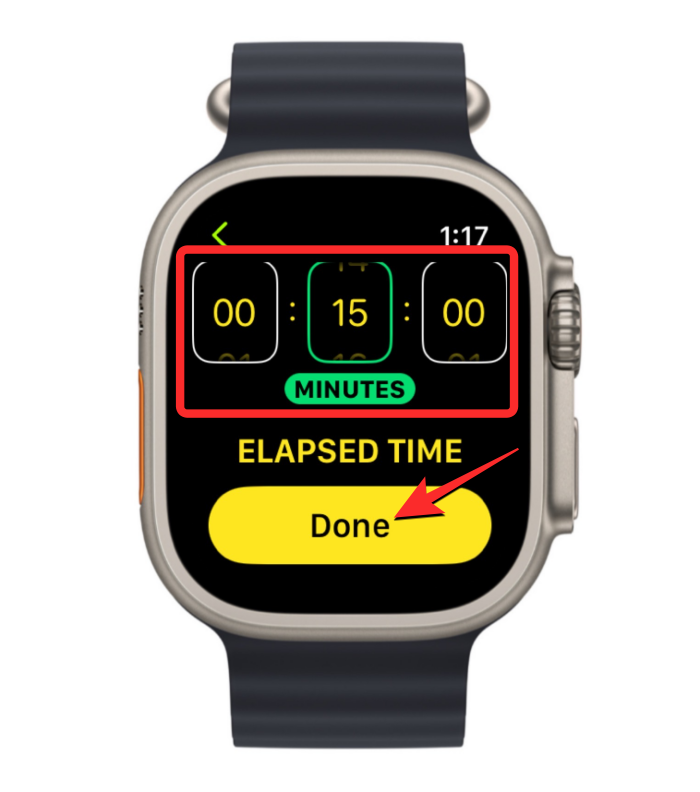
Distance: If you wish to set a more goal-oriented warmup routine, you can select this option to prepare yourself for a workout by first covering a certain distance either by walking or running.
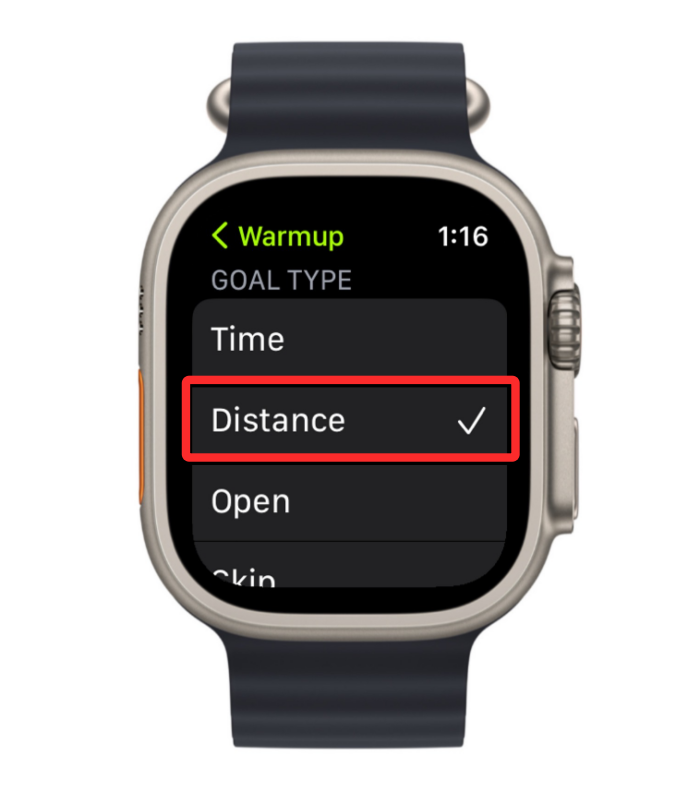
When this option is selected, scroll down on the screen and tap on Distance to configure how much you walk/run before your actual workout begins.
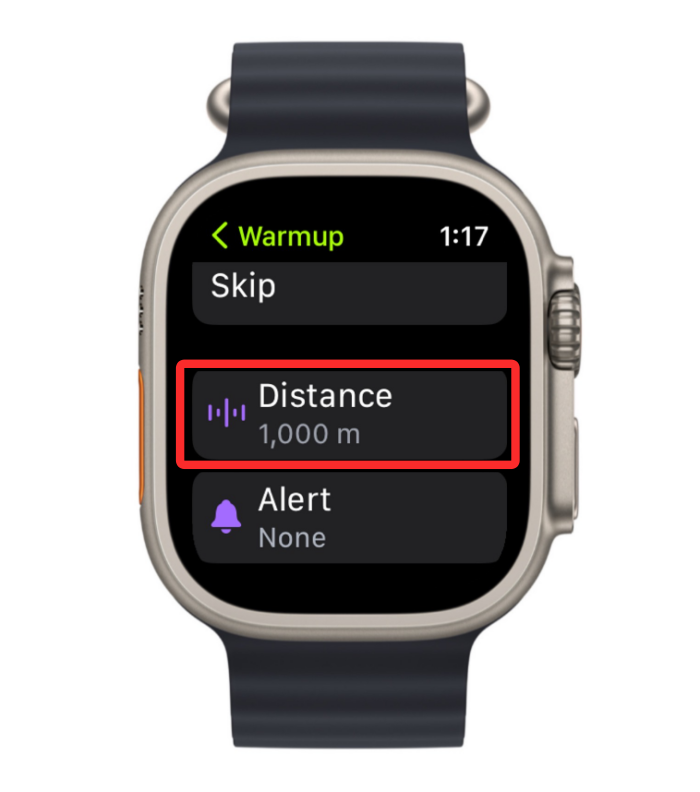
In the Distance Goal screen that appears, you’ll see a box where you can modify the values of a distance metric followed by the current unit of measurement.
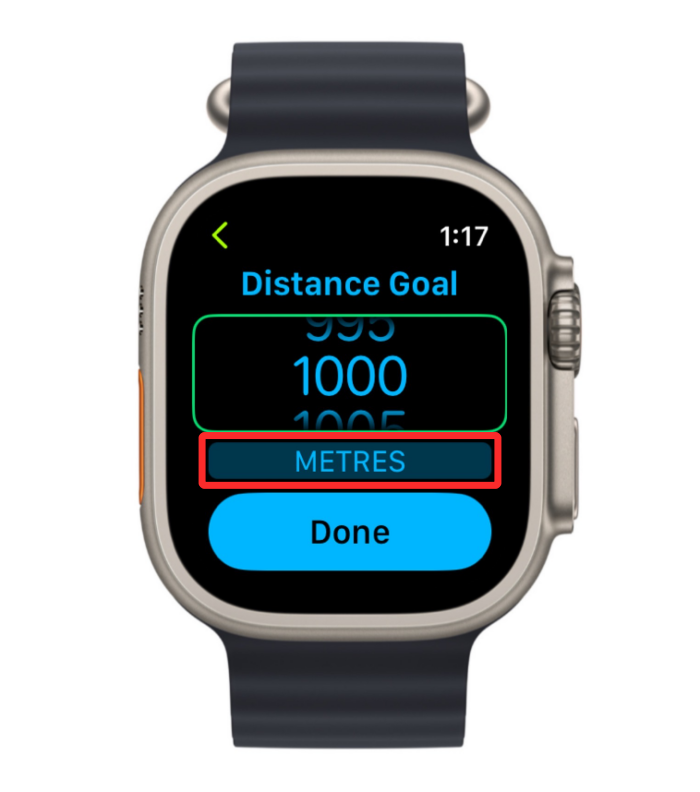
You can change this unit by tapping on it and then selecting a preferred unit on the next screen.
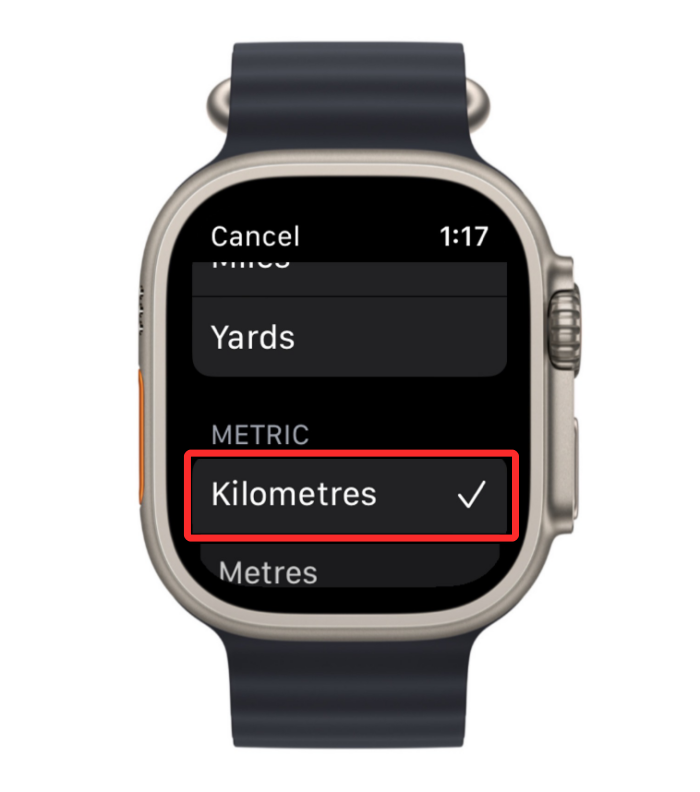
When you do that, you can now use the Digital Crown to set the desired value for the distance you want to achieve during your warmup. Once configured, tap on Done at the bottom to save changes.
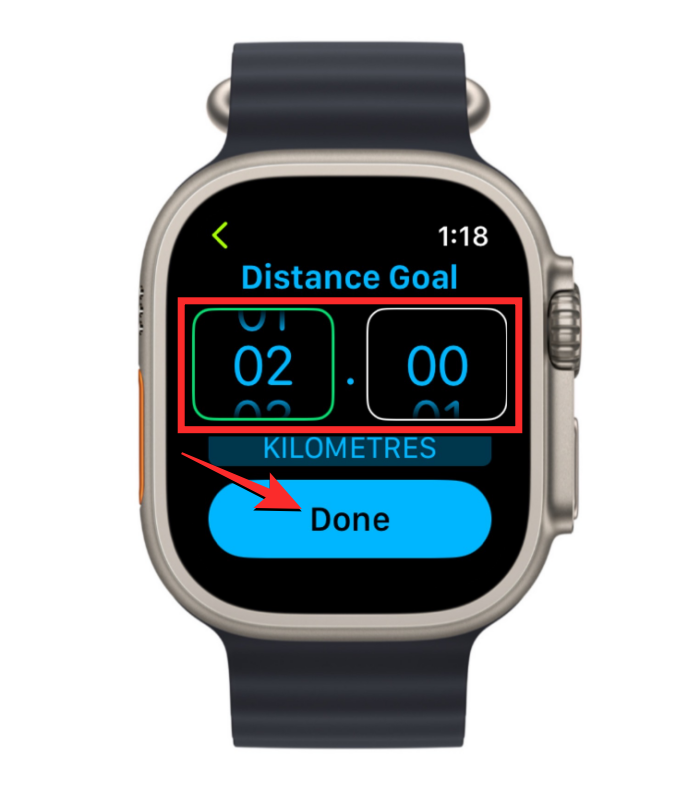
Open: You can select this option if you don’t have a precise duration or goal you want to achieve when warming up before a workout. When this option is selected, you will need to manually stop the warmup period to commence the actual workout routine.
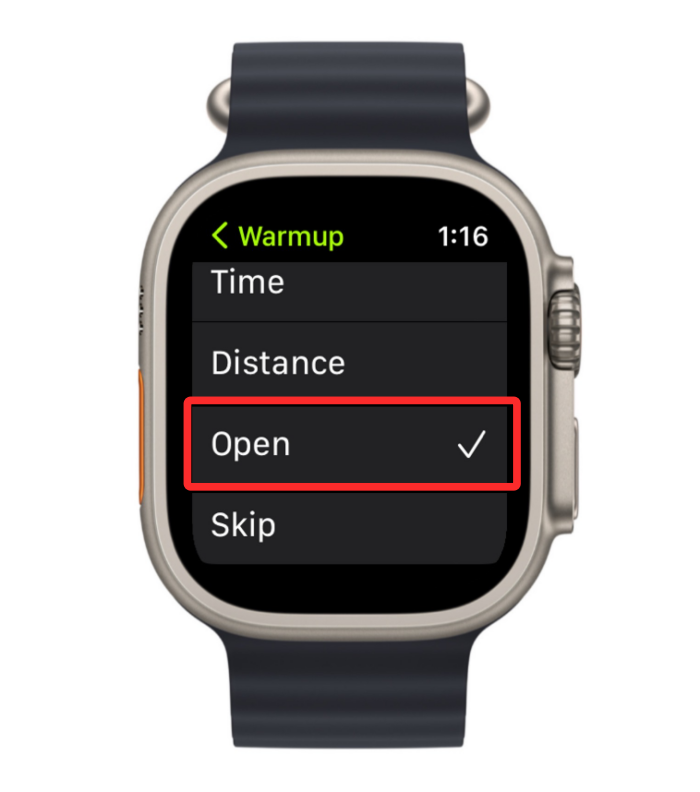
Skip: If you don’t want a warmup schedule for your workout, you can select this option, meaning your workout will begin immediately after you select it inside the Workout app on your watch.
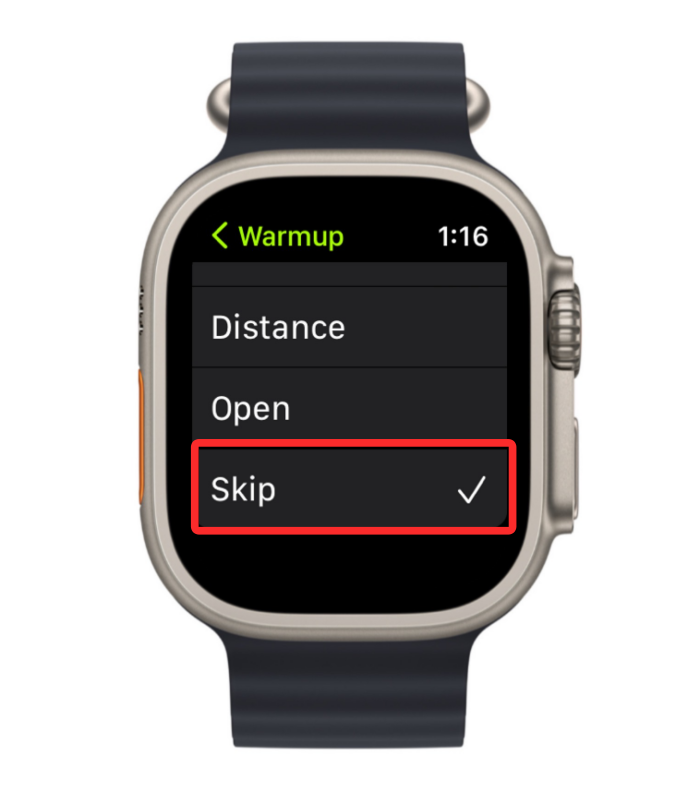
Barring Skip, regardless of any option you choose above, you can add a heart rate alert to the warmup period. After you’ve created a warmup period for a new Custom work, you can move on to the next section to add work/recovery intervals or you won’t be able to save the new set for warmup. For existing work, the updated warmup period will be saved as soon as you select it.
How to add work and recovery intervals to a workout
Like a warmup period, you can configure a workout with different intervals or work and recovery so you have ample time and gain enough energy when moving between different work routines. To help with this, you can add different interval times for work and recovery any number of times to a workout. For this, press the Digital Crown on the right side of your Apple Watch and select the Workout app from the list/grid of apps that appear on the screen.
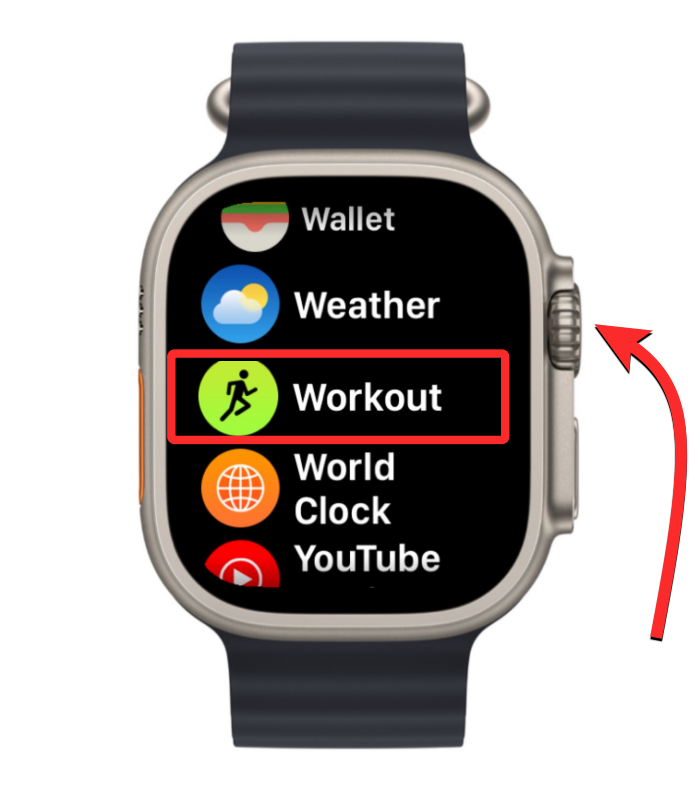
When the Workout app opens, use the Digital Crown to scroll to the workout you want to edit. To edit a workout, tap on the 3-dots icon on the top right corner of the selected workout.
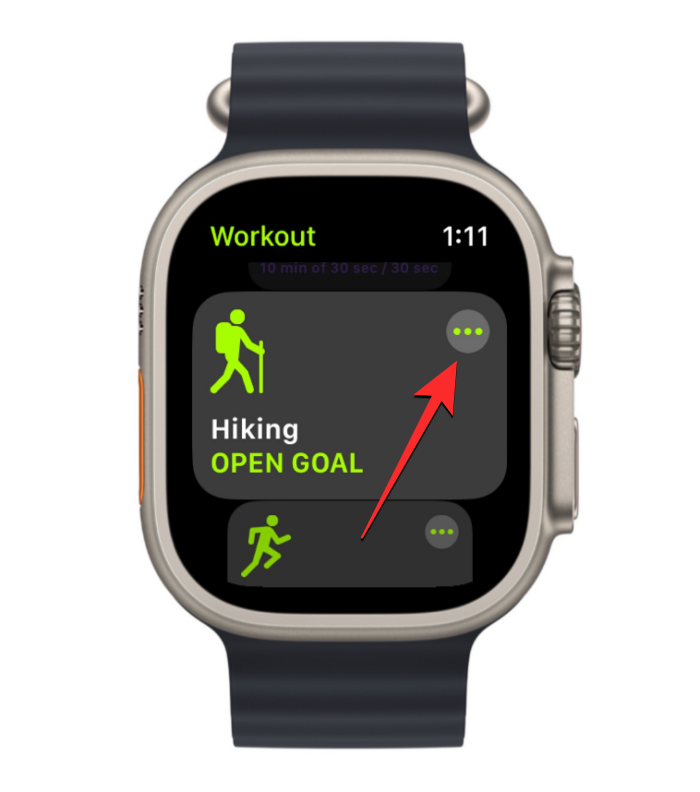
This will open the selected workout on the next screen. Here, scroll down using the Digital Crown and tap on Create Workout.
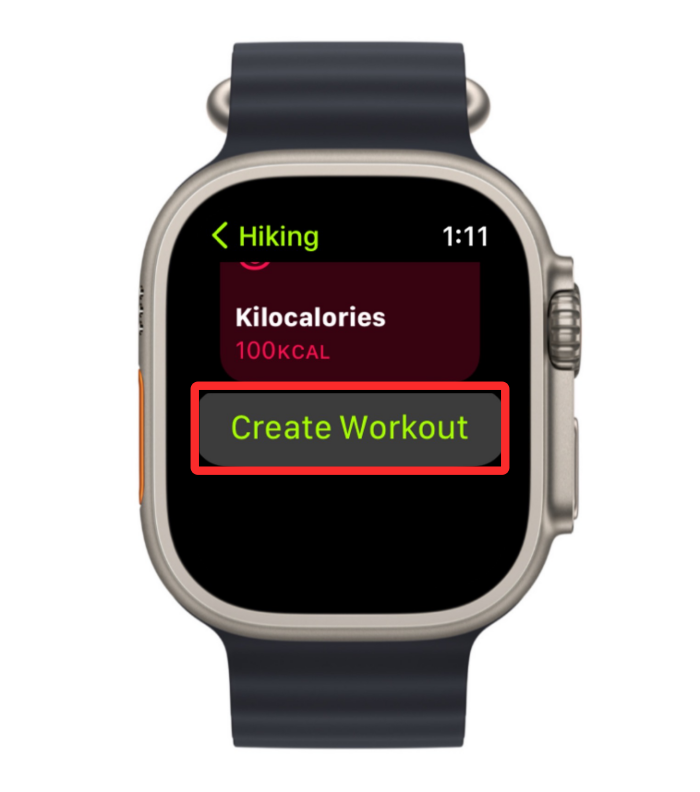
On the next screen, tap on Custom.
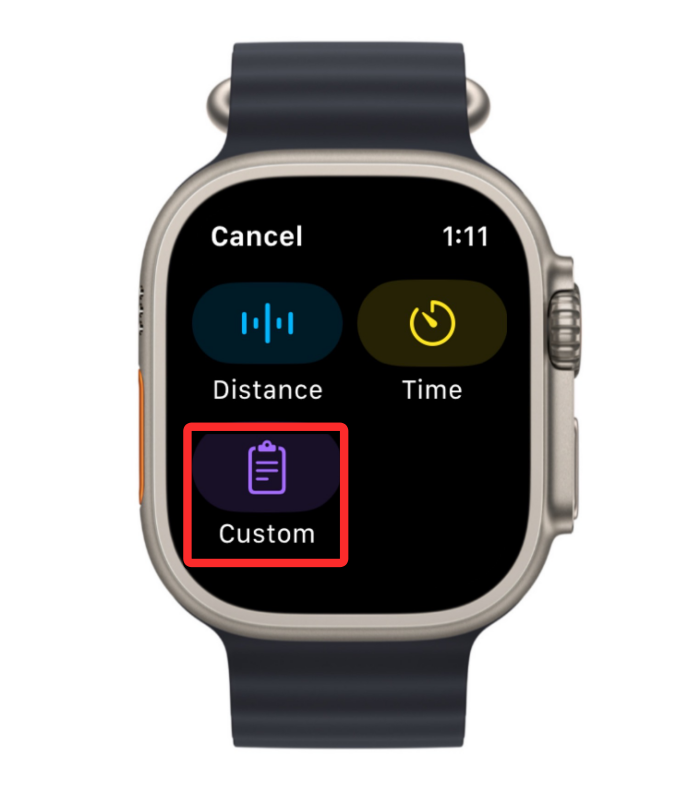
If you have an existing work you previously created for this workout, locate the Custom box from within the selected workout. Once located, you can configure it by tapping on the pencil icon at the top right corner of the work routine.
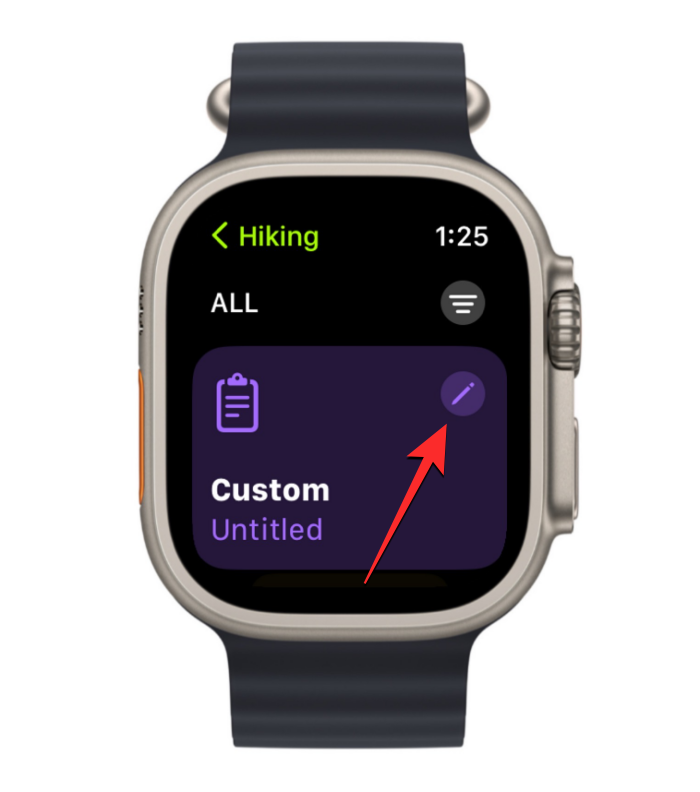
In the screen that appears next, tap on Add underneath Warmup.
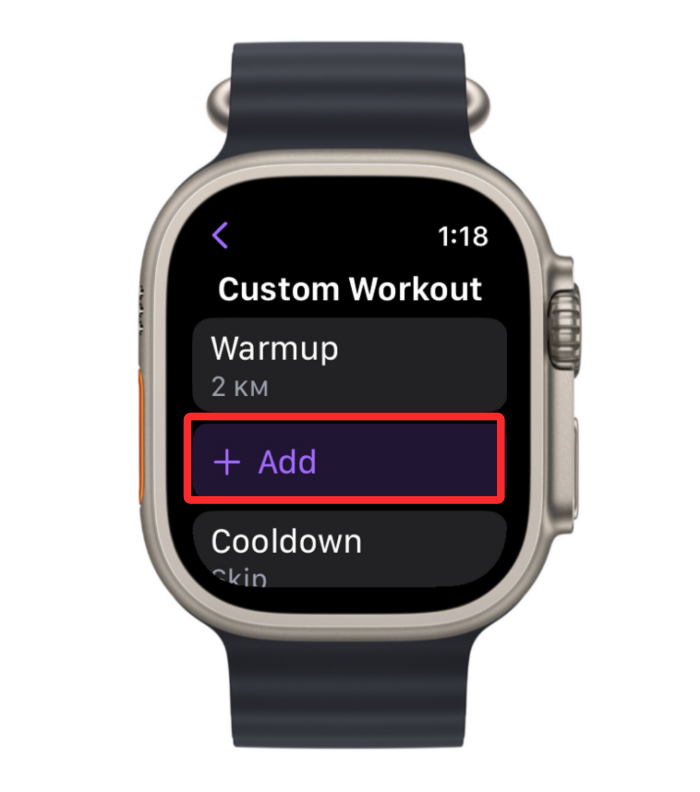
Next, select Work or Recovery depending on the interval you want to schedule.
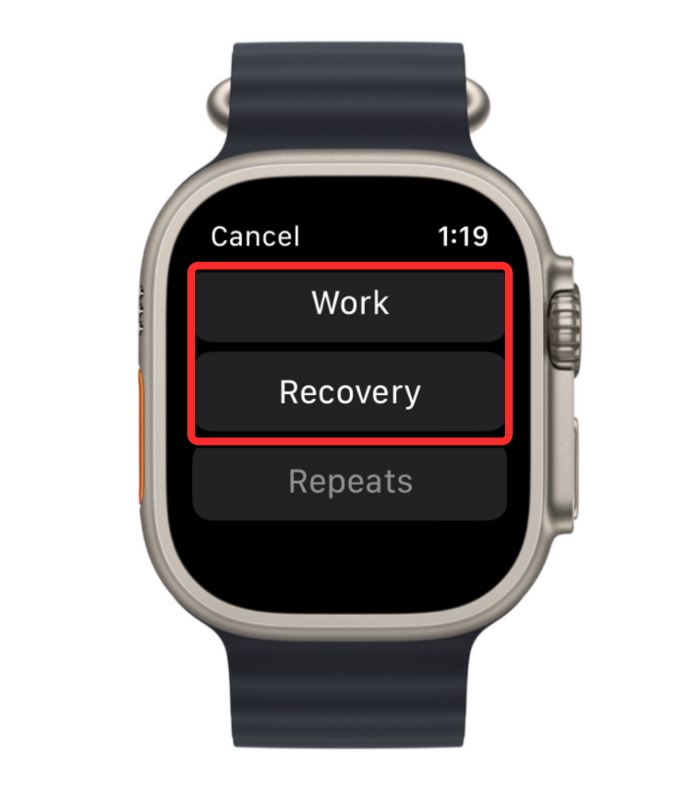
Regardless of the interval you choose, select Time, Distance, or Open that you want to assign to the interval based on how you want the work or recovery interval to finish.
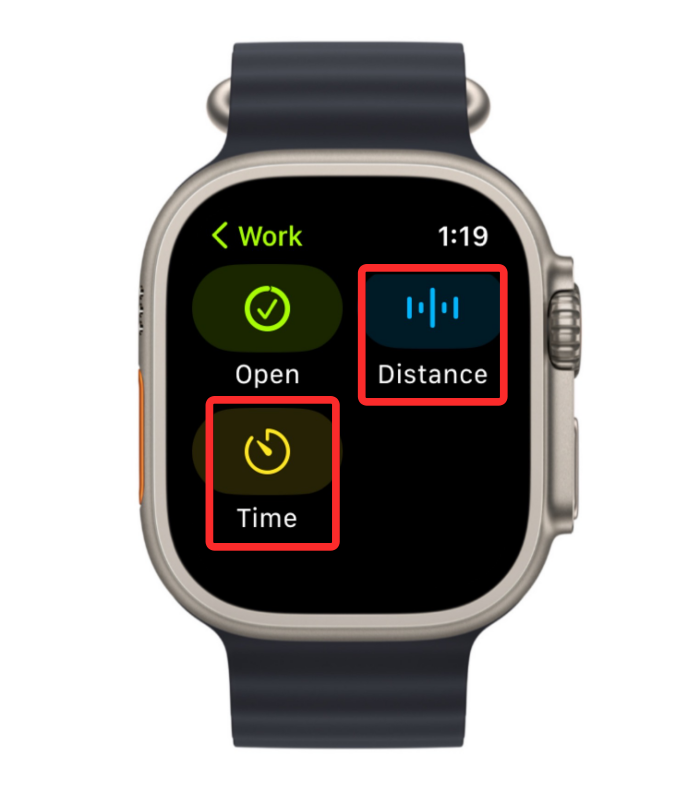
If you selected Time or Distance, choose a preferred value in the boxes that appear on the next screen and then tap on Done at the bottom.
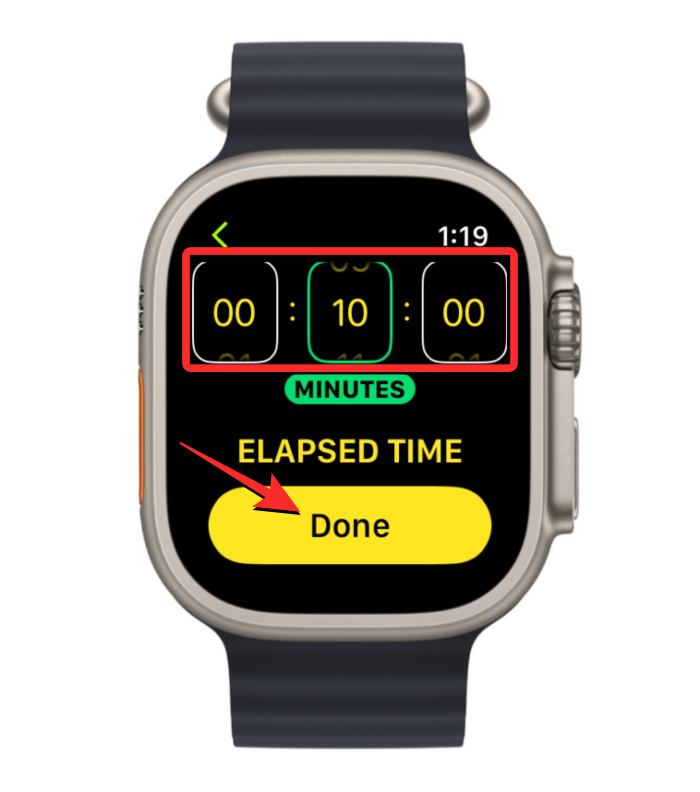
You can repeat the above steps to create multiple work and recovery intervals for your workout.
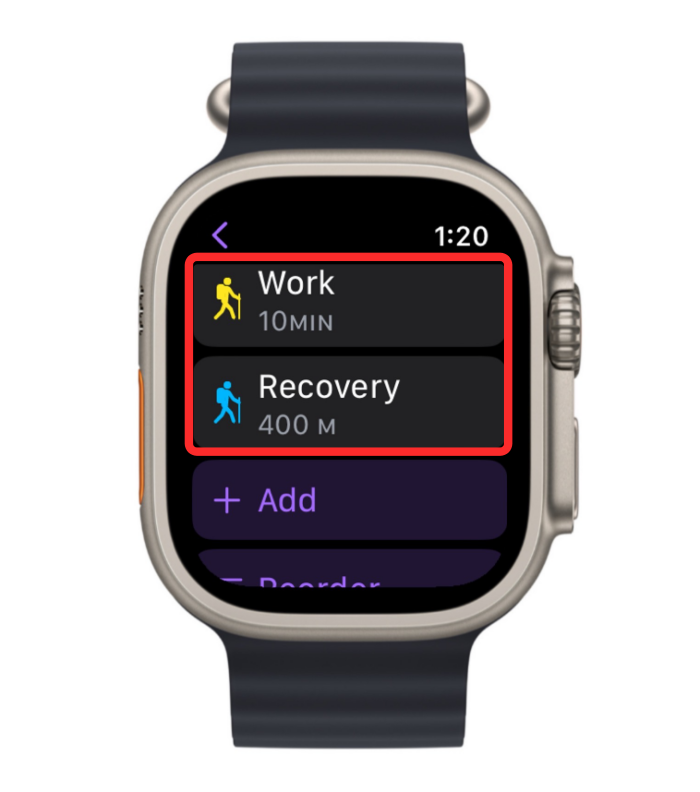
If you have scheduled multiple intervals, you can use the Reorder option inside the Custom workout to re-arrange the intervals according to your liking.
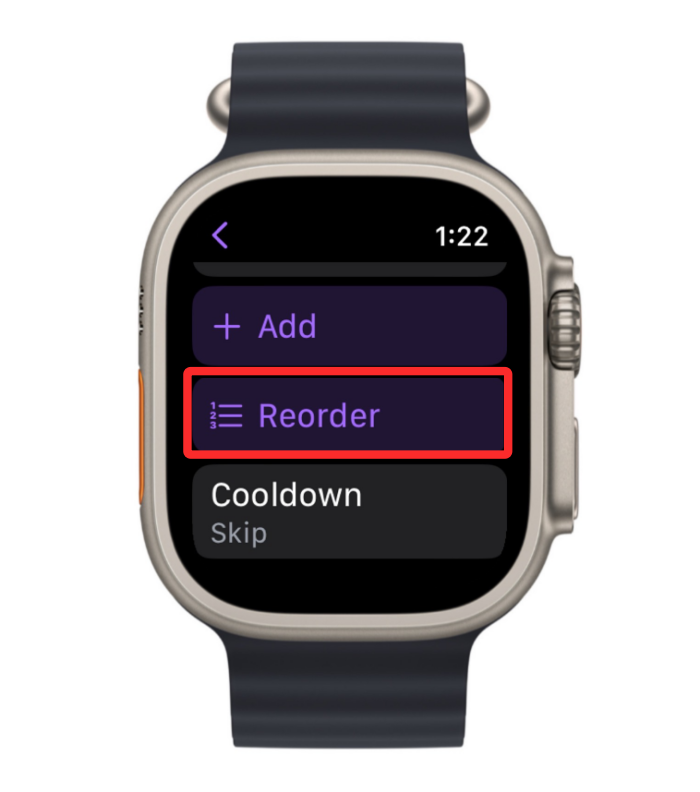
On the next screen, hold the 3-line icon next to an interval and drag it upwards or downwards.
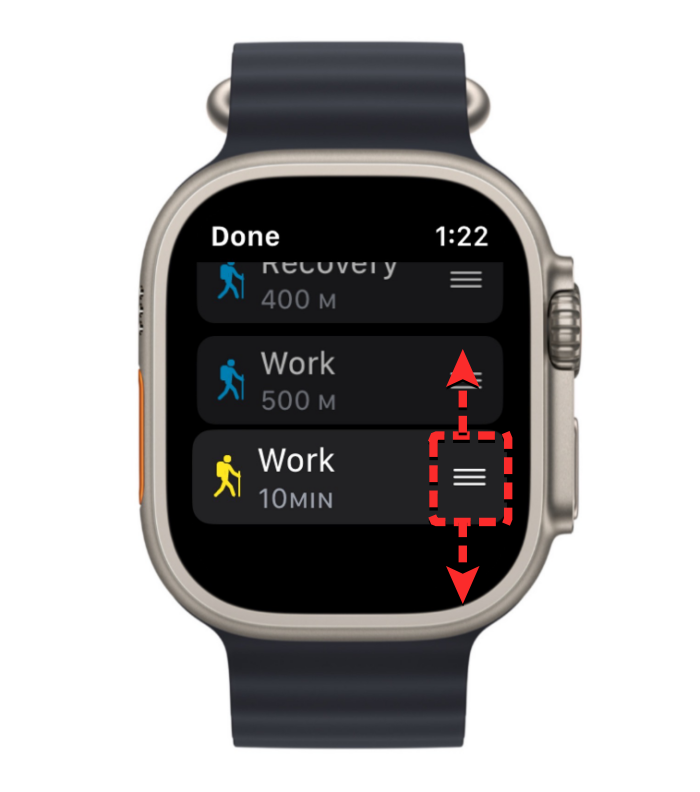
You can repeat this to re-arrange other intervals you’ve created for a workout. When you’re done re-arranging, tap on Done at the top left corner to save changes.
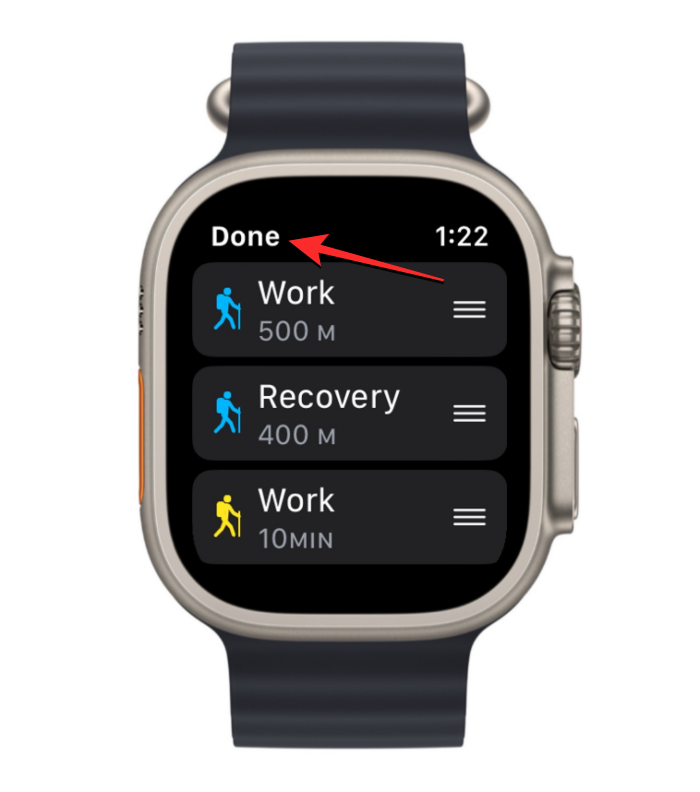
After you set your work and recovery intervals, you can configure warmup and cooldown periods for your workout using the guides in this post.
Once you’ve made all the necessary changes to the workout, scroll down on the screen and tap on Create Workout at the bottom.
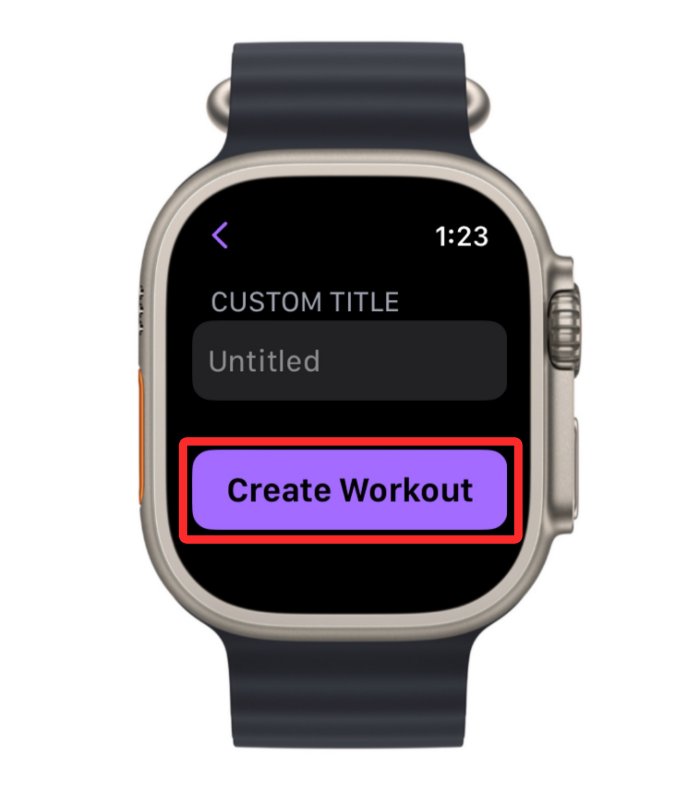
How to add a cooldown period to your workout
Similar to a warmup period, you can add a cooldown period to a workout during which time you can perform activities at a slower pace or do those that aren’t part of your actual workout session. To add a cooldown period to your workout, press the Digital Crown on the right side of your Apple Watch and select the Workout app from the list/grid of apps that appear on the screen.
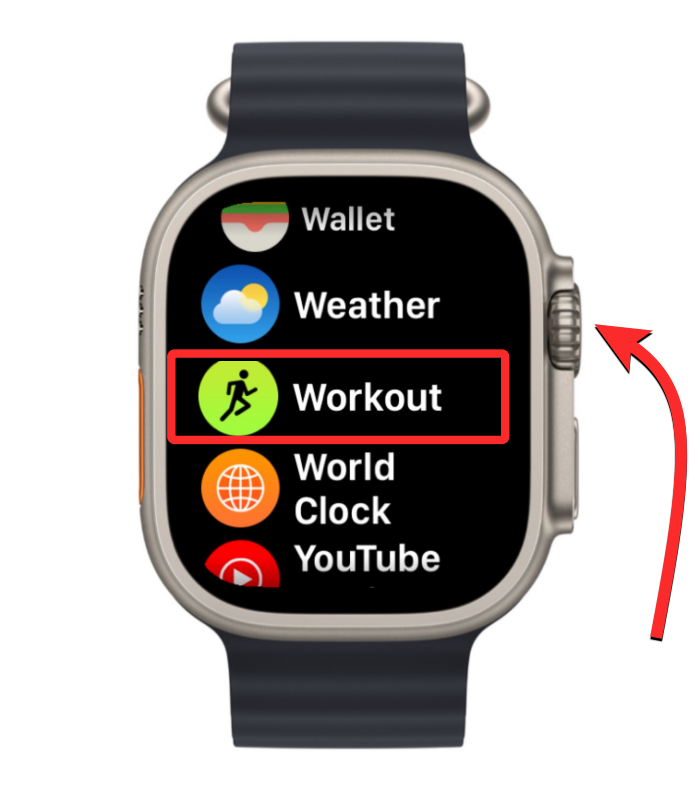
When the Workout app opens, use the Digital Crown to scroll to the workout you want to edit. To edit a workout, tap on the 3-dots icon on the top right corner of the selected workout.
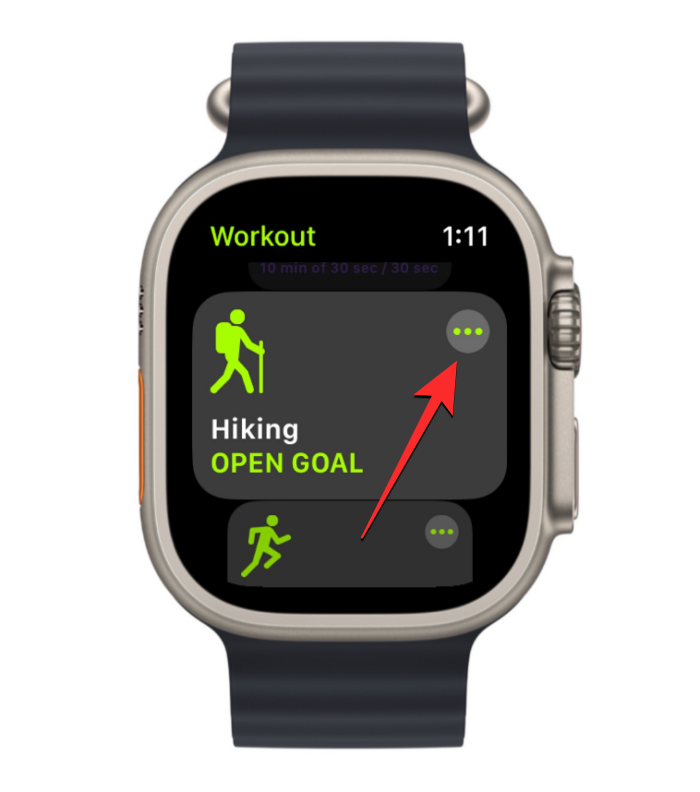
This will open the selected workout on the next screen. Here, scroll down using the Digital Crown and tap on Create Workout.
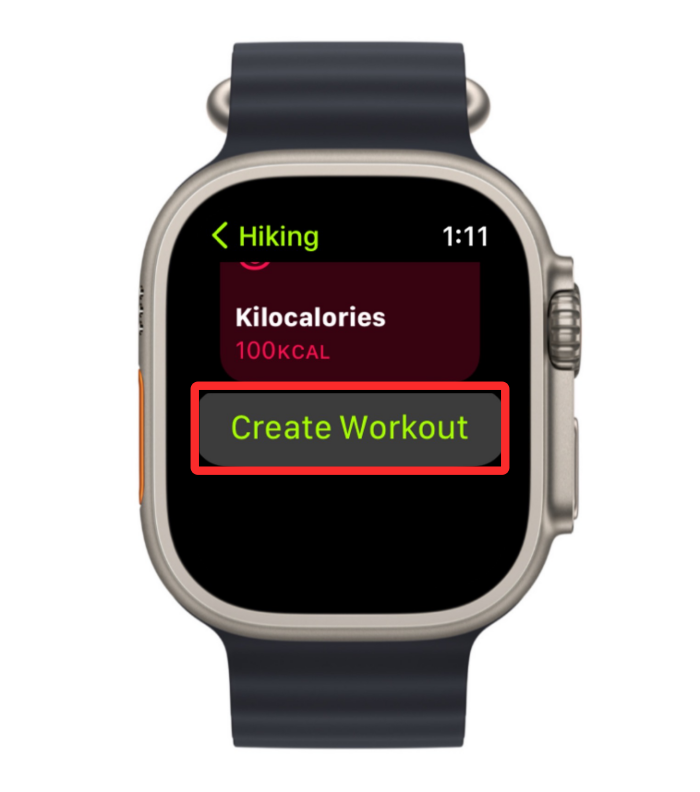
On the next screen, tap on Custom.
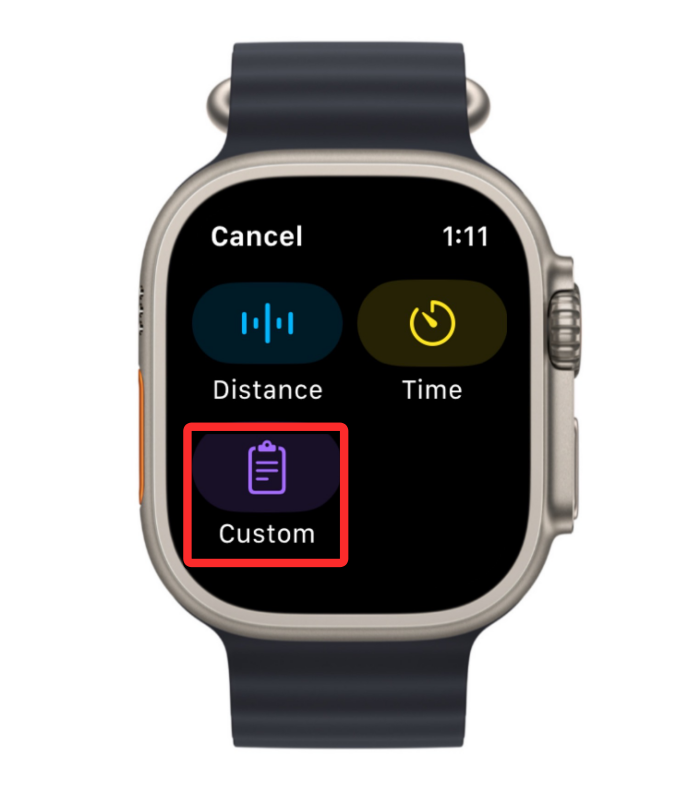
If you have an existing work you previously created for this workout, locate the Custom box from within the selected workout. Once located, you can configure it by tapping on the pencil icon at the top right corner of the work routine.
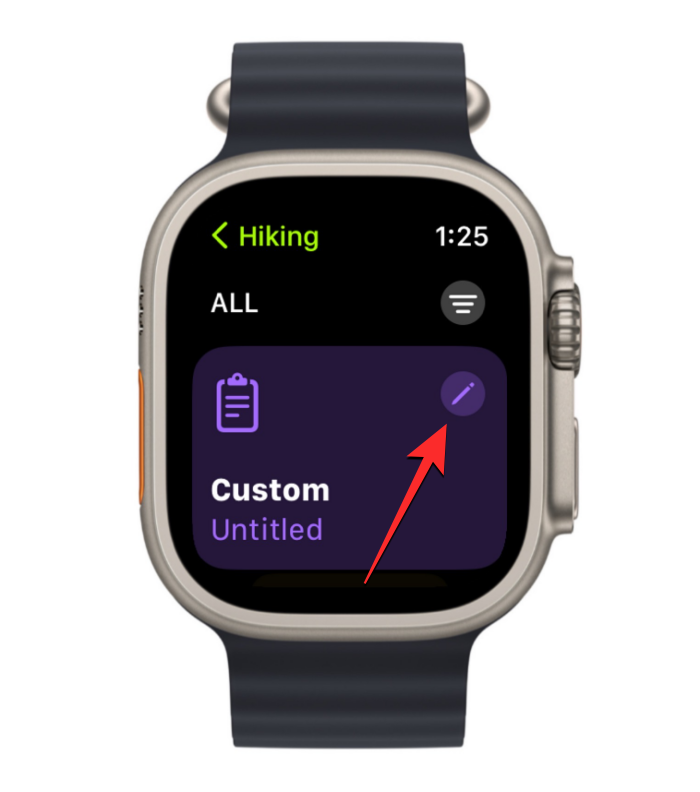
In the screen that appears next, tap on Cooldown.
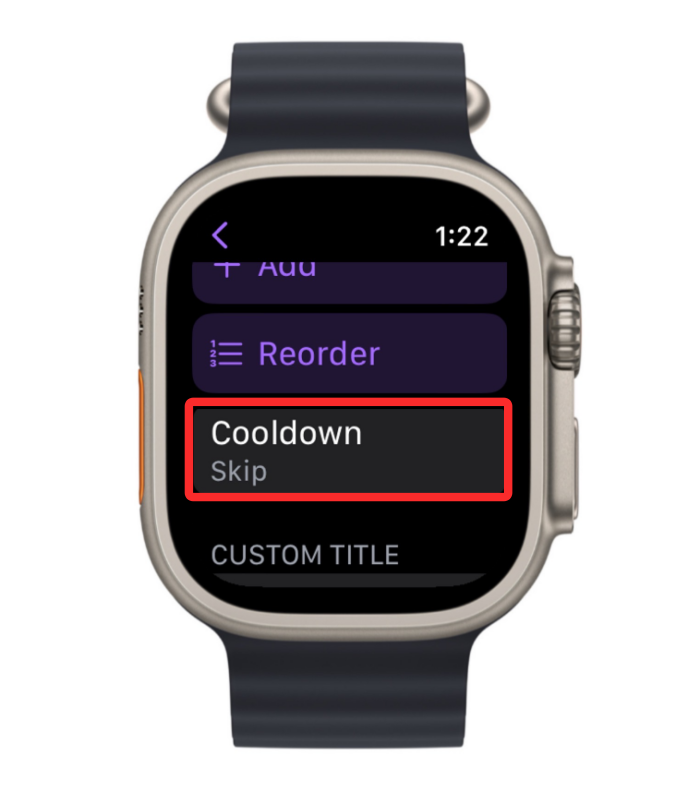
Inside the Cooldown screen, choose a goal type that you want to set inside your cooldown schedule. Similar to Warmup, you can choose these options and configure them accordingly for your cooldown period – Time, Distance, and Open.
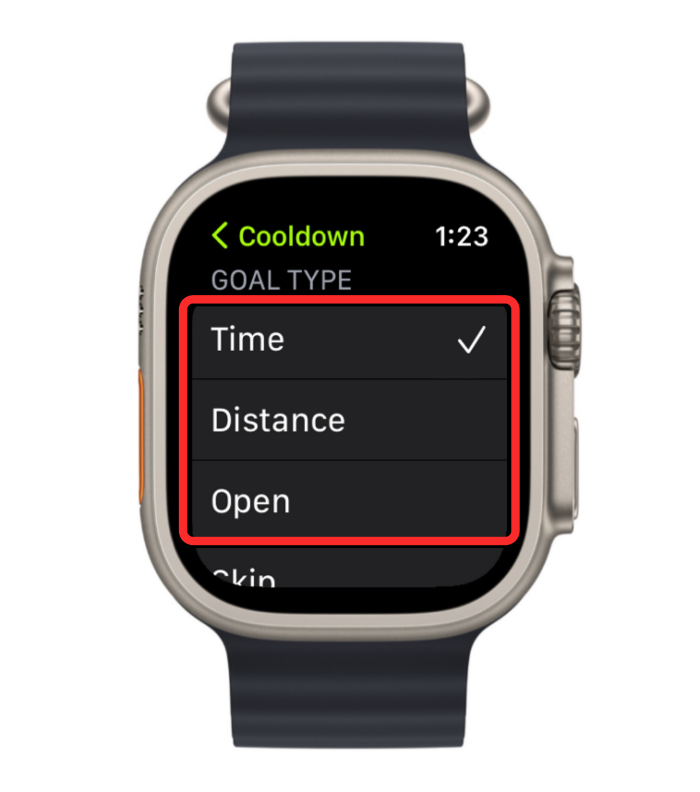
If you choose Time or Distance, you’ll need to configure them using the Time or Distance option at the bottom of the Cooldown screen.
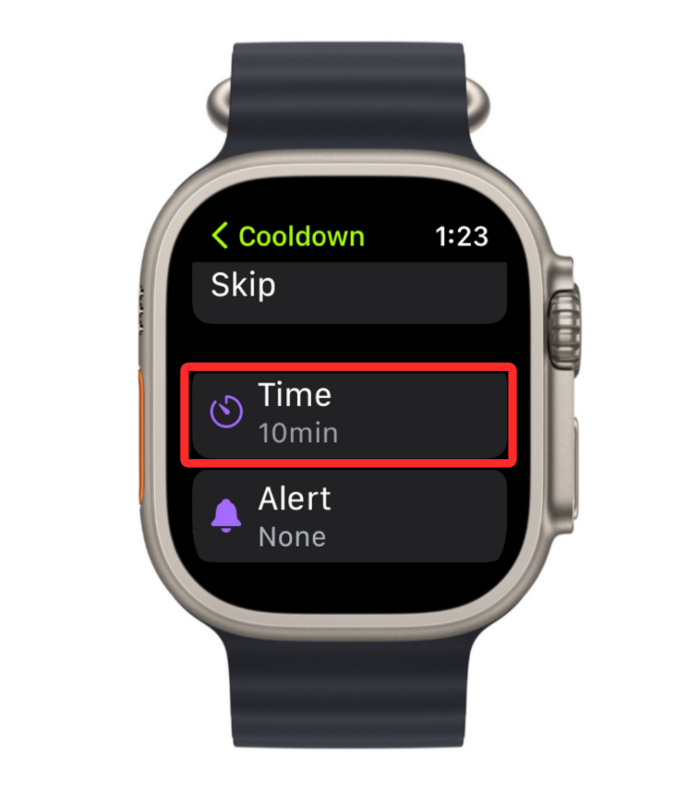
On the next screen, you can set your preferred values for time or distance by dialing the Digital Crown and then tapping on Done.
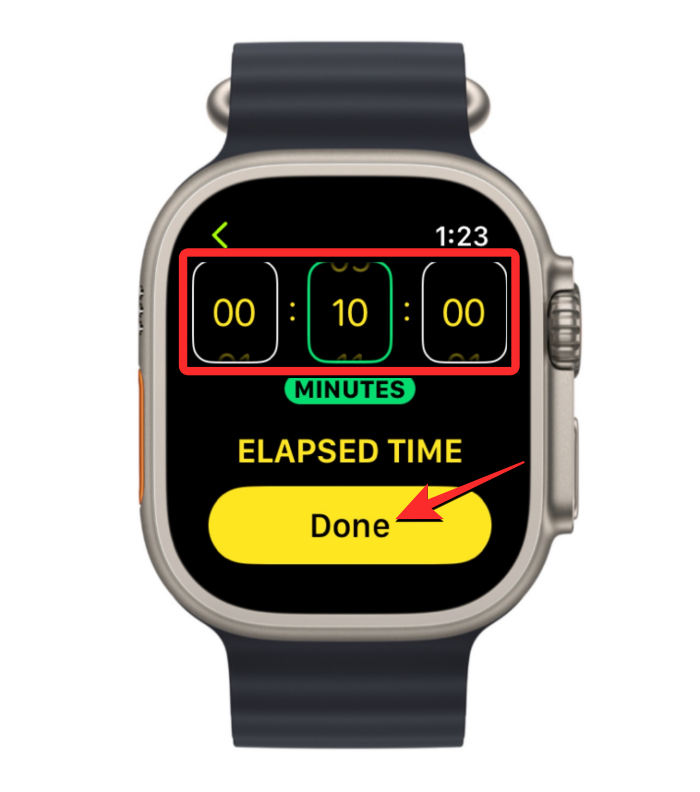
After choosing and configuring the preferred goal type, you can choose to add a heart rate alert to the cooldown period.
How to rename a custom workout on Apple Watch
If you have added custom workouts goals and intervals to existing workouts on your Apple Watch, they’ll show up as “Untitled” inside the Workout app. You can thus rename a custom workout by opening the Workout app on your Apple Watch.
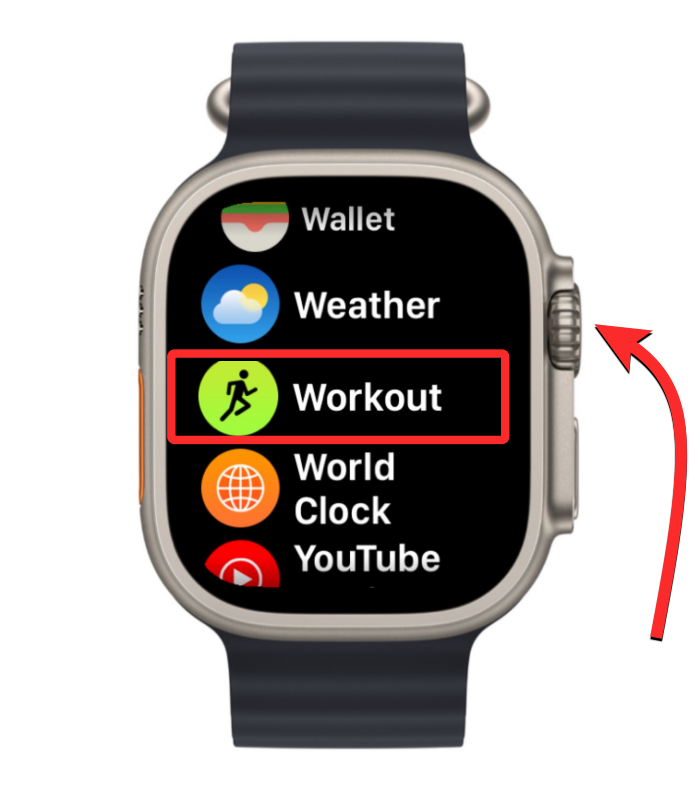
When the Workout app opens, use the Digital Crown to scroll to the workout you want to edit. To edit a workout, tap on the 3-dots icon on the top right corner of the selected workout.
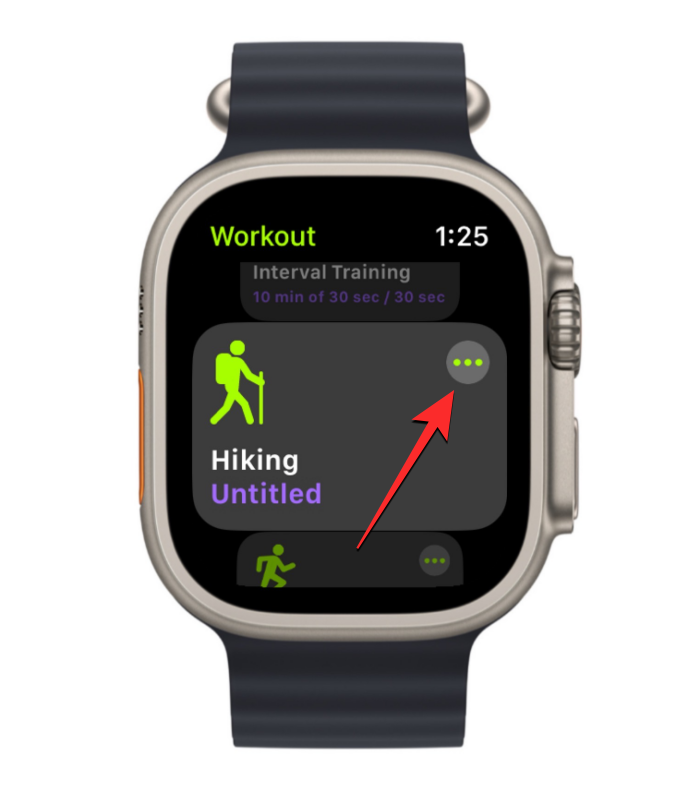
If you have existing work, locate the Custom box from within the selected workout. Once located, you can configure it by tapping on the pencil icon at the top right corner of the work routine.
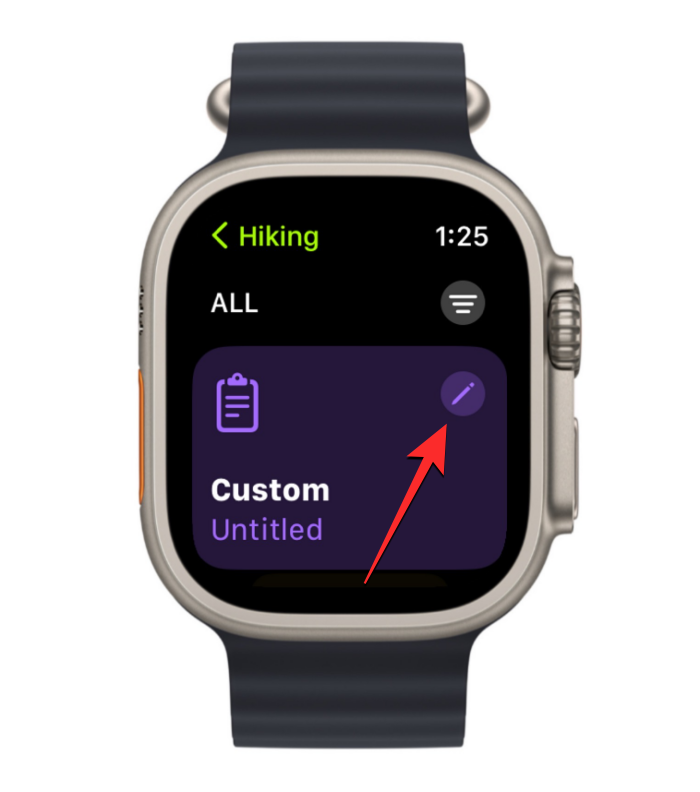
On the next screen, scroll down and tap on Untitled under “Custom Tile”.
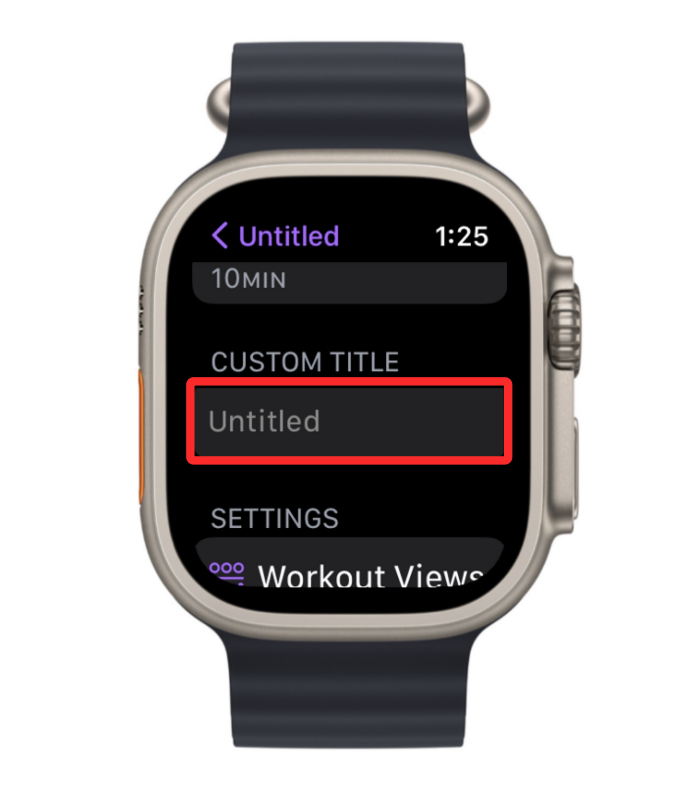
This will open the keyboard on the next screen which you can use to enter a name for the workout. Once you enter your preferred name for the workout, tap on Done at the top right corner.
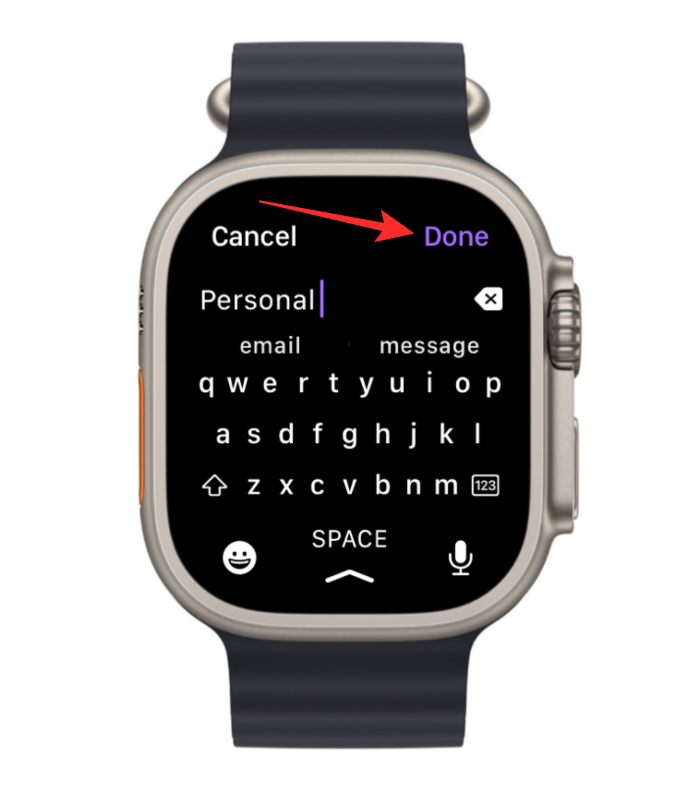
The new name will now be visible inside the Custom Tile section of the selected workout.
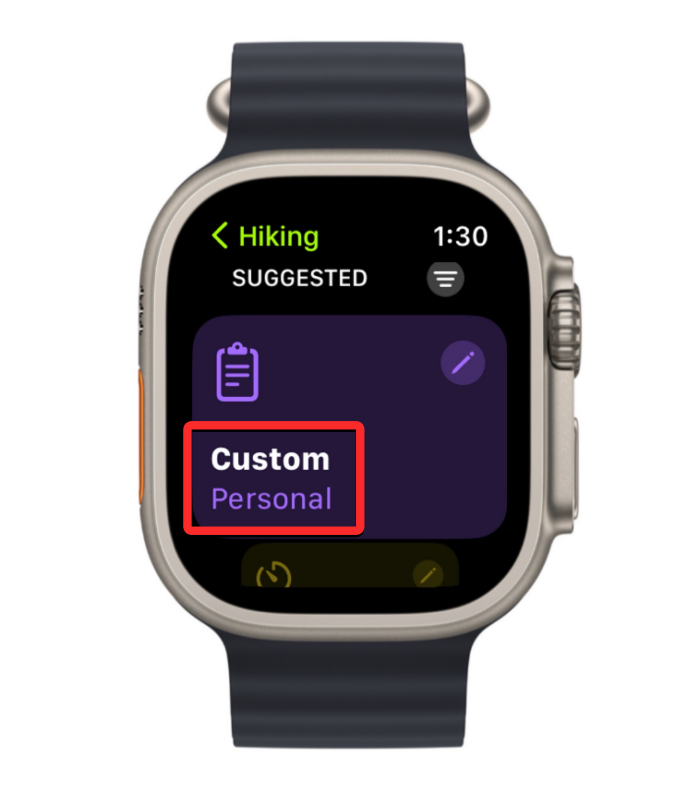
How to add and edit alerts for a workout on Apple Watch
The screen on an Apple Watch reveals a lot of metrics during a workout but you need to lift your wrists to actually see them. To make things easier, the Workout app can be configured to send you alerts every time your heart rate comes under an assigned range. These alerts can be added to any part of your workout like warmup or cooldown period or during your work or recovery intervals.
To add heart-rate alerts to an existing workout, open the Workout app on your Apple Watch.
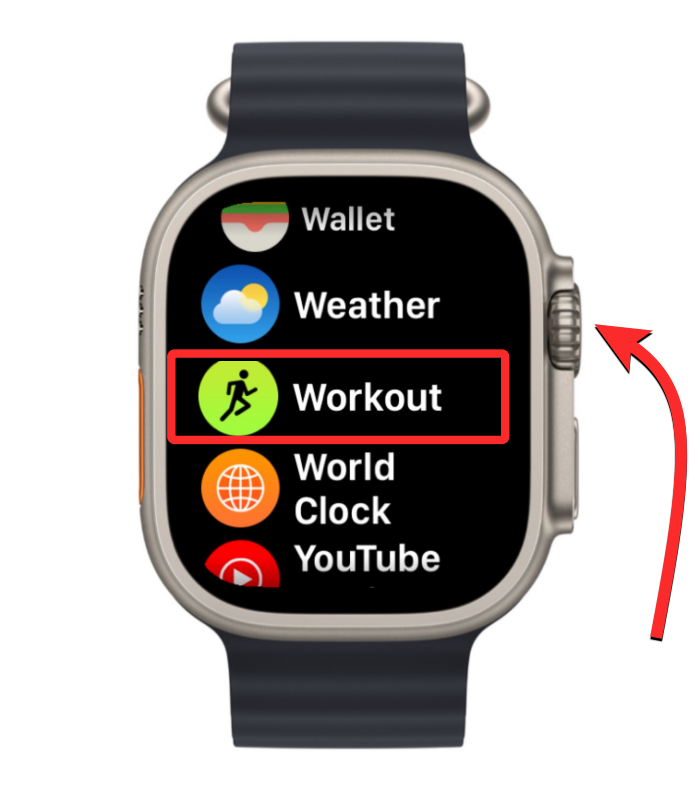
Inside Workout, use the Digital Crown to scroll to the workout you want to edit. To edit a workout, tap on the 3-dots icon on the top right corner of the selected workout.
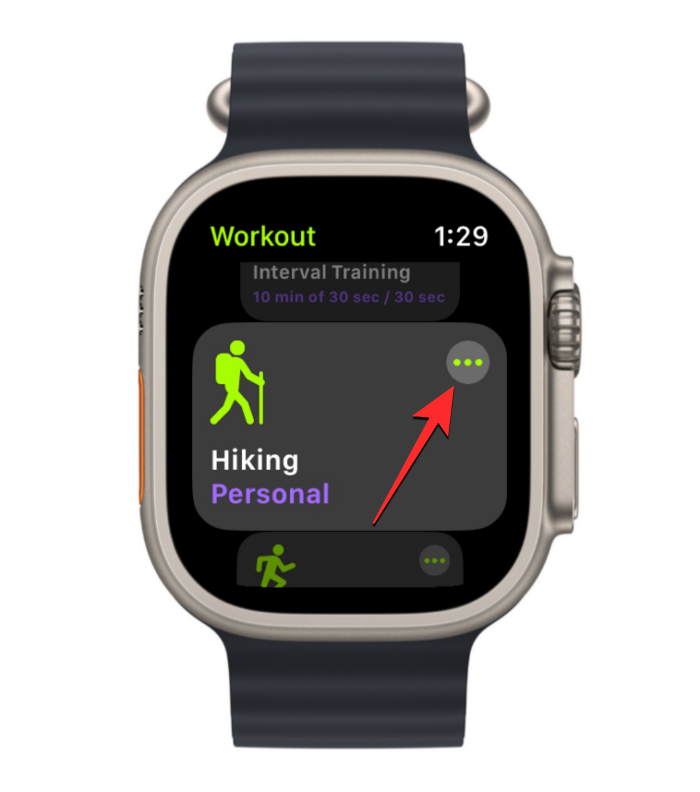
This will open the selected workout on the next screen. Here, locate the Custom box from within the selected workout and then tap on the pencil icon at the top right corner.
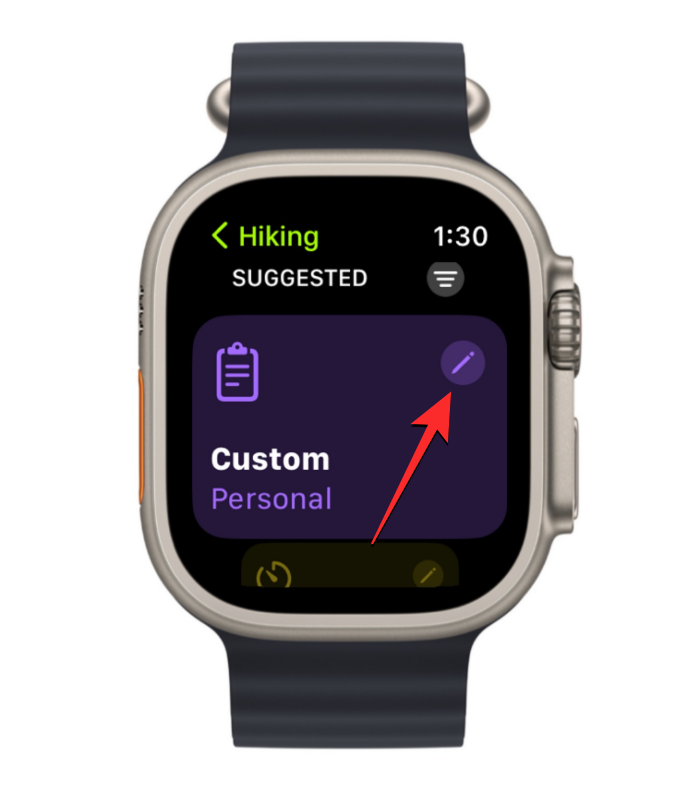
Now, you’ll see a list of your workout routines on the next screen comprising of Warmup, Work, Recovery, and Cooldown intervals. You can add heart-rate alerts to any of these intervals by selecting an interval from this list.
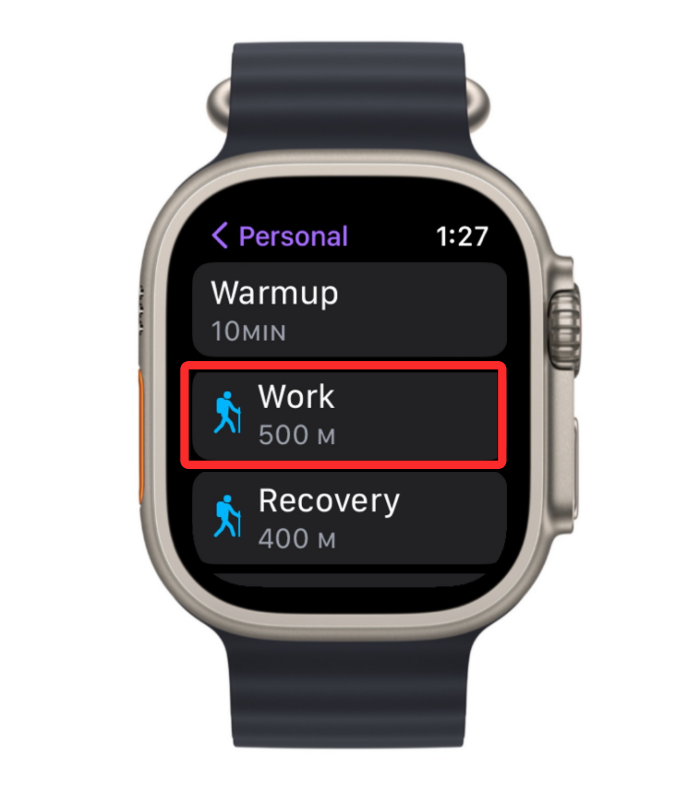
When the selected interval shows up on the next screen, scroll down and tap on Alert at the bottom.
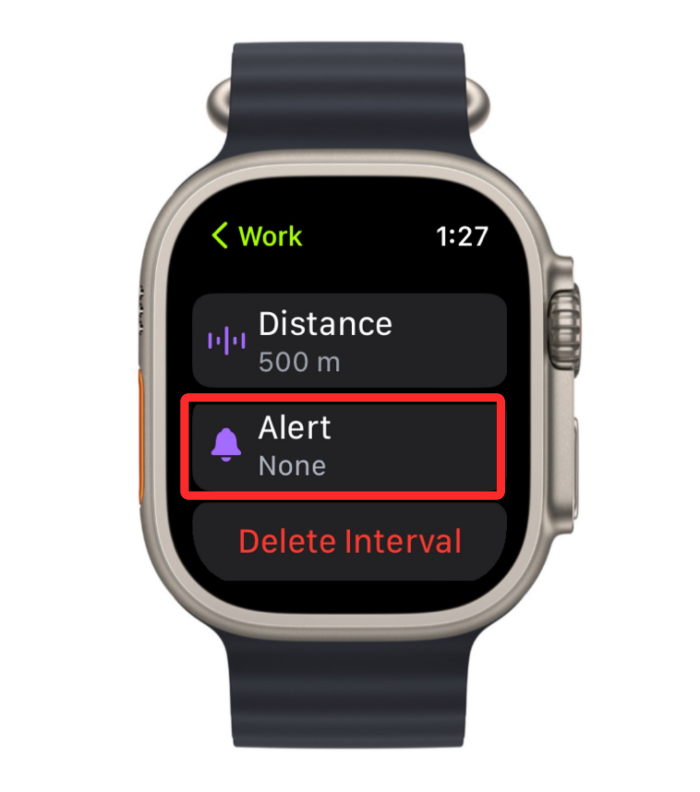
On the next screen, tap on Heart Rate to enable heart rate alerts during an interval.
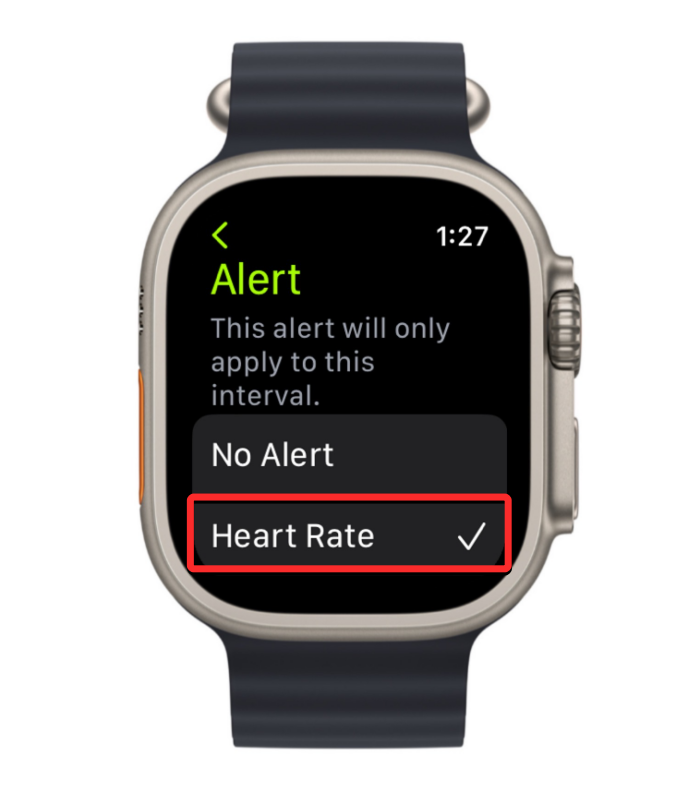
Once enabled, you can scroll down and select a heart rate range during which you want to receive alerts on your watch.
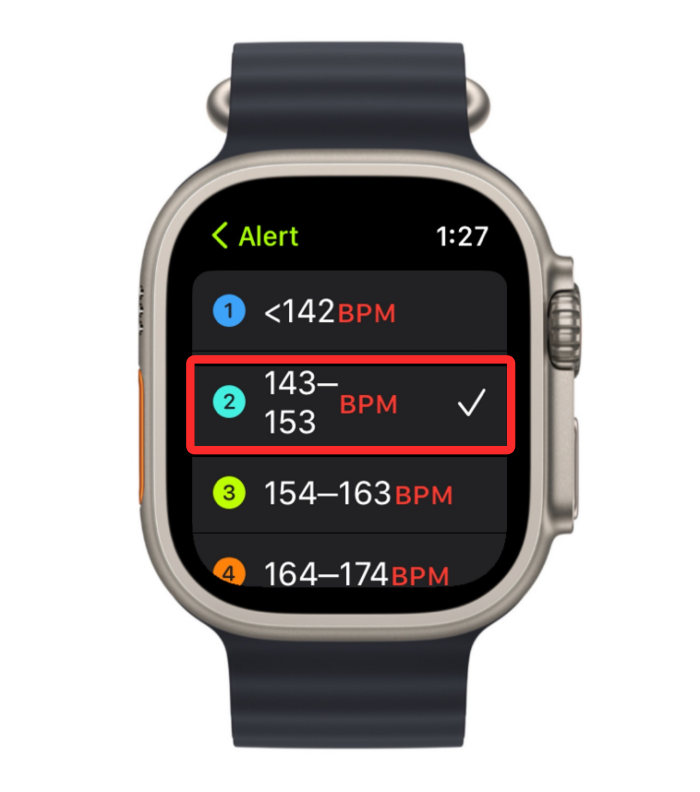
You can also create a heart rate range of your own by tapping on Custom Range at the bottom.
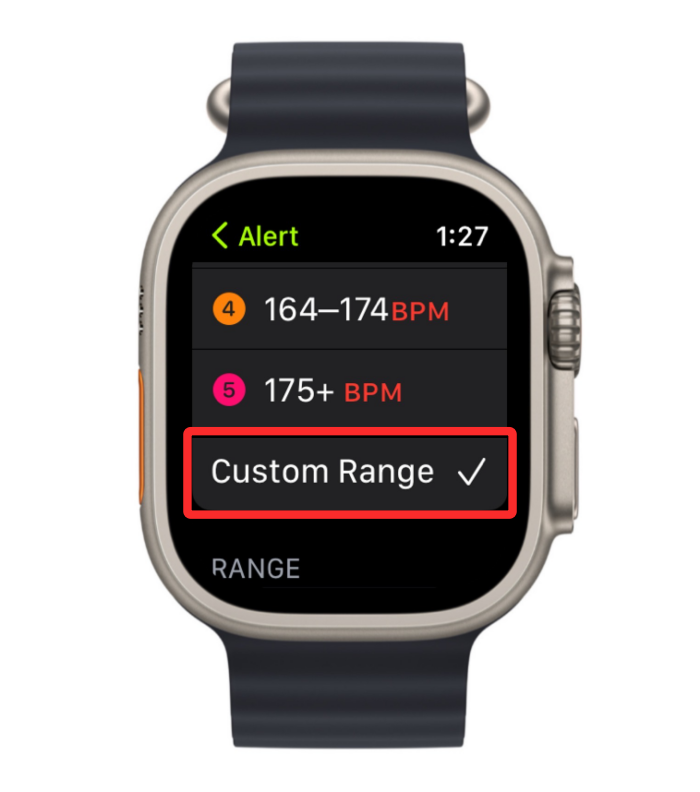
When you do that, you’ll need to specify your desired values inside Lower Limit and Upper Limit boxes under “Range”.
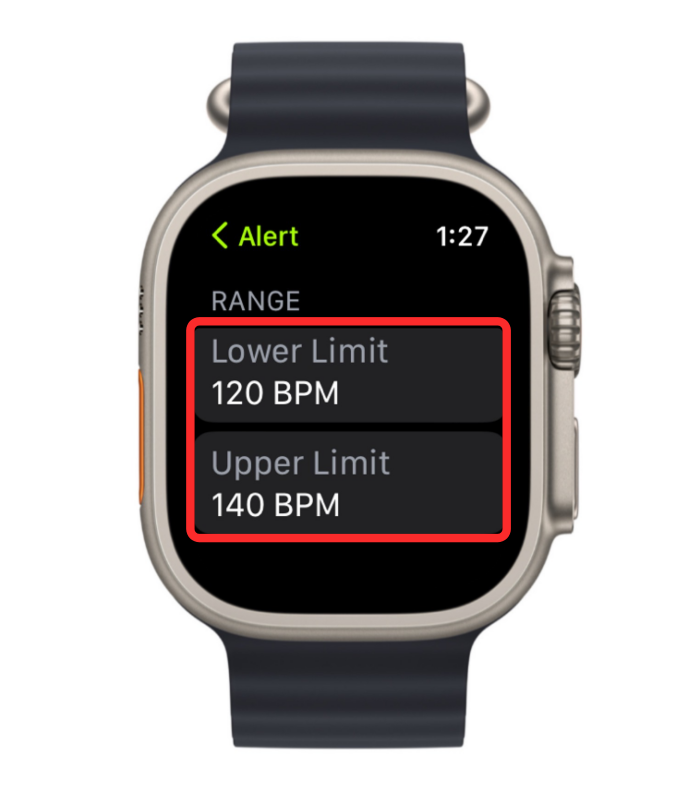
On the next screen, you can select values for lower/upper limits by dialing the Digital Crown accordingly. When you set a preferred value, tap on Set at the bottom to save changes.
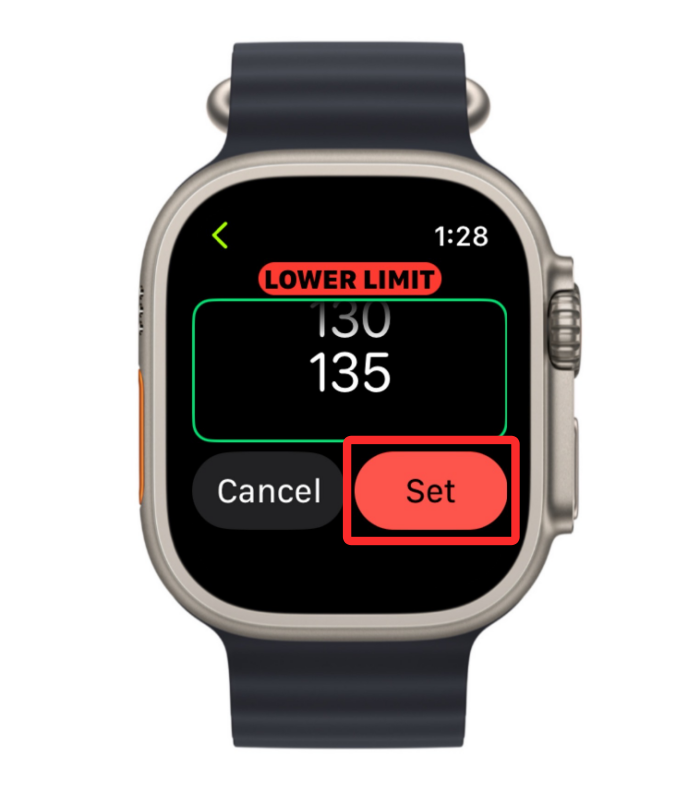
You will have to repeat this step to set the other limit to define a heart rate range.
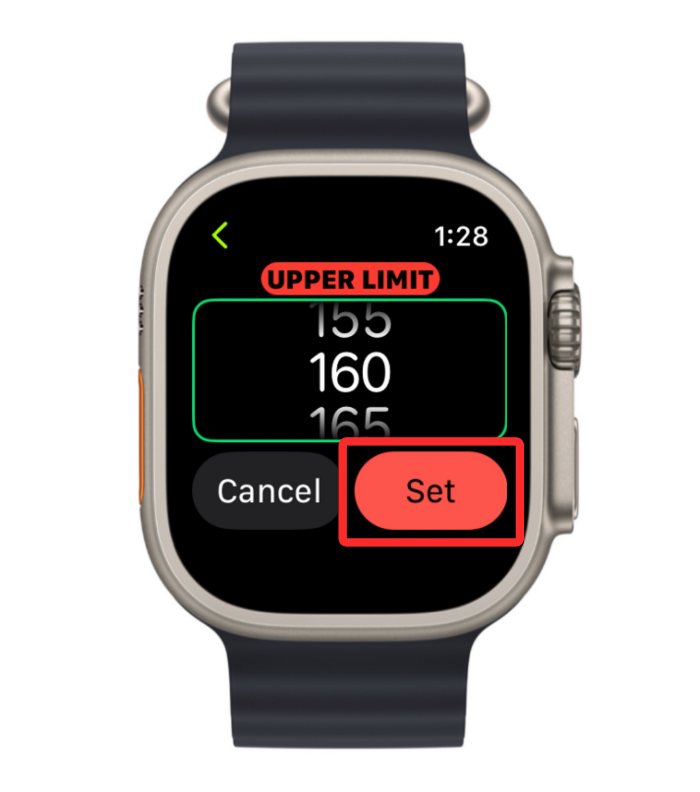
When you customize or select a heart rate range, your watch will alert you when it records a heart rate within this range during an interval.
How to remove goals, warmups, intervals, or workouts on Apple Watch
The Workout app doesn’t just let you set up warmup/cooldown periods and work/recovery intervals but you can also edit existing settings or delete the ones you no longer want to follow. In this section, we’ll explain ways to remove goals, warmups, intervals, or workouts from the Workout app on your Apple Watch.
Remove edited goals from a workout
If you had added new goals to an existing workout on your Apple Watch, you can completely remove it from the Workout app. Doing so will revert the selected workout to its original state without any custom goals, works, periods, or intervals. To remove edited goals from your Apple Watch with ease, open the Workout app on your watch.
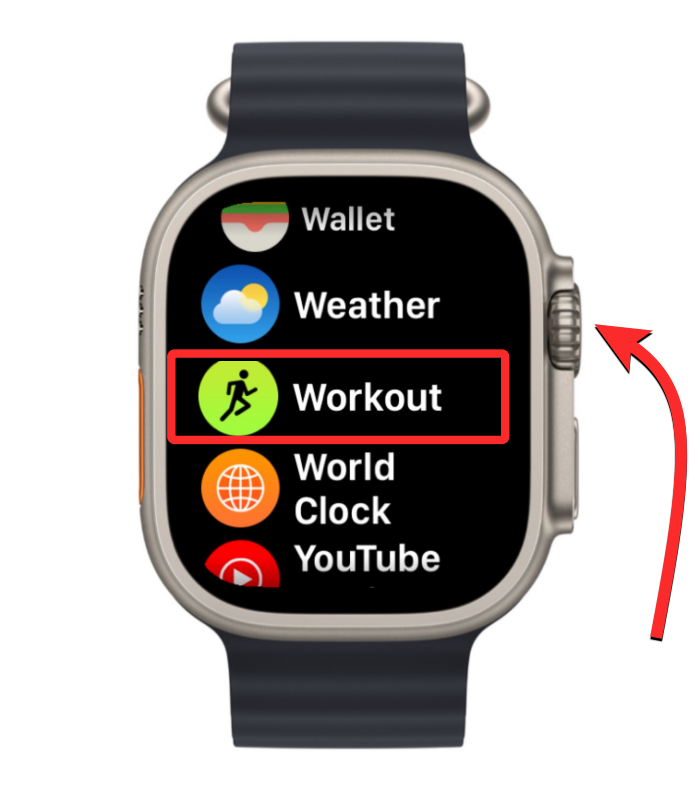
Inside Workout, scroll to the work you want to remove goals from using the Digital Crown or by swiping on the screen. When you locate the workout in question, tap on the 3-dots icon at the top right corner of the workout.
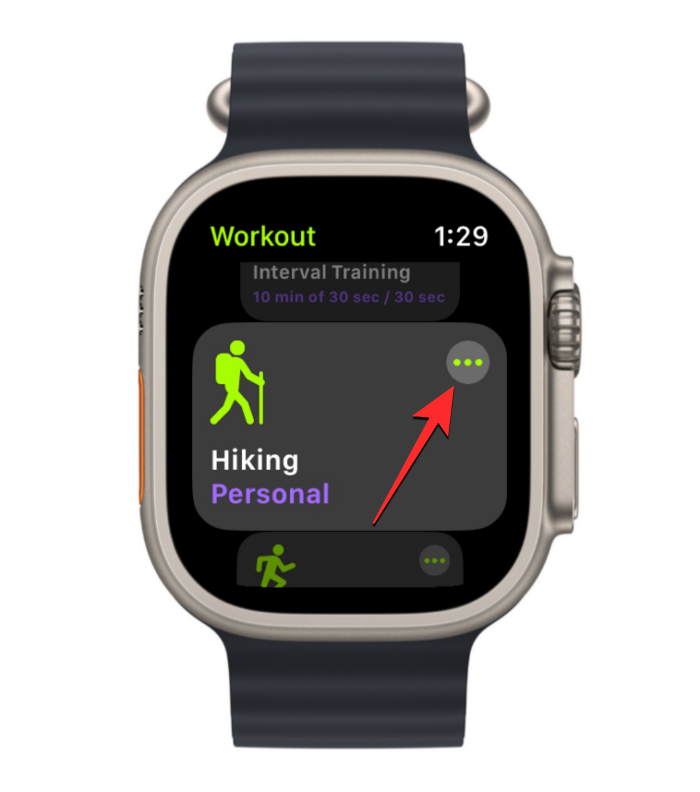
On the next screen, scroll to the edited goal on the screen by dialing the Digital Crown to the preferred goal. When you locate this goal, tap on the pencil icon at the top right corner of the selected goal.
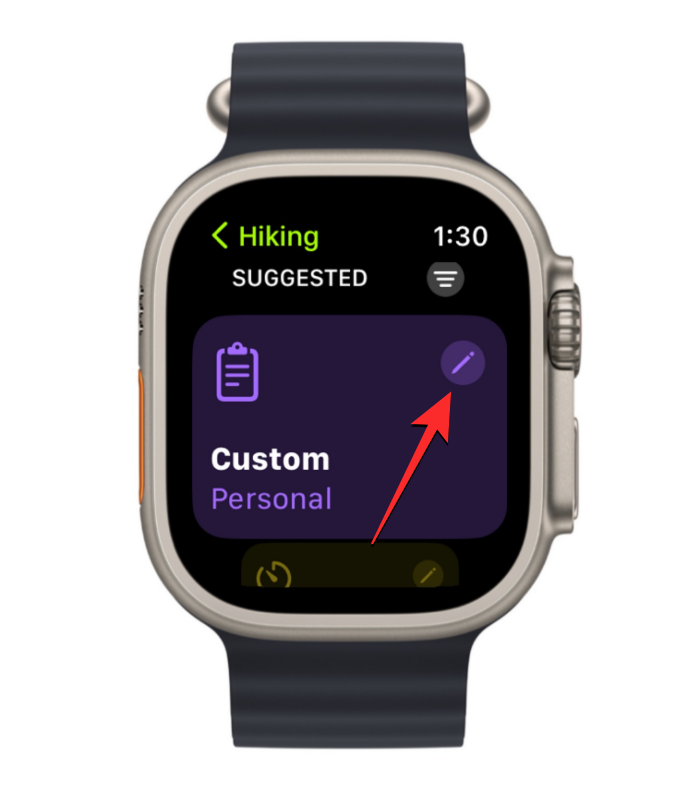
Inside the selected goal, scroll down to the bottom and tap on Delete Workout.
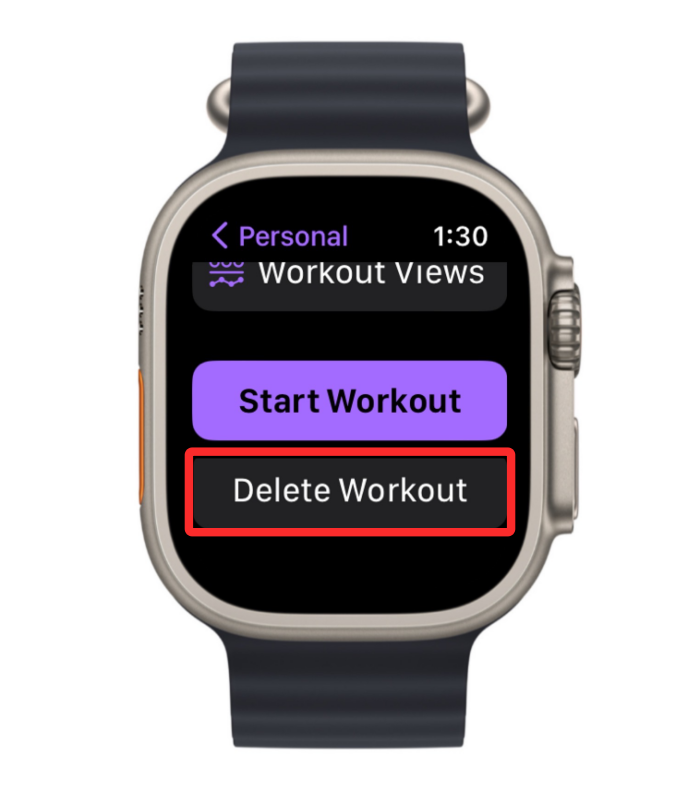
You’ll be asked to confirm your action. From this screen, tap on Delete to proceed.
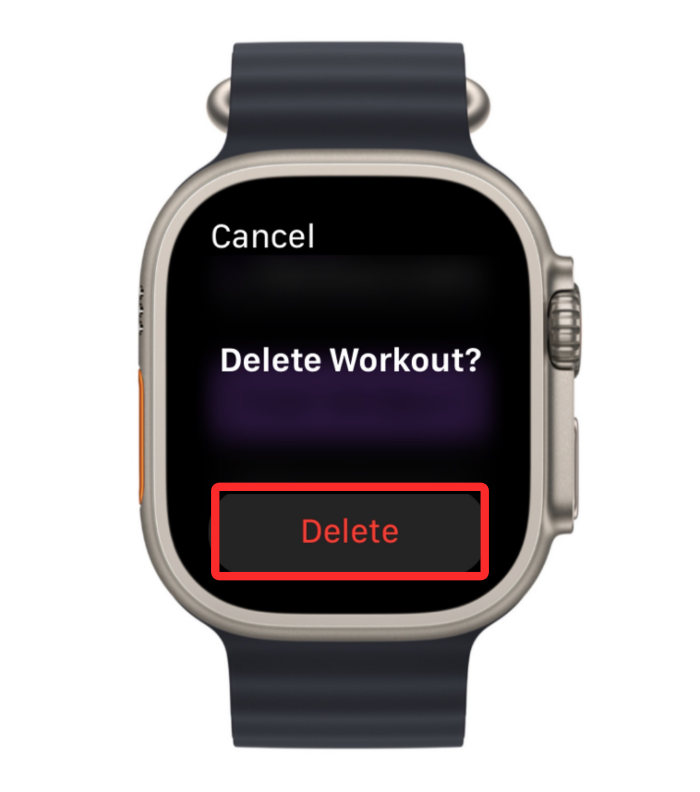
The goal you previously added to your workout will now be deleted. You can repeat these steps to remove more goals from a certain workout.
Remove a warmup or cooldown period from a workout
If you previously had configured a warmup/cooldown period for a workout but you no longer wish to have that present inside a workout, you can remove it anytime. To remove a warmup/cooldown period, press the Digital Crown on the right side of your Apple Watch and select the Workout app from the list/grid of apps that appear on the screen.
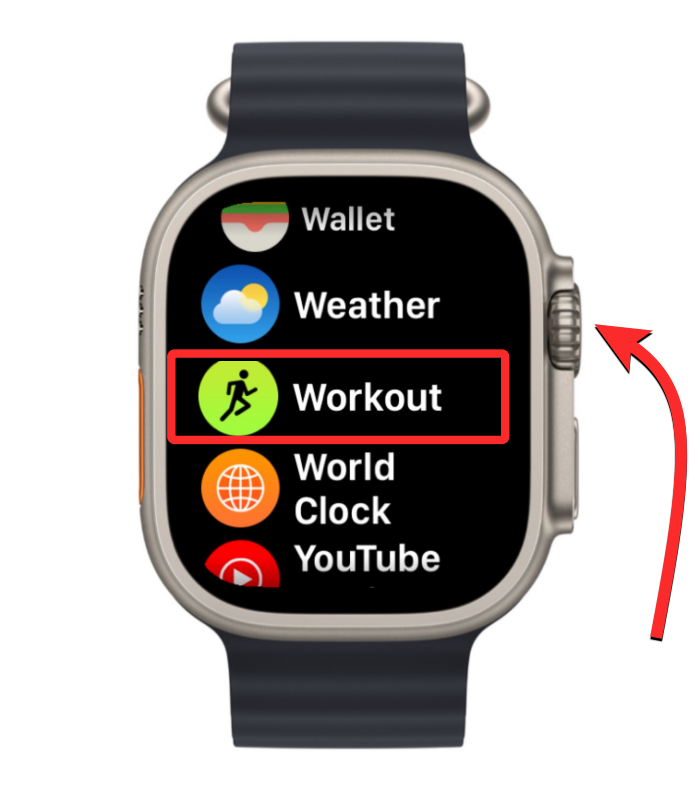
When the Workout app opens, use the Digital Crown to scroll to the workout you want to edit. To edit a workout, tap on the 3-dots icon on the top right corner of the selected workout.
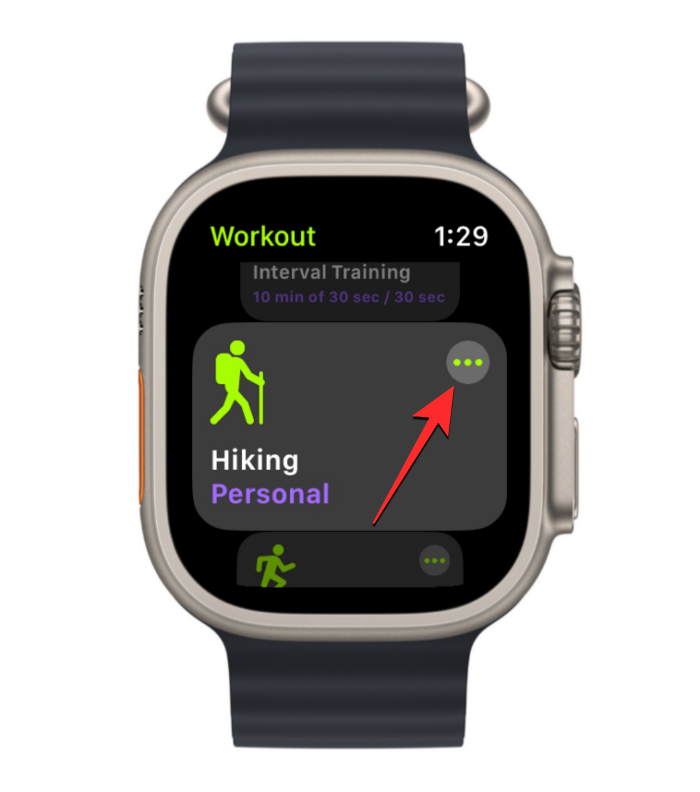
This will open the selected workout on the next screen. Here, locate the work you want to remove warmup or cooldown from and then tap on the pencil icon at the top right corner.
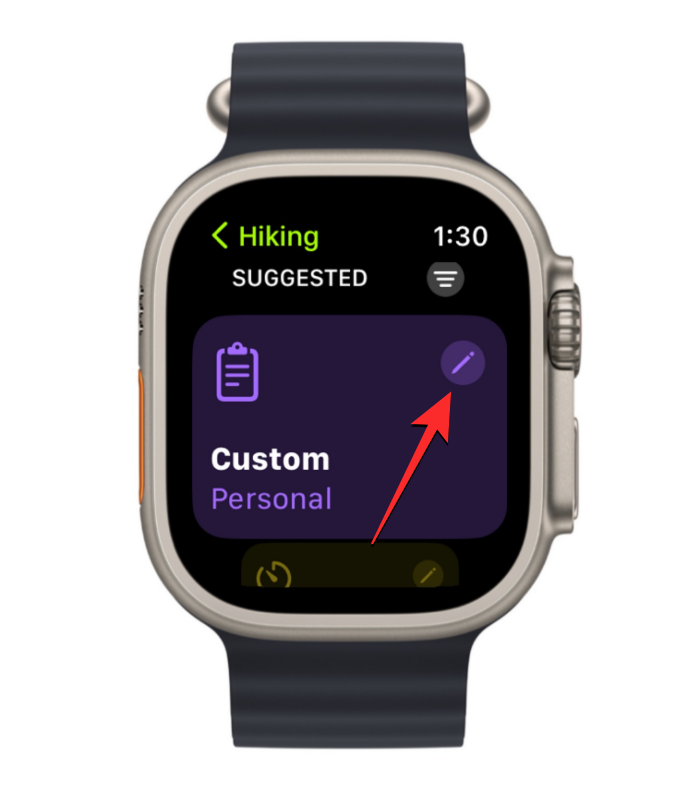
On the screen that appears next, tap on Warmup or Cooldown depending on what you want to remove.
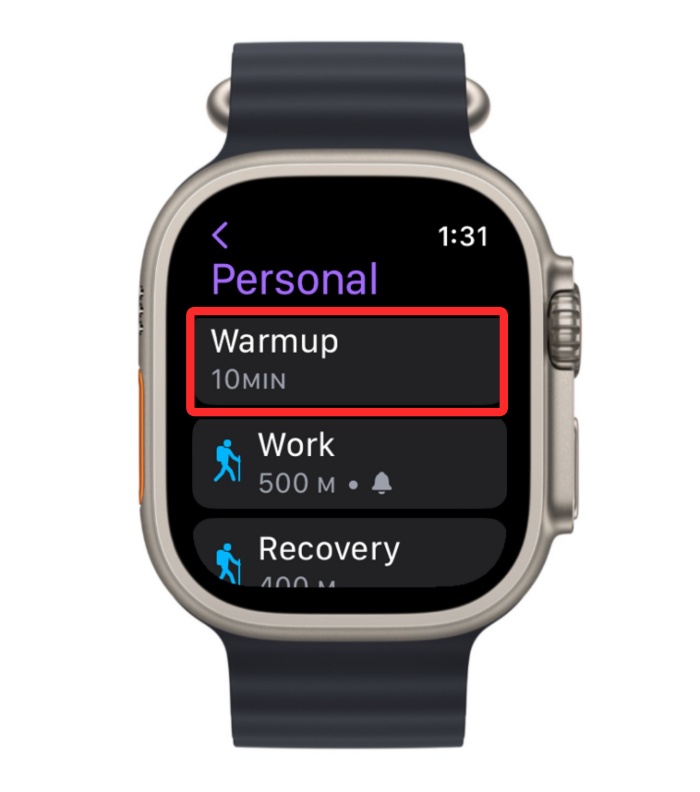
On the next screen, select Skip.
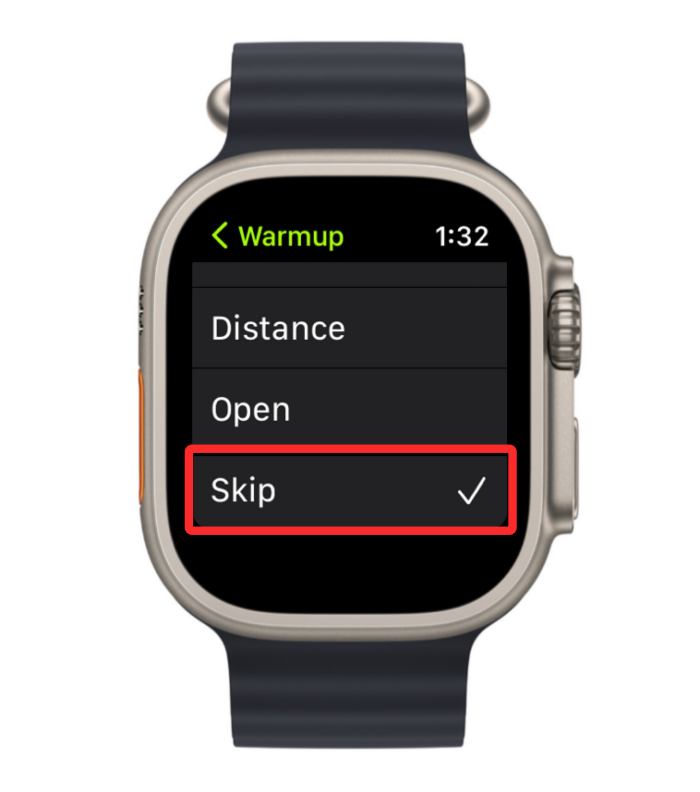
This will disable the warmup or cooldown period from the workout.
Delete an interval from a workout
You can remove work and recovery intervals from a workout at any time to change your routine accordingly. To delete an interval from a workout, press the Digital Crown on the right side of your Apple Watch and select the Workout app from the list/grid of apps that appear on the screen.
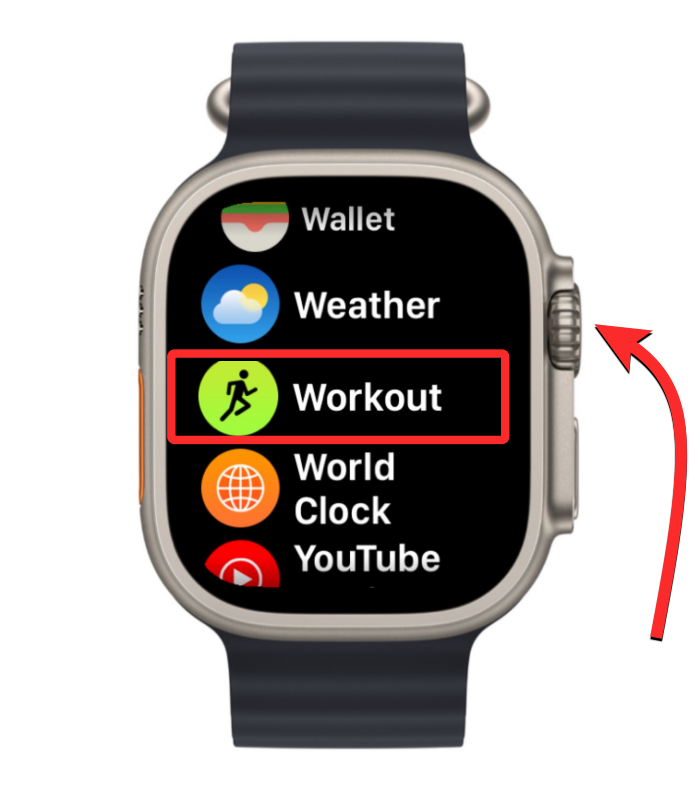
When the Workout app opens, use the Digital Crown to scroll to the workout you want to edit. To edit a workout, tap on the 3-dots icon on the top right corner of the selected workout.
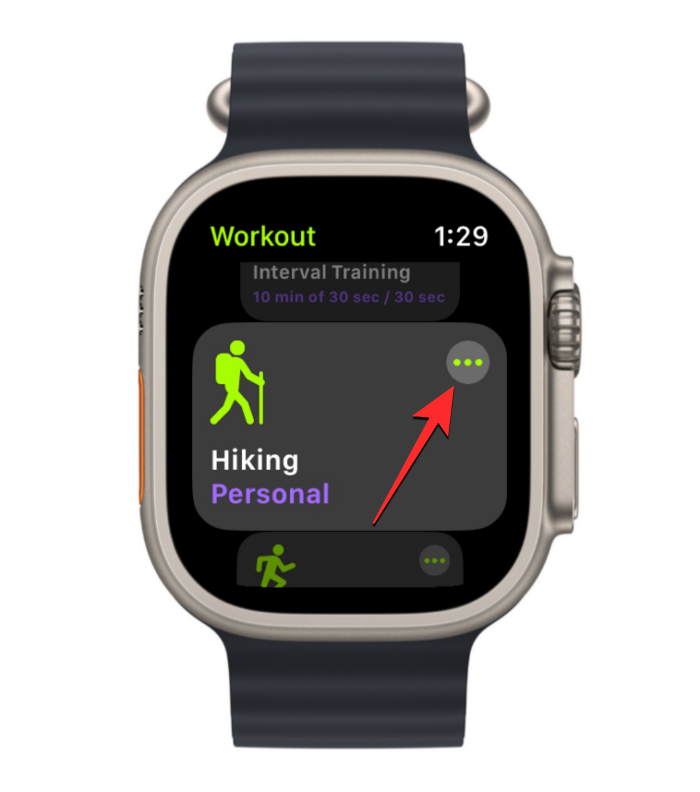
This will open the selected workout on the next screen. Here, locate the work you want to remove warmup from and then tap on the pencil icon at the top right corner.
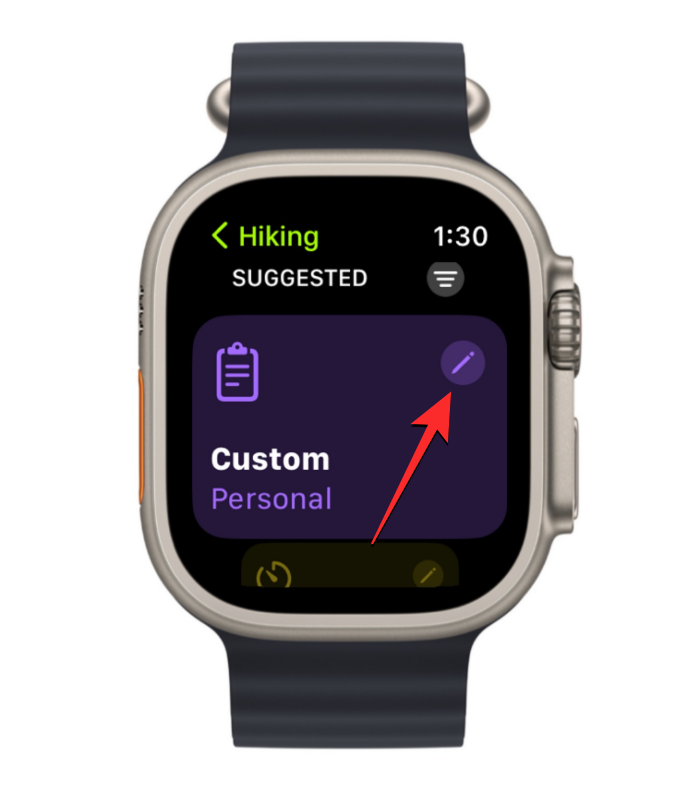
In the screen that appears next, select an interval (Work or Recovery) you want to remove.
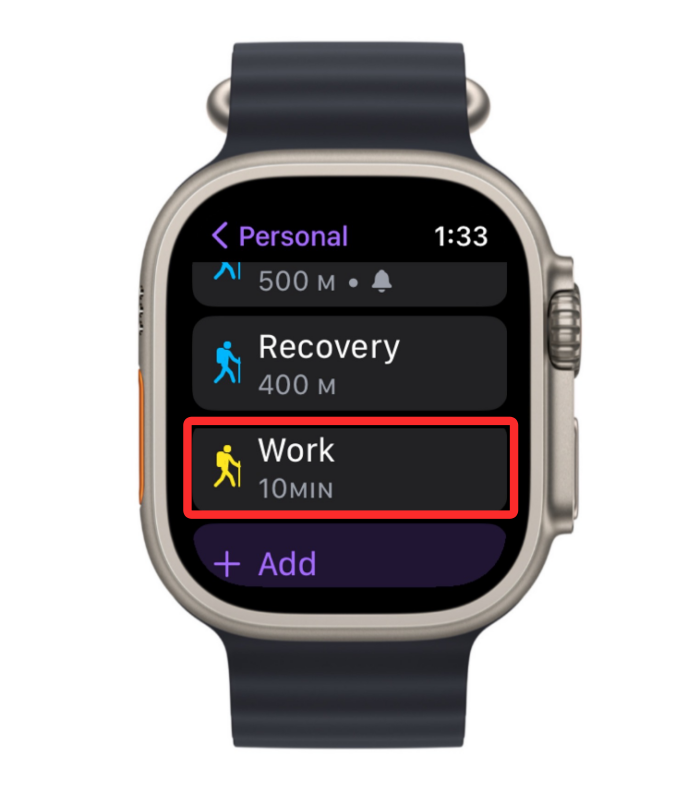
When the selected interval shows up on the next screen, scroll down and tap on Delete Interval at the bottom.
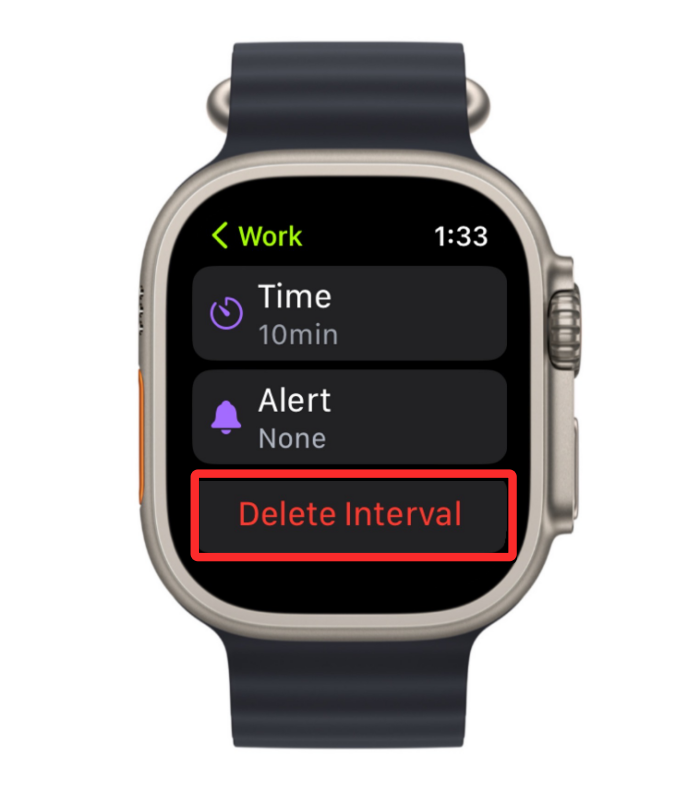
You can repeat this to remove more intervals you want to delete from a workout.
Delete an entire workout
If you had customized an existing workout with several custom goals and intervals all added individually but you no longer wish to use them, you can go ahead and delete an entire workout from your watch. To delete a workout, press the Digital Crown on the right side of your Apple Watch and select the Workout app from the list/grid of apps that appear on the screen.
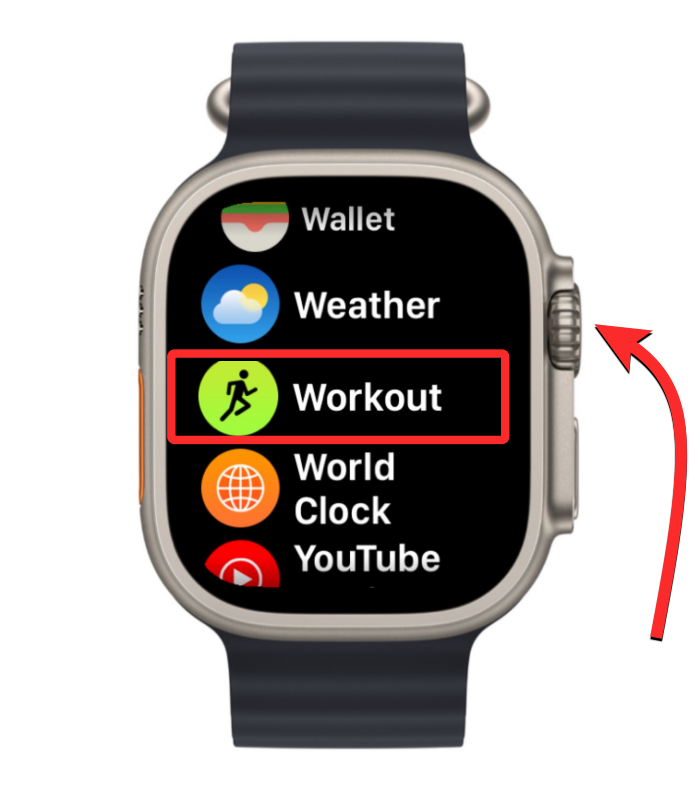
When the Workout app opens, use the Digital Crown to scroll to the workout you want to edit. To delete a workout you had customized earlier, swipe it leftwards.
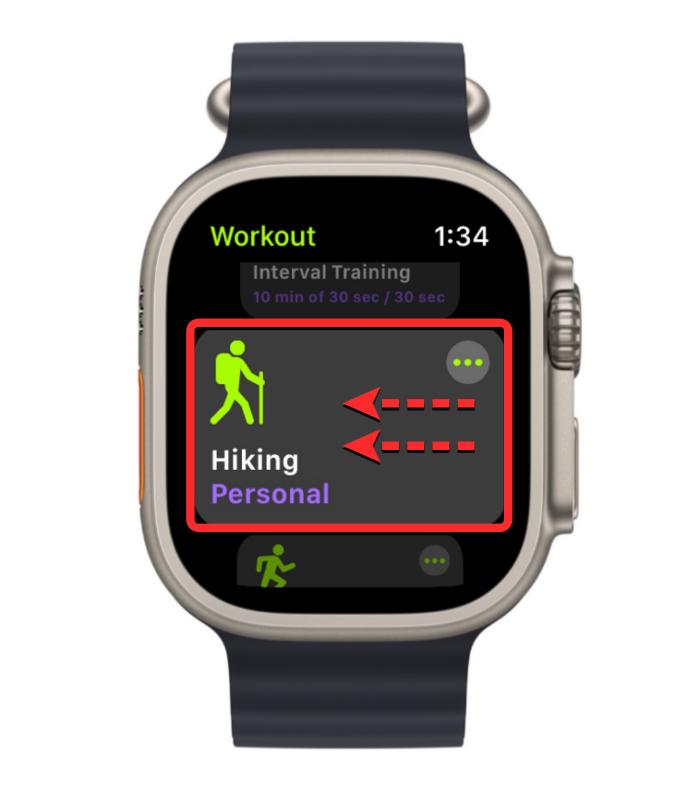
Now, tap on the red-colored X icon on the right side of the selected workout to delete it.
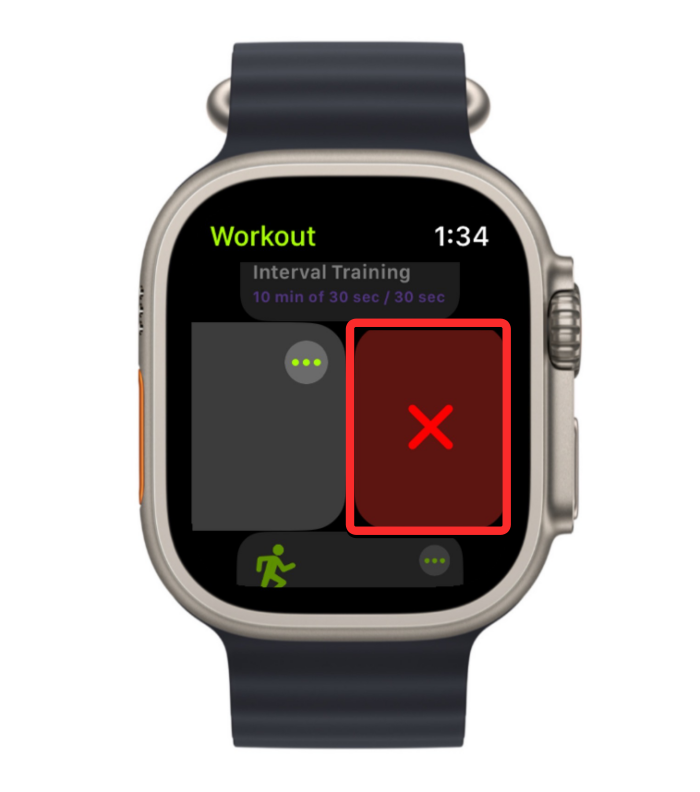
The selected custom workout will now be deleted from the Workout app.
That’s all you need to know about editing workouts on an Apple Watch.
RELATED

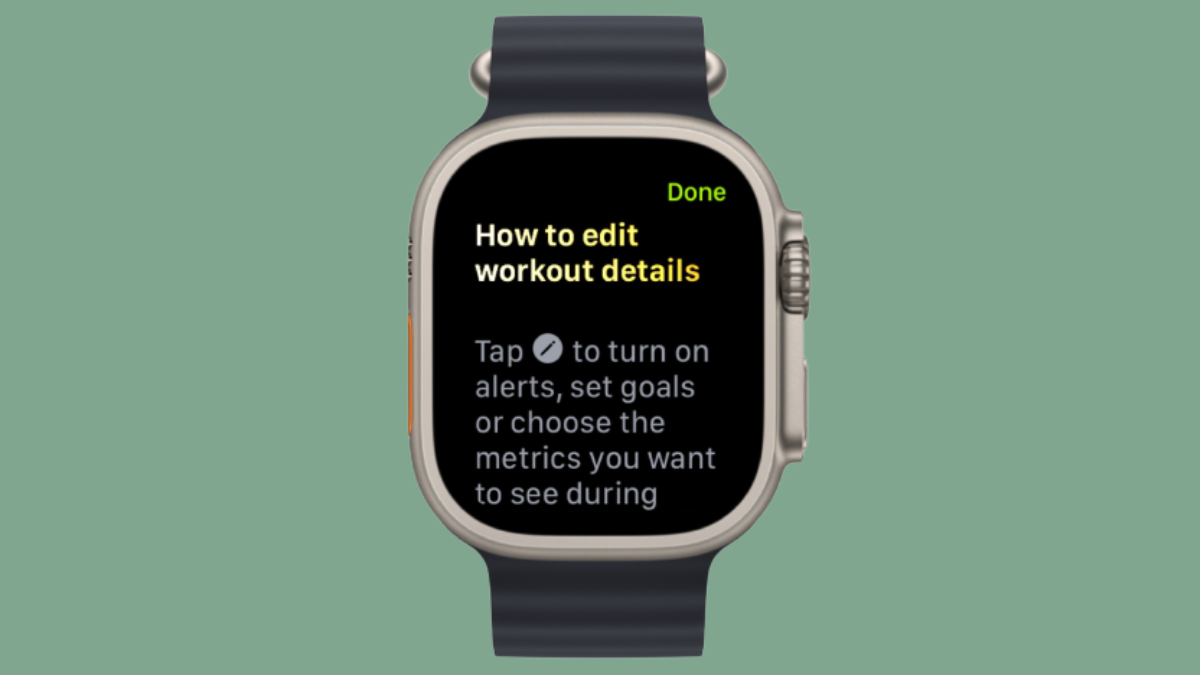









Discussion