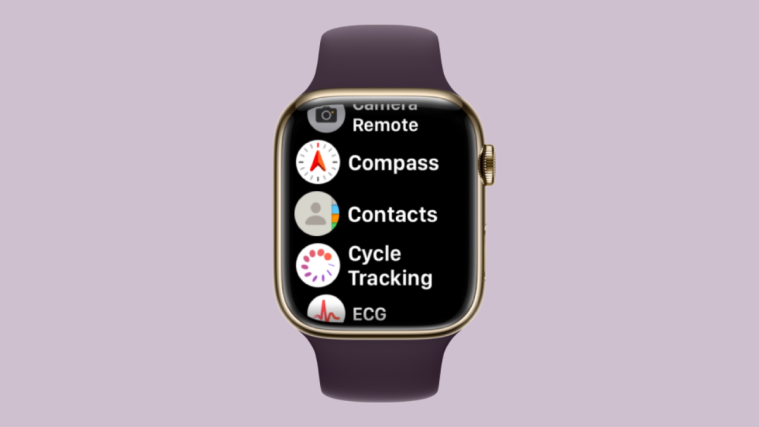Apple Watches can let you call and send messages to someone directly from your wrist but if there are missing contacts on your watch, you may face multiple issues. It could be pretty annoying to recognize who’s calling/texting you and because of this, you may not be able to use Siri to call or text contacts that aren’t available on your watch.
If contacts from your iPhone don’t show up on your Apple Watch, the following post should help you fix this issue so that you can help you get back your missing contacts.
Why aren’t contacts getting synced to my Apple Watch?
If your Apple Watch isn’t displaying the same contacts as the ones you’ve saved on your iPhone, it could be because of a bunch of reasons.
- Your Apple Watch and iPhone may not be connected.
- A temporary software glitch on your iPhone or Watch may be preventing the latter from syncing contacts from your phone.
- Your iPhone contacts may not be syncing with iCloud.
- The Contacts app on your watch may not be able to fetch data in the background.
- Your iPhone or Apple Watch may be running on older firmware.
- Contacts and other content may need to be manually synced to your watch for some reason.
- There’s a third-party app that may be preventing the Contacts app from syncing content from your iPhone.
- There’s a software or hardware issue on your Apple Watch that can only be fixed by Apple’s support team.
Related: Apple Watch Family Setup limitations explained
How to search for contacts on an Apple Watch
Like on an iPhone, you can also view your saved contacts on an Apple Watch as long as both devices are signed into the same Apple ID. If you don’t yet know how to look for contacts on your watch, doing so is pretty simple.
- Press the Digital Crown on the right side of your Apple Watch to pull up the app menu. From the grid or list of apps that appear, select the Contacts app.
- When the Contacts app opens, swipe up or down on the screen to scroll through the list of contacts. This can be done easily by turning the Digital Crown on your Apple Watch.
- All your contacts will be listed alphabetically, When you turn the Digital Crown gently, you’ll be scrolling through your list of contacts one by one. To jump from one alphabet to another, turn the Digital Crown faster until you see the alphabet icon next to the scroll bar at the top right corner. You can now turn the crown to jump to a different alphabet inside the contacts list.
- When you scroll to the alphabet from where you want to search for a contact, the contacts list will land on the selected section. From here, you can turn the Digital Crown slowly to view your preferred contact.
- Once you find the contact you’re looking for, you can tap on them to load their details on the next screen. From here, you can make them a call, send a message/email, edit their contact details, share, delete, or block them.
How to fix Contacts not syncing to Apple Watch [9 fixes]
While contacts on your Apple Watch can stop syncing for several reasons, you can try troubleshooting the issue with the following fixes we’ve prepared for you. You can follow these fixes in the exact order explained below until you reach the solution that gets the job done.
Fix 1: Make sure your Apple Watch and iPhone are connected
For your new iPhone contacts to show up on your Apple Watch, both of these devices must be connected to each other. When your Apple Watch is paired to an iPhone, all you need to connect them is turn on either Bluetooth or Wi-Fi on both devices. When your watch and iPhone are connected via Bluetooth, the content will get synced between the devices directly while connecting them both to the same Wi-Fi network will sync content via iCloud; but the result will be the same in either case.
Turn on Bluetooth or Wi-Fi on the Apple Watch
- To enable Bluetooth, press the Digital Crown on the right edge, and when a list or grid of apps opens, select the Settings app from there.
- Inside Settings, scroll down by swiping on the screen or using the Digital Crown and selecting Bluetooth.
- On the next screen, turn on the Bluetooth toggle.
- You can then enable Wi-Fi from the Settings app by tapping on Wi-Fi inside the Settings screen.
- On the next screen, turn on the Wi-Fi toggle at the top.
- Your Apple Watch will now automatically connect to the available network near you if you’ve previously connected to it on your watch or iPhone.
Turn on Bluetooth or Wi-Fi on iPhone
After you’ve enabled Bluetooth or Wi-Fi on your Apple Watch, you need to enable the same on your iPhone to get both of these devices connected.
- Open the Settings app on your iPhone.
- Inside Settings, select Bluetooth.
- On the next screen, turn on the Bluetooth toggle at the top.
- Bluetooth will now be enabled on your iPhone and your Apple Watch should now get automatically connected to your iPhone. If not, simply tap on the Apple Watch you want to connect to and your iPhone will now be paired with the selected watch and show as “Connected”.
- If your Apple Watch has been enabled with Wi-Fi, you can connect to it using a Wi-Fi network. For this, go to Settings > Wi-Fi.
- Inside the Wi-Fi screen, turn on the Wi-Fi toggle at the top and select a wireless network to connect to.
- When your iPhone and Apple Watch are connected, contacts should start syncing automatically between the devices and you should now see all of your iPhone contacts on your Apple Watch.
Fix 2: Restart your Apple Watch and iPhone
If some of your contacts are unavailable inside the Contacts app on your Apple Watch, it could be because of a minor software glitch on the watch or your iPhone. When you restart either of the devices, they’ll be paired to each other again so that content between them can be synced properly.
Restart Apple Watch
- To restart your Apple Watch, press and hold the Side button (under the Digital Crown) on the right edge.
- In the options that appear on the watch screen, tap on the Power icon at the top right corner.
- You’ll now see the Power Off slider on the next screen. On watches running watchOS 8 or earlier, the Power Off slider will be visible as soon as you press and hold the Side button. To turn off your Apple Watch, drag the Power Off slider to the right.
- When the watch shuts down, you can restart it by pressing and holding the Side button again until you see the Apple logo.
- If a normal restart doesn’t fix the problem, you can try force-restarting your Apple Watch. To force restart your watch, press and hold both the Side button and Digital Crown on the right edge for at least 10 seconds.
- When the Apple logo shows up, release both buttons and this should force-restart your Apple Watch.
Restart iPhone
Just like the Apple Watch, you can also restart your iPhone to see if you’re about to view all your contacts after a reboot.
- To restart your iPhone, press and hold the Side button and any one of the Volume buttons until the power-off slider shows up.
- When this slider appears, drag it to the right for your iPhone to shut down.
- Now, wait for 30 seconds so your iPhone completely switches off. After this, press and hold the Side button until the Apple logo appears.
- Your iPhone should now boot up normally and you can check if your contacts are now syncing to the Apple Watch.
- If a simple restart doesn’t fix your problem, you can perform a force restart on your iPhone just like you did on the watch. To perform a force restart, follow these steps in the exact order:
Press and release the Volume Up button.
Press and release the Volume Down button.
Press and hold the Side button for as long as the phone shuts down and reboots to the Apple logo. For the force restart to go through, you need to keep holding the Side button until you see the Apple logo appear on your iPhone. - Your iPhone will now restart from scratch and load all system and app processes all over again.
Fix 3: Ensure your iPhone contacts are synced to iCloud
For your contacts to get synced with your Apple Watch, you need to make sure that your iPhone is syncing with iCloud to share content from the Contacts app. For this, you need to ensure that Contacts is enabled inside iCloud syncing.
- Open the Settings app on your iPhone.
- Inside Settings, tap on your Apple ID card at the top.
- On the Apple ID screen, select iCloud.
- When the iCloud screen shows up, tap on Show All under “Apps Using iCloud”.
- On the next screen, turn on the Contacts toggle to make sure your iPhone contacts are getting synced to iCloud.
Fix 4: Enable Background App Refresh for Contacts app on Apple Watch
Like on your iPhone, you can preserve the battery life of your Apple Watch by preventing certain apps from gaining background access to the internet. This way, the apps that you restrict will only be able to sync content off the internet when you open the app in the foreground. If for some reason, the Contacts app on your watch is restricted to background data usage, you may not be able to see all your iPhone contacts on your watch.
To fix this, you will need to enable Background App Refresh for the Contacts app on your Apple Watch.
- Open the Watch app on your iPhone.
- When the Watch app opens, tap on the My Watch tab at the bottom left corner.
- On this screen, select General.
- Inside the General screen, scroll down and select Background App Refresh.
- On the next screen, make sure the Background App Refresh toggle is turned on.
- Now, scroll down and turn on the Contacts toggle.
- The Contacts app on your Apple Watch should now be able to fetch data from Wi-Fi, cellular, or your iPhone even in the background and you should start seeing the missing contacts directly on your watch.
Fix 5: Update Apple Watch and iPhone to the latest software
Sometimes, a recent software update may prevent some apps on your watch or iPhone from working In such cases, Apple will immediately push updates to fix prominent bugs in the software which should solve your contacts syncing problem. You can install this update on your Apple Watch and iPhone to fix the issue you’re facing.
Update watchOS on Apple Watch
- To update your Apple Watch from your iPhone, open the Watch app on iOS and make sure your iPhone and Apple Watch are connected via Bluetooth or Wi-Fi.
- Inside the Watch app, tap on the My Watch tab at the bottom left corner.
- On this screen, select General.
- Here, tap on Software Update.
- Your iPhone will now check for new software available for the Apple Watch. If available, tap on Download and Install to update your watch to the latest watchOS version.
Update iOS on iPhone
If your Apple Watch is already updated, you can check for a new version of iOS for your iPhone.
- To check for updates, open the Settings app on your iPhone.
- Inside Settings, scroll down and select General.
- On the next screen, tap on Software Update.
- Your iPhone will now check for a new iOS update. If a new version is available, tap on Download and Install so that your iPhone can run on the latest iOS version.
- After you’ve updated both devices to their new software, you can check if contacts are syncing to your Apple Watch.
Fix 6: Reset Sync Data on Apple Watch
If the above fixes don’t help solve the contact syncing issue, you can try resyncing your Apple Watch data from iCloud and all of your other Apple devices.
- To resync the data on your Apple Watch, open the Watch app on your iPhone.
- When the Watch app opens, tap on the My Watch tab at the bottom left corner.
- On this screen, select General.
- Inside the General screen, scroll down and tap on Reset.
- On the next screen, select Reset Sync Data from the list of options.
- When you do that, your watch will now erase all of your contacts as well as the Calendar data saved on it and then start re-syncing this data back from your iPhone from scratch.
This should bring back all of your contacts onto your Apple Watch and you’ll be able to access them inside the Contacts app on watchOS.
Fix 7: Connect your Apple Watch to a Wi-Fi network
As explained above, for your iPhone contacts to appear on your Apple Watch, you need to connect both of your devices. If you haven’t connected your Apple Watch to your iPhone via Bluetooth, you can still sync contacts from the latter or other Apple devices via Wi-Fi. Since information like contacts and calendars get saved onto iCloud, all you need to get the same contacts on your watch as that on your iPhone is an active internet connection.
If you’ve previously connected to a wireless network around you, you just need to turn on Wi-Fi on your Apple Watch to start syncing contacts to it. You can enable Wi-Fi on your Apple Watch, by opening the device’s Control Center.
- To access the Control Center, press the Side button on your Apple Watch.
- This will open the Control Center on your Apple Watch. On this screen, tap on the Wi-Fi tile at the top.
- When you enable Wi-Fi, this tile will have a blue background to indicate that Wi-Fi has been turned on.
- Your watch will now be able to sync contacts from iCloud via the connected wireless network.
Fix 8: Erase your Apple Watch data
If contacts on your Apple Watch still aren’t synced, you can try erasing content from your watch as a last resort. When you unpair and re-pair your Apple Watch and iPhone, your watch should automatically start syncing contacts and other content from your iPhone by itself.
Note: Erasing an Apple Watch will disconnect it from its connected iPhone and will remove all of its data including apps, and health and fitness records. So you need to make sure your Watch data is being backed up to your iPhone before you attempt this fix.
- To erase your Apple Watch, open the Watch app on your iPhone.
- When the Watch app opens, tap on the My Watch tab at the bottom left corner.
- On this screen, select General.
- Inside the General screen, scroll down and tap on Reset.
- On the next screen, select Erase Apple Watch Content and Settings.
- You may need to confirm your action from the prompt on the screen. To confirm, tap on Erase All Content and Settings.
- When you do that, all the content on your Apple Watch will be erased. This should take a few minutes after which your watch will reboot to the language-choice screen.
- You will now have to repair your Apple Watch to the iPhone by bringing both devices close to each other. When your iPhone detects the watch, you will see a prompt on the screen that reads “Use your iPhone to set up this Apple Watch” on your iPhone. From here, you can tap on Continue and follow the on-screen instructions to repair the watch with your iPhone.
Once both devices are connected successfully, contacts and other data should start re-syncing back to your Apple Watch.
Fix 9: Contact Apple Support
If none of the above fixes work in your favor, the only option that’s left for you to explore is reaching out to Apple Support using this link. From here, you can select the device, choose and explain the issue you’re facing, and send Apple a request to contact you further.
After you complete filling up the required form, Apple’s Genius Bar staff will contact you over a preferred medium for help. If the issue cannot be solved remotely, the support team will schedule a repair service at the nearest service center to fix the issue.
That’s all you need to know about fixing the Contacts not syncing issue on an Apple Watch.
RELATED
- Turn off notifications on Apple Watch: Step-by-step guide
- Which iPhones and Apple Watches Can Detect Car Crashes?
- Where Is The “i” Icon on Apple Watch?
- How To Get ‘Left Behind’ Alerts When You Forget Your Apple iPhone, Watch, or Other Devices