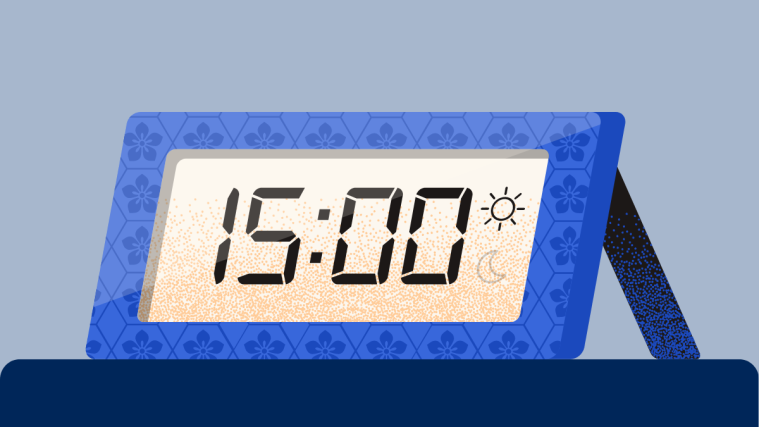By default, the clock on your iPhone is automatically set to the 12-hour cycle. While this is the preferred option for many users, others prefer viewing time in the 24-hour format. Also popularly known as the “military time” in the US, the 24-hour time is a timekeeping convention that runs from midnight to midnight and is indicated by the hours (and minutes) past since midnight from 0(:00) to 23(:59). It’s the most commonly used time notation in the world, also followed by the international standard ISO 8601.
If you wish to apply military time on your iPhone and Apple Watch, the following post will help you achieve that in the easiest way possible.
How to change to military time on iPhone
If your iPhone is displaying the clock in 12-hour format, you can change it to military time to view your current time in 24-hour format.
- Open the Settings app on your iPhone.
- Inside Settings, tap on General.
- On the next screen, scroll down and select Date & Time.
- Here, turn on the 24-Hour Time toggle at the top.
This will enable military time on your iPhone, so you’ll start seeing the clock and all your alarms in 24-hour format.
How to change to military time on Apple Watch
You can change your Apple Watch’s time format to military time in the same manner as above right from your iPhone.
- Open the Watch app on your iPhone.
- Inside Watch, scroll down and select Clock.
- On the next screen, turn on the 24-Hour Time toggle at the top.
Military time will now be enabled on your Apple Watch and you should now see the time on any of your watch faces show up in 24-hour format.
That’s all you need to know about changing to military time on an iPhone and Apple Watch.