Apple offers the ability to edit PDFs directly on your iPhone as a means to enhance your productivity. You can use the native editing tool on the Files app to rotate pages, add new pages, delete existing pages, and insert documents, photos, signatures, text, and other elements into a PDF.
In this post, we’ll help you explain all the ways you can edit PDFs using the Files app on your iPhone.
How to enter the Edit mode for a PDF file on iPhone
- Open the Files app on your iPhone and select a PDF file you want to edit.
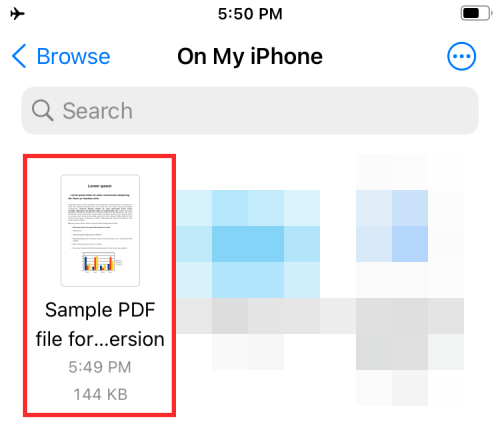
- When the PDF file opens in fullscreen, swipe rightwards from the left edge of your phone quickly.
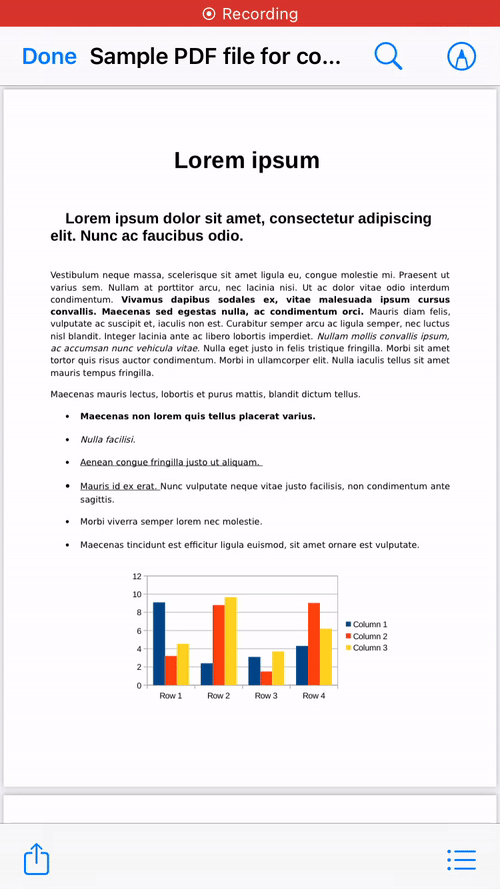
- This should bring up the editing mode for the PDF file, showing you all the pages available in a document in a thumbnail view in a sidebar on the left.
Note: The gesture to swipe from the left edge can tend to be problematic at times. If not done quickly, it will open the previous document/file inside the Files app. - Once inside the editing mode, you can start making changes to the PDF however you want by following the guide below.
How to edit a PDF on iPhone
Once you’re inside the editing mode, you can start making changes to the file.
1. Rearrange pages of a PDF file
The new editing mode lets you move pages from one location to the other inside the same file so that you can rearrange them according to your liking.
- Long-press on a page from the left sidebar and then start dragging it until the overflow menu disappears.
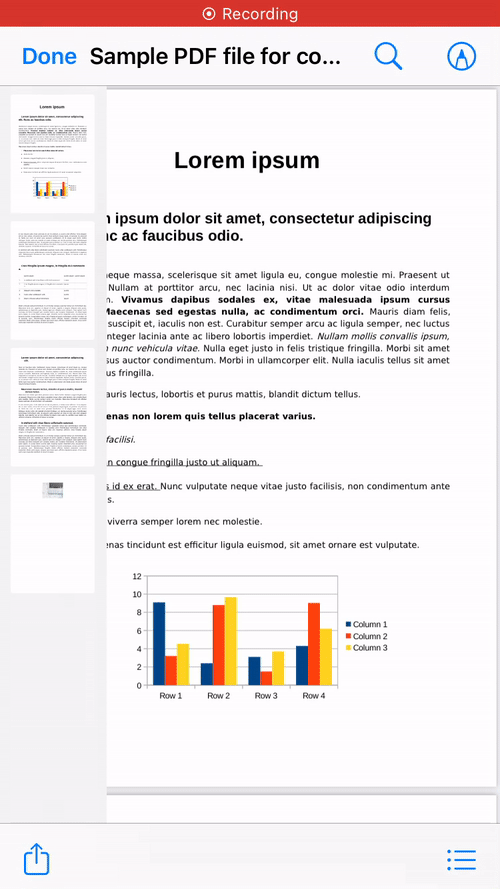
- Once the page is draggable, move the page to a location where you want it to appear inside the PDF file.
- Once you’ve dragged the page to the preferred location, lift your finger to rearrange it.
- Repeat the above steps to rearrange other pages in a PDF.
2. Rotate Pages in a PDF document
You can rotate individual pages in a PDF to make it seamless when it comes to reading or viewing it in the future. This will be important for those scanned documents you saved on your Files app without formatting.
- To rotate a page inside a PDF, enter the editing mode and locate the page from the thumbnails on the left sidebar.
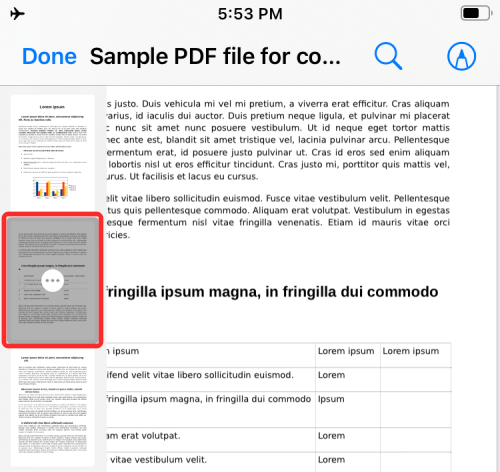
- You can bring up the option to rotate by:
Long-pressing on a page
Or, selecting a page and then tapping on the 3-dots icon inside it - This will bring up an overflow menu with options to edit the PDF. Depending on how you want to rotate the page, select either Rotate Left or Rotate Right from this overflow menu.
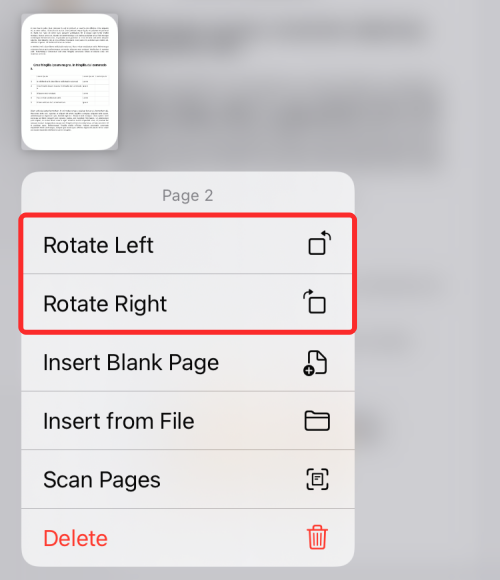
- You can rotate it 180 degrees by tapping either Rotate Left or Rotate Right twice.
- If you have no further changes to make to the PDF file, you can save your edit by tapping on Done at the top left corner.
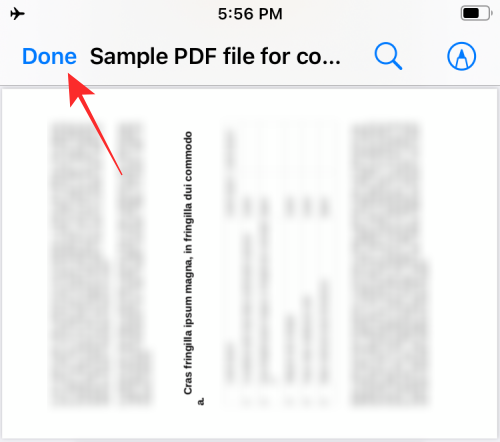
3. Add a Blank Page to the PDF
When working with PDFs that have several pages, you may sometimes feel the need to add a blank page, either to be used as a separator or to add more details to the document.
- To add a blank sheet to a PDF file, you need to enter the editing mode and from the left sidebar, locate the page after which you want to add a blank page.
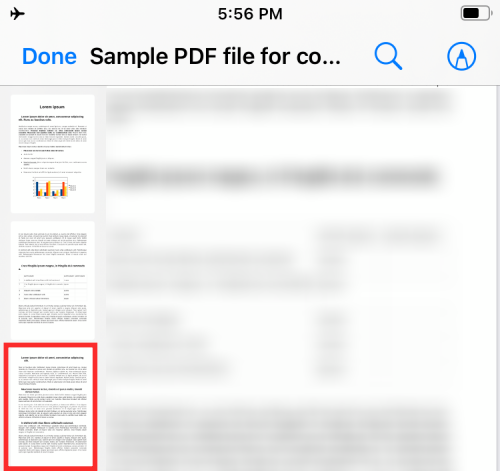
- To add a blank page after it, tap and hold on the selected page to get additional options. You can also select this page and tap on the 3-dots icon inside it to get them.
- In the overflow menu that appears, select Insert Blank Page.
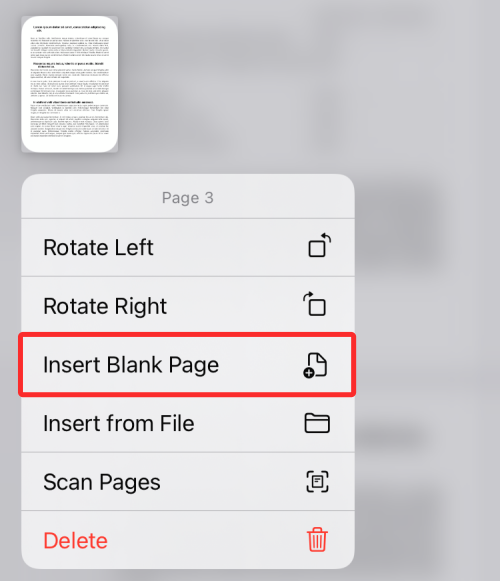
- When you select the option, you should now see a blank page added right after the selected page inside the PDF file.

- When you create a blank page, the Markup tool inside the Files app loads up automatically to add more details to the document, if you wish to. If you want the blank page to be as it is, you can save the changes by tapping on Done at the top left corner.
4. Add an image to the PDF
Besides creating a blank page, you can add a picture from your library as a page inside a PDF document. Before you do this, you need to make sure that you have the image that you want to add available on your iPhone.
- Open the file and enter the editing mode.
- From the sidebar that appears on the left, locate which page you wish to add the image after.
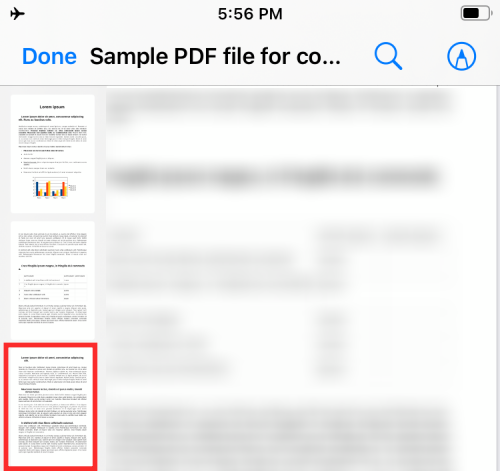
- To add an image to a PDF, long-press on the selected page to get additional options, or tap on the 3-dots icon inside a thumbnail after selecting the page. When the overflow menu appears, tap on Insert from File.
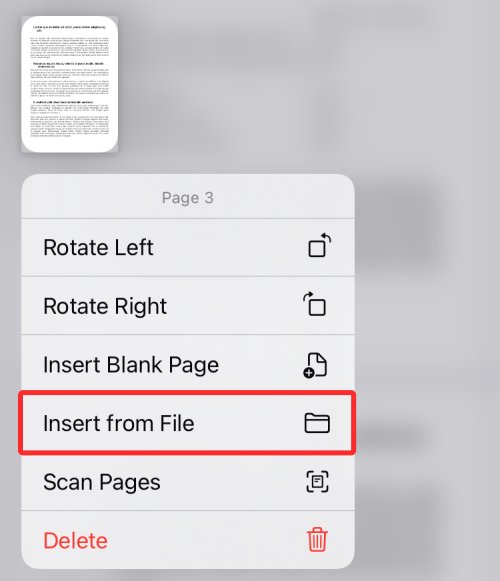
- On the next screen, browse through your library and open the image you want to add by tapping on it.
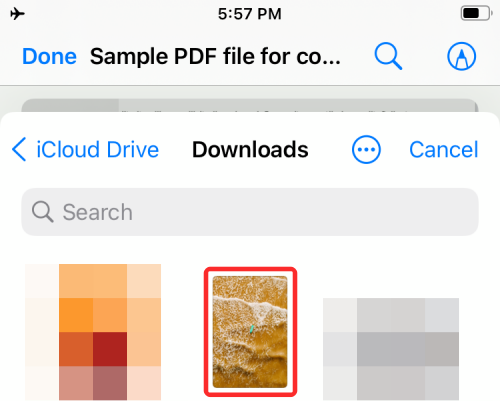
- The image will now be added as a page inside the PDF file.
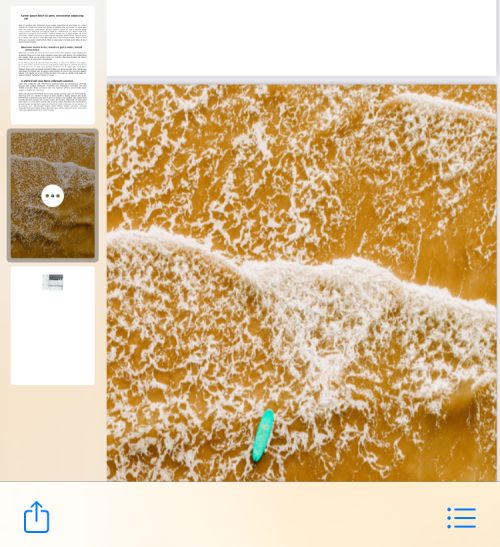
- If you have no further changes to make to the PDF file, you can save your edit by tapping on Done at the top left corner.
5. Scan a page to add it
If you don’t have an image in your library but instead have a physical copy of the page or document to add to the PDF, you can also add it to the file.
- First, enter the edit mode and select the page after which you want to add the scanned copy of a document.
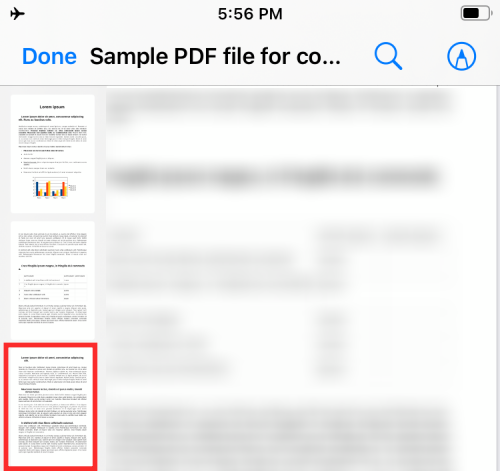
- To add a scanned document to the PDF, long-press on the selected page and select Scan Pages.
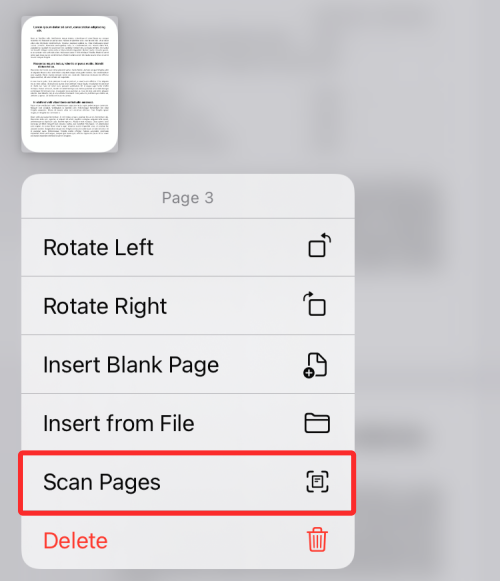
- This will load up the inbuilt camera inside the Files app. You can now physically scan the document you have in hand by pointing the camera at it and tapping the Shutter button.
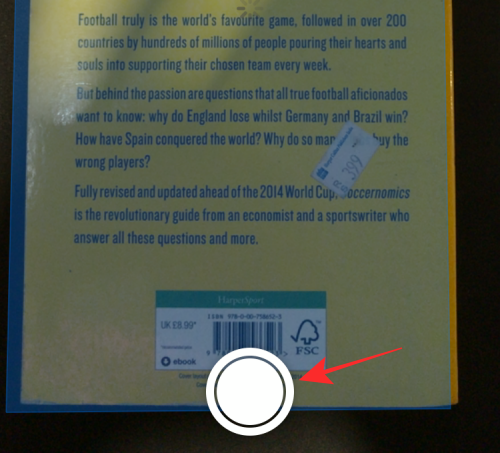
- If you’re satisfied with the scanned result, tap on Keep Scan at the bottom right corner. You can repeat the step to add more scanned pages to the PDF.
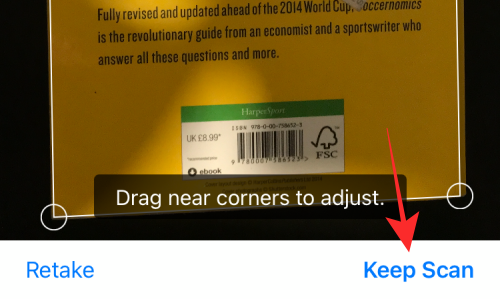
- Once you’ve scanned and saved all the pages, tap on Save at the bottom right corner.
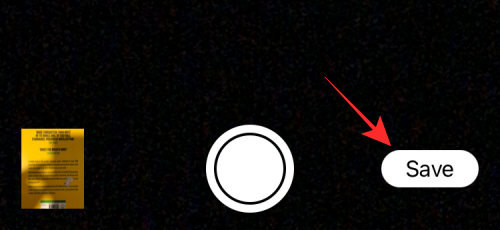
- The scanned pages will now appear inside your PDF file.
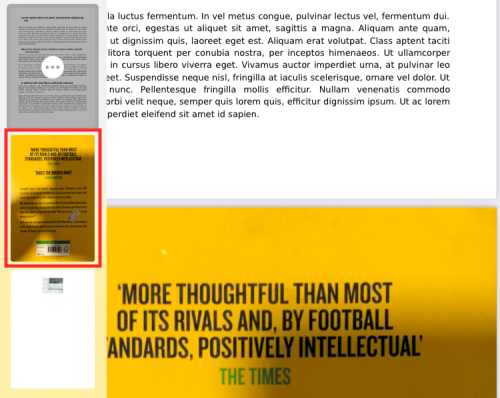
- To save the PDF file, you can tap on Done at the top left corner.
6. Delete a Page
- To remove an unwanted page from a PDF file, enter the editing mode inside the PDF file.
- When editing mode is active, long-press on the page you want to remove.
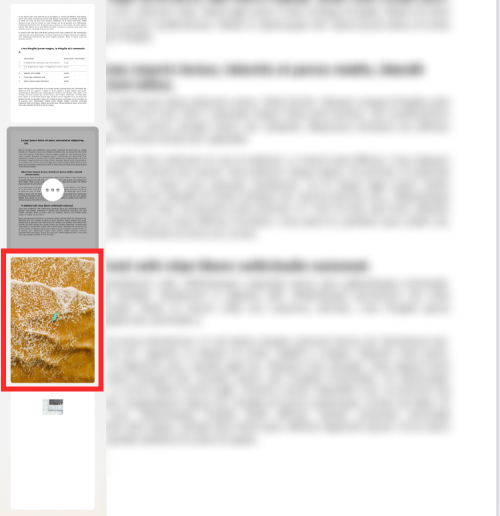
- From the overflow menu that appears, select Delete.
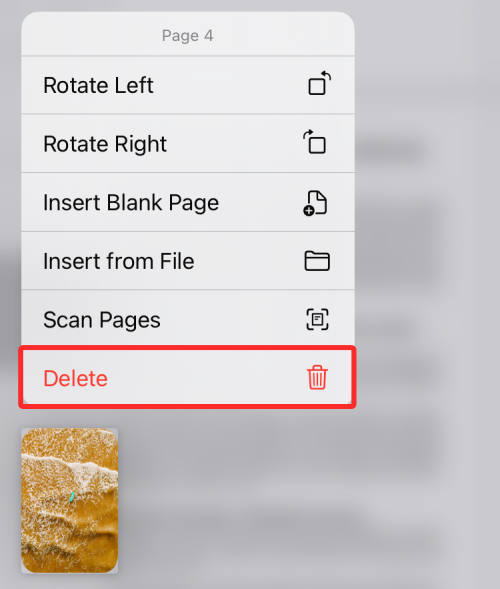
- The page will now be deleted from the document and you can save your changes by tapping on Done at the top left corner.
7. Undo/Redo changes made
We’re all humans. Sometimes you may make a mistake when making changes to a PDF file. The editing mode allows you to undo and redo changes that are made by you one by one as long as these changes aren’t finalized until you tap on Done.
- When editing a PDF file, you can undo or redo changes by tapping on the Markup icon at the top right corner of the screen.
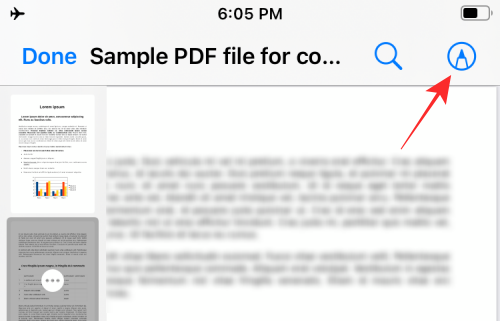
- You can tap on the left curly arrow icon to undo changes or the right curly arrow icon to redo changes.
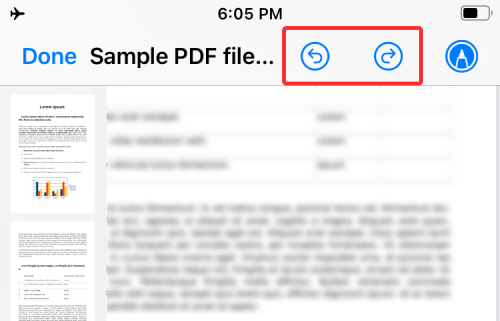
- Once you’ve done that, you can quit the Markup mode by tapping on the Markup icon again.
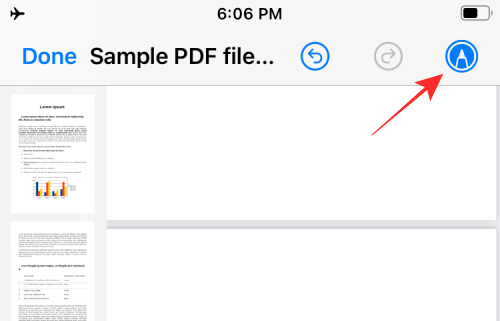
8. Add text, signature, shapes, and other elements
The Markup tool has been present on iOS for a long time and it can do much more than letting you undo/redo changes to a document. You can use Markup to add a text or signature to a PDF, draw and doodle over pages, annotate stuff using shapes and arrows, and also add a magnifying glass to highlight things. You can use the Markup tool inside a PDF file without needing to get into editing mode.
- To bring up Markup, simply open the PDF inside the Files app and tap on the Markup icon at the top right corner.
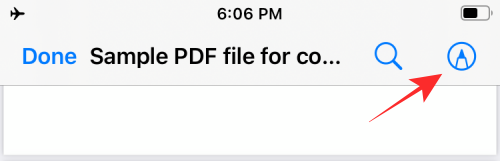
When Markup mode is active, you can make the following changes to your document. - Draw with a pen, highlighter, or pencil: Select from one of the six tools at the bottom to doodle over a page to give it a personal touch. You can also use the erase tool to undo specific changes and the ruler to draw straight lines at a required angle.
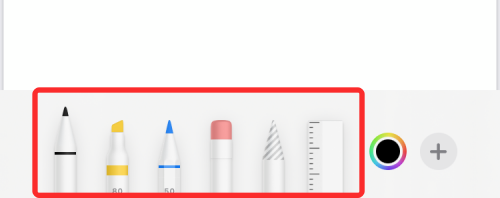
- Add a signature or text to a page: You can do this by tapping on the + button at the bottom right corner and selecting either Text or Signature.
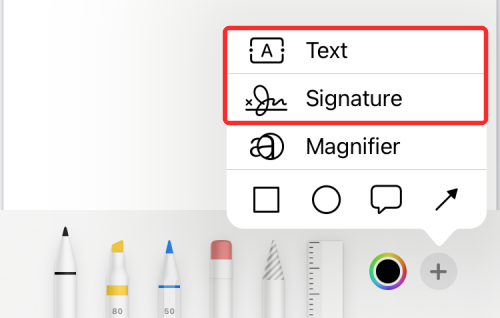
What it may look like:
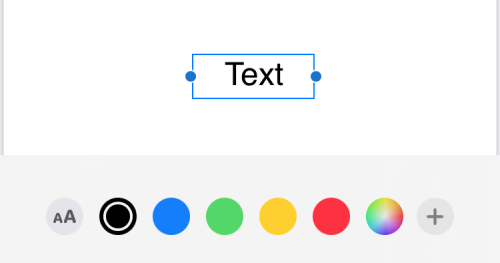
- Add a magnifying glass: If you wish to highlight or zoom in on a specific portion of the text, you can add a magnifying glass by tapping on the + button and selecting Magnifier from the menu.
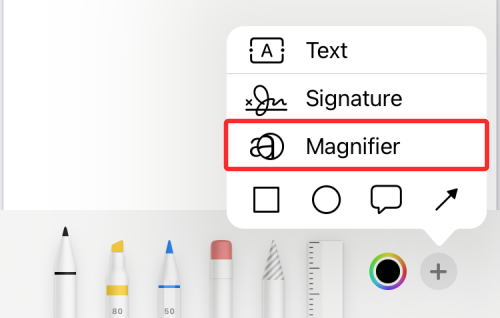
Here’s what that may look like:
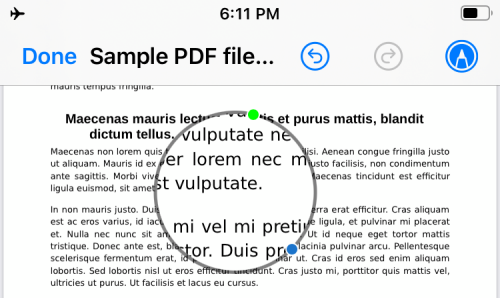
- Annotate using shapes and arrows: You can use the Markup tool to annotate items in your PDF file using boxes and arrows that can be used after you tap on the + icon at the bottom right corner.
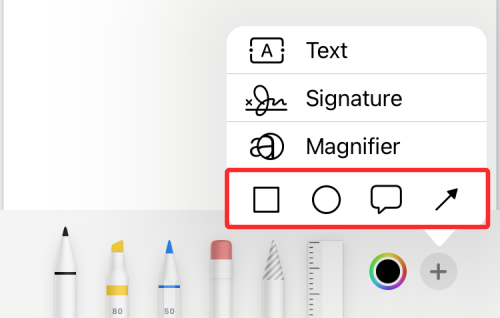
Here’s an example:
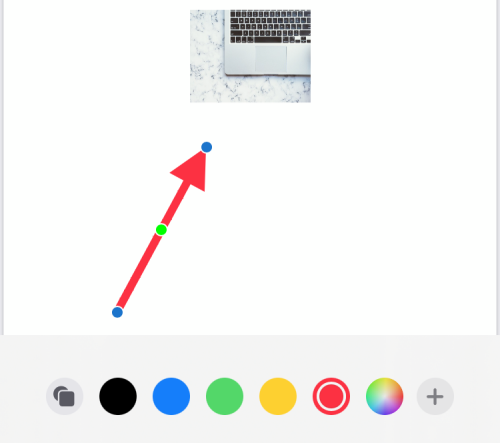
How to lock a PDF file with a password
Besides letting you edit PDFs using the Files app, Apple also offers a way to password-protect a PDF file using the Files app. You can check out the post linked below to secure sensitive documents with a password on your iPhone.
That’s all you need to know about editing PDFs on an iPhone.
RELATED

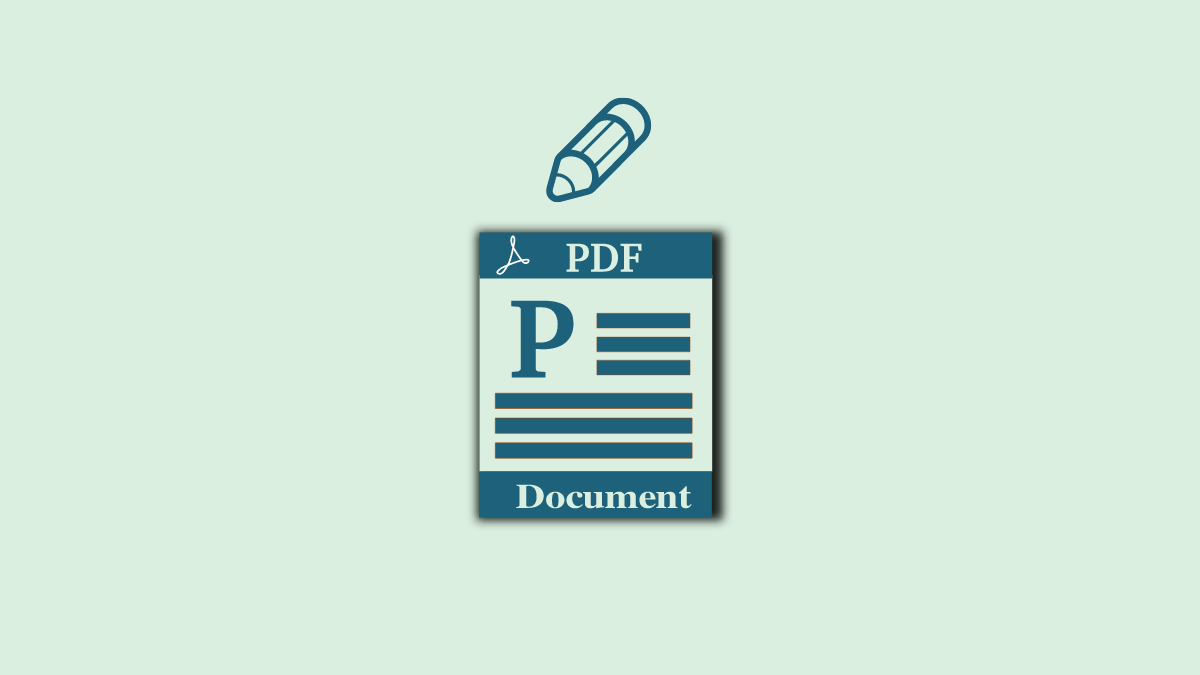










Discussion