iPhone’s drag-and-drop functionality makes moving content within or across multiple apps more convenient than ever. You can use the drag-and-drop feature to move pictures, files, text, notes, messages, links, and in-app items to other sections of the same app or onto a different app by simply dragging content on the screen.
In this post, we’ll explain how to use the drag-and-drop gesture to move content across apps on your iPhone.
How dragging between apps works on iPhone
iOS lets you drag stuff from any app and drop it onto another app without much effort.
The Basics:
- You can select an item you want to drag by tapping and holding the item from within the app and then start moving it around. The item’s overflow menu (if available) should disappear when you start dragging it around the screen.
- Some items in this list also support multiple drag support, meaning more than one item can be dragged at once. You can do this by first dragging one item and then selecting the other items by simply tapping on them. Multiple selections should appear as tiny thumbnails under the finger that you have kept pressed on the screen.
- Once your items are selected, you can move them to the other app by first going to the Home Screen or Recent Apps and then dropping the item wherever you want it to appear.
You can use the drag-and-drop feature to get the following things done but the functionality is not limited to just these as there might be a ton of other draggable items from various apps that are yet to be explored.
How to drag items between apps on iPhone [13 methods]
Well, here you go. We will talk about dragging from one app to another stuff including photos and videos, text, notes, reminders, links, messages, voice notes, Spotify playlists, tracks and albums, shopping links, contacts, subjects from an image, and more.
Method 1: Drag photos and videos
You can drag and drop photos and videos from the native Photos app on your iPhone onto any supported destination app. You can use this feature to drag pictures onto Messages, Notes, Pages, and other Apple apps for now. You can also use this functionality to move photos from the Photos app to any third-party messaging or social apps like WhatsApp, Facebook, Instagram, Twitter, etc., or on other file-sharing or note-taking apps installed on your iPhone.
- To move pictures and videos, open the Photos app on your iPhone, long-press on the thumbnail of the item you want to move, and start dragging it around.
- Once the thumbnail is draggable, use another finger to go to the home screen or Recent Apps.
- Now, open a destination app, and navigate to a desired section inside it.
- When you arrive at the location where you want to paste the copied content, you can lift the finger with the dragged item off the screen to drop the copied item.
Here’s a preview of how you can drag a photo from the Photos app to Notes:
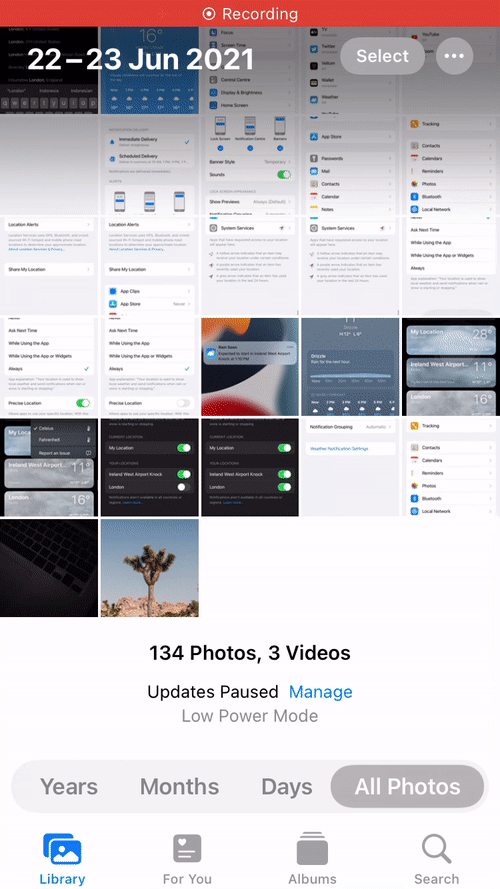
Method 2: Select and drag texts from Apps
When you want to copy text-rich content from one app but don’t want to depend on your iPhone’s clipboard over and over again, you can use the drag-and-drop feature to copy text from one app to another. The support for dragging texts from an app is available across all inbuilt apps as well as third-party ones.
- To get started, open the source app (the app from where you want to copy text).
- Here, locate the text you want to copy, long-press on any desired portion, and start dragging through your desired text to select it.
- Once the text you want to move has been highlighted, long-press on it and drag your finger away from the original location of the text.
- With this finger pressed on the screen, use another finger to switch to an app you want to copy the text to.
- When you arrive at your destination, lift the finger with the copied text to paste it on the destination app.
Here’s what selecting and copying stuff from Twitter to Notes looks like:
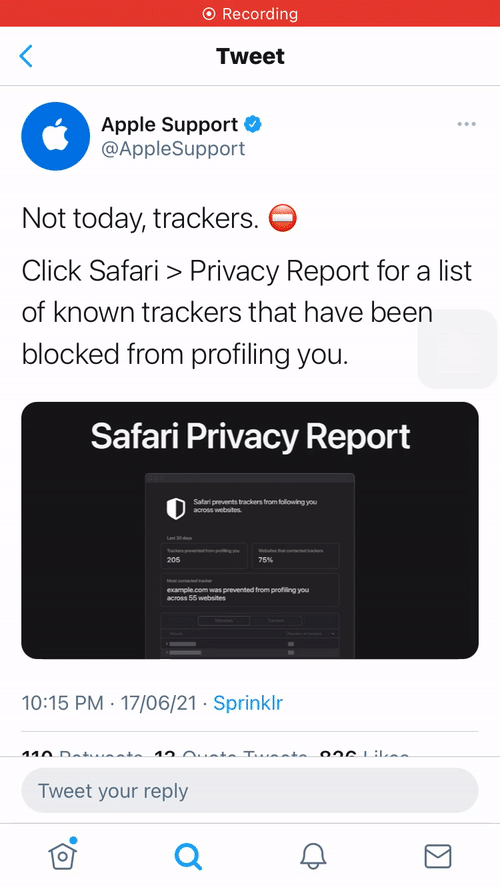
Method 3: Drag and drop items within or outside the Files app
The Files app also offers Drag-and-Drop functionality on iOS and you can use it to copy files anywhere within the app or to another app on your iPhone.
- When dragging files within the Files app, the files you drag are moved (not copied) from the original location to the destination, if you’re moving them locally. Moving files to iCloud Drive will queue the files to your backups.
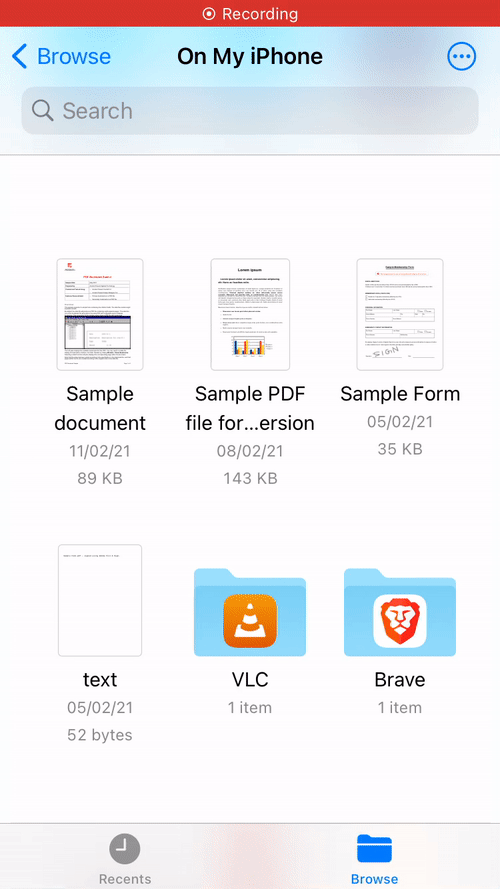
- When dragging items from Files to another app, the files are duplicated and are accessible as standalone copies of the original content. You can drag stuff from the Files app to any app that supports Drag-and-Drop functionality like Messages, Notes, Google Drive, and more.
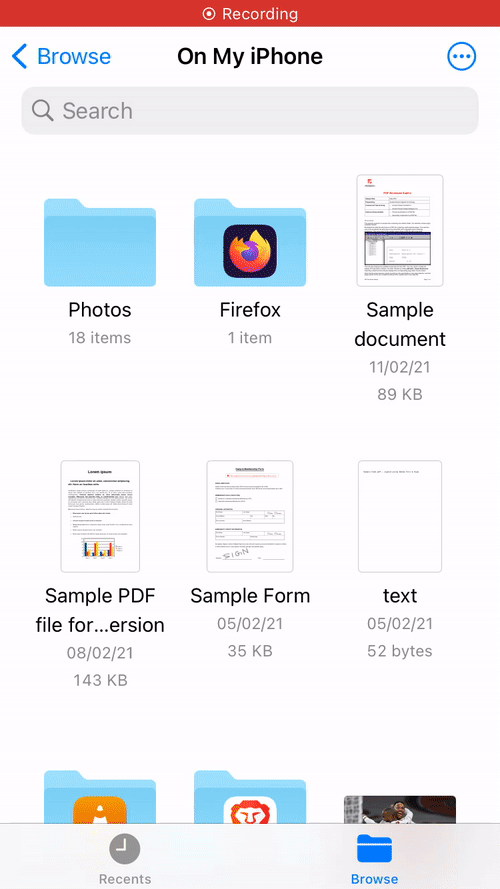
Method 4: Drag and drop Notes/Reminders
- If you have set a reminder or jotted down pointers inside the Notes app, you can copy them easily by long-pressing on any item and then dragging them to another app.
- You can also copy stuff between both the apps as well; from Notes to Reminders or vice versa. You can paste content from these two apps wherever text can be pasted like Messages, Mail, and other messaging apps.
- Here’s what dragging stuff from Notes to Reminders looks like:
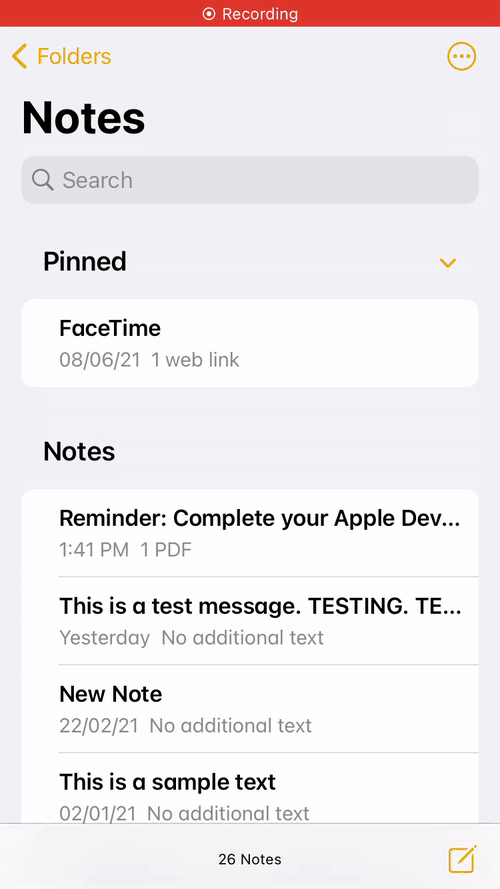
Method 5: Drag web/Mail links to Notes/Messages
When visiting a webpage on Safari, you can use the Drag-and-Drop functionality to quickly select a page link and copy it elsewhere.
- To drag a webpage link, long-press on the address bar and start moving it around until it’s draggable. This will negate the need for copying links to the clipboard one by one when dealing with a bunch of websites.
- Links to websites can be pasted anywhere there’s a text field like inside the Notes app, Messages, Mail, and more.
- Here’s what copying a link from Safari to the Mail app looks like:
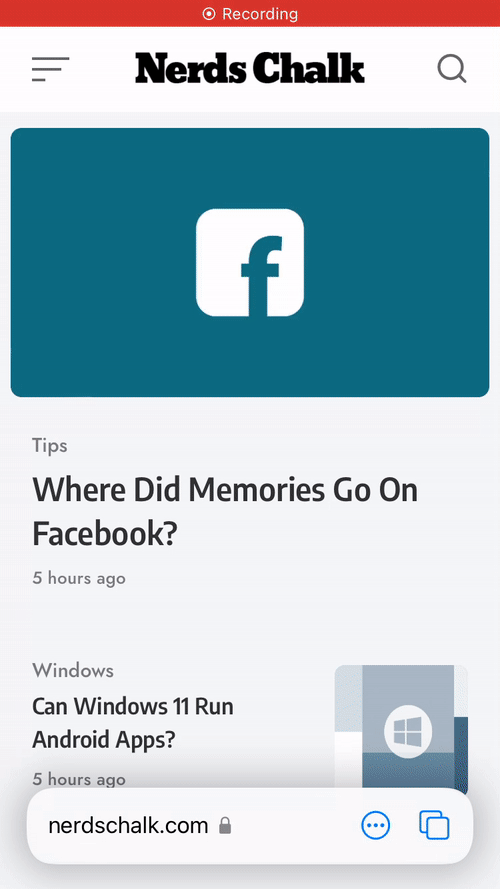
- Additionally, you can similarly copy a link to your email that redirects you directly to the concerned email when you want to get back to it at a later time. For this, open the Mail app on your iPhone, long-press and drag an email from the Mail app to Notes or Messages to save it for future reference.
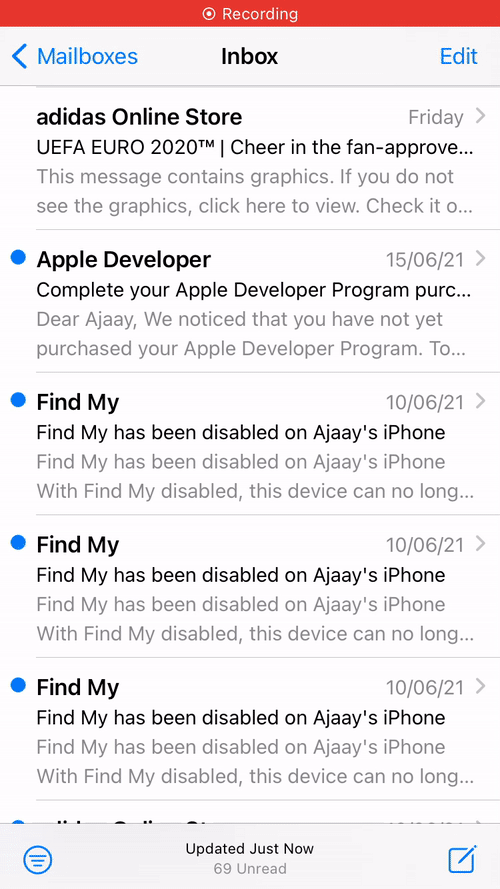
Method 6: Copy contents from Messages to other apps
By now you may know that you can copy any content and drag it to the Messages app, but you can also copy items from the Messages app and paste them elsewhere.
Long-press on any messages you want to copy and drag it to another app to paste it. This can be helpful when saving files directly from Messages, storing messages for future references, or simply moving stuff around to another app.
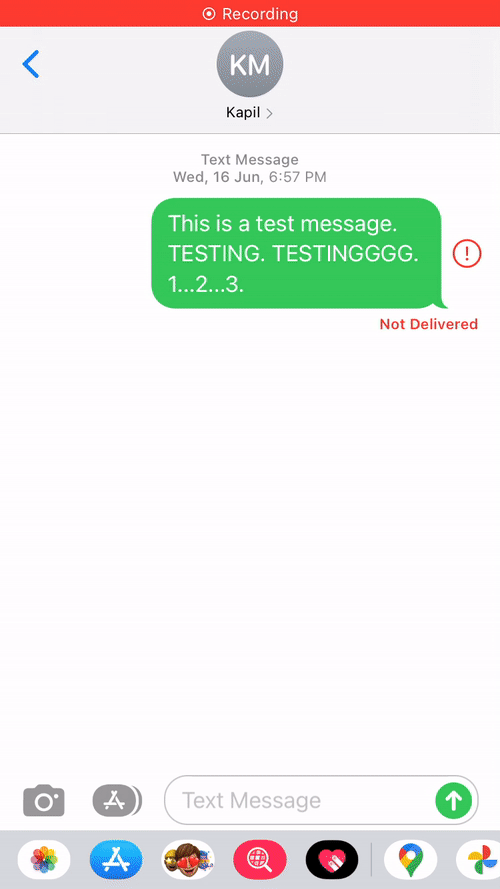
Method 7: Send voice notes directly to any app
Just like regular notes, even your voice recordings can be copied and pasted from the Voice Memos app to anywhere you can send a recording. When you copy a voice note from Voice Memos, the recording will be sent to the destination app in M4A format, which is the default format for voice recordings on all Apple devices.
- To copy a recording, long-press on a recording until it’s draggable and go to any other app on your phone where you want to paste it.
- Here’s what dragging a recording from Voice Memos to the Messages app looks like:
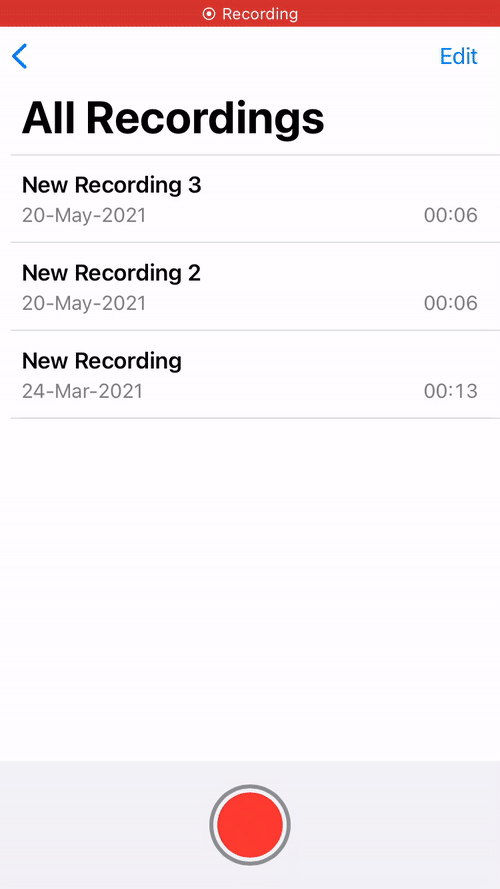
Method 8: Drag items directly from Spotlight
The Drag-and-Drop functionality is also available for Spotlight on iOS.
- You can search for apps on your iPhone inside Spotlight and drag them onto your Home Screen directly from it without needing to access the App Library.
- The feature also works for other searches you make with Spotlight and you can drop and drop photos, web images, links, and other items from it to any other app that supports Drag-and-Drop.
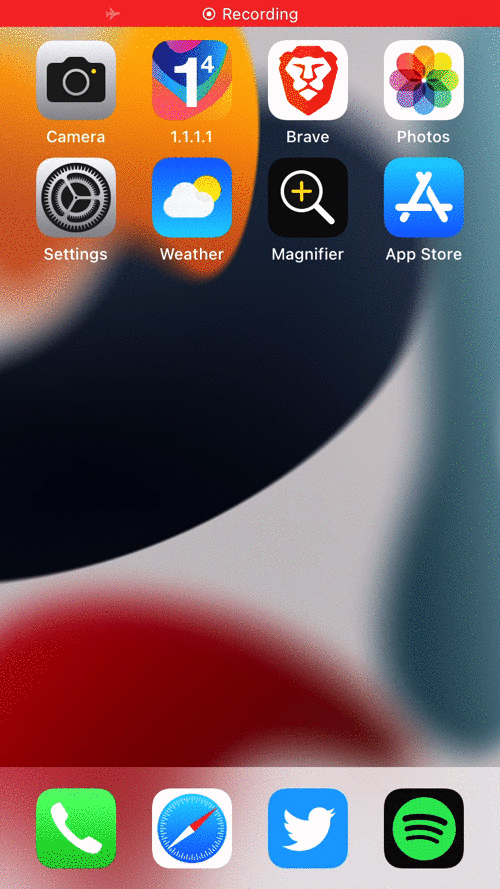
Method 9: Drag and Drop Spotify tracks, playlists, and albums
Want to keep track of all the songs you play on Spotify? The Drag-and-Drop functionality lets you quickly drag tracks, albums, and playlists from Spotify to any other app as well. This way you can store quick links to all your favorite playlists to access them whenever you want to without needing to search for them on Spotify.
- Open the Spotify app on your iPhone.
- Inside the app, select a track, album, or playlist from the app, and then drag it around.
- You can switch between different apps to either send your selection to someone via Messages or save them to your Notes.
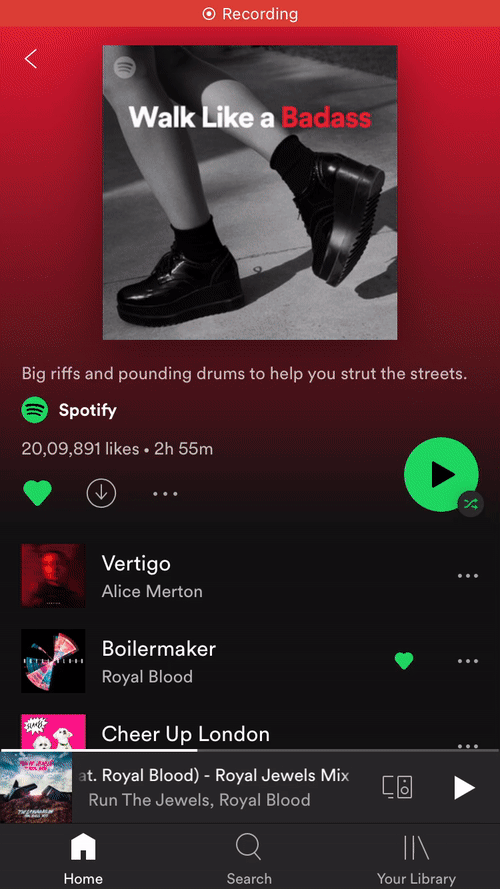
This gesture should also work across other streaming apps like Apple Music, Tidal, etc.
Method 10: Drag shopping links easily
- When browsing through things to buy, you can easily create your shopping list or wishlist by dragging your items from an e-commerce app.
- You can then drag the selection onto Notes, Messages, or anywhere else you want to send them.
- This is how drag-and-drop works inside the Amazon app, but the process should be similar to other shopping apps.
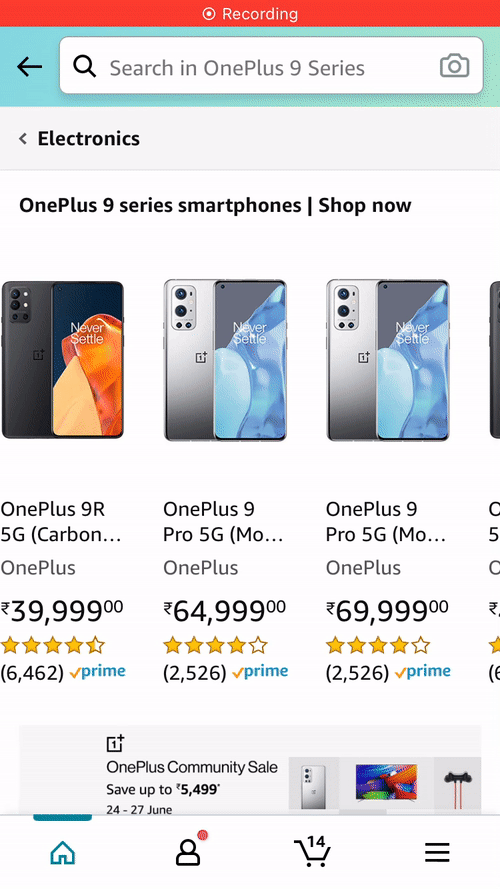
Method 11: Drag and drop multiple items
You can use the drag-and-drop functionality to move multiple items between different apps on your iPhone. You can drag more than one item including pictures, videos, files, links, contacts, and other in-app items.
- Open the source app from where you want to move items and locate the items you want to move. This can be any app that supports the drag-and-drop functionality.
- In this instance, we’ll show you how to move multiple images from a Safari webpage to the Notes app.
We searched for images of “puppies” on the web. - To move these images to Notes, long-press on one of the images and drag your finger to any side.
- Now, keep the finger pressed firmly on the screen and use another finger to tap on other images that you want to move from this screen.
- As you select more images, they’ll automatically move beneath the image you originally selected. You’ll see a number count to indicate how many items you’ve chosen to drag.
- Once you’ve selected the items you want to move, with this original finger pressed on the screen, go to the home screen and open the destination app (in this case, Notes) using any other finger.
- Inside this app, navigate to the section where you wish to move the selected items and when you arrive here, lift the finger with the selected items to drop them on the screen.
- Here’s a quick preview of how to do it:

Method 12: Drag and drop contacts to lists
The drag-and-drop functionality can also be used inside the Contacts app. iOS allows you to select any number of contacts on the screen and move them to a contact list or another app with ease.
- Open the Contacts app on your iPhone.
- Inside Contacts, long-press on one of the contacts and drag it to the side using one finger.
- With the original finger pressed on the screen, use a different finger to tap on other contacts you want to select.
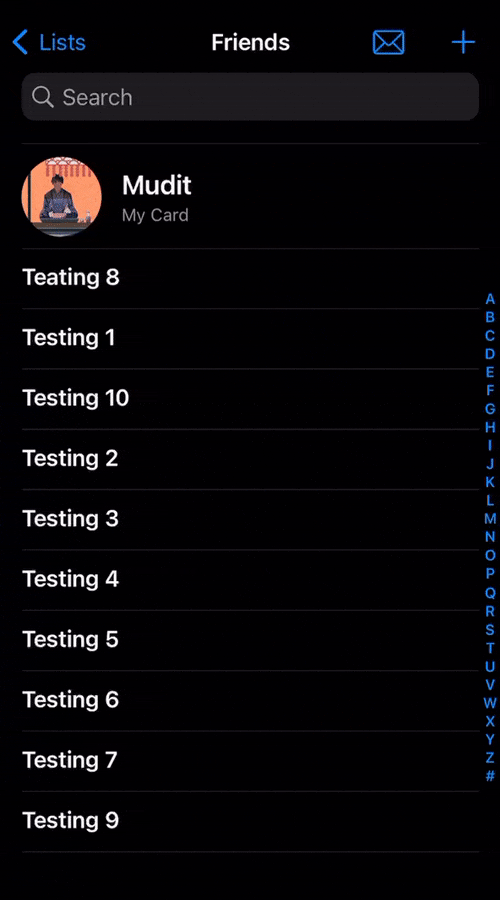
- In this instance, we’ll show you how to add the selected contacts to a list but you can move them across apps in the same manner.
- When you select multiple contacts, you should see a number count appear on top of the image you first selected.
- To move it to a contacts list, use another finger to tap on Lists at the top left corner.
- From there, you can either open a list to drop the selected files or lift your finger on top of the list you want to move the contacts to.
- When you lift your finger, the selected contacts will move to the chosen destination instantly.
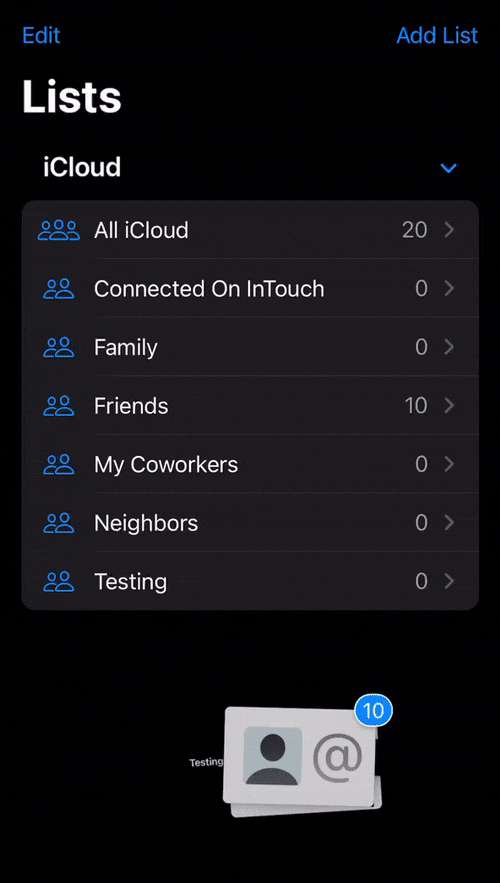
► How to Drag and Drop Contacts in Lists on iPhone
Method 13: Lift a subject from an image, screenshot, or document
Apple’s Visual Look Up feature allows you to lift a subject from its background from an image, screenshot, or document. The feature involves the use of machine learning to detect subjects inside a photo or file and when it’s lifted from the source, you can paste it as a sticker on any other app of your choice. Let’s say, you want to lift an object from a photo and paste it onto the Notes app.
- You can do that by first opening the picture inside the Photos app.
- When the picture loads up in fullscreen, long-press on it until you feel the haptic feedback.
- When you lift the subject, its sticker will now be minimized to a thumbnail as you drag it elsewhere on the screen.
- With the subject now lifted with the original finger, you can use another finger to open the destination app and then drop the sticker where you wish to paste it.
- The selected subject will now be copied onto the destination app with its background removed. Here’s what this should look like:

How to go to the home screen and switch apps while dragging
When you drag content from one app, you may be able to drop it onto another only when you access the Home Screen or the Recent Apps screen. You can use one of your fingers to drag and hold an item on the screen and use your other hand/fingers to access another app.
You can access the Home Screen or go to Recent Apps the same way you normally do on your iPhone. After you have selected and dragged an item you want to copy from one app, you can follow the steps below to open another app:
Go to the Home Screen
- On iPhones with Face ID, swipe up from the bottom edge of the screen to go to the Home Screen.
On iPhones with Touch ID, you can access the Home Screen by pressing once on the Home Button. - When on the Home Screen, open an app and go to a particular section you want to drag the item to, and only then, lift your finger.
Go to Recent Apps
- On iPhones with Face ID, you can swipe up from the bottom to the middle of your screen and hold until the App Switcher appears and open the app you want to drag the item to.
- On iPhones with Touch ID, double-press on the Home button, swipe through your Recent Apps, and drop the item you dragged to the particular section within the app you want to copy stuff to.
No matter, which method you follow, you need to make sure you do not lift your finger until the dragged item has been dropped onto the destination app.
FAQs
How does drag-and-drop work on iOS?
If you own an iPhone running iOS 15 or newer versions, you can use the drag-and-drop function to move whatever you want from one app to the other with minimal effort. This feature lets you copy anything you want between two different apps and with multiple drag support, you can copy a bunch of items from one app and paste it together onto another app all at once.
The cross-app drag functionality essentially lets you copy and paste content across any app and isn’t limited to just apps developed by Apple. When you drag an item from one app and drop it elsewhere, the original content will remain in the app from where you copied it unless you remove or delete it yourself manually.
Where can you copy and drag items from?
You can drag items from almost all native apps and even some third-party apps available on your phone. Any app from where an item is dragged is called a source app. In our testing, we were able to copy items from any app developed by Apple including Photos, Notes, Messages, Reminders, Files, Voice Recorder, Safari, Mail, and more.
Besides apps made by Apple, the Drag-and-Drop functionality is also available on a bunch of third-party apps including Spotify, Amazon, Google Docs, Sheets, Google Chrome, Brave, Google Photos, Google Drive, and more. We will help you understand which app or item is draggable using the feature in a section further down this post.
Related: How To Copy iCloud Contacts to Gmail [3 Ways]
Which apps can you drop stuff to?
You copy content from a source app to a bunch of other apps including Apple-developed apps like Messages, Notes, Safari, Reminders, Mail, and Files as well as third-party apps like Google Drive, Google Chat, WhatsApp, Telegram, Twitter, Instagram, Gmail, etc.
How do you know if something is draggable?
With so many gestures that are available on iOS, you may wonder how will you know if something you want to copy is draggable or not. Fortunately, there are visual cues to look for when you want to drag something from a source app. When you tap long-press on a draggable item, the content will move around the screen where you keep dragging it. You can double-check their drag support by first dragging it around and then going to your Home Screen on iOS. If the selected item still adheres to your finger’s position, then it means that it is indeed draggable.
Items that can’t be dragged will behave differently. In most scenarios, they would either bring up the in-app menu relevant to the item or won’t do anything. Some items may appear to be draggable but will move only vertically within the app’s screen. It may take up some time before you know which item is draggable but you should eventually get a hold of it once you start using the drag feature.
How to tell if you can drop something in an app or not?
iOS gives you visual cues to let you know where you can place an item you dragged. If you’ve opened the app or a support section inside an app that supports drag-and-drop, a green ‘+’ icon will appear at the top right corner of the item you’re dragging. You can drop the item wherever you see this ‘+’ icon and be sure that the copied item gets pasted here.
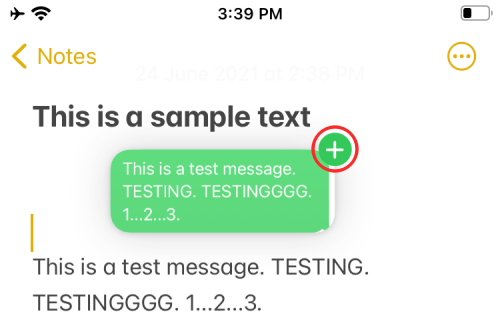
If you don’t see the ‘+’ icon inside an app you want to copy to, it means the app doesn’t offer support for the drag-and-drop functionality. Instead, you might see a circle with a line struck diagonally to indicate that you cannot drag the selected item where you have your finger is placed.
When you drag an item from another app and lift your finger inside an unsupported app, nothing will happen. You will have to start dragging the item from the source app again and drop it elsewhere on your iPhone.
That’s all we have on dragging and dropping stuff between apps on an iPhone.
RELATED

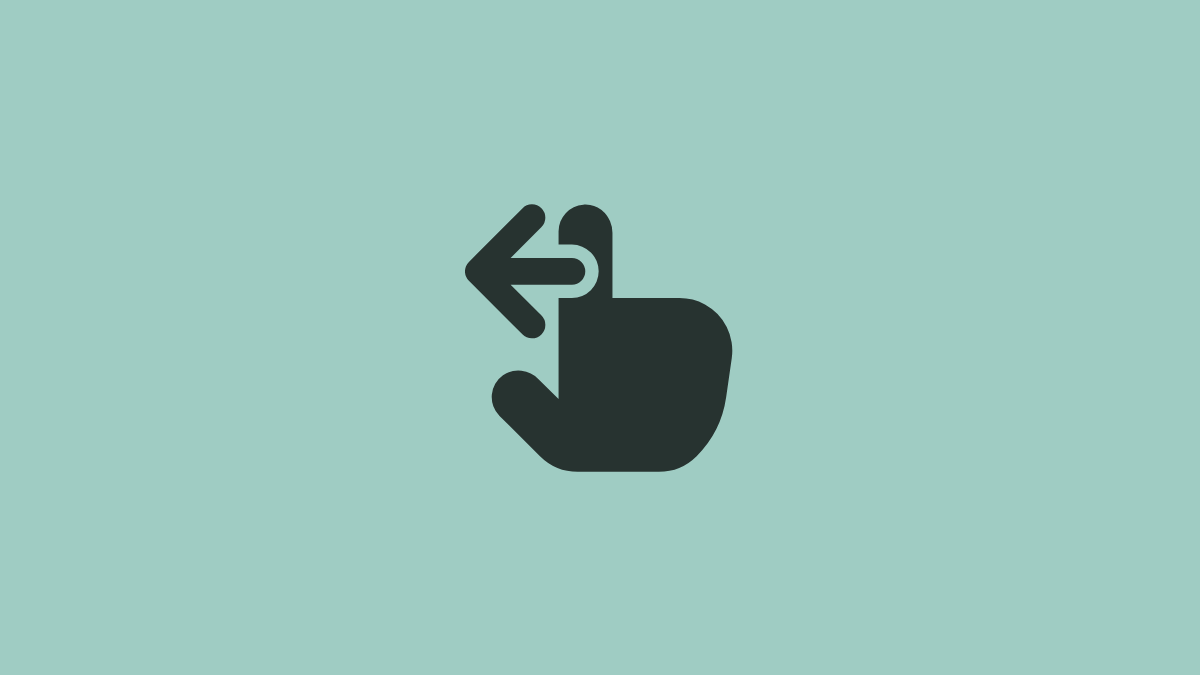










Discussion