The Safari app on iOS makes it easy for users to search and browse websites on the internet, browse privately, merge multiple websites inside tab groups, and more. To help you manage the content you browse through, Safari lets you bookmark and favorite webpages as well as save them as HTML files locally on your iPhone.
In this post, we’ll explain how you can download a webpage on Safari as an HTML file on an iPhone.
How to download a webpage as an HTML file on iPhone
Safari lets you download a webpage you’re browsing as an HTML file so that you can save it and access it from your iPhone at a later time.
- To download a page, open the Safari app on your iPhone and go to the webpage from where you want to save a link as an HTML file.
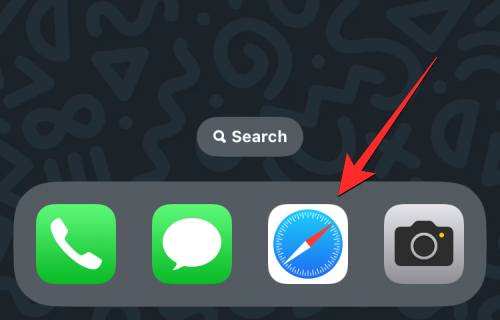
- When the page loads, locate the link you want to download and long-press on it.
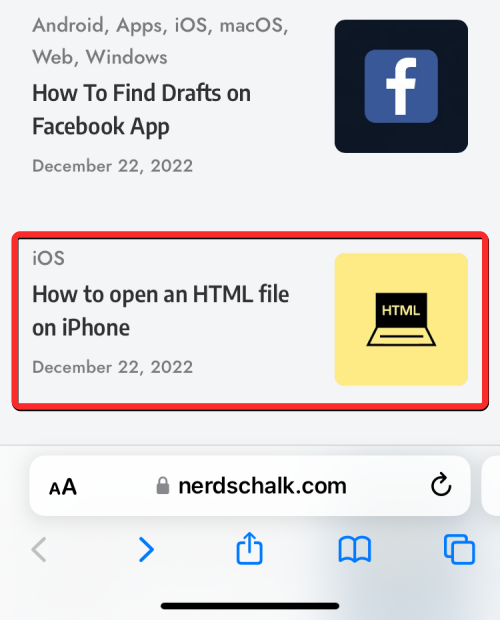
- In the overflow menu that appears, select Download Linked File.
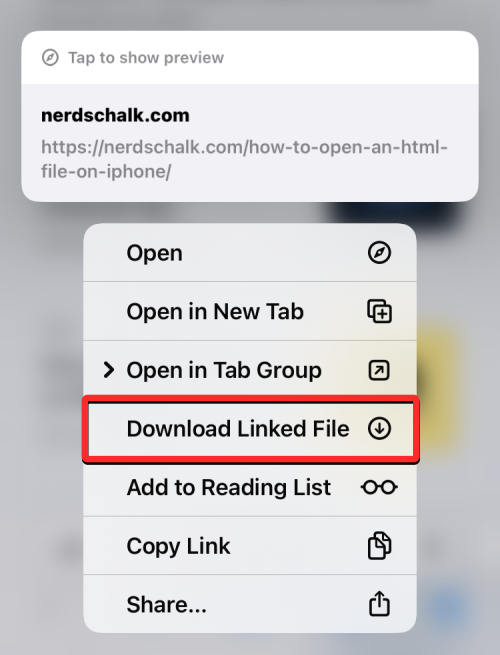
- The selected link will be downloaded onto your iPhone and this will be indicated by a blue download icon at the bottom left corner of the Safari screen.
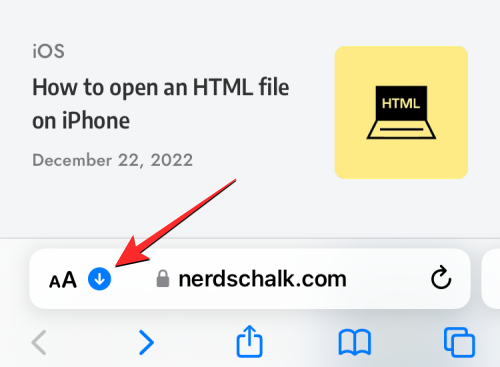
- The downloaded link will be accessible inside the Files and you can open it at a later time by following the guide linked below.
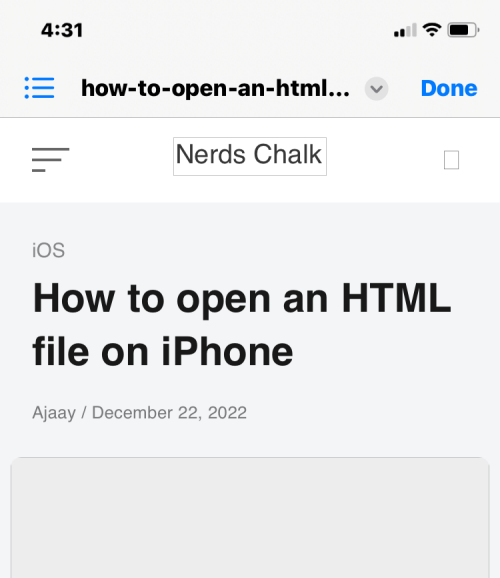
▶︎ How to open an HTML file on iPhone
How to save pages on an iPhone without downloading HTML [4 methods]
When you load a webpage as an HTML file on an iPhone, iOS saves the page in a format that opens only in a text-rich form when accessed from the Files app. This page will not feature any images or media that were part of it when the page was open on Safari. Thus, to save webpages in a better way that’s more easily accessible, you can add a page from Safari to other lists like bookmarks, reading lists, favorites, or your home screen.
Method 1: Add to Reading List
Safari allows you to add webpages to a Reading List and is intended to save articles that you find interesting. Reading List should serve as a database of web pages that you would want to continue reading at a later time. Although the webpages you save to your Reading List won’t be downloaded automatically, Apple allows you to individually select any webpage you add here for offline reading, so you can access the pages without connecting to the internet.
- To add a webpage to your Reading List, launch the Safari app on your iPhone and open the webpage that you want to save.
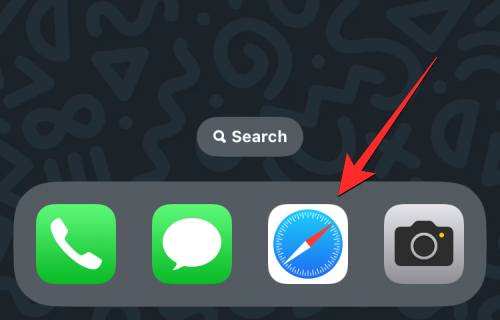
- When the page loads up, tap on the Share icon at the bottom underneath Safari’s Tab Bar.
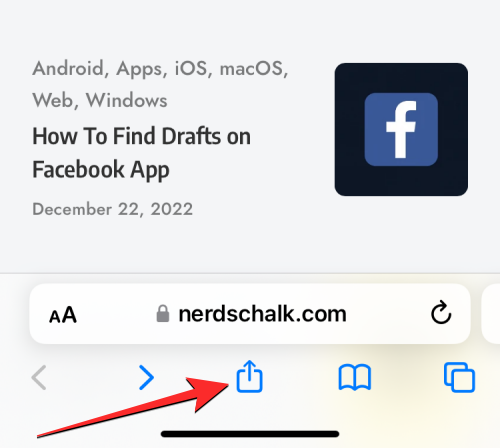
- In the iOS Share Sheet that appears, scroll down and select Add to Reading List.
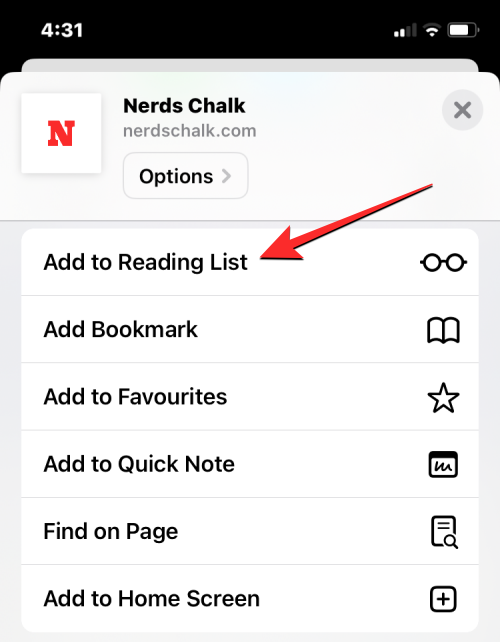
- The webpage will be instantly added to Safari’s Reading List. To access your Reading List, tap on the Bookmarks button (indicated with a book icon) at the bottom.
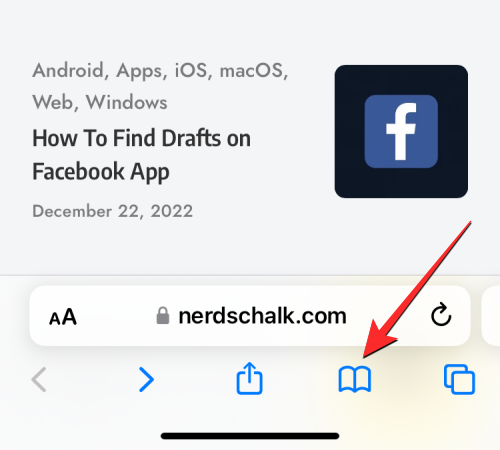
- When a popup menu appears, tap on the Reading List tab (marked by the eyeglasses icon). Here, you’ll see all the web pages you have added to your Reading List.
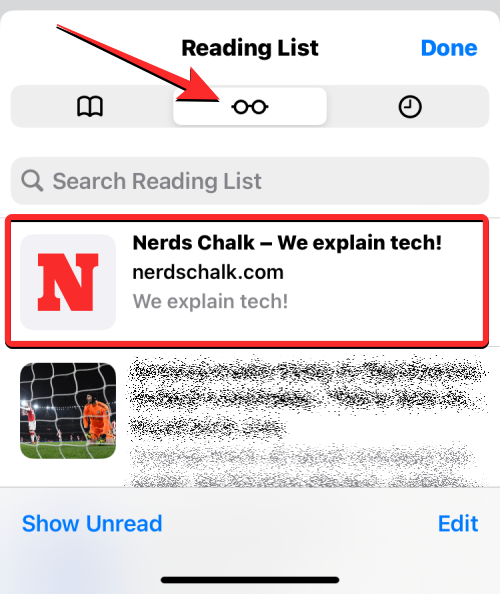
- You can tap on a webpage to open it or long-press on a webpage to get the option to Save Offline among other options.
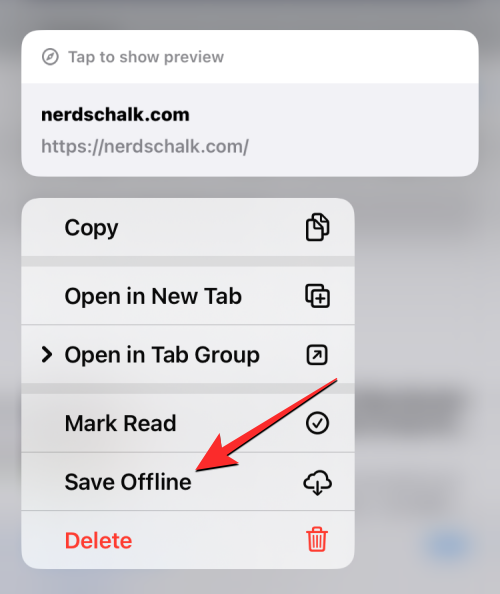
- Webpages in your Reading List will continue to be listed under this section indefinitely unless you remove them manually from this list.
Method 2: Use Bookmarks
Bookmarks offer a similar kind of experience as adding a webpage to a reading list as it allows users to save links and unlike a reading list, you can save bookmarks across different folders for easy access and less clutter.
While Reading List is designed to download and store articles you find interesting on the web, bookmarks are generally intended to save the link to a website’s homepage, although you can also save links to certain webpages as well. Unlike a Reading List, no website you add as a bookmark will be accessible without the internet, so no offline saving.
- To add a website to Bookmarks, launch the Safari app on your iPhone and open a website you want to bookmark.
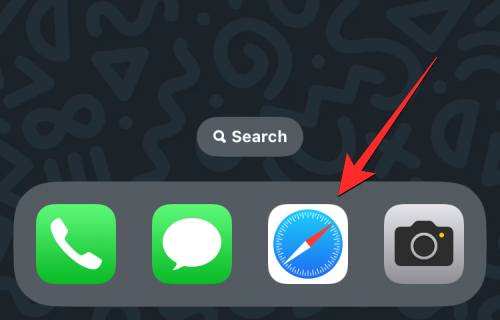
- When the website opens, tap on the share icon at the bottom.
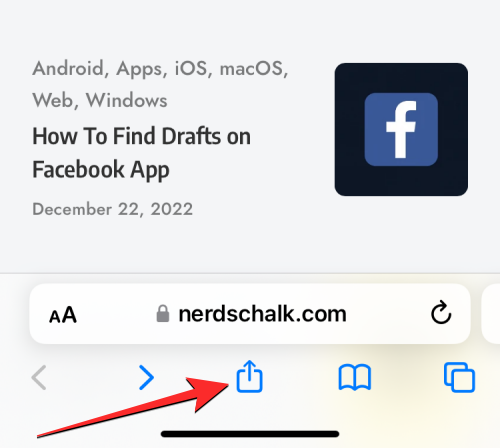
- In the iOS Share Sheet that appears, scroll down and select Add Bookmark.
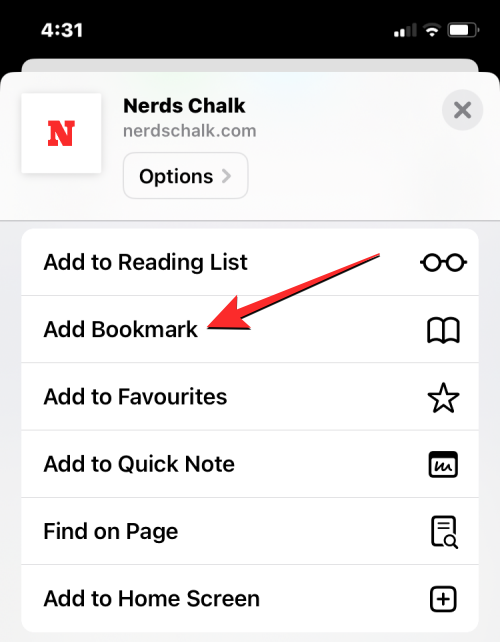
- In the Add Bookmark screen that appears, enter a desired name for the website or page you’re adding and then tap on Save at the top right corner.
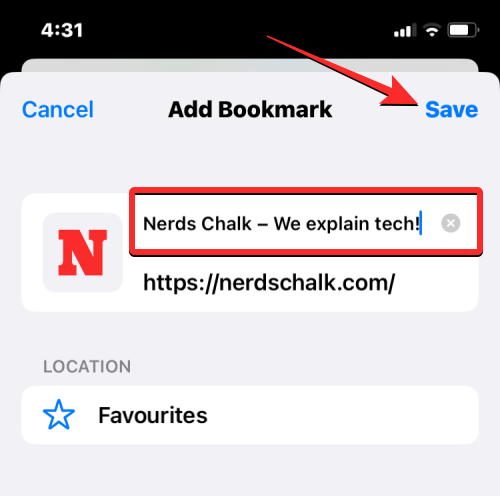
- The selected website will be instantly sent to your Bookmarks list. To access your bookmarked sites, tap on the Bookmarks button (indicated with a book icon) at the bottom.
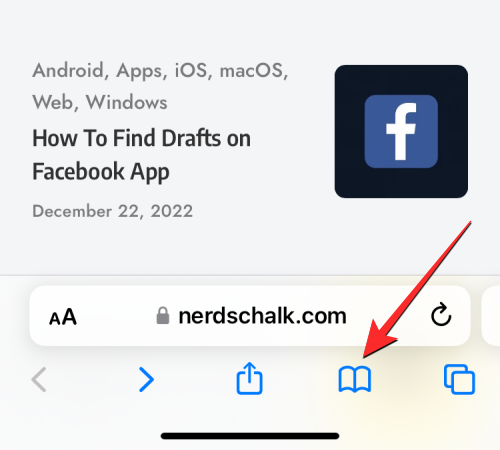
- When a popup menu appears, tap on the Bookmark tab and here you’ll see all the websites you have bookmarked on Safari.
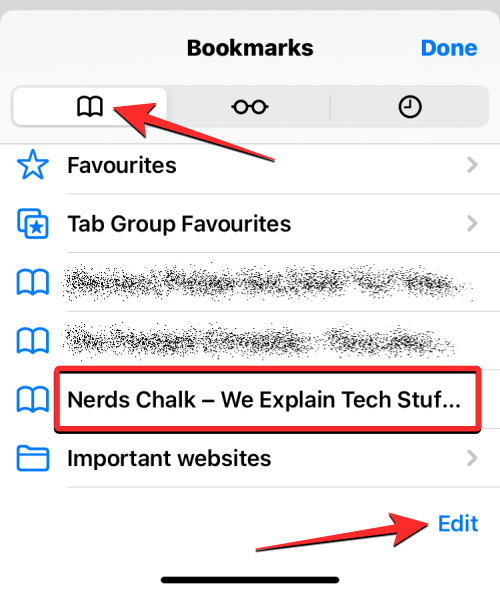
- You can arrange the order of your bookmarks or create a folder to add certain bookmarks to by tapping on Edit at the bottom right
Method 3: Add as Favorites
Favorites is an extension of the Bookmarks feature on Safari as the list of websites you add to Favorites is visible directly on Safari’s homepage. Any website or page you add to favorites will be accessible from the homepage when a new tab is opened on Safari. Although websites you add as Favorites will also be accessible inside the Bookmarks section, adding favorites makes it easier to open those pages that you often open regularly.
- To add a website or page as a favorite, launch the Safari app on your iPhone and open the website that you want to favorite.
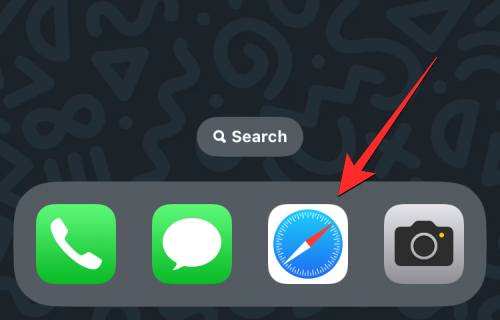
- When the website opens, tap on the share icon at the bottom.
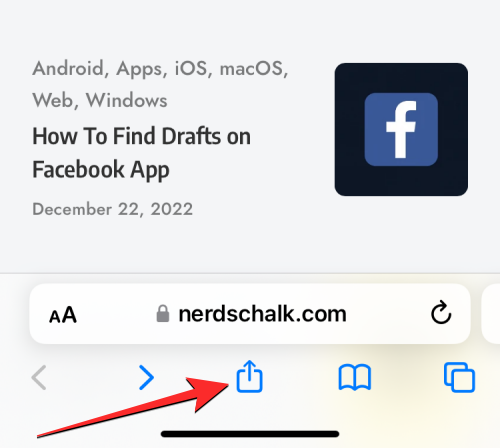
- In the iOS Share Sheet that appears, scroll down and select Add to Favorites.
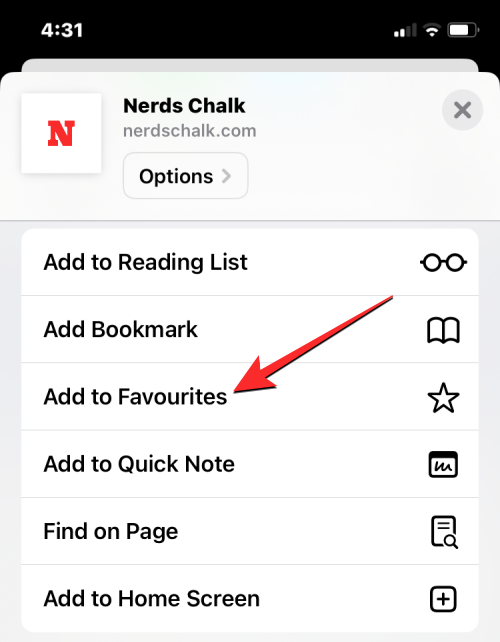
- Inside the Add to Favorites screen, enter the name for the website or page you’re adding to Safari and tap on Save at the top right corner.
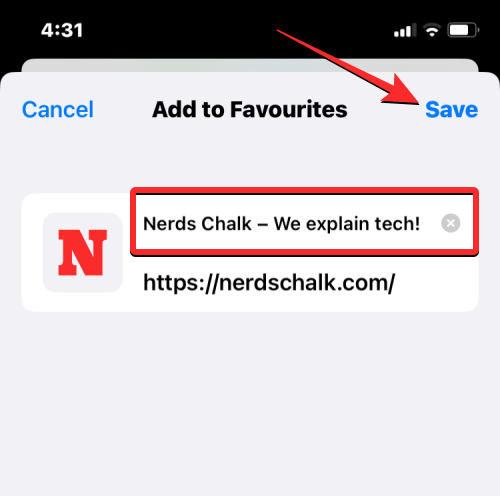
- The selected website will now be visible inside the Favorites section when you open a new tab on Safari. If you’ve saved a bunch of websites (more than 8) to the Favorites section, the newly added favorites bookmark will be accessible after you tap on Show All at the top right corner.
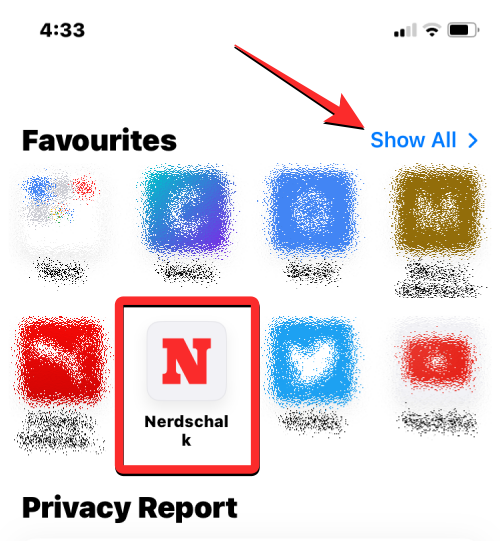
Method 4: Add a webpage to the home screen
While adding a website to Favorites lets you access it from Safari’s homepage, you can open a preferred website directly from your iPhone’s home screen by adding it as a shortcut. This shortcut will behave like that of an app’s shortcut and tapping on it will open the website you saved as a shortcut directly on the Safari app.
- To add a website to your home screen, launch the Safari app on your iPhone and open the website that you want to create a shortcut for.
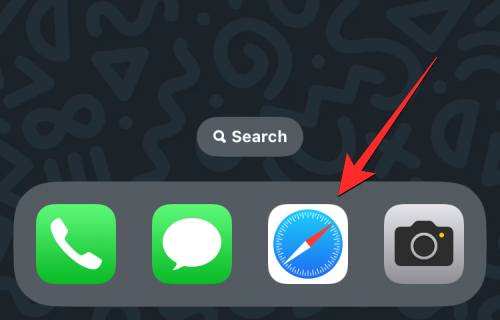
- When the website opens, tap on the share icon at the bottom.
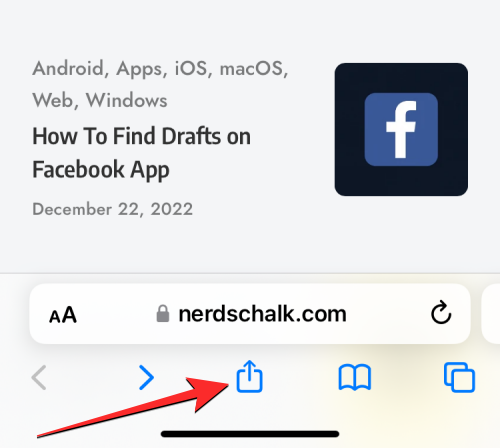
- In the iOS Share Sheet that appears, scroll down and select Add to Home Screen.
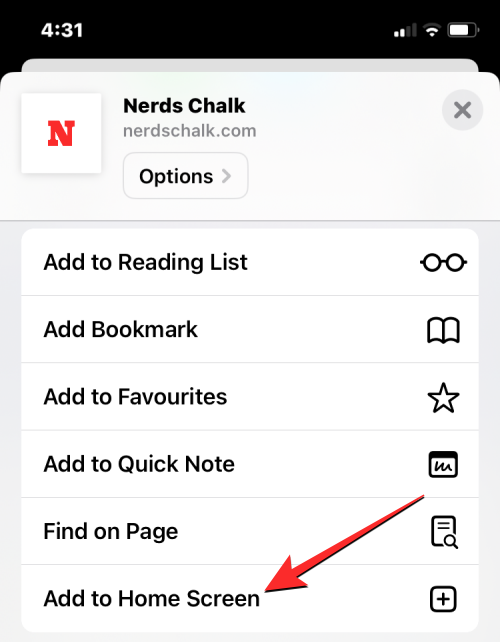
- This will open the Add to Home Screen page where you can enter a name for the home screen shortcut. To create the shortcut, tap on Add at the top right corner.
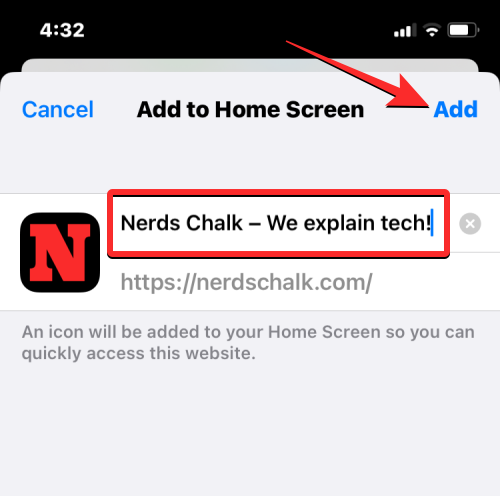
- The selected website will now be added to your home screen as a shortcut and you should be able to see this shortcut as an icon on the iOS home screen.
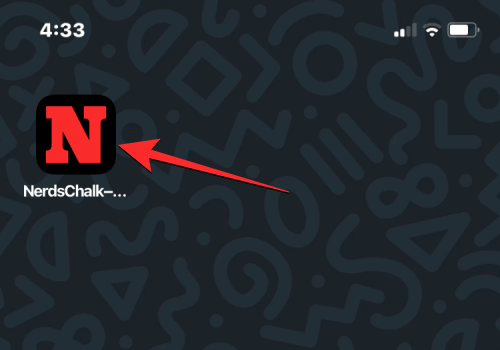
- When you wish to open the website, you can tap on this shortcut and iOS will load the website on Safari.
Should you download pages as HTML files?
Although Safari offers you an option to download a webpage onto your iPhone, the HTML file that gets saved on your device will only be available for previewing inside the Files app. The downloaded file will open inside Quick Look on the Files app but it may not display images and other media that would have been present on the original webpage that you saved. This is why downloading pages as HTML files on an iPhone doesn’t make sense.
If you wish to access a specific page on Safari more quickly, you can instead save it as a bookmark, favorite, or home screen shortcut. For pages that you want to view later without an internet connection, you can add them to your reading list on the Safari app and save them for offline viewing for ease of access.
That’s all you need to know about downloading pages as HTML files on an iPhone.
RELATED











Discussion