Zoom, the leading video conferencing application on the planet, has scaled up massively over the last few months. From struggling to live up to billing due to the added headcount to patching up all their issues, one by one — Zoom has easily been the most reliable service provider out there.
The growing reputation hasn’t come around in a single day, of course. Zoom had to put in the hours and come up with regular updates to make the platform secure and mainstream. Today, we’ll talk about one such addition to Zoom’s ever-growing list of features. It can come in handy during big meetings, especially where polling becomes an essential part of problem-solving.
Related: What Does Pin Video on Zoom Mean? Do They Know If You Pin a Video?
What has the update brought?
The update, which was released on the 12th of October, is granting the host the ability to see and download poll results even before the meeting concludes. Before the update, meeting hosts had to wait for the meeting to end to download the results. This new update opens up new possibilities, as detailed poll results could make way for further discussions on the topic.
Related: How to blur your background on Zoom
How does the new polling feature work?
As discussed in the previous section, the new update makes polling a lot more effortless as it wouldn’t require the meeting to conclude to get the results. After the update goes live, the host of the meeting would get the chance to view and even download the CSV file for further analysis and safekeeping.
Related: Zoom Error Code 3113: How To Fix the Issue
How to download polling results during a Zoom meeting?
As you might already know, polling can only be cooked in after a meeting is scheduled. So, first, you’ll need to go to the ‘Meetings‘ page to see all your upcoming meetings. Now, select the meeting you want to add a poll to. Then, add the question and options as you see fit.
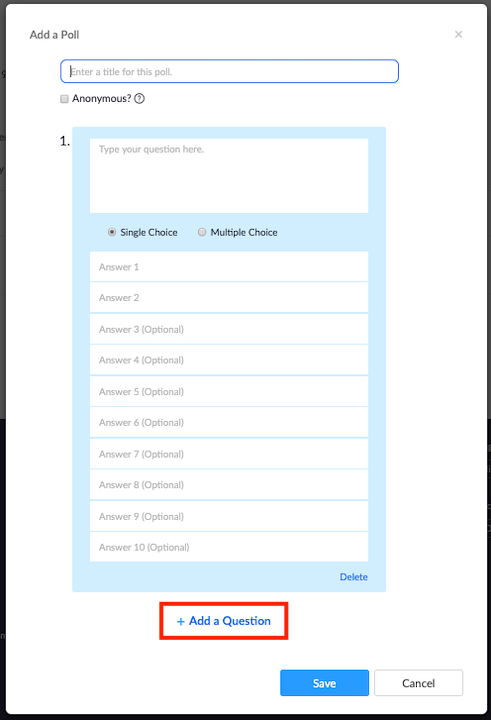
After the pre-configuration is done, you’ll need to bring up the poll during a Zoom meeting. To start a poll, go to Meeting controls and click on ‘Polls.’ Now, pick the poll you want to launch and hit ‘Launch Poll.’
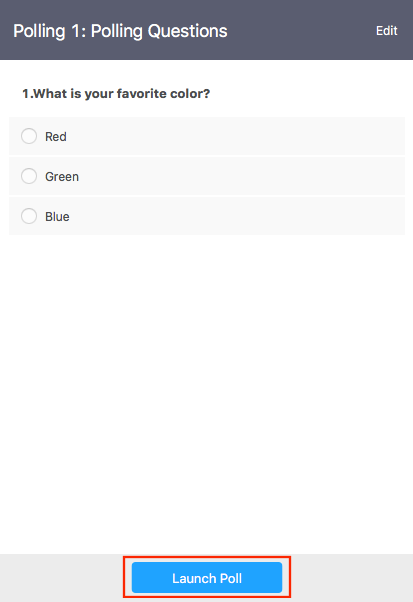
After the voting concludes, hit ‘End Poll‘ to get the option to download the result. Click on the download option and you’ll be redirected to your default browser window and a CSV file of the poll results would start downloading. It’ll contain all the polling information you’re ever going to need.
To learn more about polling and how it works on Zoom, be sure to check out our dedicated article by clicking on the link, here.
If you have any queries regarding polling on Zoom, you can get in touch with us using the comments box below.
Related:

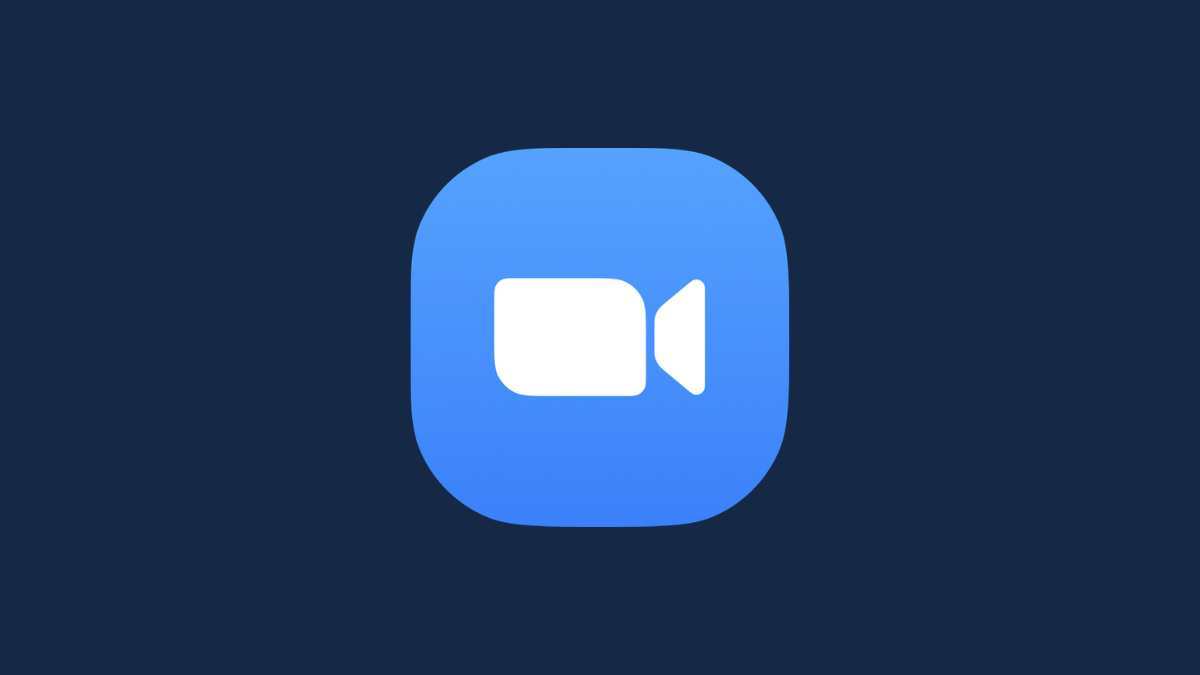










Discussion