Android 12 developer preview was released to the public last year which gave us an exclusive look at the new and upcoming UI by Google. Android 12 features new fonts, revamped corners, redesigned notifications, widgets, and much more. With the latest stable beta version being released to the public last month, more and more users are looking to jump the ship and switch to Android 12.
But if widgets are all you want, then you can easily get Android 12 widgets on your Android 11 or Android 10 or lower devices. If you are looking to get some revamped and new widgets on your older Android device, then follow the guide below.
Related: How to customize your Android device: Make your Android look the coolest around!
How to get Android 12 widgets on Android 11 and Android 10
KWGT is a long-standing paid Android widget customization tool that gives you access to tons of custom widget packs for your device. Combined with custom icon packs, this creates a new and unique look for your device. A few devs have launched dedicated Android 12 widgets for KWGT which we will be using to get Android 12 widgets on our devices. Keep in mind, that these are all paid apps so you will have to shell out some cash, for now, to get the latest Android 12 widgets on your Android device.
Required
- KWGT Kustom Widget Maker | Download Link (Free)
- KWGT Kustom Widget Pro Key | Download Link ($5.99)
- Android 12 Widgets for KWGT | Download Link ($0.99)
- Android 12 Widgets for KWGT Pro | Download Link ($0.99)
Note: While the two widget packs might sound and seem similar by their name, they are not. They have been published by two different publishers, and you should research each one extensively to find the one that best suits your current needs.
Step-by-step guide
Download and install all the apps (any widget pack) linked above on your Android device. Once installed, tap and hold on your home screen and select ‘Widgets’.
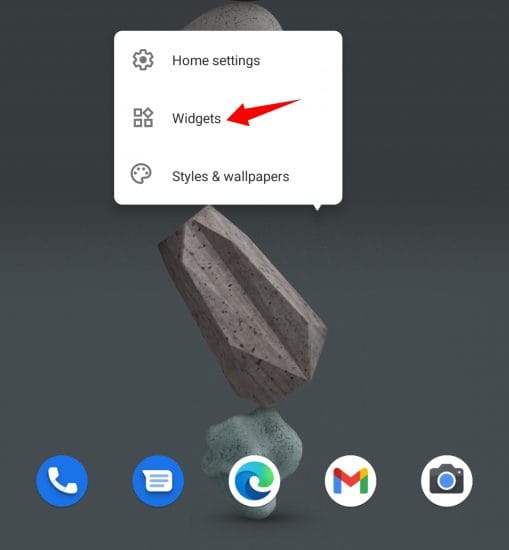
Now tap on any ‘KWGT’ widget layout that best suits your current needs.
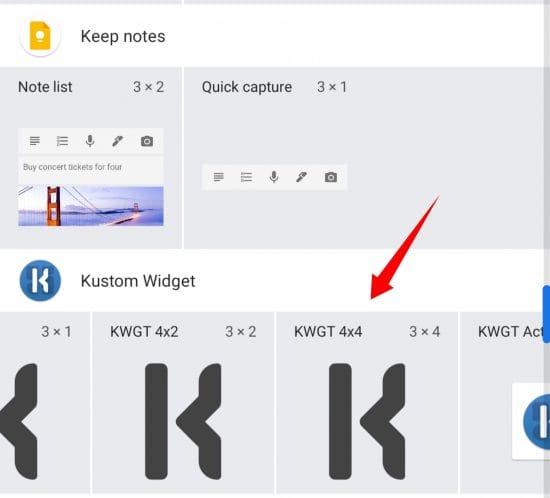
The selected widget space will now be added to your home screen. You can now move around this area and even resize it by dragging the 4 corners. Tap on the KWGT widget space we just added to your home screen once you are done.
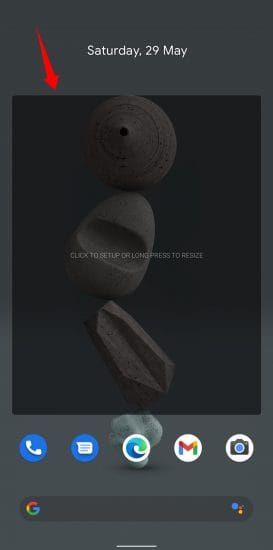
The KWGT widgets app should now open on your device where you will now be able to select the desired widget you wish to assign to the current space. Tap and open the Android 12 widget pack downloaded above.
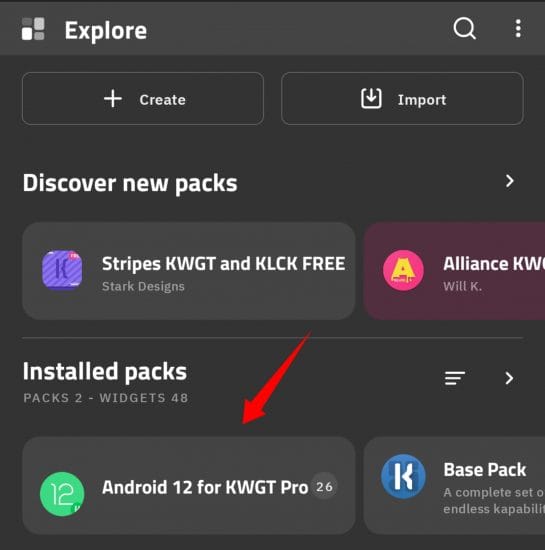
Tap and select the desired Android 12 widget you wish to add to your home screen.
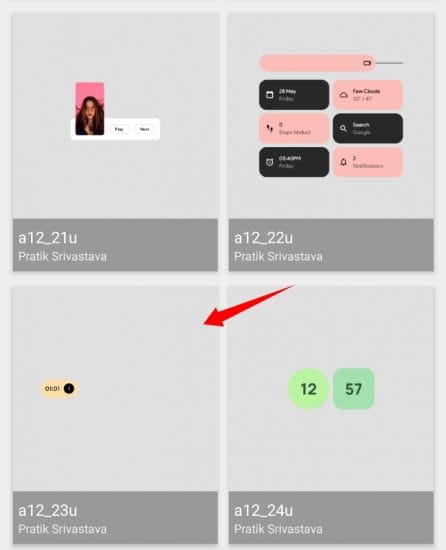
You will now be able to customize the widget depending on your needs. You can customize various elements of the widget at this point, including things like background, layer, size, color, and more. Customize the widget according to your needs and once you are done, tap on the ‘Save’ icon in the top right corner of your screen.
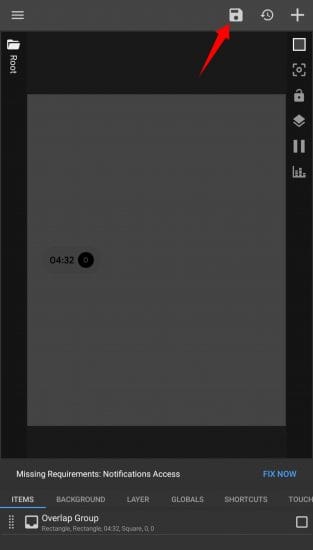
And that’s it! Press the home button and you should now see the widget added to your home screen.
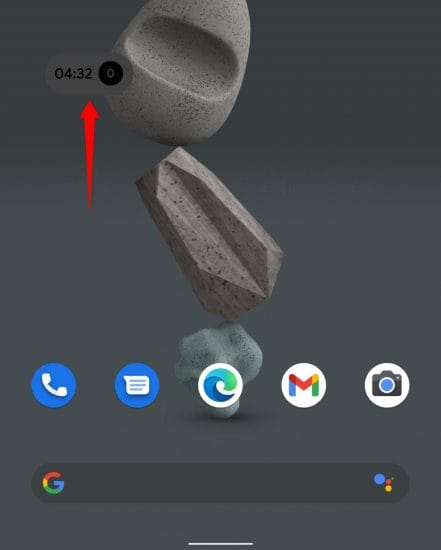
Tip: Resizing the widget space will also help you resize the widget at the expense of pixelation.
Should you buy KWGT widget-maker and widget pack?
This is totally subjective and completely up to you. As Android 12 is still in its early stages, the urge to mimic its appearance has resulted in these paid widget packs. However, KWGT has been a long-standing widget-maker with unique features and tools to help you make the most out of your home screen. It has a diverse library of widget packs apart from Android 12 as well to help you make the most out of your purchase.
However, you should keep in mind that Android 12 will be released this fall in the coming months and the system update will be free to all compatible devices. If your device is slated for an Android 12 update, then your purchases might end up being redundant. This drawback, however, could be advantageous for users with older devices looking to emulate the upcoming Android 12 look.
We hope this guide helped you easily get the new Android 12 widgets on your Android 11 or 10 device before the official release. If you have any questions, feel free to drop them in the comments section below.
Related: How to Create a Clock Widget Using KWGT and Best KWGT Clock Apps

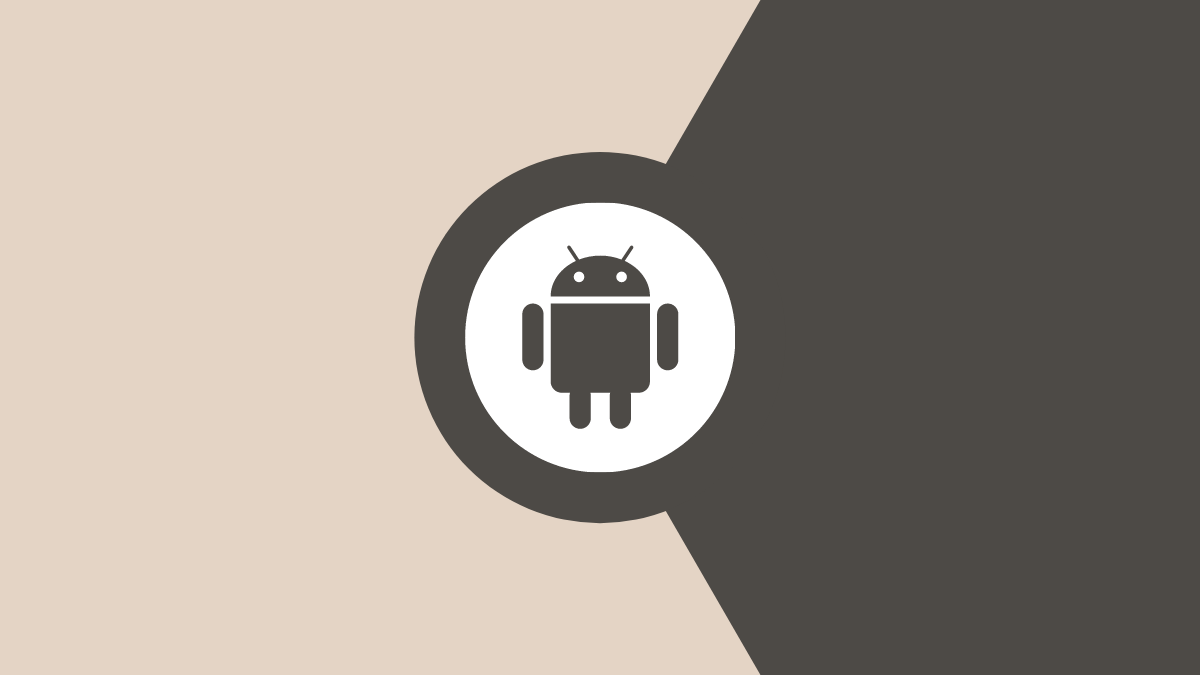









Discussion