The Lock Screen on your iPhone has remained the same for the better part of the last decade but with iOS 16, Apple has brought a ton of changes to this screen allowing you to customize what gets displayed on your iPhone when it’s locked. The new Lock Screen UI on iOS 16 gets visual changes like the new clock whose color and font you can change along with wallpapers that give you a cool-looking depth effect.
Among the new features to arrive here is the addition of widgets that you can not only add to your Home Screen and Today View but can also use them on your iPhone’s Lock Screen. Apple offers a bunch of native Lock Screen widgets but there are widgets from many third-party apps as well all of which can be viewed and accessed directly from your iOS 16 Lock Screen.
Related: Download Cool Depth Effect Wallpapers for Your iPhone’s Lock Screen
Do lock screen widgets on iOS 16 drain battery from iPhone?
Like widgets on your Home Screen and Today View, Lock Screen widgets run in the background to fetch data to update you regularly. Because of this, Lock Screen widgets like any other widgets require additional battery resources to run passively although not as much as apps you may use actively. You may thus see a dip in battery life compared to that on preview versions of iOS if you have any widgets added to your Lock Screen.
However, not all widgets consume the same amount of power. Like apps, there will be widgets that take up more energy from your battery than other widgets to fetch data often. For instance, widgets from apps that run locally without needing to access the internet will consume a lesser battery than widgets that rely on fetching information from the web.
Likewise, the more widgets you add to your lock screen, the faster your iPhone will drain its battery. So, we suggest you only use widgets you consider a requirement rather than just adding them for visual desire.
Related: Does iOS 16 Have Always On Display? It’s Complicated!
Which lock screen widgets may drain more battery than others?
Not all lock screen widgets consume the same amount of battery. The amount of battery a widget takes up relies on the resources it has access to and how often it accesses them. For instance, adding any Battery widget to your Lock Screen only checks your device and connected device’s battery levels. This widget doesn’t need access to network data or your location, so your battery life isn’t affected much.
This cannot be said about the News widget which will require access to the internet at regular intervals to show you the latest top stories, thus affecting your battery life to some extent. Similarly, the Weather app’s lock screen widget consumes more resources like network connectivity as well as GPS data to provide you with a forecast for a region you’re in. If you have added a Weather widget to your Lock Screen, you may see a substantial drain on battery levels.
If you have a bunch of third-party apps that support lock screen widgets, you should take care of choosing which ones to add to your Lock Screen to prevent them from affecting your battery life.
How to know which widgets on your iPhone are draining battery
Now that you know widgets from an app can constantly drain your iPhone’s battery, it’s time to find which of the apps installed on your device is taking up more battery power than others. iOS’ native Battery section provides a detailed preview of whether an app’s widgets were a contributing factor to battery drain. To check which of your widgets drain the battery, open the Settings app on your iPhone.
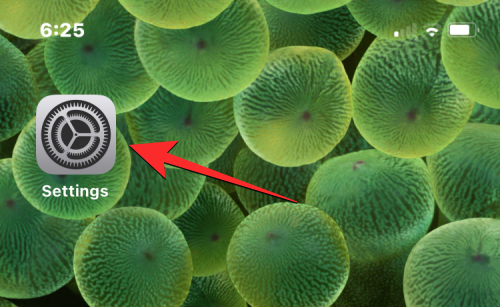
Inside Settings, select Battery.
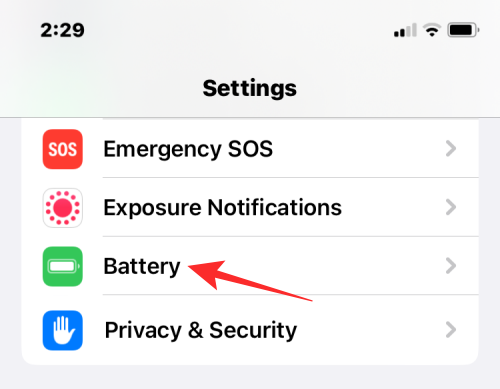
On this screen, you’ll see your battery consumption data sorted for the “Last 24 Hours” or “Last 10 Days”. To see which widgets have drained the most battery in long term, you can select the Last 10 Days tab at the top.
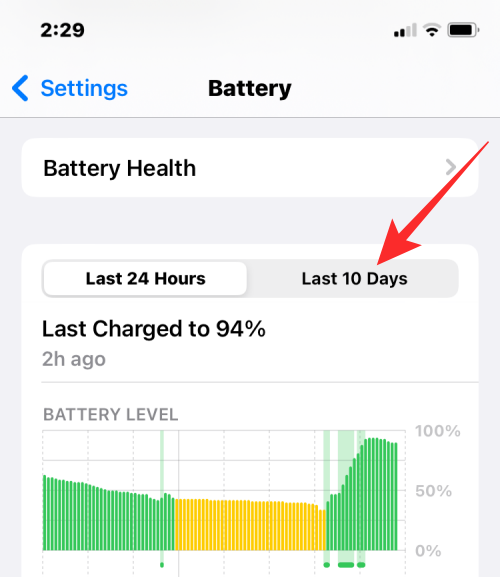
When you scroll downwards on this screen, you’ll see a list of apps that have consumed most of your battery at the top.
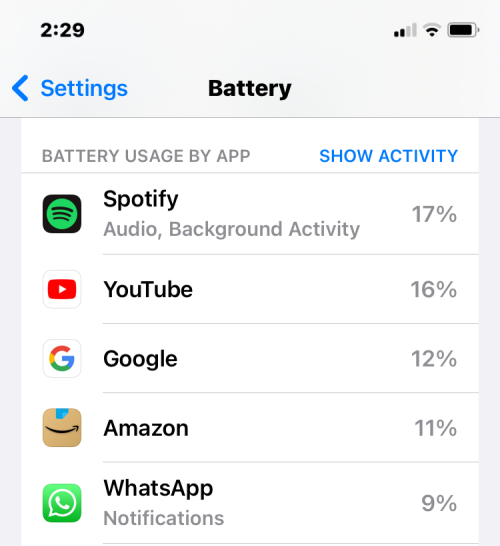
Although widgets don’t show up separately, you can check which one of the apps displays “Widget” as one of the contributing factors.
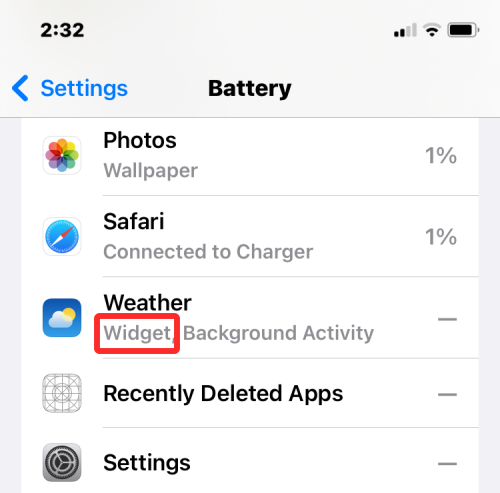
If an app with “Widget” also takes up higher levels of Battery Usage, then you can try removing the widget from your iOS 16 lock screen.
How to remove lock screen widgets on iOS 16
If you’ve found apps with widgets taking up a significant chunk of your iPhone’s battery, you should remove them from the Lock Screen to avoid permanently damaging your battery life. To remove a lock screen widget from iOS 16, unlock your phone using Face ID but do not go to the home screen yet. For this, simply press the Side button, show your face to the iPhone and let the Lock Screen get unlocked. Now, long-press anywhere on the unlocked lock screen.
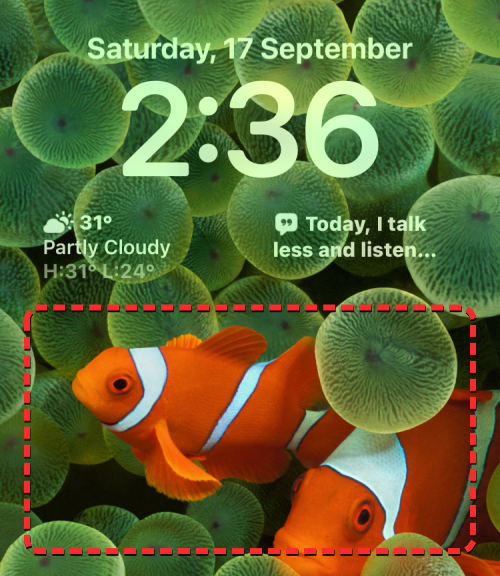
When the lock screen goes into edit mode, tap on Customize at the bottom.
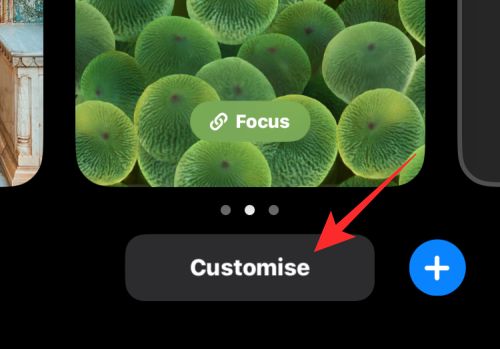
You will now enter the Customize screen where all the elements at the top of your lock screen will appear inside boxes. Tap on the box below the clock to remove unnecessary widgets from the lock screen.
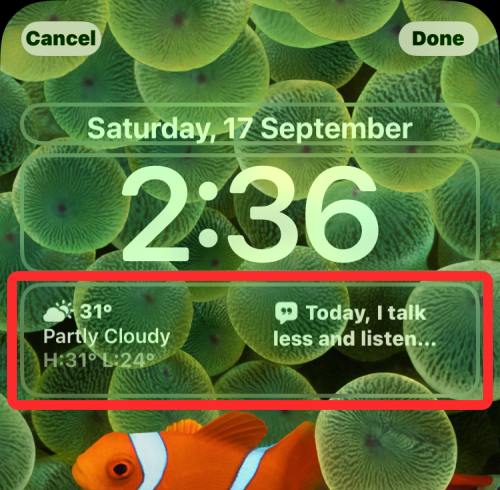
To remove a widget you no longer want to use, tap on the minus (-) icon at the top left corner of a widget.
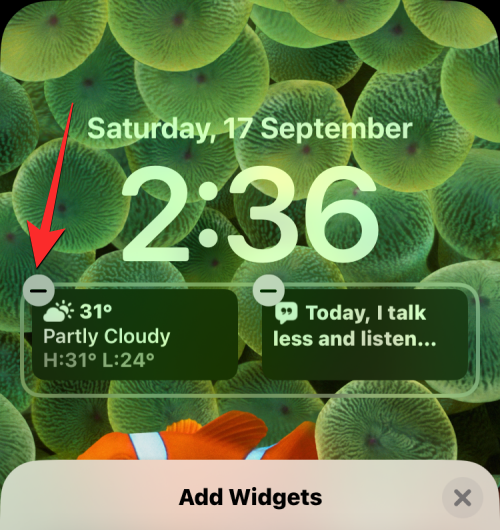
This will instantly remove the selected widget from your iPhone’s Lock Screen. You can repeat this to remove other widgets from here.
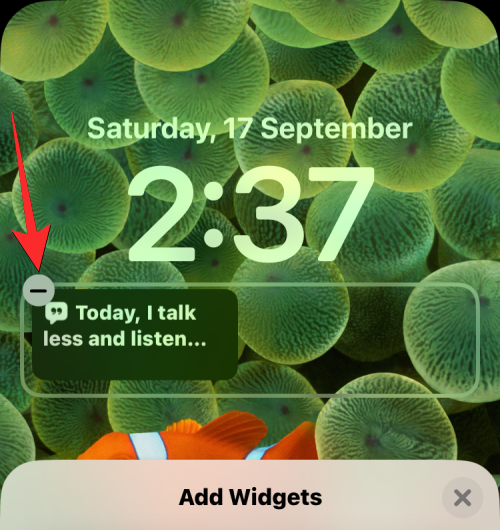
Once you’ve removed unwanted widgets from the Lock Screen, tap on the X icon from the Add Widgets menu below.
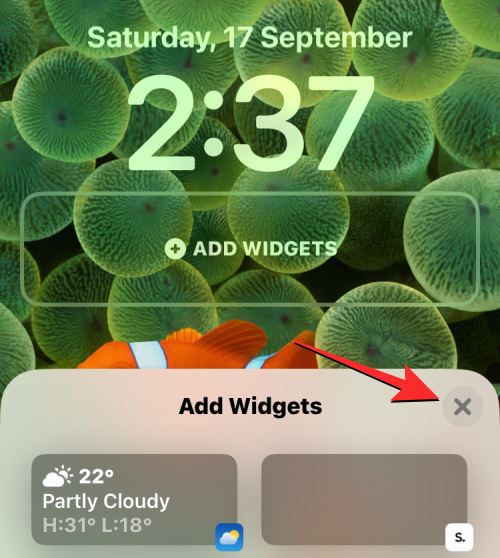
Now, tap on Done at the top right corner to save changes.
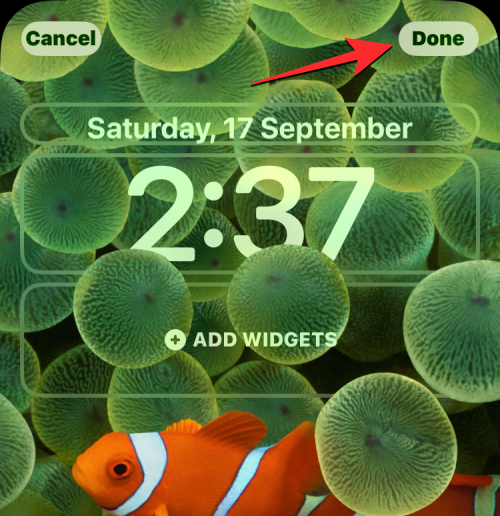
iOS will now preview your new lock screen and home screen in a box at the bottom. Here, tap on Set as Wallpaper Pair to proceed.
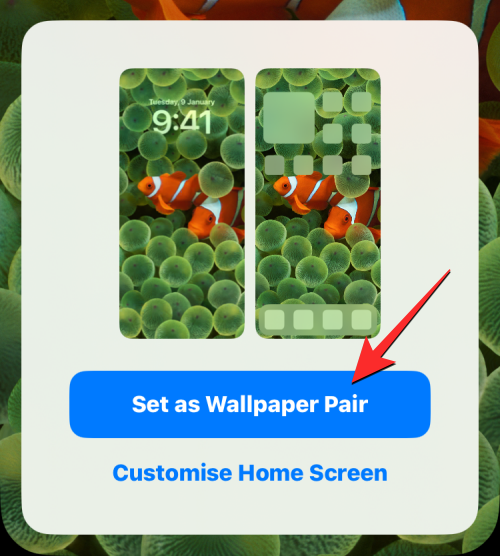
Your iPhone’s Lock Screen will no longer feature the widgets you just removed.
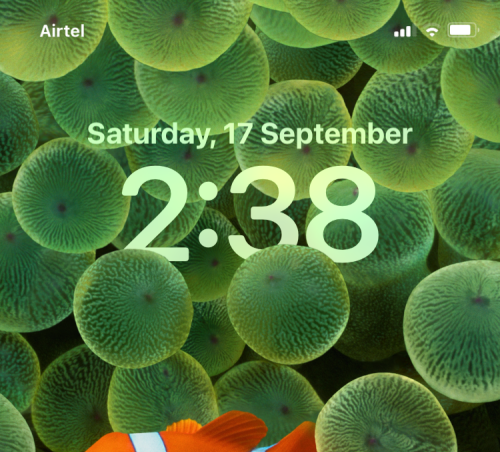
That’s all you need to know about whether lock screen widgets on iOS 16 drain your iPhone’s battery.
RELATED












Discussion