Most tech companies constantly strive to improve their apps by adding new features, and Apple’s Photos app has been no different. One feature that has been present on the Photos app since iOS 10 is Memories – a dedicated section that hosts pictures from your iPhone that iOS intelligently analyzes and categorizes based on people, events, places, and more.
When you have a new memory waiting for you, you will be notified if you have them enabled for the Photos app. But what if you wish to disable memories? Can you stop Memories from appearing inside the Photos app or avoid getting notifications about new memories on your iPhone over and over again? We’ll discuss all of that in this post.
Related: How to copy and paste pictures on iPhone
How to turn off Memories on your iPhone
- Required: iPhone running iOS 16 or newer versions
You can turn off Memories on your iPhone by following the steps below.
- Open the Settings app on your iPhone.
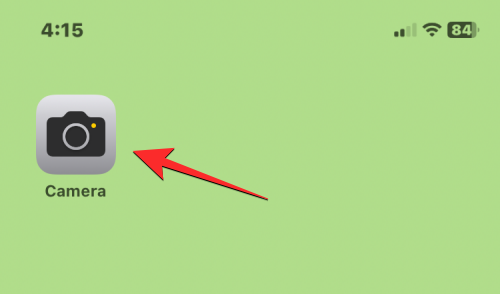
- Inside Settings, scroll down and select Photos.
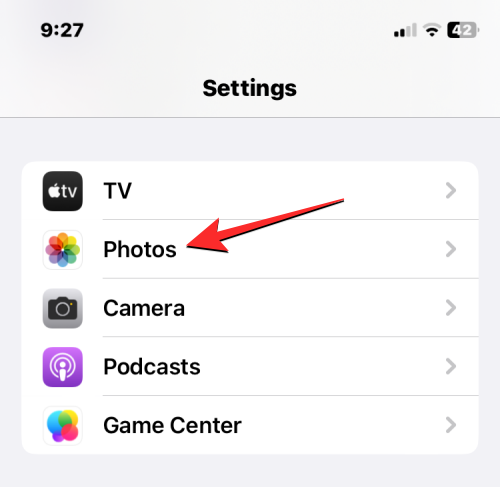
- On the Photos screen, turn off the Show Featured Content toggle under “Memories & Featured Photos”.
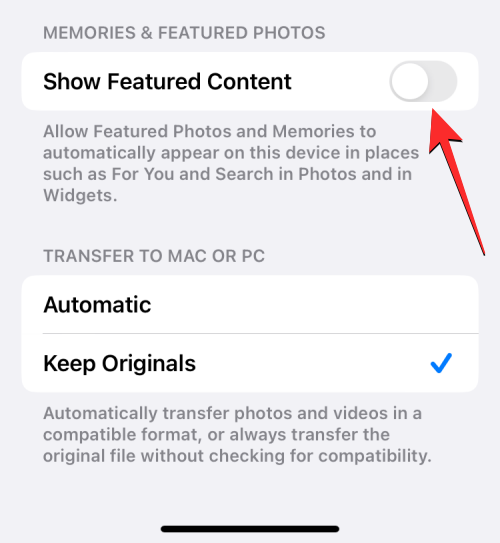
This should prevent any memories from showing up inside the Photos app.
Related: How to Copy Edits in Photos App on iPhone
Alternatives to disable Memories inside Photos app [3 methods]
If you cannot turn off Memories completely or don’t want to stop using the Featured Photos widget from appearing on your home screen and Today View, you will need to find other ways to dodge Memories on your iPhone. The following is a list of alternative methods you can use to keep Memories on Photos and make them less intrusive.
Method 1: Use “Feature Less” to remove people, places, and dates
Apple allows you to selectively tell your iPhone about Memories you don’t like so that such images aren’t suggested to you in the future. This can help you curate your Memories better to get only the images you prefer and photos of specific people or places from getting displayed inside the For You screen. Use the steps below to use this feature on your iPhone.
Step A: Remove dates or people from Memories
You can ensure that photos from certain dates or those involving specific people don’t show up as Memories on the Photos app.
- Open the Photos app on your iPhone.
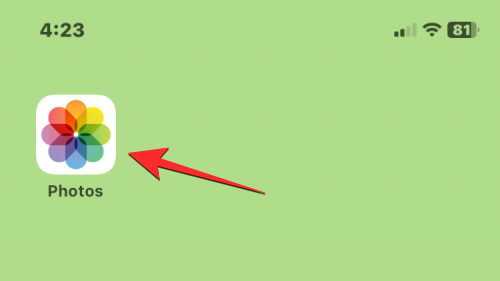
- Inside Photos, tap on the For You tab at the bottom.
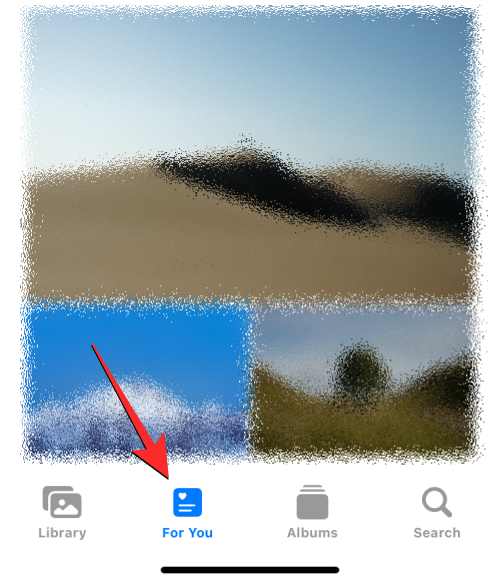
- You will see your suggested memories inside the “Memories & Featured Photos” section on this screen. If you don’t like a suggested memory, tap the 3-dots icon at the top right corner of the selected memory.
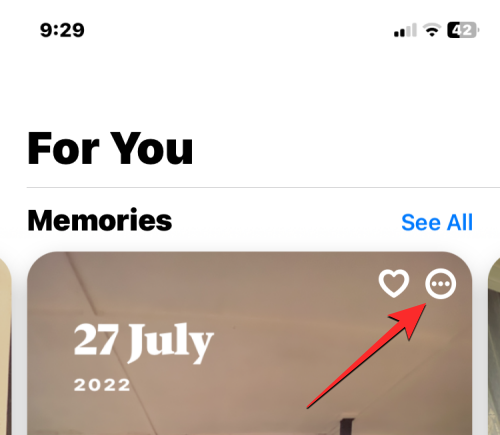
- In the overflow menu that appears, select Feature Less.
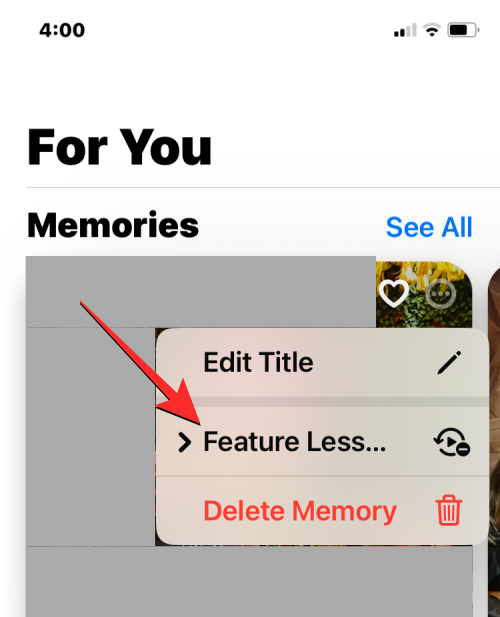
- The Feature Less section will expand to show more options:
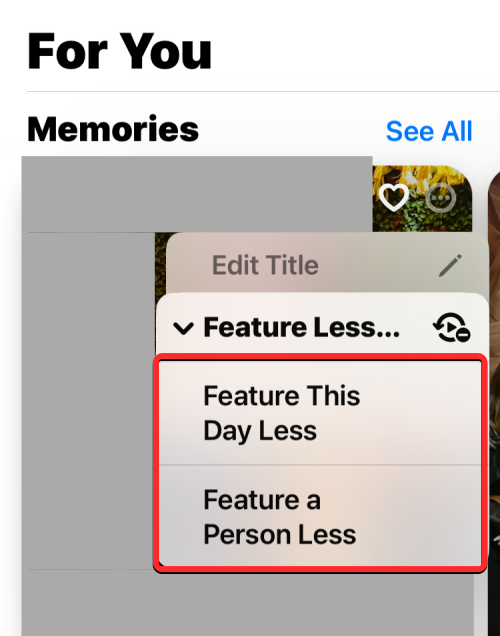
Feature This Day Less will tell the Photos app to show fewer memories from that particular day.
Feature a Person Less will let you select people from a memory that you don’t want to show inside the “Memories & Featured Photos” section. - When you choose the latter option, you will see the People Selection screen. From here, select the people you don’t want to appear in your Memories and then tap on Next at the top right corner.
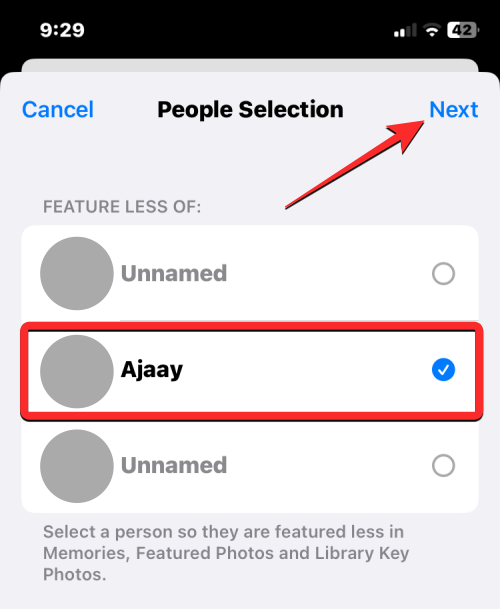
- On the next screen, you will see two options:
Feature This Person Less – Individual photos and videos of this person won’t be displayed inside Memories but pictures, where they’re part of the group, will continue to appear.
Never Feature This Person – No picture or video with the selected person will appear inside Memories, even if they’re part of a group of people.
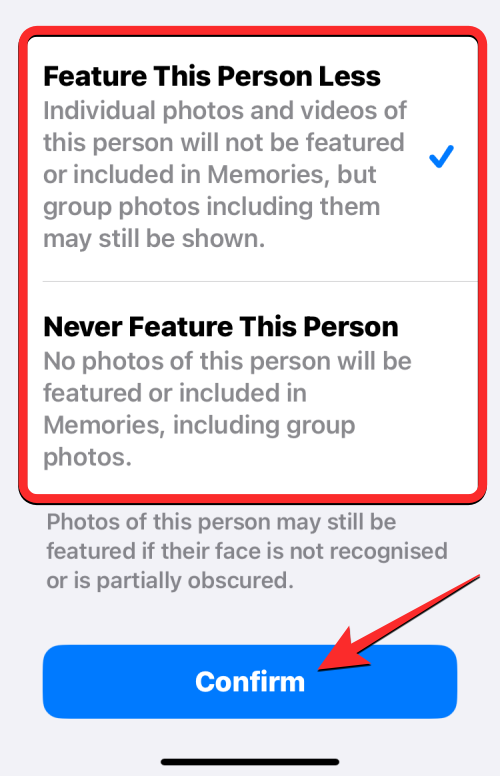
- When you’re done selecting your preferred option, tap on Confirm at the bottom to save changes.
Step B: Remove photo/people from Featured Photos
You can also use the Feature Less option on photos that show up inside the Featured Photos section of your Memories screen.
- Open the Photos app on your iPhone.
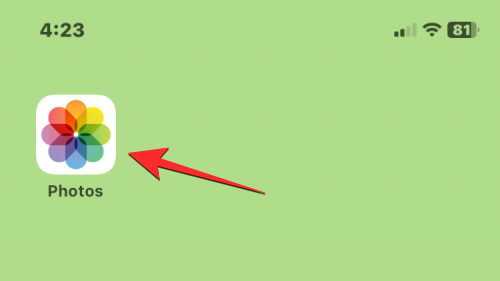
- Inside Photos, tap on the For You tab at the bottom.
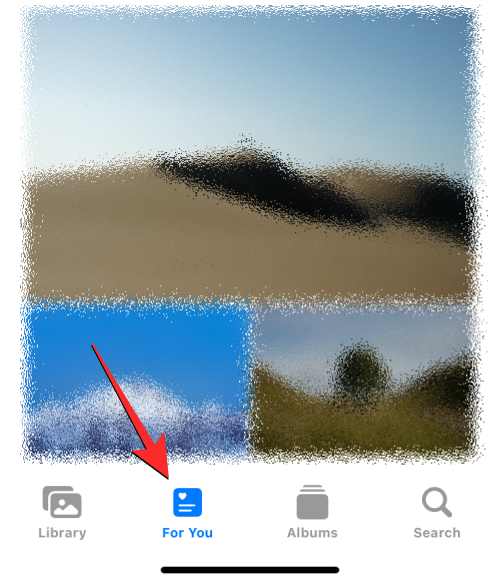
- Here, scroll down until you locate the Featured Photos section. Here, you swipe through the photos to find the picture from where you want to remove people. When you do that, long-press on the picture you want to select.
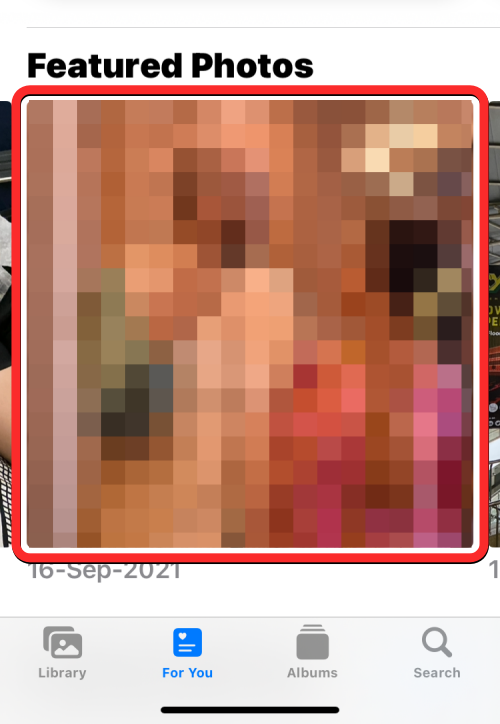
- This will open an overflow menu on the screen. Scroll down to the bottom of this menu and select either of these options:
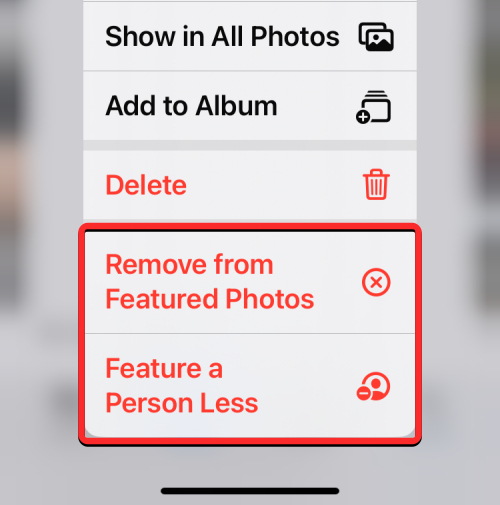
Remove from Featured Photos: Choosing this option will prevent the selected picture from showing up in your Memories in the future.
Feature a Person Less: Choosing this will make sure the selected people no longer show up inside your Memories. - If you choose the second option, you’ll be asked to select the people you don’t want to appear in your Memories. On the next screen, tap on the people you don’t want to see as part of your Memories and then tap on Next at the top right corner.
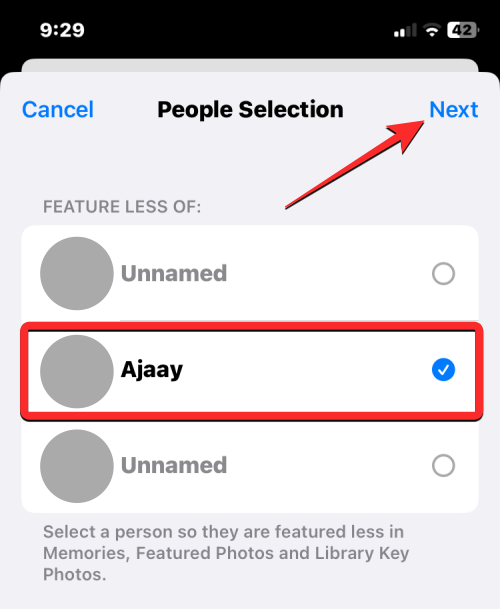
- On the next screen, you will see two options:
Feature This Person Less – Individual photos and videos of this person won’t be displayed inside Memories but pictures, where they’re part of the group, will continue to appear.
Never Feature This Person – No picture or video with the selected person will appear inside Memories, even if they’re part of a group of people.
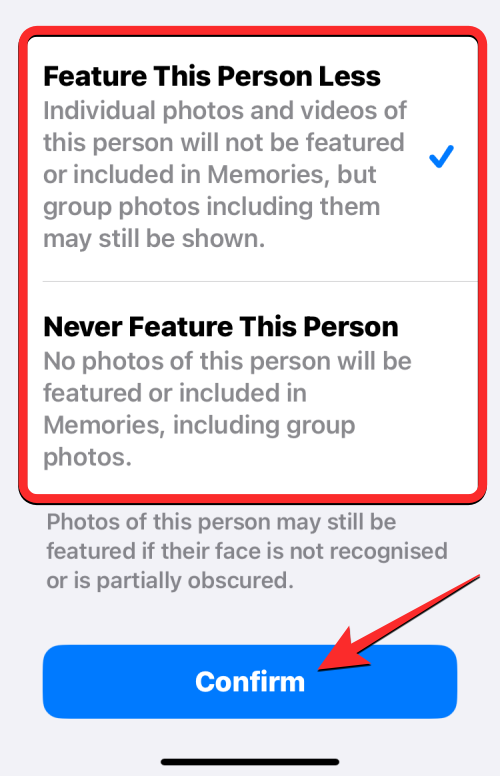
- When you’re done selecting your preferred option, tap on Confirm at the bottom to save changes.
Step C: Remove people and places from Albums
You can also remove people and places from the Album section of the Photos app so that they appear less frequently inside Memories.
- Inside the Photos app, tap on the Albums tab at the bottom.
- On the next screen, tap on People or Places from the “People & Places” section.
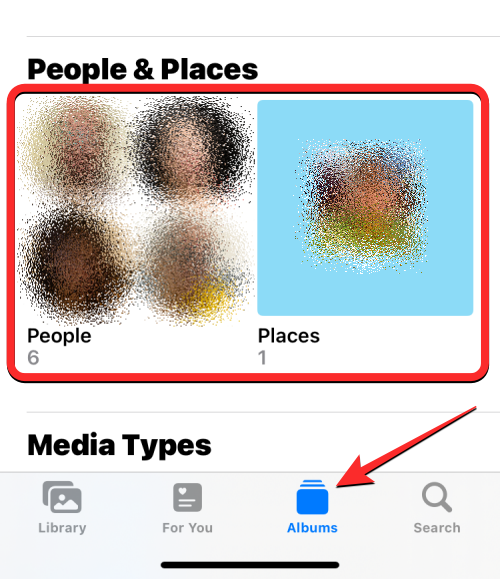
- If you choose the former, you will arrive at the People screen. Here, select the person you don’t wish to see inside your Memories.
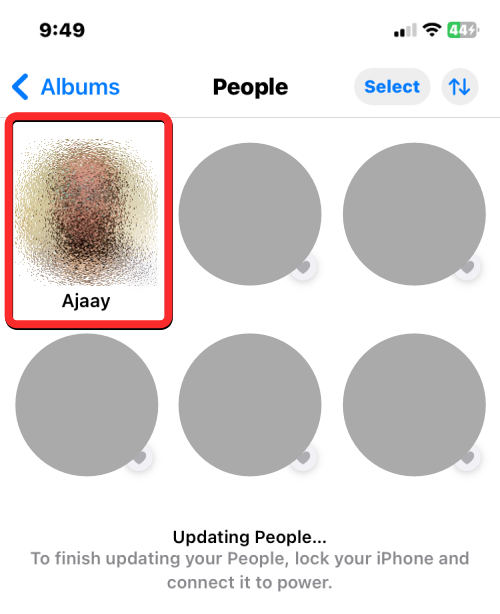
- On the next screen, you will see all their photos including individual and group pictures and videos. To stop their pictures from appearing on Memories, tap on the 3-dots icon at the top right corner.
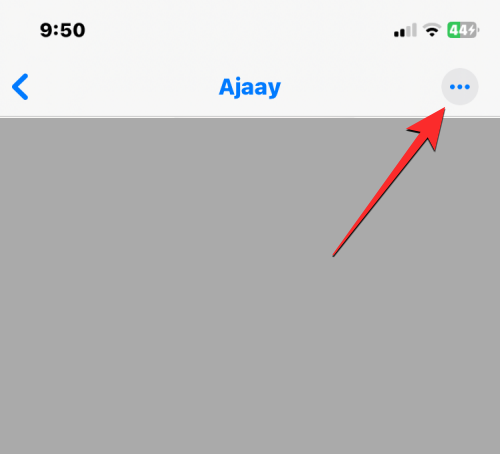
- In the overflow menu that appears, select either of these two options:
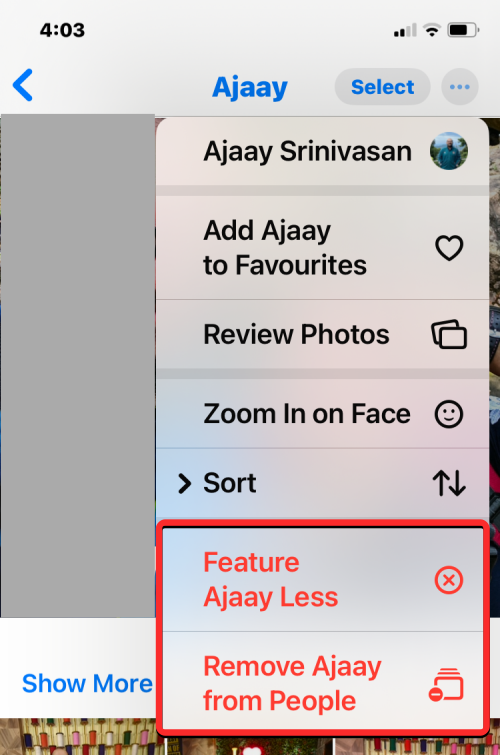
Feature <this person> Less – Individual photos and videos of this person won’t be displayed inside Memories but pictures, where they’re part of the group, will continue to appear.
Remove <this person> from People – No picture or video with the selected person will appear inside Memories, even if they’re part of a group of people. The selected person will no longer show inside the “People & Places” section as well. - On the next screen, you will see two options:
Feature This Person Less – Individual photos and videos of this person won’t be displayed inside Memories but pictures, where they’re part of the group, will continue to appear.
Never Feature This Person – No picture or video with the selected person will appear inside Memories, even if they’re part of a group of people.
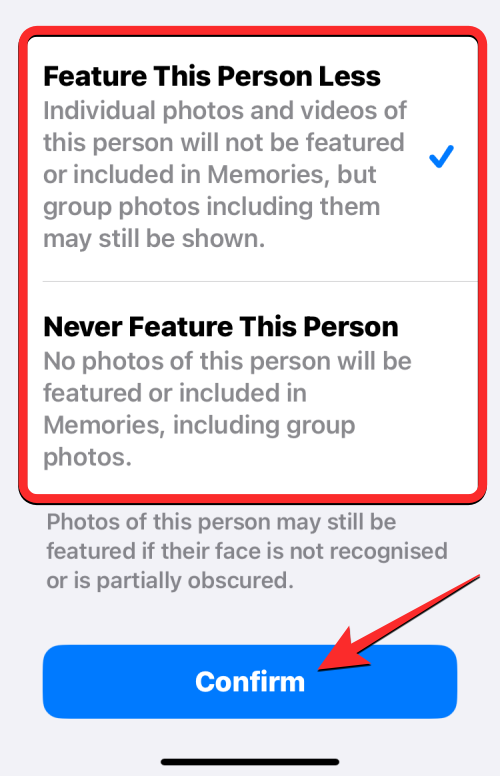
- When you’re done selecting your preferred option, tap on Confirm at the bottom to save changes.
- You can repeat these steps to remove more people from your Memories and curate their suggestions for a more personalized look.
Method 2: Disable notifications for Memories
Disabling notifications will help ensure you aren’t randomly notified about new memories on your iPhone. Thankfully you don’t have to disable notifications for the Photos app as you get the option to customize and choose the notifications you receive from the Photos app. Use the steps below to help you disable the notifications for Memories on your iPhone.
- Open the Settings app on your iPhone.
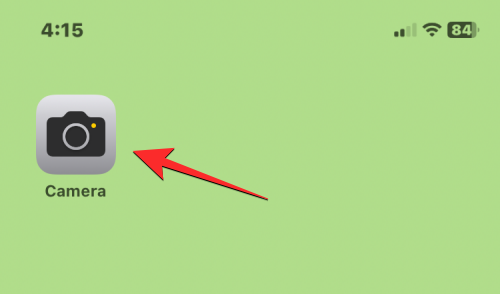
- Inside Settings, select Notifications.
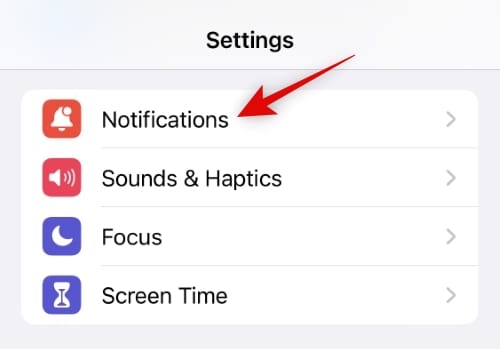
- Now tap and select the Photos app from the list on your screen.
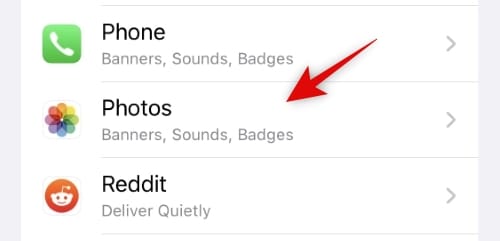
- Tap Customise Notifications at the bottom.
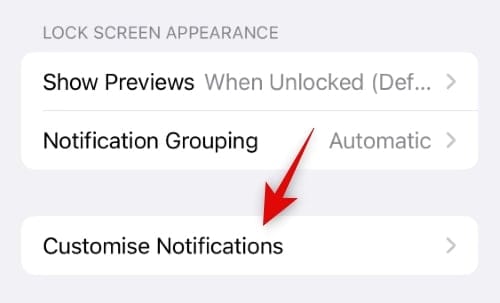
- Tap and turn off the toggle for Memories.
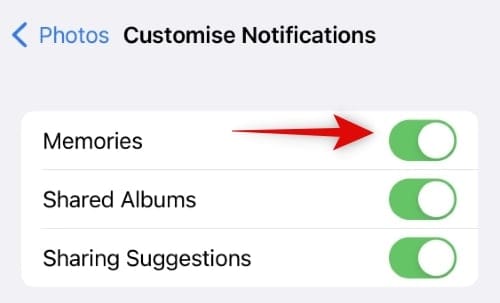
And that’s it. You’ll no longer receive notifications about new memories.
Method 3: Reset Suggested Memories
You can reset your suggested Memories if you don’t like your existing memories inside the Photos app. This will allow you to start from scratch, which will help you curate your memories better using the next section. Let’s get started.
- Open the Settings app on your iPhone.
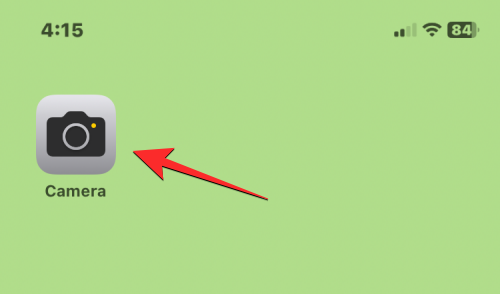
- Inside Settings, select Photos.
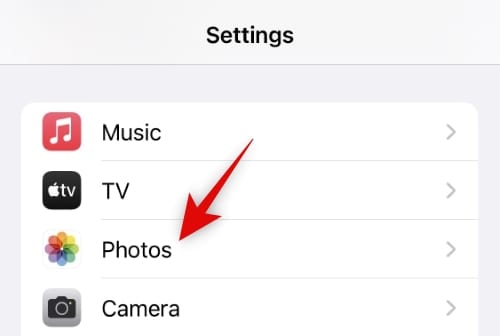
- Scroll down and tap Reset Suggested Memories.
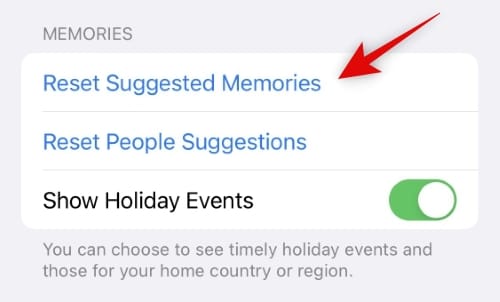
- Tap Reset to confirm your choice.
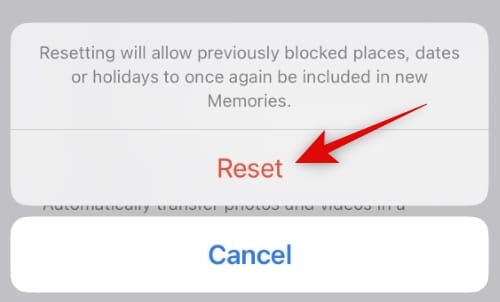
- Similarly, tap Reset People Suggestions if you aren’t happy with the people suggested by the Photos app.
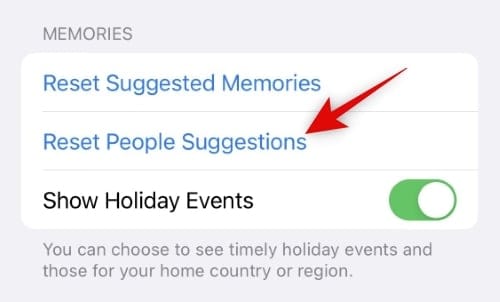
- Tap Reset to confirm your choice.
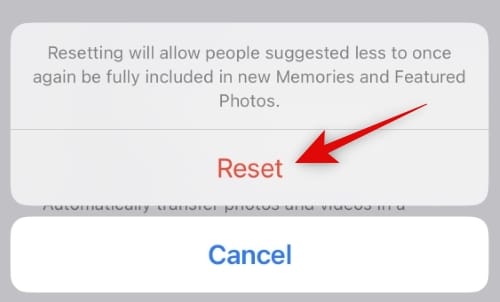
- Tap and turn off the toggle for Show Holiday Events to stop the Photos app from curating events from your images.
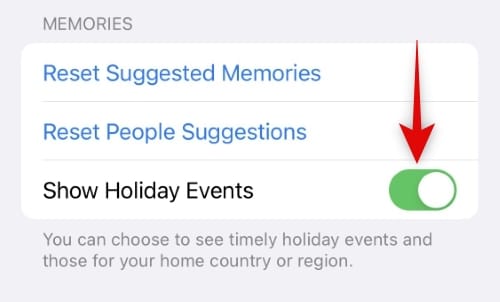
Suggested Memories will now be reset on your iPhone.
FAQs
Can you turn off Memories in the Photos app on iPhone?
Yes. If you don’t prefer seeing Memories inside the Photos app, you can prevent it from appearing on your iPhone and stop getting notifications about it. You can disable Memories inside Photos on all iPhones running on iOS 16 or newer releases.
What happens when you disable Memories on Photos?
When you disable the Show Featured Content toggle inside your Photos settings, iOS will stop showing you pictures that it previously suggested as memories inside the For You screen on the Photos app.
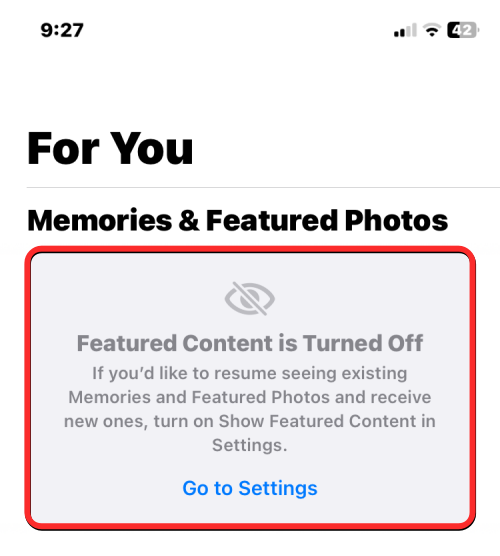
Instead, when you open the For You screen inside Photos, you will see an empty “Memories & Featured Photos” section. This section will show a banner that reads “Featured Content is Turned Off” along with a shortcut that takes you to the Settings screen where you disabled Memories previously. When Featured Content is disabled, you will no longer receive notifications about new memories and suggestions.
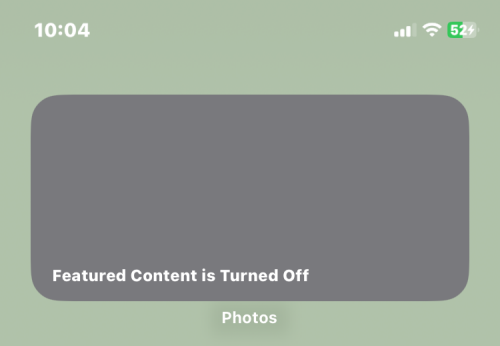
In addition to removing Memories from the For You page, iOS will also disable the Featured Photos widget on iOS. The Featured Photos widget showcases random photos from your library on your Home Screen or Today View. When you disable Featured Content inside Photos settings, the widget will show an empty grey box with a message that reads “Featured Content is Turned Off”.
Why can’t you disable Memories in the Photos app?
You can disable Memories from appearing by turning off the Show Featured Content inside your Photos settings on your iPhone. If you’re unable to access this option inside the Settings app, the only reason why that may be happening is that your iPhone isn’t running on the latest version of iOS. The Show Featured Content toggle only shows up on iPhones that run iOS 16 or higher; so if you’re running on an earlier version of iOS, you won’t be able to disable Memories inside the Photos app.
- To prevent Memories from showing up inside Photos, you will need to update your iPhone by going to Settings > General > Software Update.
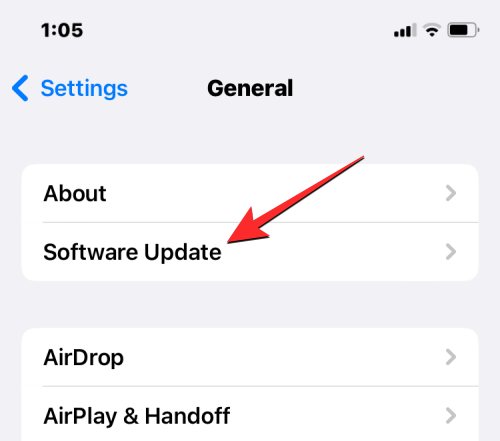
- If an update is available for your device, you will see it appear on this screen. You can then tap on Download or Install to make sure your iPhone runs this version of iOS as soon as the update completes.
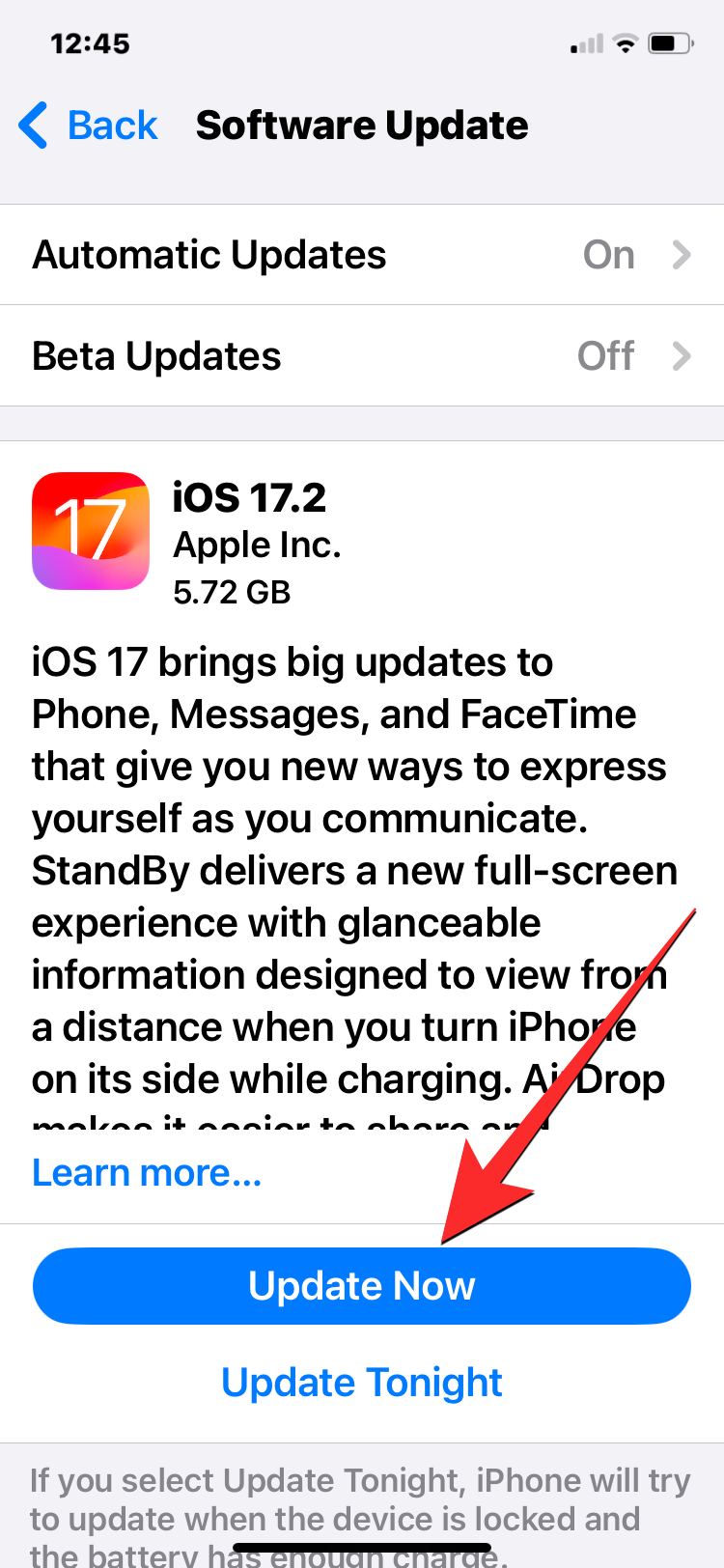
- If your iPhone isn’t compatible with the latest iOS update, you may only be able to configure how Memories show up inside Photos but you won’t be able to entirely remove memories from the Photos app.
We hope this post helped you easily disable Memories on your iPhone. If you face any issues or have any more questions, feel free to reach out to us using the comments below.
RELATED












Discussion