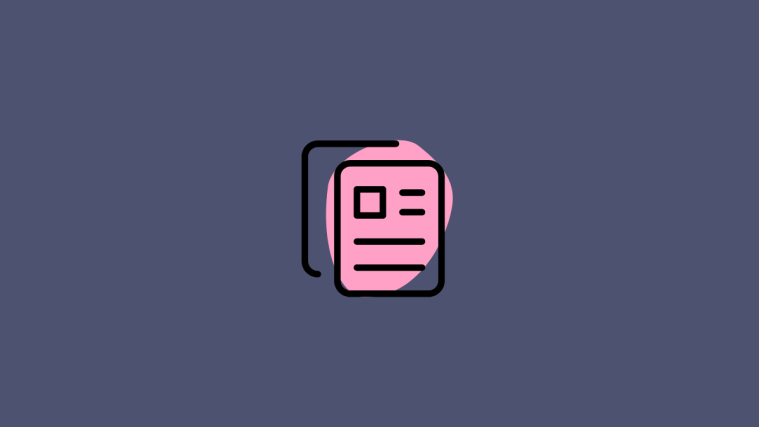What to know
- The Photos app on iOS lets you copy the edit you made in one image and paste it into other images saved in your library.
- To copy edits, go to the Photos app > select a photo > Edit > make edits as preferred > 3-dots icon > Copy Edits.
- You can paste the copied edit by going to the Photos app > long-pressing on another photo > Paste Edits.
Apple’s Photos app offers a way to copy the edits you make in an image to other images. It’s fairly uncomplicated to do it and the feature also lets you make edits to multiple images at once.
In this post, we will how you can copy edits from one image to another using the Photos app on an iPhone.
How to copy edits in the Photos app on iPhone
- Required: iPhone running iOS 16 or newer versions.
There are two parts to copying edits in the Photos app to make it complete– one is the process of actually copying the edits made in an image. Once you’ve copied the edit, you can paste the edits to an image or multiple images at once.
- Open the Photos app on your iPhone.
- Select an image to open it.
- When the image loads up, tap on Edit and make a few edits to this image using the on-screen tools. For example, we have applied a DRAMATIC COOL filter using the second option and then adjusted the BRILLIANCE effect available under the first option.
- Now, tap on the 3-dots icon at the top right corner.
- On the overflow menu, tap Copy Edits.
- Now, tap Done at the bottom right corner.
That’s all for the process of copying edits from an image in the Photos app.
How to paste copied edits in the Photos app on iPhone
After copying the edits, you have two options — you can either paste the changes to a single photo or multiple photos in a batch action in the Photos app. We will show you how to do it.
Method 1: Paste edits to one photo
- Open the Photos app on your iPhone and long-press on a photo that you want to edit.
- Tap on Paste Edits on the overflow menu.
The effect will be immediately applied to the image. - An alternative way to paste copied edits is by selecting an image to open it.
- Hit the 3-dots icon at the top right corner.
- Tap on Paste Edits on the overflow menu.
Done! And that’s how you paste copied edits to one photo. Now, let’s see how it is done in batch.
Method 2: Paste edits to multiple photos
- Open the Photos app on your iPhone and tap on Select at the top-right corner.
- Tap on all the images you wish to select.
- Long press on any one of the selected images.
- On the overflow menu, tap Paste Edits.
Done! All the effects will be immediately applied to all the selected images at once. - There is an alternative way to apply batch edits to an image. After selecting all the images, tap on the 3-dots icon at the bottom right corner.
- Then, tap on Paste Edits.
All the selected images will immediately get updated with the edits pasted on them.
And thus you have completed both the steps necessary to copy and paste edits on the Photos app.
How to remove edits from a photo
There are two ways to remove edits made in an image.
- If you want to remove an edit you made, just tap on the Undo icon at the top left corner to retract that move while in the editing mode.
- If you want to remove all edits you have made to an image, open the image in the Photos app and tap on Revert at the bottom right corner.
FAQs
What edits can you copy on the Photos app?
Using the Photos app, you can copy certain edits made on an image and paste it to another image without any hassle. If you want, you can even do batch-copying and apply the same effects to several images at once. Very convenient and time-saving when you think about it, right?
Indeed it is! But, here’s something you should know, though. You can only copy certain kinds of edits from an image. The kind of edits that you can copy include filters and color/exposure effects. On the other hand, markups, crop effects, and angle adjustment edits cannot be copied and transferred to another image.
Can you undo a copying action?
No, you cannot undo a copying action, but it doesn’t conflict with your following actions even if you copied an edit unnecessarily. When you copy a new edit, the previous one will be automatically overridden and will no longer carry an impact on the image you paste the edit on.
And that’s all, folks! If you have any feedback, drop them in the comments!